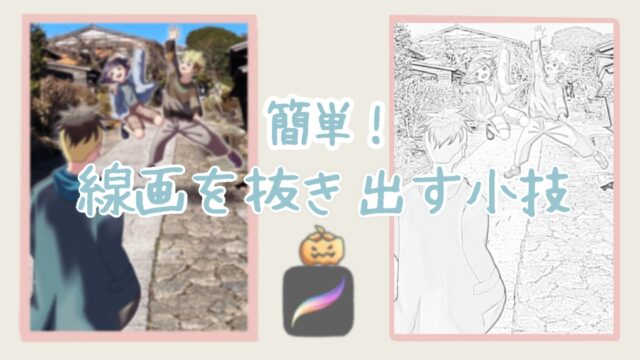100種類もの多様なブラシをデフォルトで使うことができるのが、Procreateの強みです。でも、ブラシについては1つ、問題があります。
不透明度がゼロで、入り抜きや筆圧・手ぶれ補正の設定がない、クリスタでいうミリペンのような、とっても普通のブラシがデフォルトの中にはありません。
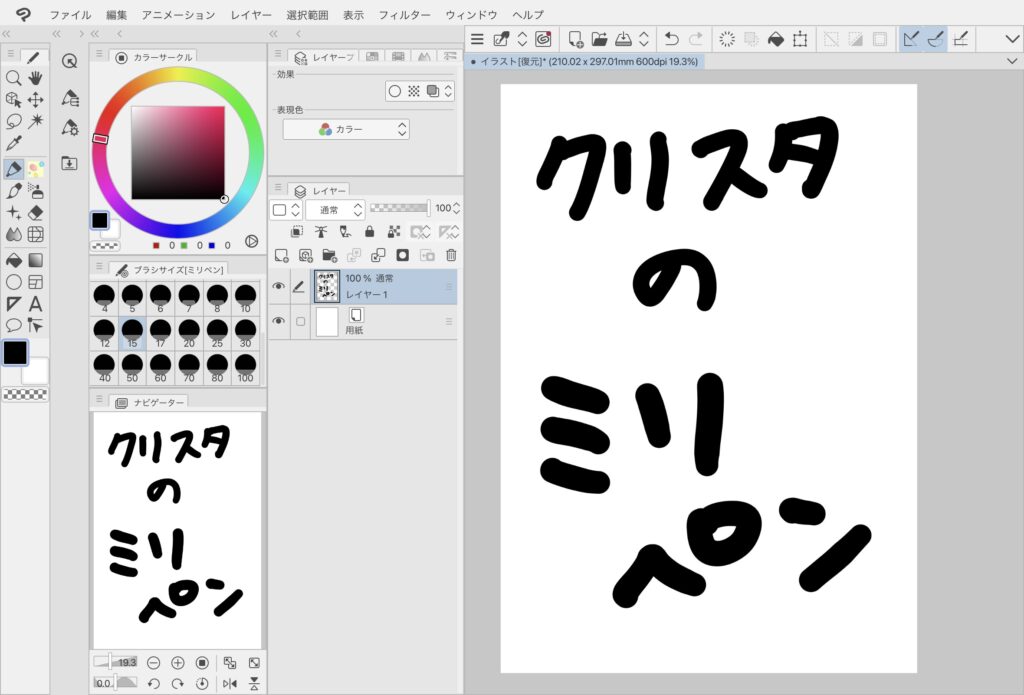
この記事では、そんな普通のブラシをカスタマイズする方法を紹介します。
色をベタ塗りしたり、さっとなぞるだけで全てを消してくれる消しゴムを使うことができるようになりますよ。
キャラクターのアニメっぽい塗りのように、くっきりはっきり色をつける際にめっちゃ便利です!
ブラシスタジオの各項目についてはこちらの記事に記載しています。
「モノライン」をカスタマイズする
普通のブラシが無しと言いましたが、普通に近いブラシならあります。それが「カリグラフィ」のカテゴリの中にある「モノライン」というブラシです。
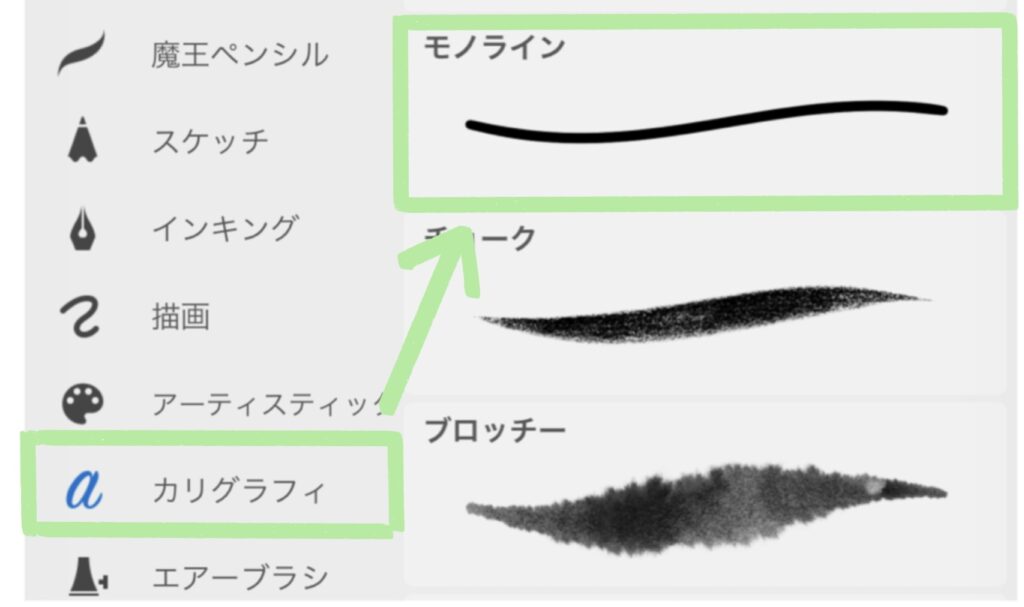
モノラインのブラシ、クリスタのミリペンと以下の点で違います。
- モノラインには手ぶれ補正が入っている
- モノラインに入り抜きが入っている
- ブラシのサイズが小さい
これらの違いをなくすために、モノラインをカスタマイズします。ブラシスタジオの中で変更する項目は以下です。
- 手ぶれ補正
- 入り抜き
- ブラシの最大・最小サイズ
ブラシの複製
デフォルトのブラシ自体の設定を変更すると、下のブラシを使いたいときに、彩度設定を戻す必要があり不便です。そのため、まず、ブラシを複製し、複製したブラシをカスタマイズしていきます。
ブラシのライブラリで、複製したいブラシを左スワイプし「複製」を押すと、複製完了です。

手ぶれ補正
複製したブラシをタッチし、ブラシスタジオを開きます。

「手ぶれ補正」の「ストリームライン」の「強度」のバーを1番左に動かし、0(なし)にします。
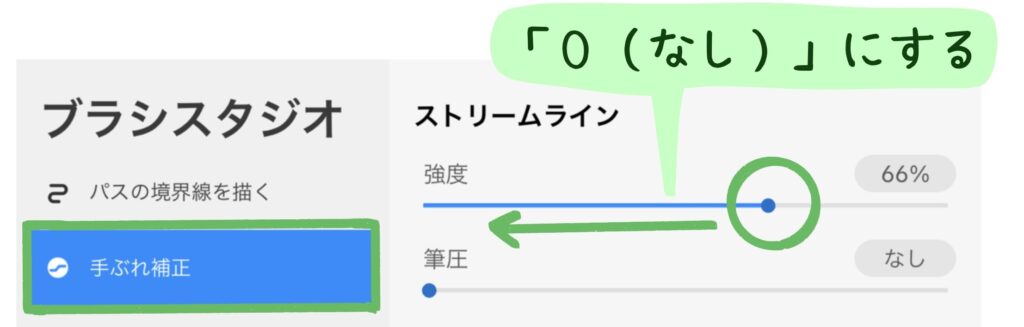
手ぶれ補正はご自身の好みに合わせて調節してください。
- 強度を上げる … 手ぶれ補正が強くかかる
- 強度を下げる … 手ぶれ補正が弱くなる
- 強度を「0(なし)」にする … 手ぶれ補正をかけない
入り抜き
入り抜きの設定を「なし」にします。入り抜きは、書き始めと書き終わりの、描画した線が細くなる部分のことです。
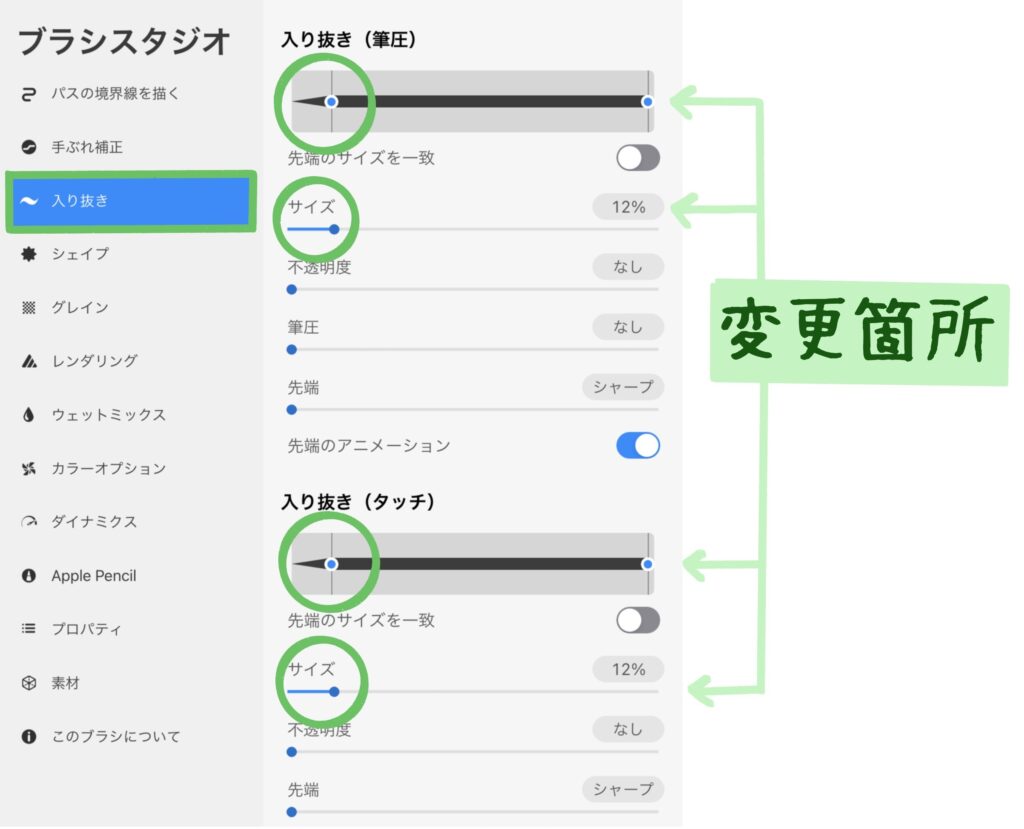
設定変更後の様子が以下です。
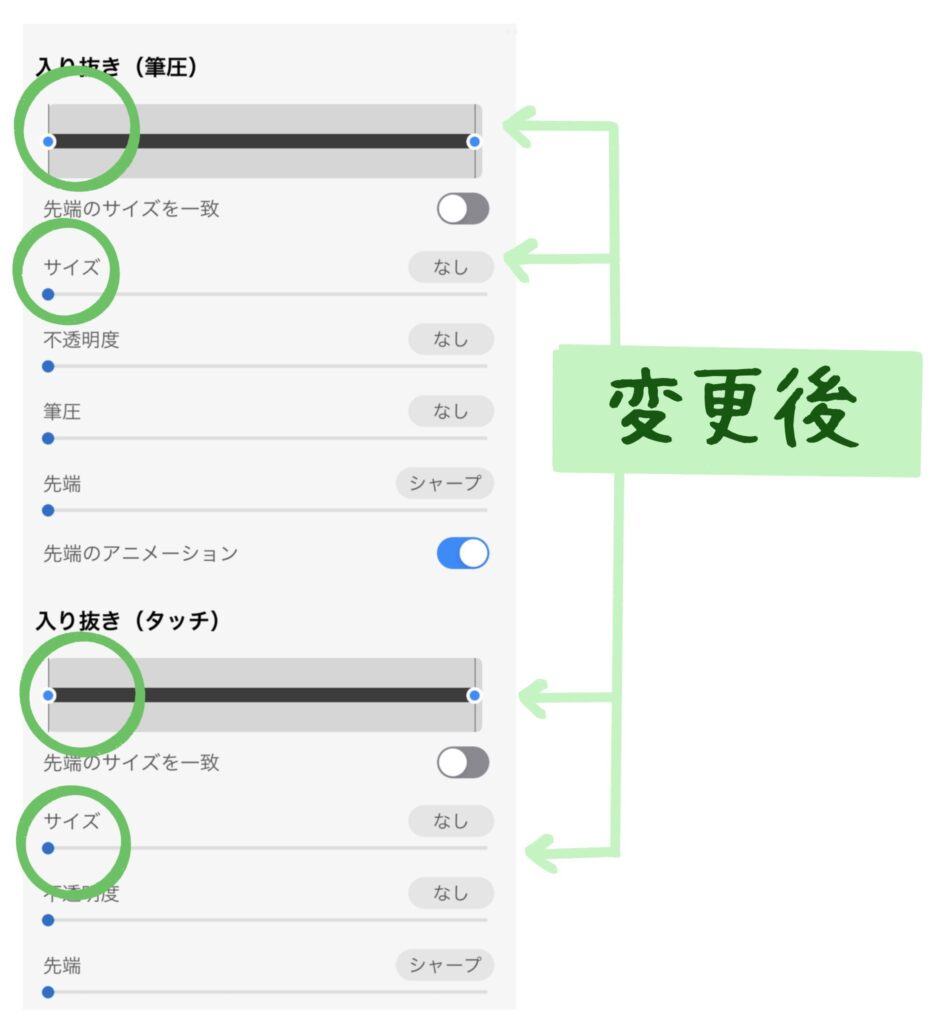
ブラシの最大・最小サイズ
ブラシスタジオの「プロパティ」の「ブラシの動作」の以下の2つを変更します。
- 最大サイズ → 「最大」にする
- 最小サイズ → 「なし」にする
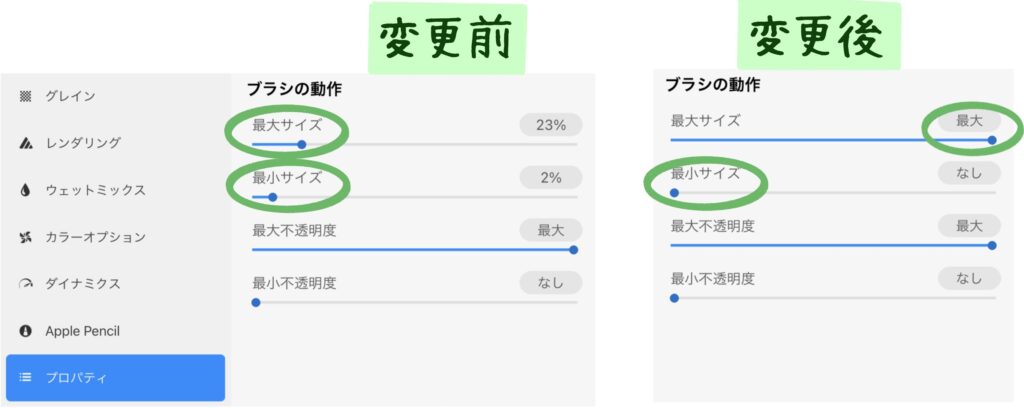
このブラシについて
新たにカスタマイズしたブラシは「モノライン1」という名前になっているので、好きな名前に変更します。
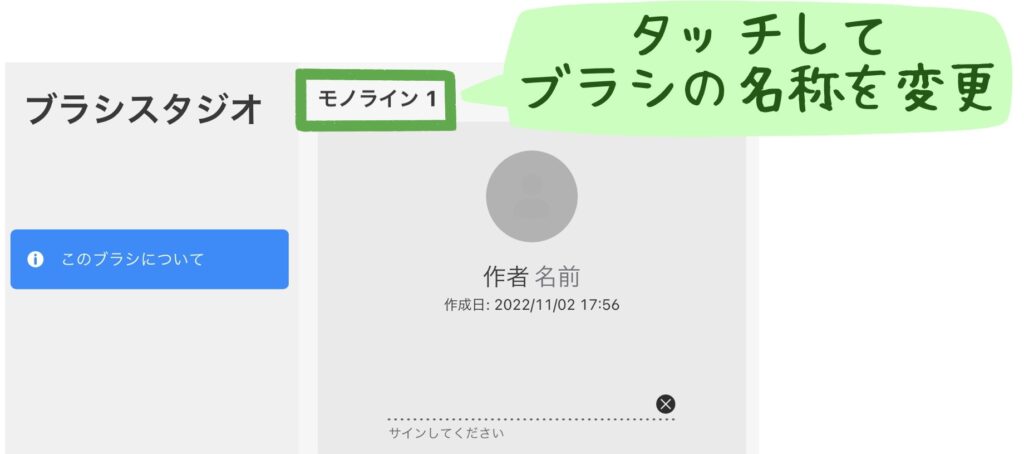
ブラシ設定の変更を保存
これまでの変更を保存して、ブラシを新しい設定で使えるようにします。
ブラシスタジオ右上の「完了」を押してください。
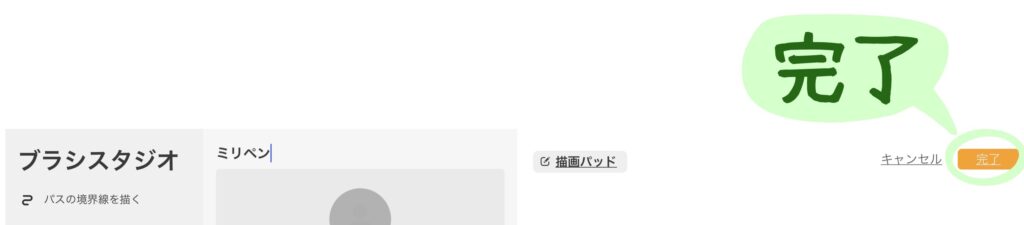
これで設定は完了です。
書き味
クリスタのミリペンのように、クセのない普通のペンが完成しました!
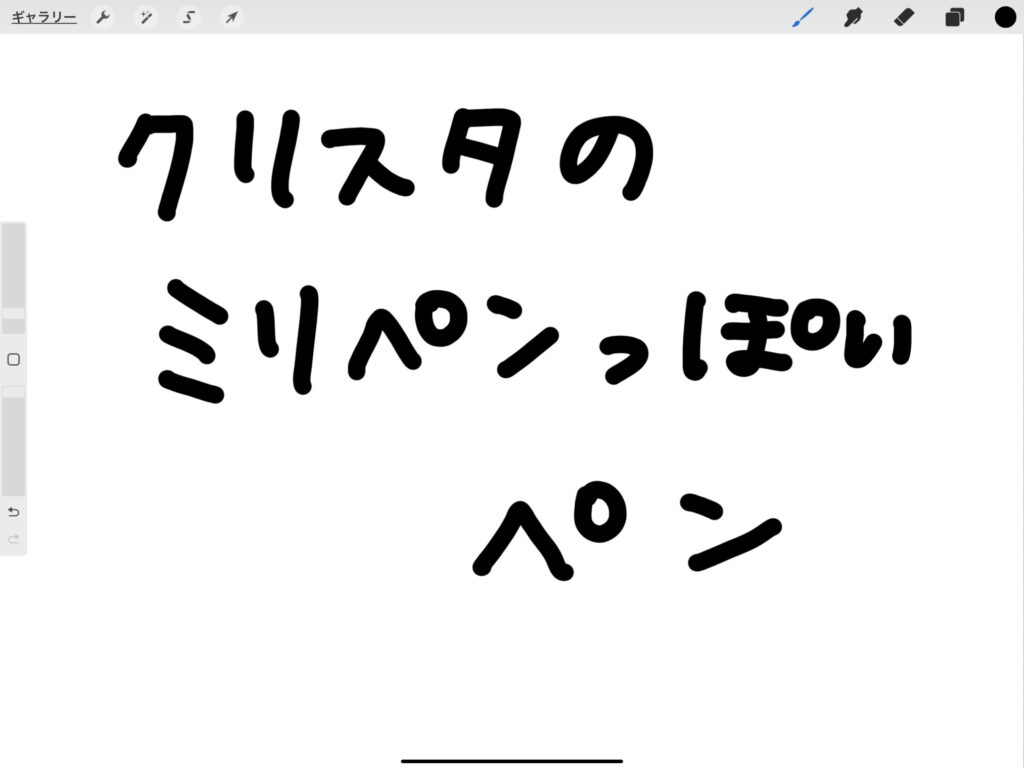
まとめ
この記事では、クリスタのミリペンのような、何の特徴もないようなペンのカスタマイズ方法を紹介しました。
Procreateは、無料・有料の様々なブラシがネット上で配布されていますが、なかなか自分の思い通りのものがなかったり、あっても有料だったり、商業利用不可だったりすることもあります。
結局、自分で思った通りのいろんなブラシを作れるようになるのが1番コスパがいいです。
意外にカスタマイズ方法も簡単だしな!
今後も、便利なブラシの作り方を発信していきます。
では!