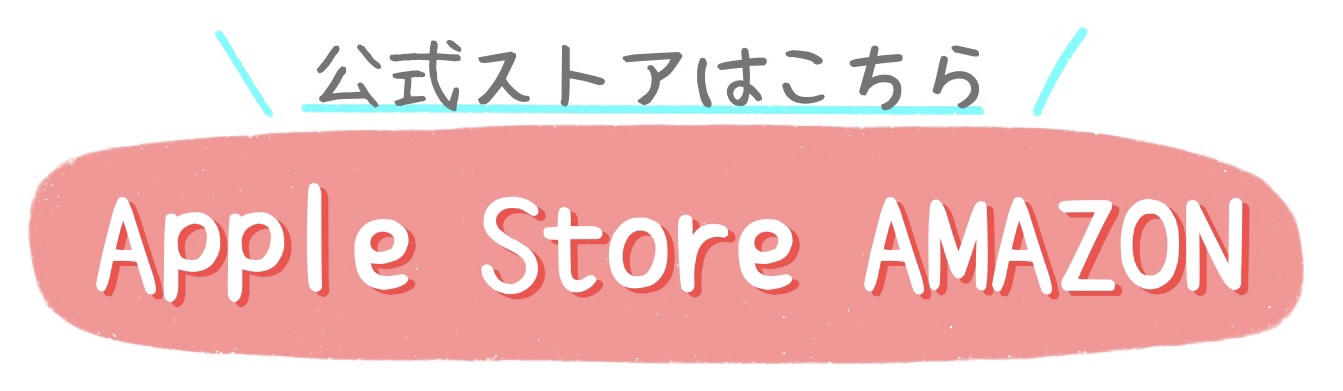2023年5月現在、Apple公式ストアで購入できる最新機種は、どのiPadでも絵を描くのに十分なスペックがあります。
前の世代のiPadはダメなの?と言う声が聞こえてきそうですが、型落ちでも大丈夫!
絵を描くことに特化する場合、型落ちの方がリーズナブルで、満足な買い物ができます。
この記事では、絵を描くだけのiPadのおすすめ機種・絵以外の用途を含めたおすすめ機種を紹介します。
▼ 記事後半にジャンプ ▼
iPadで絵を描くだけならおすすめはこの3つ
絵を描くだけなら、以下のモデルのiPadがおすすめです。
| iPadを 選ぶ 条件 | おすすめ モデル | リンク |
|---|---|---|
| 新品 が 良い | 第9世代 無印 iPad | AppleStoreAMAZON で見る Apple整備済製品 を見る |
| 安さ 重視 | 第8世代 無印 iPad | AMAZONで 中古を見る |
| 小さい を 重視 | 第5世代 iPad mini | AMAZONで 中古を見る |
理由は2つあります。
- 絵を描くのに十分なスペック
- 安い
絵を描くのに十分なスペック
紹介した機種において、絵を描く上で以下のような不都合なことは起こりません。
- 動きが遅延する・もっさり
- 自分が描きたいような線が描けない
各機種に搭載されているチップの種類をまとめました。
| iPadのモデル | 搭載されているチップ |
|---|---|
| 第9世代 無印iPad | A13 |
| 第8世代 無印iPad | A12 |
| 第5世代 iPadmini | A12 |
これはiPad mini5で描いた絵です。

「こんな絵が描けるんだなー」と参考にしてもらえたらと思います。
ApplePencilが発売され、絵を描けるようになったのは、初代iPad Proからです。
当時、初代iPad Proを使用し絵や漫画を描いているプロもいました。
紹介した3機種は、初代iPad Proよりも性能が高いため、絵を描く人にとって十分なスペックといえます。
絵を描くだけのiPadを選ぶときの注意点
型落ちiPadは基本中古になる
現在、以下の機種がApple公式ストアで販売されています。
- 第9世代 無印iPad
- 第10世代 無印iPad
- 第6世代 iPad mini
- 第5世代 iPad Air
- 第4世代 iPad Pro(11インチ
上記以外の機種は、中古か整備済製品を購入することになります。
中古や整備済製品に抵抗がある場合、Apple公式ストアで販売されているラインナップから選ぶようにしましょう。
▼ 記事後半にジャンプ ▼
ストレージ容量は64GB以上がおすすめ
ストレージ容量は、iPadに保存できるデータの容量のことです。
絵を描くだけであれば、64GB以上がおすすめです。
不足しないか心配なら128GBを選びましょう。
ストレージ容量は、iPadの購入時に自身で選択し、購入後は変更できません。
使用できるストレージ容量 = 選択したストレージ ー iPad OSの容量
ですので、選んだ容量が丸々使えるわけではないことに注意しましょう。
▼ 記事後半にジャンプ ▼
iPad mini第5世代を選ぶなら、思ったより小さなサイズ感に注意
第5世代iPad miniのディスプレイサイズは、12×16cmです。
iPad miniのサイズ感で絵を描くには、小さすぎると感じる人も多くいます。
iPad miniを選ぶ場合、サイズが小さくても大丈夫か、よく考えましょう。
僕個人的には、小さくても全然描きやすいと思います。
デジタルは拡大縮小できるからな!
機種に迷うなら、iPadProはおすすめしない理由
現在のProモデルは「ProPro」モデルと言っても良いほどのハイスペックマシーンです。
その分値段も、超!高いです!
機種に迷う方は、イラストや、イラスト以外のどんな用途でiPadを使うか、自分でもよく分からないことが原因だと思います。
まず何にiPadを使うか、よく考えると良いです。
その上で、必要なスペックを持ったiPad選びをしようぜ!
▼ 記事後半にジャンプ ▼
iPadで絵を描くのに一緒に揃えるものは3つだけ
iPadで絵を描き始める人が、iPad以外に最低限揃えるべきものはこの3つです。
- Apple pencil
- 保護フィルム
- お絵描きアプリ
▼ 記事後半にジャンプ ▼
無料のお絵描きアプリもアリ!おすすめはProcreate
人気の高い主なお絵描きアプリは以下です。
- メディバンペイント : 無料
- アイビスペイント : 無料
- CLIP STUDIO PAINT : 月額500〜1000円
- Procreate : 買い切り2000円
人気の高いお絵描きアプリは、どれも絵を描く上で必要な機能が揃っています。
課金するアプリの方が、より高機能で、細かい設定ができたり、ブラシの種類が多かったり、痒いところに手が届く感じです。
最初は無料のものを使い、もし物足りないと感じたら、やりたいことに合わせてアプリを選べば良いと思うぜ。
僕はクリスタか、特にProcreate推し!!です。(どちらも有料ですが。。。)
「無料アプリがダメ」と言うことは、全くありません。
自分がやりたいことができるアプリか、確かめるためにも無料は魅力的ですよね!
▼ 別の記事にジャンプ ▼
その他の必要なもの
iPadにはその他にもいろいろな付属品が、Appleからもサードパーティーからも用意されています。
- キーボード
- ケース
- スタンド
これらは人によって不要な場合もあるため、iPadを使い始めた後、必要に応じて揃える方が良いです。
▼ 別の記事にジャンプ ▼
【絵以外の用途も含めたiPadの選び方】著者が選ぶ「こんな人にはこの機種がおすすめ」
現在Apple公式ストアで販売されているiPadは、どれを選んでも快適に絵を描くことができるスペックがあります。
絵以外の用途も含め、各iPadがどんな人に向いているかを紹介します。
iPad第9世代が向いている人 : 迷うならとりあえずコレ!
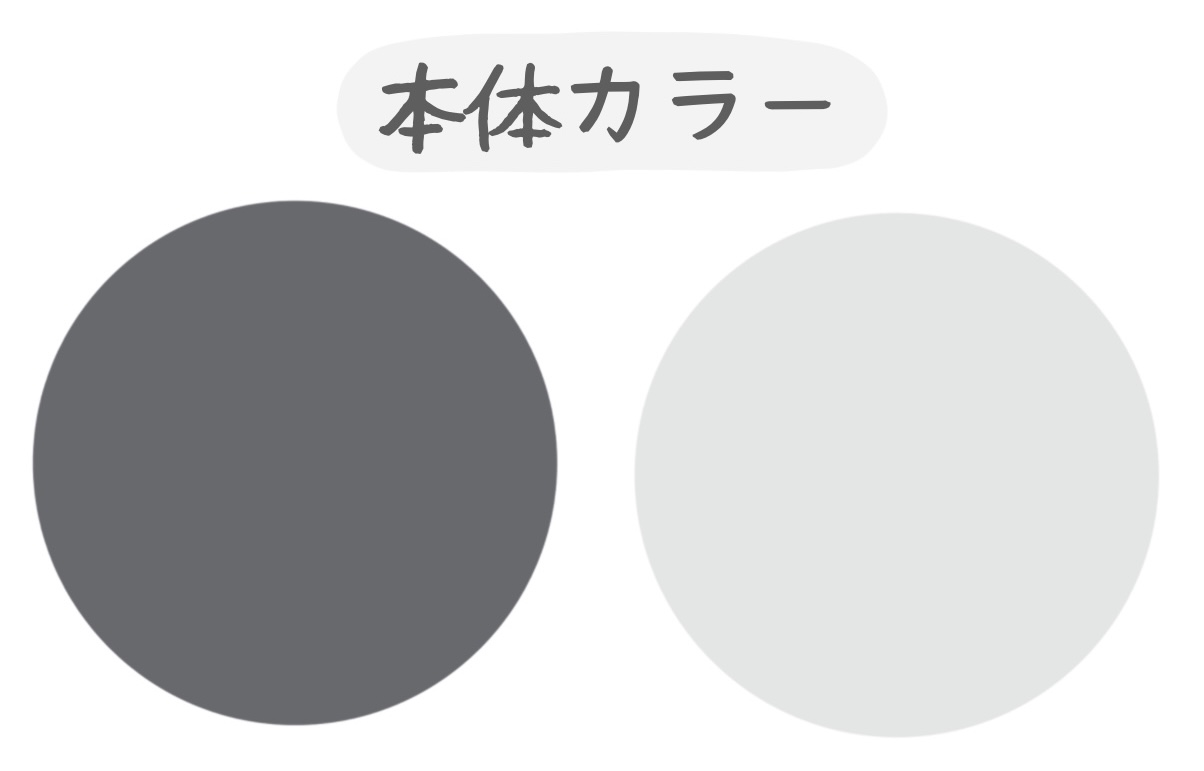
iPad第9世代は以下の人にオススメです。
- 新しい機種がいいけど、価格を抑えたい
- 初めてiPadを使う人
- どの機種を買ったらいいか迷う人
- その他の機種に搭載されている機能に興味がない
iPad第9世代には以下の特徴があります。
| チップ | A13 |
| 画面サイズ | 10.2インチ |
| 本体サイズと重量 | 250×174mm 487g |
| フルラミネーション | × |
| プロモーション | × |
| ApplePencilホバー | × |
| ステージマネージャー | × |
他の機種に比べると機能面は少ないですが、絵を描くという観点では十分です。
最新ラインナップの中では性能が1番低いですが、侮ることなかれ。
絵、写真・動画編集、デザインなど、、、より高性能なiPadのできて、無印iPadでできない作業はありません。
ただし、作業スピード・快適度は他の高性能なモデルに比べて落ちることを念頭に置いておきましょう。
初めてiPadを買ったとき、iPhoneでできることでも、大画面になるだけでこんなに快適なんだ!と感動しました。
とりあえず使ってみたいなら、まずはコレ!だぜ!
以下は料金のシミュレーションです。
| ストレージ 64GB | ストレージ 256GB | |
| iPad本体 wi-fiモデル (セルラーモデル) | 49800 (69800) | 71800 (91800) |
| 第1世代ApplePencil | 14880 | 14880 |
| 保護フィルム | 約2000 | 約2000 |
| 合計 wi-fiモデル (セルラーモデル) | 66680 (86680) | 88680 (108680) |
▼ 記事後半にジャンプ ▼
無印iPad第10世代が向いている人 : カラバリが気になる
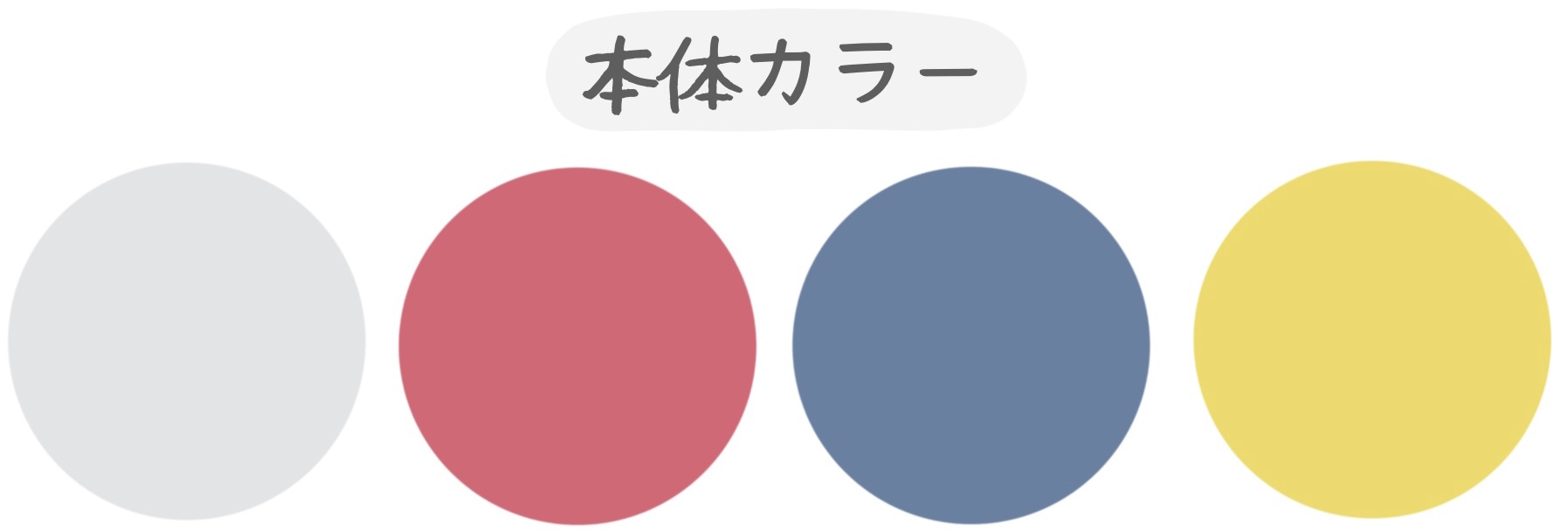
iPad第10世代は以下の人にオススメします。
- 上位機種に搭載されている機能に興味がない
- 10.9インチの画面とポップな可愛いカラバリを気に入った
iPad第10世代には以下の特徴があります。
| チップ | A14 |
| 画面サイズ | 10.9インチ |
| 本体サイズと重量 | 248×179mm 477g |
| フルラミネーション | × |
| プロモーション | × |
| ApplePencilホバー | × |
| ステージマネージャー | × |
iPad第9世代と比較し、本体サイズはそのままで画面サイズが大きくなり、少しだけチップ性能がアップしました。そして可愛いカラバリが増えてます。
性能がアップしたと言っても、iPad第9世代と第10世代の差はほとんどありません。
無印iPad第10世代は、少し多めにお金を払ってでもこの可愛い色のiPadが欲しい!という人向けです。
僕は、可愛さに負けて第10世代無印iPad(イエロー)を買いました。
使っていてワクワクするし、たくさん使いたくなるから、色が好きならおすすめだぜ!
▼ 別の記事にジャンプ ▼
無印iPad第10世代は、性能面も値段もほとんど変わらないiPad Air第4世代を買うのもありだと思います。
▼ 別の記事にジャンプ ▼
以下は料金のシミュレーションです。
| ストレージ 64GB | ストレージ 256GB | |
| iPad本体 wi-fiモデル (セルラーモデル) | 68800 (92800) | 92800 (116800) |
| 第1世代ApplePencil | 14880 | 14880 |
| 保護フィルム | 約2000 | 約2000 |
| 合計 wi-fiモデル (セルラーモデル) | 85680 (109680) | 109680 (133680) |
iPadmini第6世代が向いている人 : 可愛いが最強
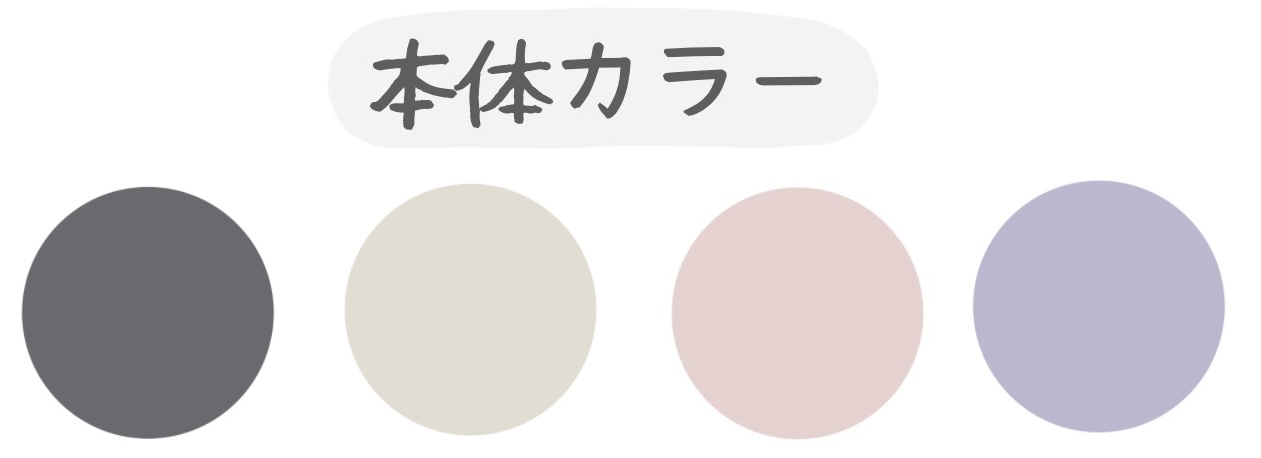
iPadmini第6世代は以下の人にオススメです。
- 小さくて軽い、持ち歩きやすい機種が良い
- いつでもどこでもiPadと一緒にいたい人
- 小さな画面でも大丈夫!と思える人
- 上位モデルに搭載される機能に興味がない
iPadmini第6世代には以下の特徴があります。
| チップ | A15 |
| 画面サイズ | 8.3インチ |
| 本体サイズと重量 | 195×134mm 293g |
| フルラミネーション | ○ |
| プロモーション | × |
| ApplePencilホバー | × |
| ステージマネージャー | × |
iPadmini6は、何よりも持ち運びのしやすさが魅力的です。
小さなカバンでもすっぽり入るサイズで、軽いので肩や腕が痛くなることもありません。
ちょっとした休憩時間や、カフェでの小さなスペースでも、スマホのように手軽の取り出して作業しやすいから外での作業がとても快適になります。
個人的に、外出中に1番デキる人感を醸し出せるのが、iPad miniです。
値段が可愛くないのがタマにキズだけどな。
▼ 別の記事にジャンプ ▼
以下は料金のシミュレーションです。
| ストレージ 64GB | ストレージ 256GB | |
| iPad本体 wi-fiモデル (セルラーモデル) | 78800 (102800) | 102800 (126800) |
| 第2世代ApplePencil | 19880 | 19880 |
| 保護フィルム | 約2000 | 約2000 |
| 合計 wi-fiモデル (セルラーモデル) | 100680 (124680) | 124680 (148680) |
iPadAir第5世代が向いている人 : 容姿も中身もハイスペック
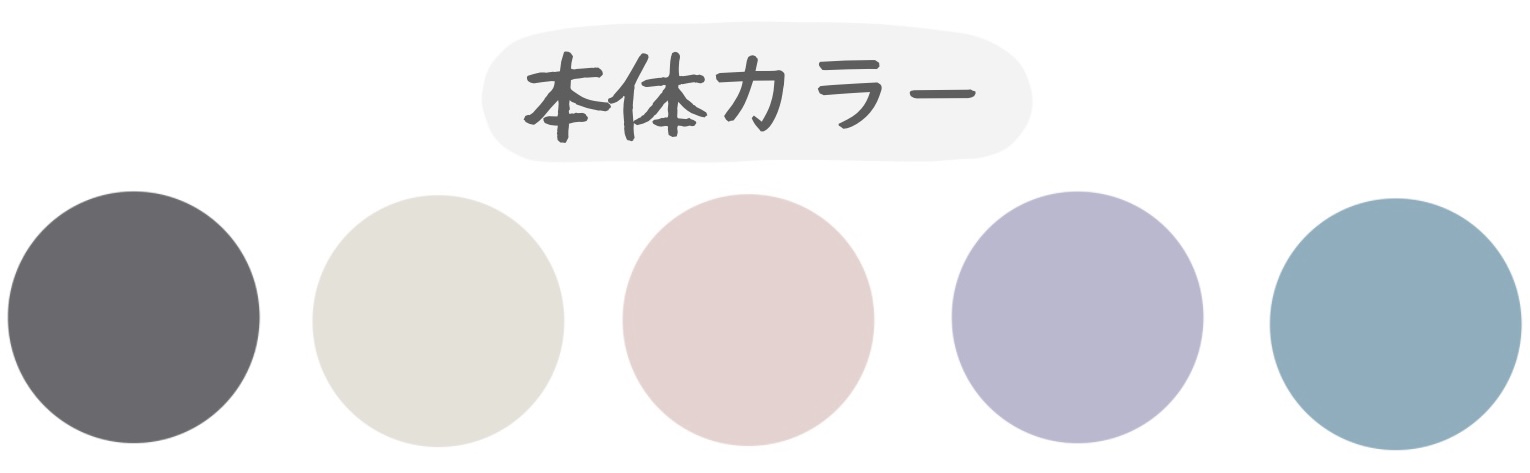
iPadAir第5世代は以下の人にオススメです。
- 本格的に絵以外にもクリエイティブ作業をしたい人
- iPadOS 16の新機能ステージマネージャーに興味がある人
- iPadAir第5世代に気に入った本体カラーがある人
iPad Air第5世代には以下の特徴があります。
| チップ | M1 |
| 画面サイズ | 10.9インチ |
| 本体サイズと重量 | 247×178mm 461g |
| フルラミネーション | ◯ |
| プロモーション | × |
| ApplePencilホバー | × |
| ステージマネージャー | ○ |
2021年に発売されたiPadProと同じ性能のチップが装備されていおり、Proモデルと遜色ないスペックを持った機種です。
Proと同等の性能なのに、値段が下がり、カラバリがあって可愛いのが特徴です。
今後絵以外にも、動画編集などの重い作業をする予定がある、という人は、これを選んでおけば間違いない万能機種。
僕はiPad Air第5世代と同じM1チップを積んだiPad Proを使っていますが、どんな作業をしてもスピーディーで、待ち時間が基本ないです。
快適of快適だぜ!
以下は料金のシミュレーションです。
| ストレージ 64GB | ストレージ 256GB | |
| iPad本体 wi-fiモデル (セルラーモデル) | 92800 (116800) | 116800 (140800) |
| 第2世代 ApplePencil | 19880 | 19880 |
| 保護フィルム | 約2000 | 約2000 |
| 合計 wi-fiモデル (セルラーモデル) | 114680 (138680) | 138680 (162680) |
▼ 記事後半にジャンプ ▼
iPadPro11インチ第4世代が向いている人 : 11インチのサイズ感でストレージが512GB以上必要
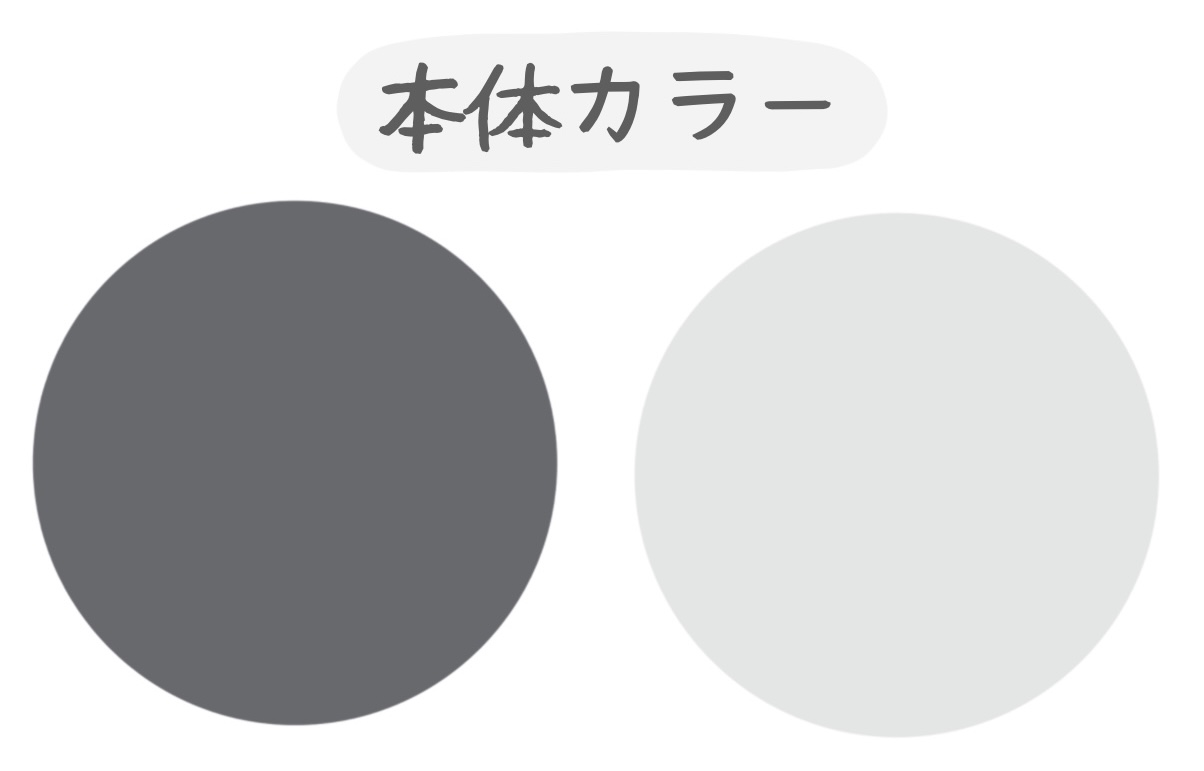
iPadPro11インチ第4世代は以下の人にオススメです。
- プロモーションディスプレイが必須
- iPadOS 16の新機能ステージマネージャーに興味がある人
- ApplePencilホバーを使いたい人
- M1チップ搭載の機種で作業がもたつく場合がある
- ApplePencilホバーを使いたい
- Proモデルの中でもより軽い方が良い
- 動画編集など容量の大きなデータを扱う人(512GB以上のストレージ容量が必要)
iPadPro11インチ第4世代には以下の特徴があります。
| チップ | M2 |
| 画面サイズ | 11インチ |
| 本体サイズと重量 | 247×278mm 466g |
| フルラミネーション | ○ |
| プロモーション | ○ |
| ApplePencilホバー | ○ |
| ステージマネージャー | ○ |
iPadの機種の中でも最上位モデルです。
M1チップ搭載機種が「パソコンを超えた」「モンスタースペック」と言われる中で、さらにハイスペックなM2チップを搭載しています。
M2チップ搭載機種限定の「ApplePencilホバー」に魅力を感じるならコレです。
▼ 記事後半にジャンプ ▼
iPad Proのみ、ストレージ容量が512GB、1TB、2TBを選べるのもメリット。
容量が大きいのは、めちゃくちゃ便利です!
絵を描くだけでも、「描いてみた動画」なんかを撮るとかなりの容量を食うからな!
データ整理をこまめにする必要もないから、ズボラさんにはおすすめ!です。
ただし、同じiPad Proでも、サイズにより、ディスプレイに違いがあることに注意しましょう。
| iPadPro 12.9インチ 第6世代 | iPadPro 11インチ 第4世代 | iPadAir 第5世代 |
|---|---|---|
| LiquidRetina XDRディスプレイ | LiquidRetina ディスプレイ | LiquidRetina ディスプレイ |
iPad Air第5世代のより高機能版といった立ち位置なのが、iPad Pro11インチ第4世代といえます。
以下は料金のシミュレーションです。
| ストレージ | 128GB | 256GB | 512GB | 1TB | 2TB |
|---|---|---|---|---|---|
| iPad本体 wi-fiモデル (セルラーモデル) | 124800 (148800) | 140800 (164800) | 172800 (196800) | 236800 (260800) | 300800 (324800) |
| 第2世代ApplePencil | 19880 | 19880 | 19880 | 19880 | 19880 |
| 保護フィルム | 約2000 | 約2000 | 約2000 | 約2000 | 約2000 |
| 合計 wi-fiモデル (セルラーモデル) | 146680 (170680) | 162680 (186680) | 194680 (218680) | 268680 (282680) | 322680 (346680) |
iPadPro12.9インチ第6世代が向いている人 : 1番綺麗なディスプレイが欲しい
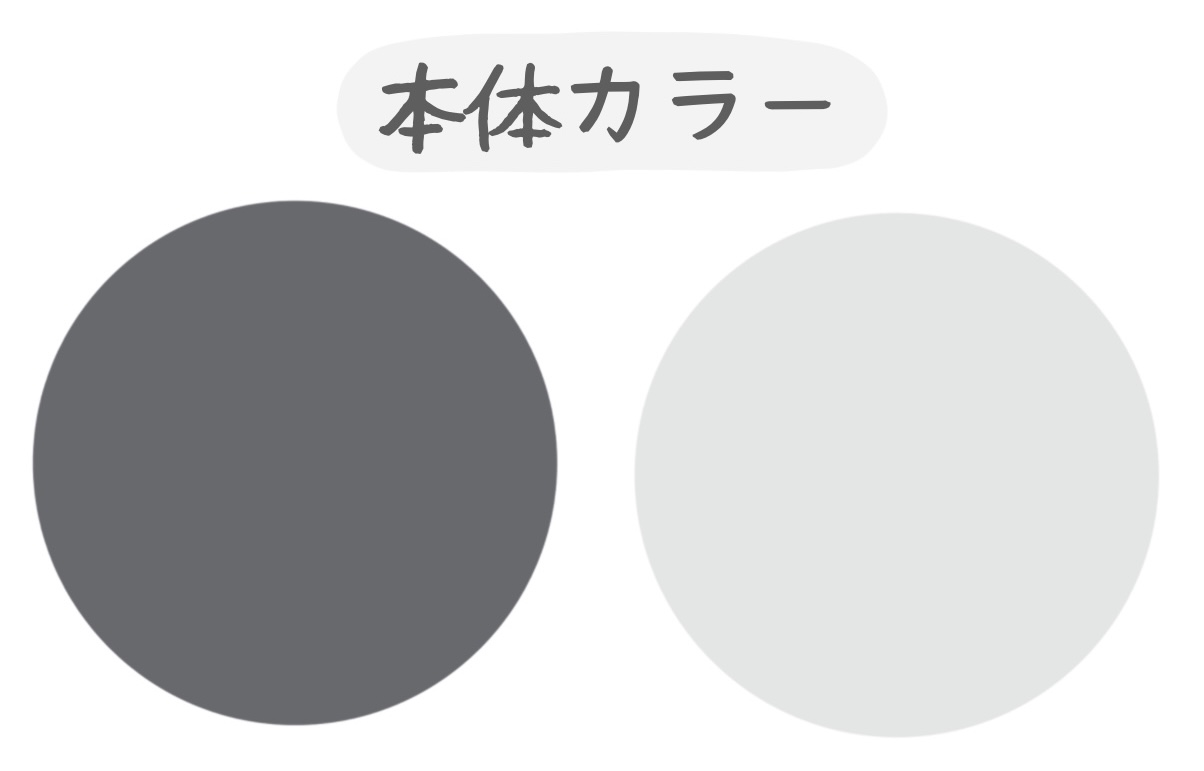
iPadPro12.9インチ第6世代は以下の人にオススメです。
- とにかく画面の綺麗さにこだわりたい
- プロモーションディスプレイが必須
- iPadOS 16の新機能ステージマネージャーに興味がある人
- M1チップ搭載の機種で作業がもたつく場合があ理、より高性能な機種が良い
- ApplePencilホバーを使いたい
- 動画編集など容量の大きなデータを扱う人(512GB以上のストレージ容量が必要)
- 家で据え置きで使う
- 大きいサイズがいい
iPadPro12.9インチ第6世代には以下の特徴があります。
| チップ | M2 |
| 画面サイズ | 12.9インチ |
| 本体サイズと重量 | 280×214mm 682g |
| フルラミネーション | ○ |
| プロモーション | ○ |
| ApplePencilホバー | ○ |
| ステージマネージャー | ○ |
iPadの機種の中でも最上位モデルで、11インチiPad Proよりも良いディスプレイを備えています。
iPadPro12.9インチ第5世代以降が積んでいる、LiquidRetinaXDRディスプレイは黒をより黒くみせるディスプレイです。
絵を描く際の色味の幅が広がり、より鮮明に色の違いを見ることができます。
アニメ、ドラマ、映画を見る時、画面も大きいし、黒や色の鮮やかさが際立った迫力ある映像を見ることができるぜ!
画面が綺麗だと没入感が上がり、より集中できる感覚があります。
11インチと同様に、iPadのすべての機能を備えているので、Apple Pencilホバーのような新機能を使いたい人も選んで損はありませんよ。
以下は料金のシミュレーションです。
| ストレージ | 128GB | 256GB | 512GB | 1TB | 2TB |
| iPad本体 wi-fiモデル (セルラーモデル) | 172800 (196800) | 188800 (212800) | 220800 (244800) | 284800 (308800) | 348800 (372800) |
| 第2世代ApplePencil | 19880 | 19880 | 19880 | 19880 | 19880 |
| 保護フィルム | 約2000 | 約2000 | 約2000 | 約2000 | 約2000 |
| 合計 wi-fiモデル (セルラーモデル) | 194680 (218680) | 210680 (234680) | 242680 (266680) | 306680 (330680) | 370680 (394680) |
こだわりたい人向け!iPadの機種による機能の違いを紹介
ここからは、最新機種を交えて、イラスト以外にもiPadを使用したい場合の選ぶポイント、iPadの機種による機能の違いを紹介します。
iPadの呼び方がややこしい。「iPad▲▲」と「第●●世代」とは?
iPadは全て「iPad▲▲ + 第●●世代」という名称がつけられています。
「▲▲」部分に「Air」「mini」「Pro」と言った言葉がつかない普通の「iPad」は「無印iPad」と呼ばれることもあります。

iPadAirを例に挙げます。
iPadAirという機種のうち、最初に発売されたのがiPadAir第1世代です。
iPadAir第1世代がアップデートされ、スペックが上がったり新しい機能が加わったりして、第2世代iPadAirが生まれます。
次いで第3世代、第4世代とアップデートを重ね、5番目に出たiPadAirがiPadAir第5世代です。
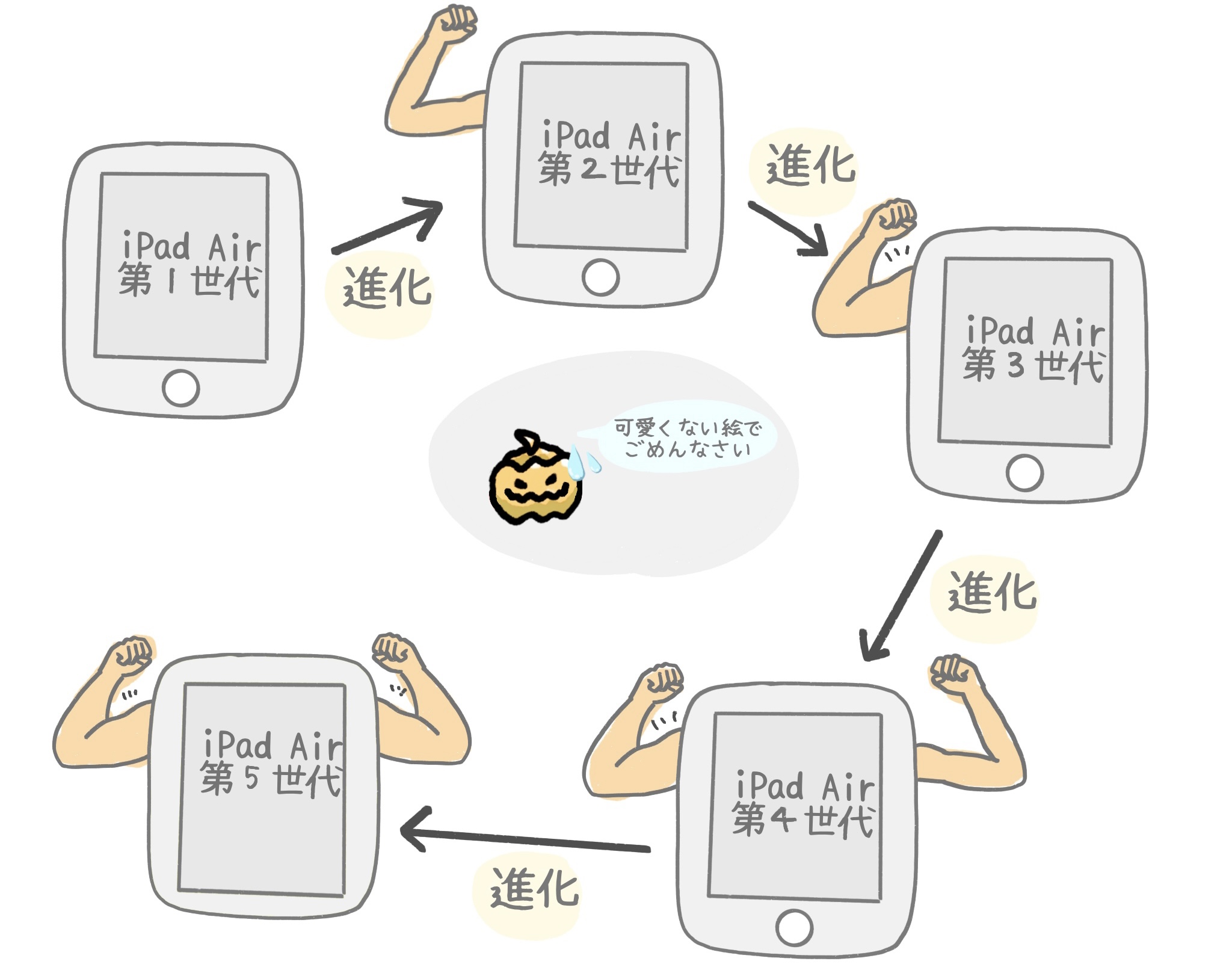
Apple公式ストアで販売されている機種は、その機種の中で1番新しい世代です。
ただし、2023年5月現在、iPad第9世代とiPad第10世代のように、新旧のモデルが同時に販売されていることもあります。
最新機種のチップ性能の比較
絵を描くためのスペックという点において言うと、どのiPadでも問題ありません。
2023年5月現在、Apple公式ストアに並ぶ最新iPadの、機種ごとのチップの性能と、絵を描くのに十分と思われる性能をゲージで表してみました。
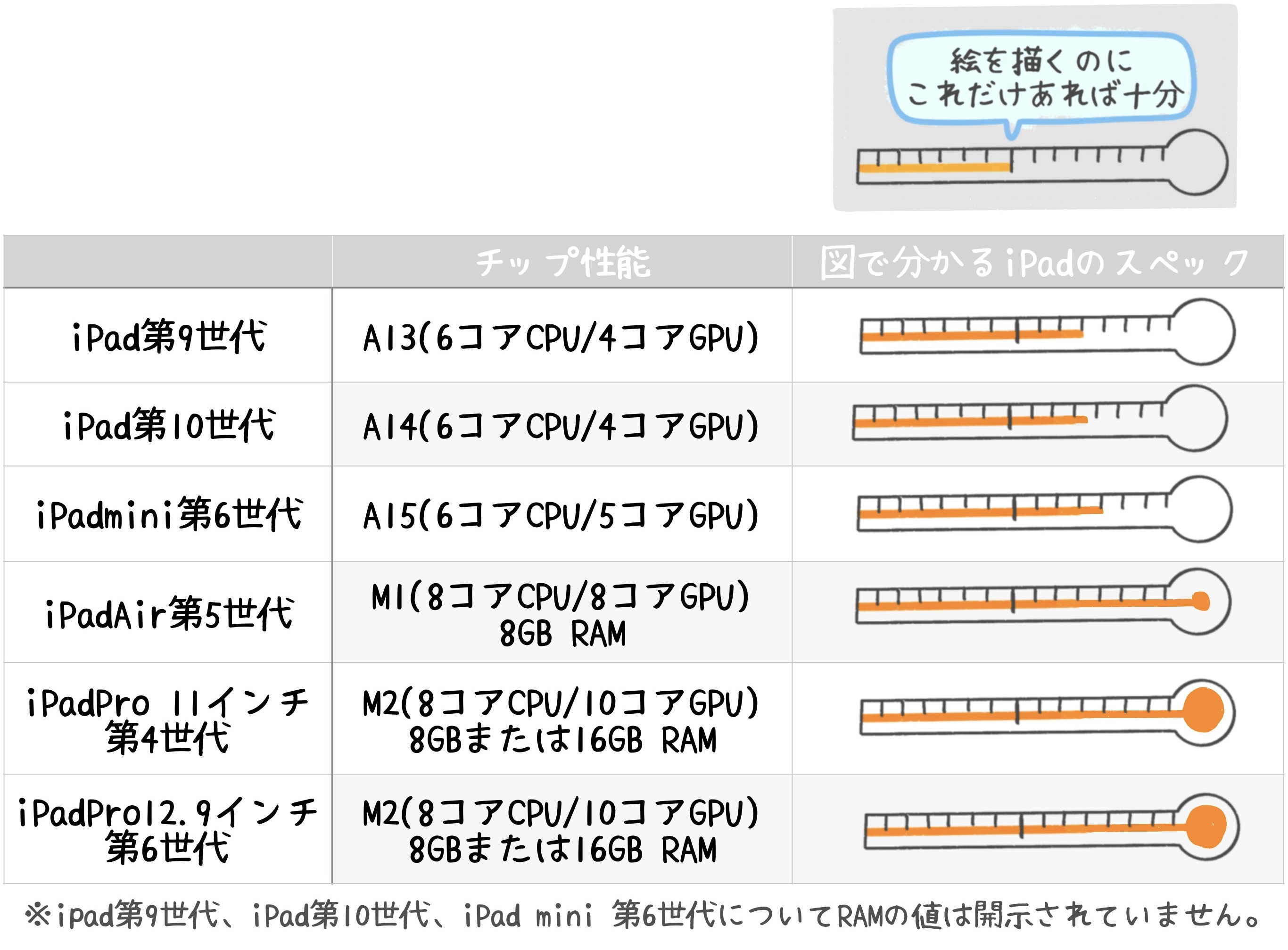
僕も愛用しているiPad mini第5世代が「A12」と言うチップが搭載されています。
今売られている最新機種は、どれもiPad mini第5世代よりもハイスペックなため、絵を描くと言う点ではどれを選んでもOKです。
絵以外のことも、全てのiPadで同じ作業することができます。
iPad mini第5世代でノマドスカルプトという3Dオブジェクトを作成するアプリを使用しました。
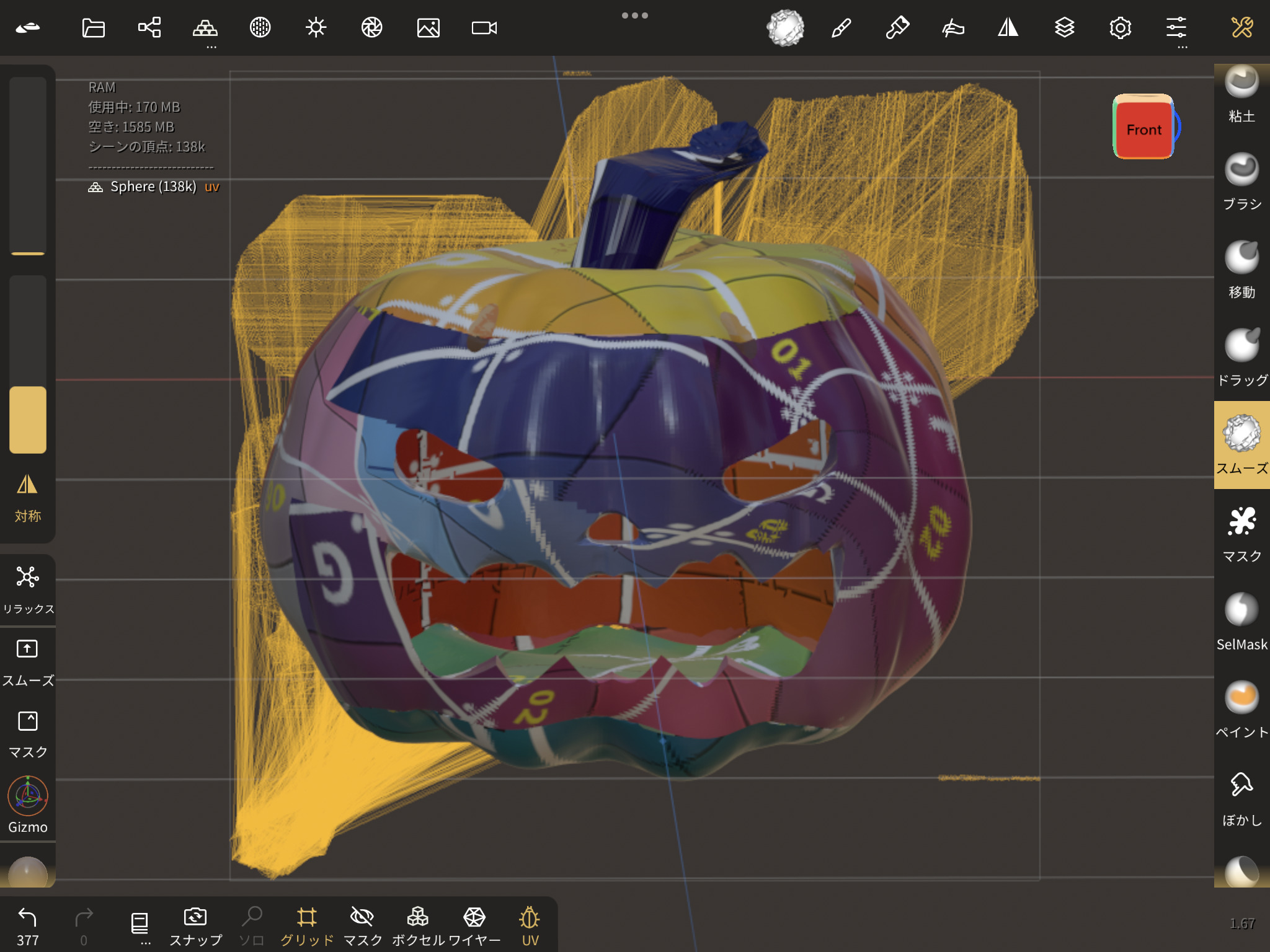
絵を描く、3Dの物体を作るなどは動作が重たいと言われる作業ですが、iPadmini第5世代でもサクサクと動いています。
現在Apple公式ストアで販売されているiPadは全てiPadmini第5世代よりもスペックが上です。
動画編集などの重たい作業も、安価な無印iPadでもできるんだぜ!
どのiPadもできることは同じだけど、スペックが高いほどスピードが速くなり、快適度が上がります。
画面サイズ、本体の重さの比較。大画面と小さいサイズ、どちらも一丁両端。
以下の表でiPadの画面サイズと本体の重さを比較しました。
| 機種 | 画面サイズ (インチ) | 本体サイズ (縦mm × 横mm) | 重さ(g) (wi-fiモデル) |
|---|---|---|---|
| 第9世代無印iPad | 10.2 | 250 × 174 | 487 |
| 第10世代無印iPad | 10.9 | 248 × 179 | 477 |
| 第6世代iPad mini | 8.3 | 195 × 135 | 293 |
| 第5世代iPad Air | 10.9 | 248 × 179 | 466 |
| 第4世代iPad Pro (11インチ) | 11 | 248 × 178 | 466 |
| 第6世代iPad Pro (12.9インチ) | 12.9 | 280 × 214 | 682 |
上記のiPadは、サイズ感から3つのグループに分けられます。

- 大 : 重く、持ち歩きに不向き。操作性は上がる。
- 小 : 軽く、持ち歩きに適している。操作性は下がる。
- 中 : 大と小の良いとこ取り。逆に言えば、器用貧乏。
一般的に大きい画面の方が絵を描きやすい
しかし、小さな画面だから絵を描けないわけではありません。
iPadminiの画面でデジタルアートを描くのと、iPadminiと同じサイズの紙にアナログで絵を描くのとでは、感覚が違うからです。
デジタルアートは画面の拡大・縮小ができるため、個人的には画面の小ささは気になりません。
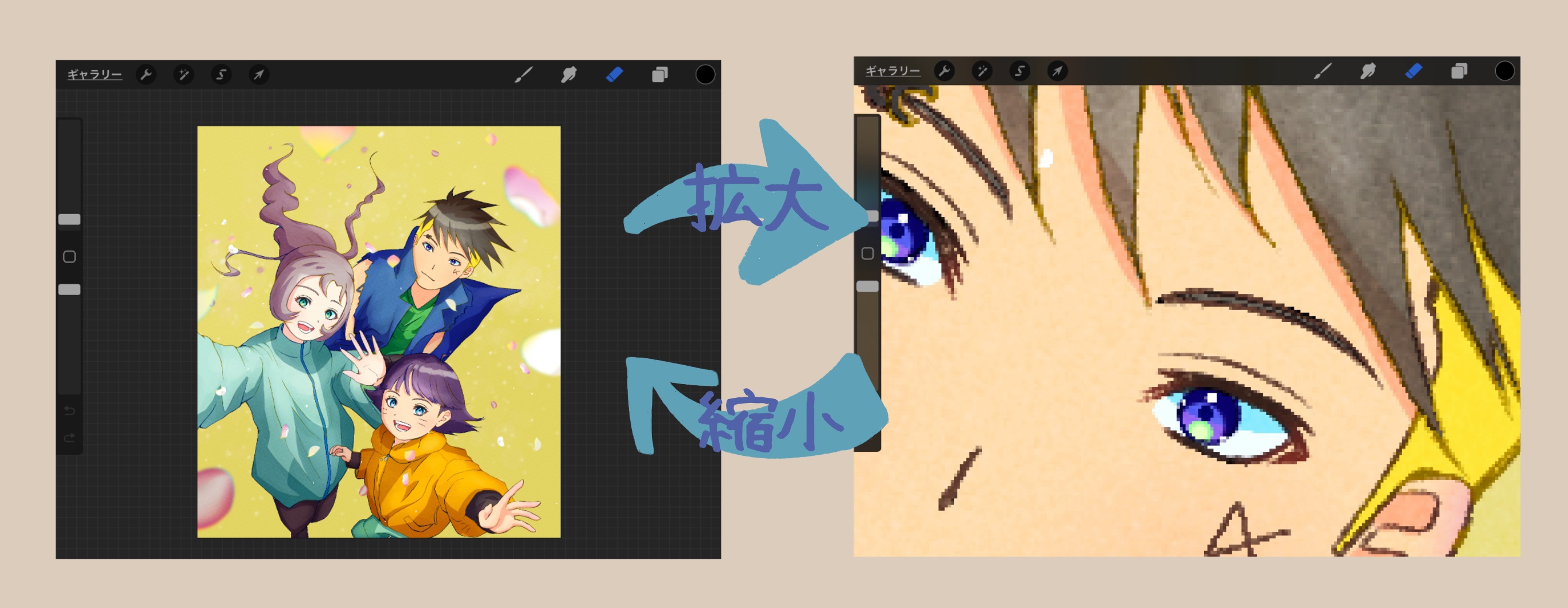
小さくて混雑した車内でも手軽に取り出せるので、僕はiPad miniのサイズ感は大好きです。
▼ 別の記事にジャンプ ▼
持ち運びという点で、大きいサイズは避けられがち。
逆に小さいサイズは、常にiPadを持ち運びたい人には最適と言えます。
サイズで迷うなら、中間サイズのiPadをオススメします。
「慣れ」もかなり大きいな。12.9インチのでか重いiPadだって、どこにだって持ち運べるぜ。
プロモーションディスプレイは、個人の感覚により必要
プロモーションディスプレイとは、高いリフレッシュレートを持つ画面のことです。
リフレッシュレートは、1秒間に何枚の画像を書き換えるかを表します。
| リフレッシュレート | |
| iPadPro11インチ第4世代 iPadPro12.9インチ第6世代 | 120 |
| iPad第9世代 iPad第10世代 iPadmini第6世代 iPadAir第5世代 | 60 |
リフレッシュレートが高いと、1秒間に置き換わる画像の数が多いので、より滑らかに画面が動きます。
ぱらぱら漫画を想像すると、枚数が多いと動きが滑らかになりますね!
ゲームをする、絵を描く場合など、リフレッシュレートが高い方が良いと言われます。
しかしリフレッシュレート差が気になるかどうかは個人差が大きいため、実機を見てみるのが1番良いです。
比べたら差があることは分かるけど、個人的にリフレッシュレートの違いは気にならないな。
以下の動画は左がiPadmini5(リフレッシュレート60)、右がiPadPro12.9インチ(第5世代)(リフレッシュレート120)です。
リフレッシュレート60のiPadmini第5世代(左)の描画速度が遅いようには見えません。
絵を描くとき、そこまで素早く手を動かして描写することがないので、ほとんどの人はリフレッシュレートの違いを気にしなくて大丈夫です。
フルラミネーションは、個人の感覚による
フルラミネーションは、画像や文字を映し出すディスプレイと、ディスプレイを保護するガラスの間にある隙間を無くす技術のことです。
| フルラミ ネーション ディスプレイ 搭載 | iPadmini第5世代 iPadmini第6世代 iPadAir第5世代 iPadPro11インチ第4世代 iPadPro12.9インチ第6世代 |
| フルラミ ネーション ディスプレイ 非搭載 | 無印iPad第8世代 無印iPad第9世代 無印iPad第10世代 |
フルラミネーション搭載だと、より画面に直接触れている感覚。
フルラミネーション非搭載だと、触れている部分とディスプレイ部分に若干の距離があるぜ。
この距離感が気になる人には気になるようなので、実機を見て確認しましょう。
実機を確認できない人の参考になるように、フルラミネーションディスプレイ搭載機種と非搭載機種を撮影し、視差を比較してみました。

ApplePencilのペン先のサイズは約1.5mmです。
ペン先は第1世代ApplePencil、第2世代ApplePencilともに同じです。

45度斜めから見た時、ApplePencilのペン先から、描画されている線までの最短距離を測定しました。
フルラミネーションなしでは約0.9mm、フルラミネーションありでは約0.3mmでした。
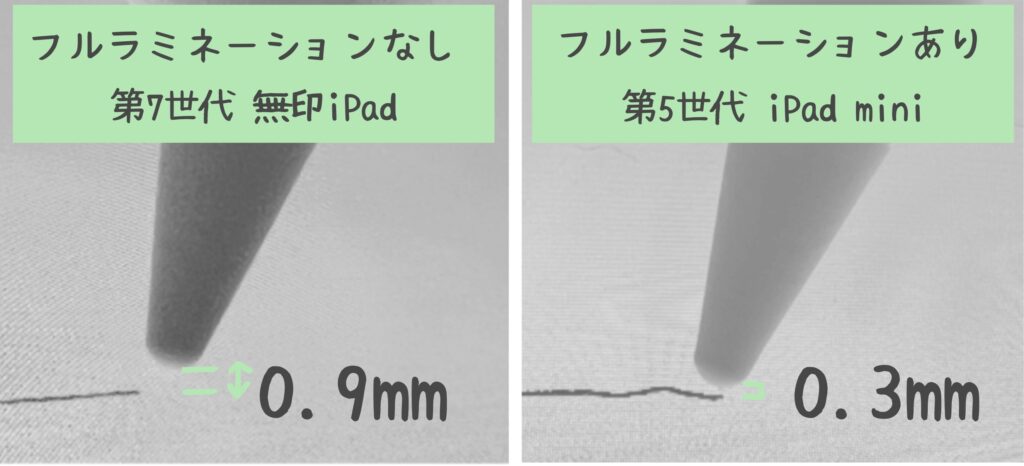
以下はほぼ真上から見たときです。斜めから見た時と違い、差はないも同然です。
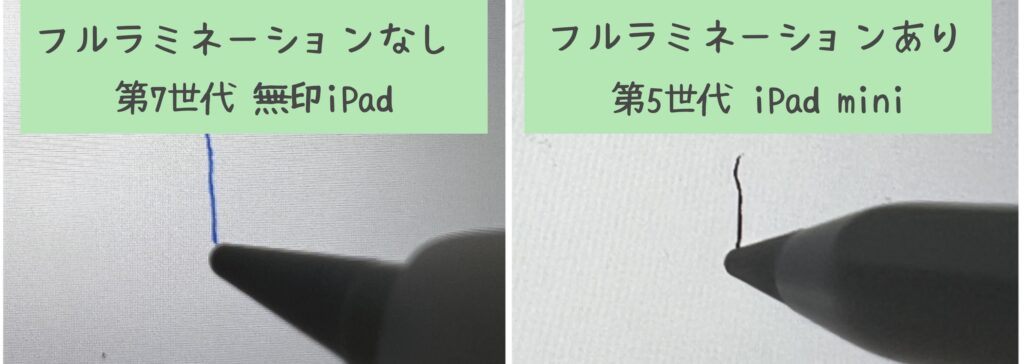
基本的に絵を描くとき、目線とキャンバス(iPadの画面)が垂直に近くなる方が描きやすくなります。
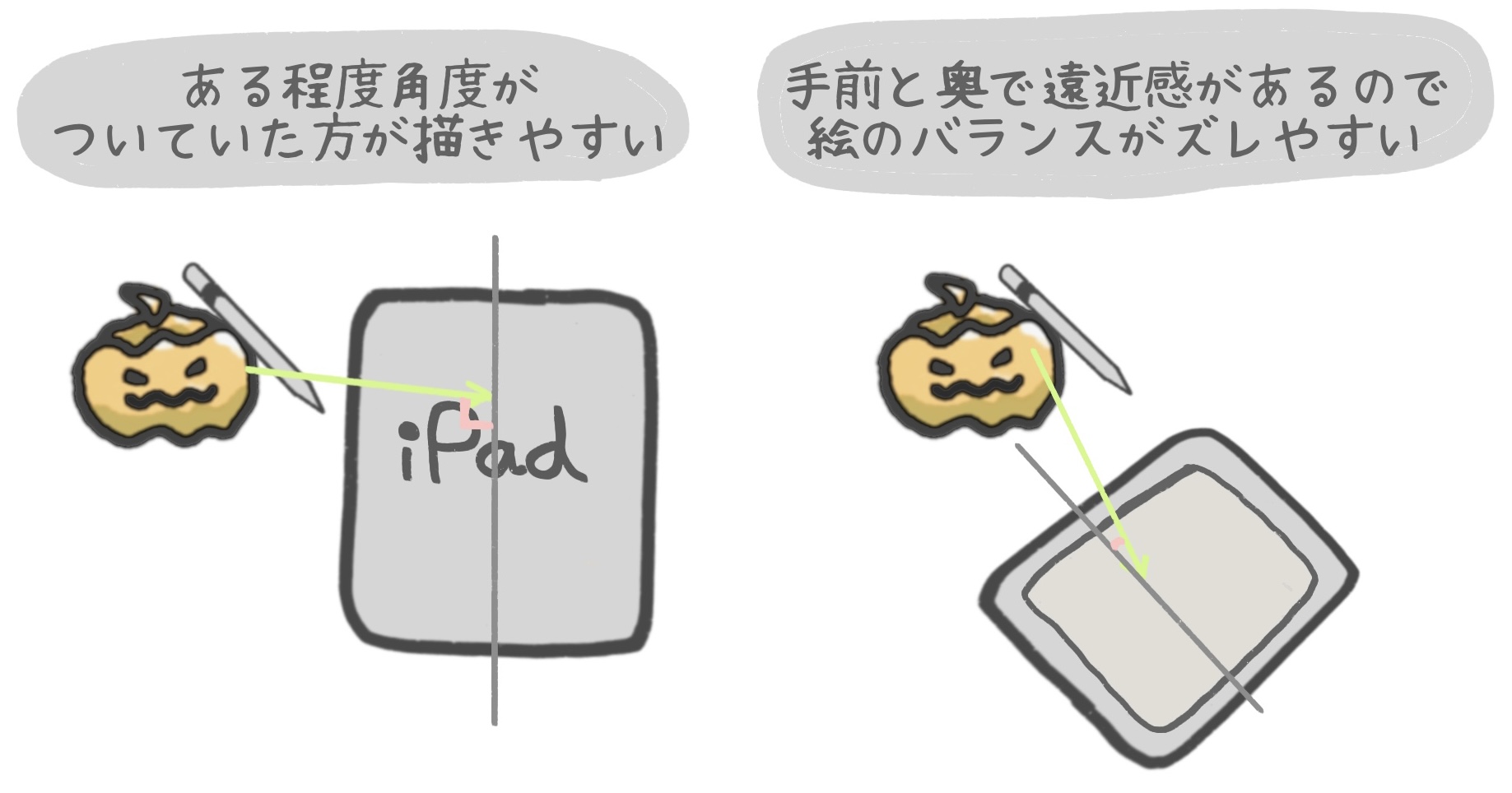
上記の検証のように、45度斜めからiPadの画面を覗き込むのはとても稀な状態です。
一般的な正しい姿勢で描きやすい位置にiPadを持ってこれば、フルラミネーションの有無の差を感じることはないと思います。
おれ様的には、普通に机の上に平置きしてiPadに何かを描く時も、別に気にならないぜ。
wi-fiモデルとセルラーモデル
基本的にwi-fiモデルで良く、セルラーモデルでもSIMカードの契約は不要
全てのiPadのモデルに、wi-fiモデル、セルラーモデルがあります。
絵を描くときに通信を行わないので、完全に好みで選べば良いです。
| wi-fiモデル | ・wi-fi条件下のみで通信できる。 |
セルラーモデル
| ・wi-fi条件下で通信できる。 ・SIMカードを契約すると、スマホのように電波が通じれば、どこでも通信できる。 ・SIMカードはキャリアや格安SIM業者で別途契約する必要がある。 ・wi-fiモデルに比べてセルラーモデルは本体価格が2万円くらい高い。 |
今はスマホでテザリングしたり、無料wi-fiスポットも各地にあるので、セルラーモデルはほとんどの人には必要ありません。
絵を描くことを中心にするという観点から考えても、常にネットに繋がる必要はないので、セルラーモデルは不要です。
◼️ 補足 ◼️
セルラーモデルは、SIMカードを契約しなくても、iPad単体でwi-fiに繋ぐことができます。
セルラーモデルだからといって、必ずしもSIMカードを契約する必要はありません。
対応するApplePencilの種類 第1世代・第2世代の機能面の違い
iPadで絵を描く際に必須となるのがApplePencilです。
ApplePencilには第1世代・第2世代があり、iPadの機種・世代ごとに対応するApplePencilの種類が違います。
| 機種 | 第1世代 ApplePencil | 第2世代 ApplePencil |
|---|---|---|
| 第9世代無印iPad | ○ | × |
| 第10世代無印iPad | ○ (※) | × |
| 第6世代iPad mini | × | ○ |
| 第5世代iPad Air | × | ○ |
| 第4世代iPad Pro (11インチ) | × | ○ |
| 第6世代iPad Pro (12.9インチ) | × | ○ |
第1世代・第2世代Apple Pencilには以下の点で違いがあります。
- 充電方法
- ダブルタップによる切り替え機能(第2世代のみの機能)
一方、絵を描くという点において大切な以下の機能はどちらのApplePencilにも搭載されているため、使い心地は同じです。
- 傾き検知
- 筆圧検知機能
▼ 別の記事にジャンプ ▼
ApplePencilは他のスタイラスペンと比較して高価ですが、絵を描くなら後悔しないと思います。
| 機種 | 第1世代 ApplePencil | 第2世代 ApplePencil |
|---|---|---|
| 値段 | 14,880 | 18,017 |
| リンク | AppleStore AMAZONで見る | AppleStore AMAZONで見る |
ストレージと値段
iPadの機種により用意されているストレージ容量が変わります。
ストレージ容量により大きく値段も変動するので確認しておきましょう。
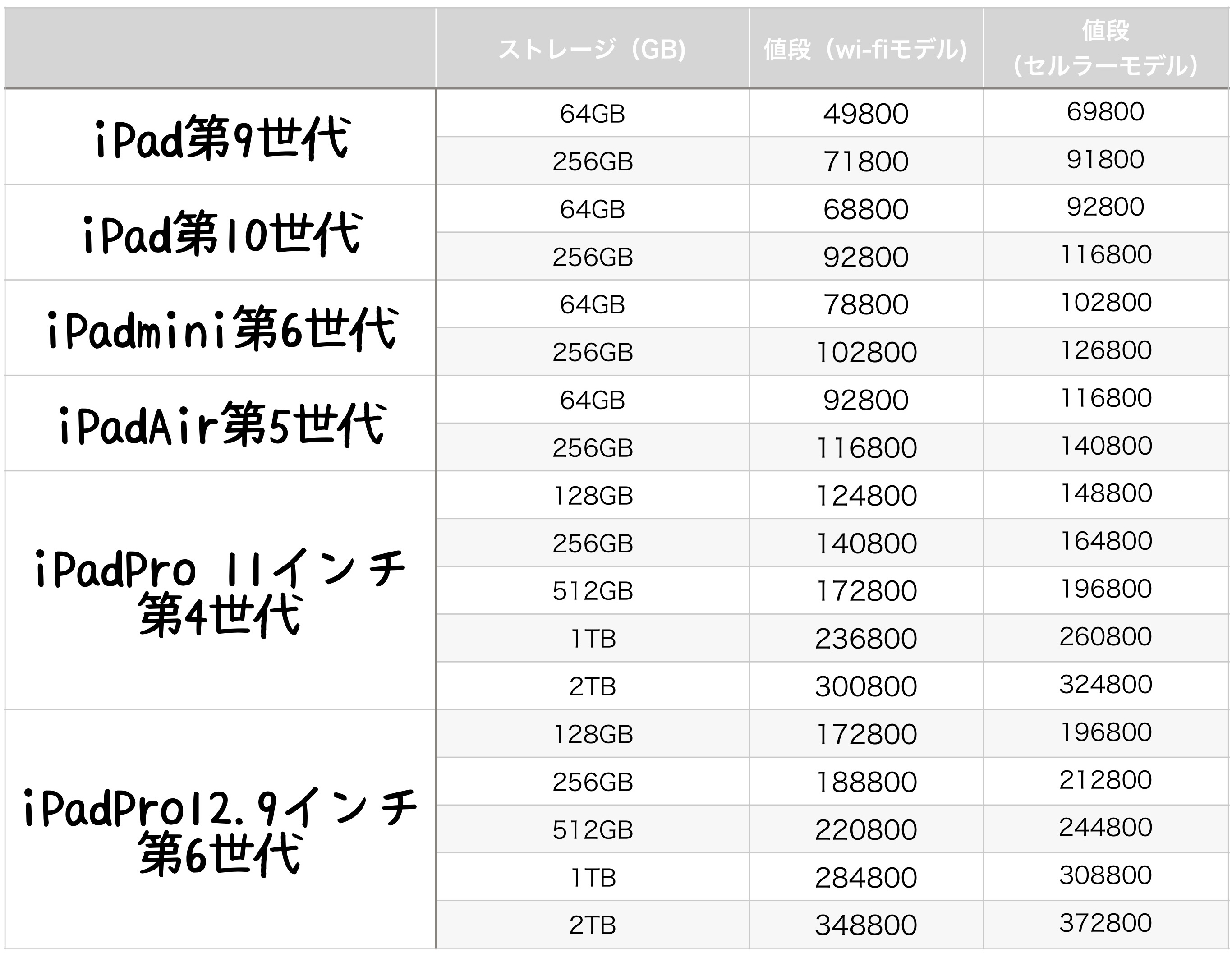
絵を描くという観点だけで見ると、ストレージは64GBで十分です。
ただし、
使用できるストレージ容量 = 選択したストレージ ー iPad OSの容量
ですので、選んだ容量が丸々使えるわけではないことに注意しましょう。
実際に僕が3年以上使用しているiPadmini第5世代のストレージの使用量が以下です。
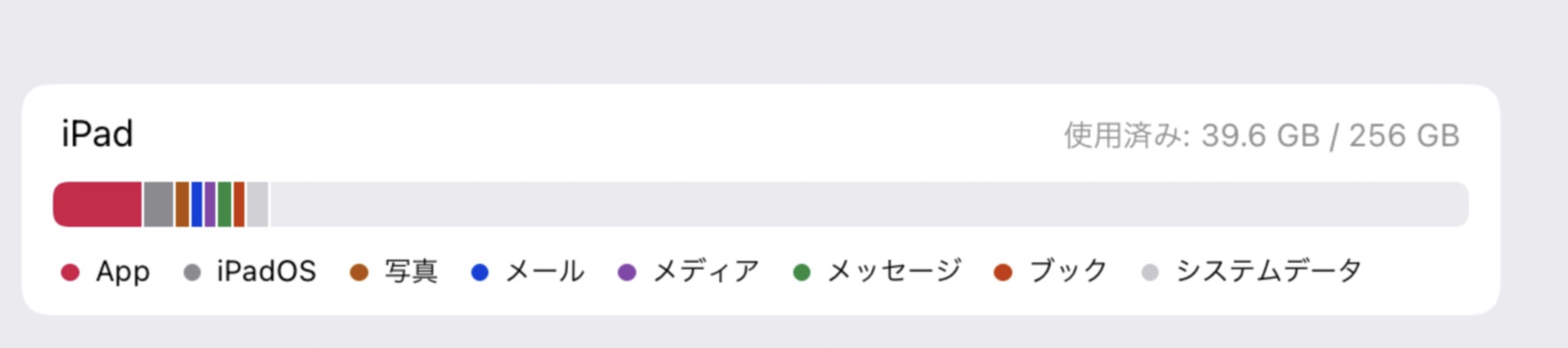
使用済み容量のうち、僕の使用用途は主に以下の4つです。
- お絵描き
- Kindle
- ゲーム
- 写真
大きなファイルをたくさん扱わないのであれば、64GBで良いことが分かります。
大きなファイルの例を以下に挙げます。全て僕のiPadストレージで確認したものを載せています。
| Kindle | 12GB(コミック約300冊分) |
| ゲームアプリ | 2GB(ドラゴンクエスト7) |
| 動画(1080p HD/60fps) | 約0.25GB(1分間) |
| 動画(4K /60fps) | 約0.7GB(1分間) |
| 画面収録(画面キャプチャ) | 約200MB(1分間) |
こういった例を参考に、ご自身の使用用途を考えストレージ容量を決めましょう。
ストレージ容量は、十分足りると思うよりも1つ大きめのストレージにすることを強くオススメします。
ストレージは「なんとか足りる」ではなく、「余っていて当然」と考えるのが良いぜ。
iPadの機種によるできることの違い
ApplePencilホバー(M2チップ搭載最新iPadProだけの機能)
ApplePencilホバーはM2チップが搭載された以下の2機種で、ApplePencilを使用した時だけ、使うことができる機能です。
- iPadPro11インチ第4世代
- iPadPro12.9インチ第6世代
キャンバスにApplePencilで選択しているペンや消しゴムなどを近づけた時、操作を行った後の様子を、あらかじめ見ることができる、というものです。

ApplePencilホバーにはこういった利点があります。
- あらかじめ描写後の様子がわかるので、ミスが減る。
- 効率アップ
- 新機能は楽しい。テンションが上がる。
ただし、以下のようなデメリットもあります。
- 最新のProモデルは高額(びっくりするくらい)
- 使用できるアプリはかなり限られる(純正メモアプリとProcreate、クリスタ、FINAL CUT PROなど)
- Proモデルに搭載されるM2チップでないと動かないアプリが、現状存在しない。(オーバースペック)
- ApplePencilホバーがなくても絵を描くことができる(実際に現時点で描いている人はたくさんいる)。
ApplePencilホバーは絵を描く人には魅力的な機能です。
でも、この機能を追加するためだけに、他の機種よりも数万円多く支払ってiPadproを購入しても良い、という人向けです。
iPadの画面をMacにミラーリングしたら、iPadを板タブ化できるのかな?!と思ったり、夢が広がる機能だと思います!
ステージマネージャー(iPadOS16の新機能)
ステージマネージャーは、パソコンのデスクトップのように、iPadの画面にたくさんのアプリを表示させた状態で作業をすることができる機能です。
設定からステージマネージャーのONとOFFを切り替えることができます。
2018年以降に発売されたiPadProとM1チップ搭載のiPadAirは使用できます。この記事で紹介しているiPadのうち、対象は以下の3台です。
- iPadAir第5世代
- iPadPro11インチ第4世代
- iPadPro12.9インチ第6世代
これまでiPadでのマルチタスクの方法は、スライドオーバー、スプリットビューの2通りでした。
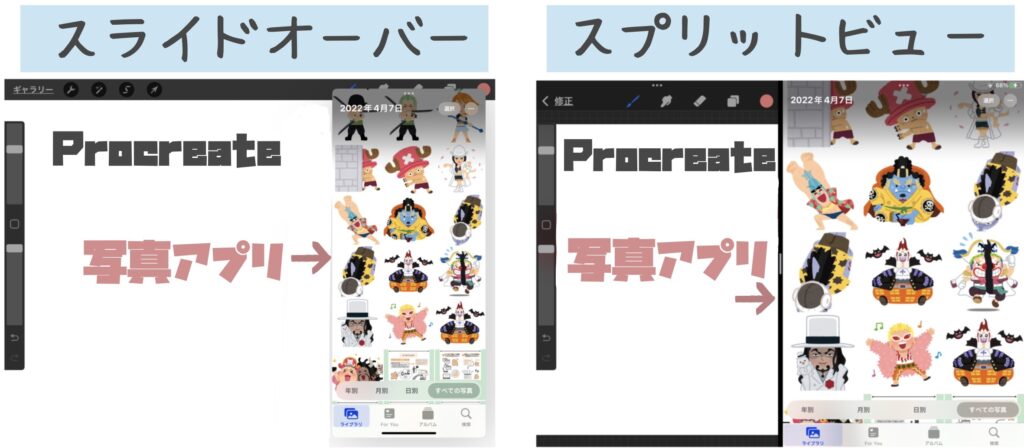
ステージマネージャーを使うことで、たくさんのアプリを表示・切り替えしながら使えるようになります。
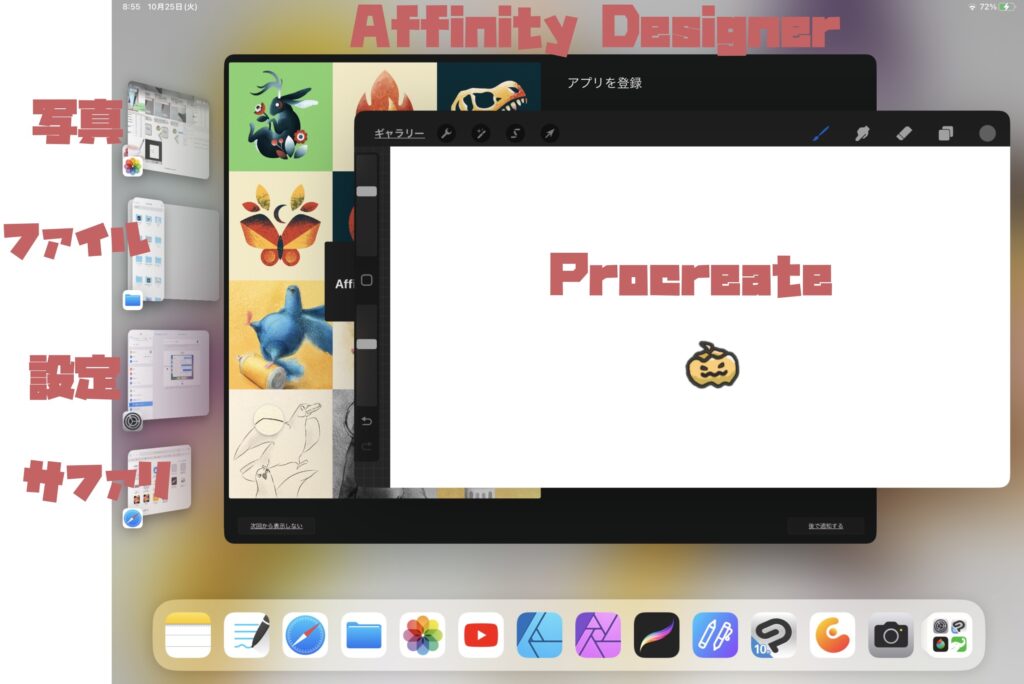
実際に使ってみた様子です。各アプリのウィンドウを自分でサイズ変更することができます。iPadの使い方革命!って感じです。
(体験談)僕は1週間ほどで、ステージマネージャーを使うのをやめました。
ステージマネージャーの操作に慣れない、というのが原因だな。
さらに、ステージマネージャーの機能をONにしていると、Split ViewやSlide Overが今まで通りに使えなくなります。
絵を描くときにSplit ViewやSlide Overは便利な機能だから、「絵を描く用のiPad選び」を考えると、ステージマネージャーは必要ないな。
お絵描きアプリによる機種選び(レイヤー上限に注意)
iPadとApplePencilをそろえたら、お絵描きアプリを入れなければなりません。
デジタルアートには、必ずレイヤーという機能が存在します。
レイヤーは透明なフィルムのようなもので、線や色を乗せたレイヤーを重ね合わせることで1つの絵を完成させます。
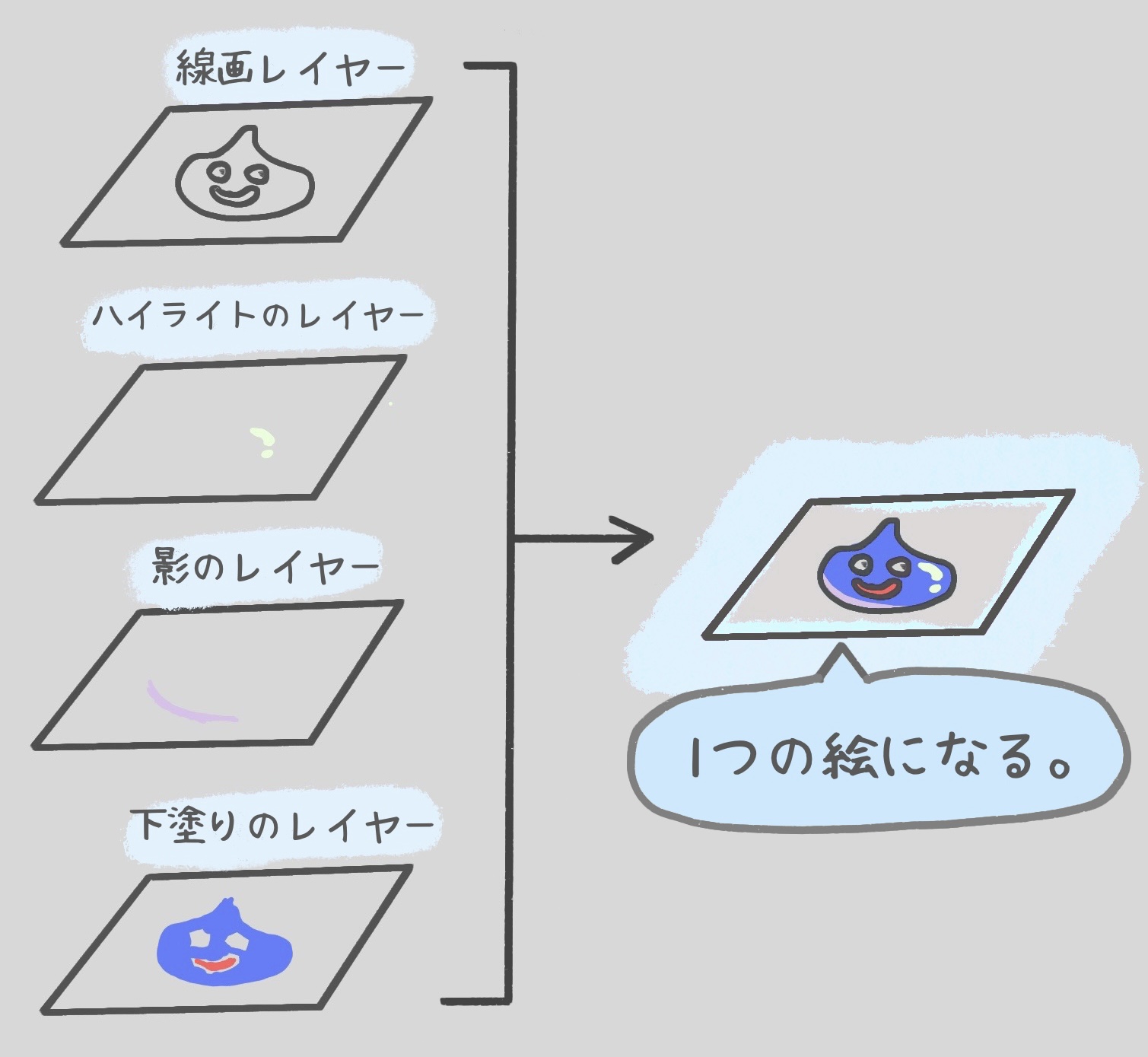
お絵描きアプリによって、レイヤーの上限数に差があります。
定番のお絵描きアプリの中では、Procreateが1番レイヤー数が少ないです。
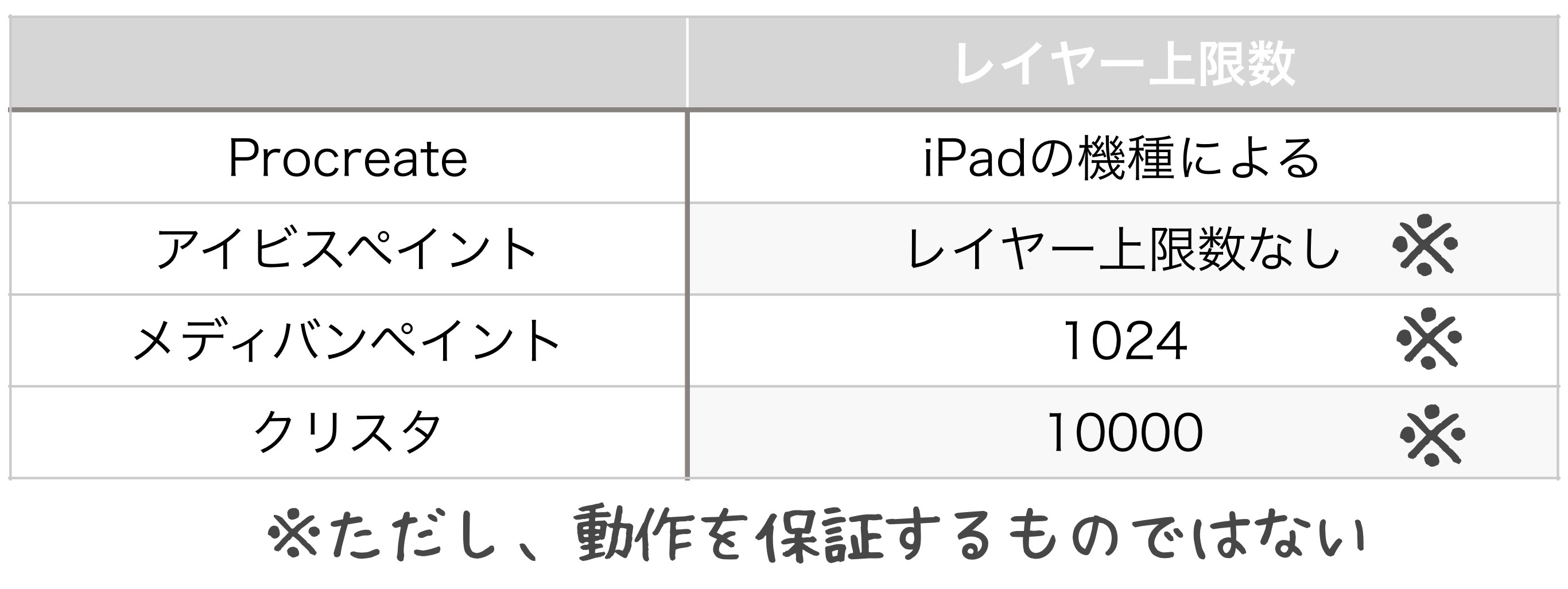
Procreate自体は、すごいいいアプリだぜ!
レイヤー上限に縛りがあるアプリも存在するということを覚えておきましょう。
Procreate以外は少なくとも1000枚はレイヤーを使用できます。
1000枚のレイヤーが使えれば、1枚絵を描くには十分なため、どの種類のiPadを選んでも大丈夫です。
Procreateをお絵描きアプリとして使用したい場合、注意しましょう。
▼ 別の記事にジャンプ ▼
【まとめ:iPadの選び方】絵を描くだけなら安い型落ちで十分。イラスト以外のやりたいことが決まれば、買うべき機種は決まります。
この記事では、絵を描く専用のおすすめiPadと、絵以外にもiPadを使いたい場合の選び方を紹介しました。
- どのiPadも、お絵描き+αをこなすスペックがある。
- 「絵を描く」+「自分が何をするか」を考えて選ぶのが吉
- どのiPadもできることは同じで、変わるのは「快適さ」
どうしても決められないなら、とりあえず安いのを買ってみて、スペックが不足するようなら必要に応じて買い換えることをおすすめします。
これからiPadを使い始める人の助けになればと思います。
では!
▼ 別の記事にジャンプ ▼