iPadをゲットしたらまずは本体の初期設定をする必要があります。
この記事ではiPadの初期設定の方法を順を追って紹介します。
こちらの記事で絵を描くためのiPadの選び方を紹介しています。
iPadの初期設定の方法が分かります。
iPad本体の初期設定
この記事ででている画面はiPadmini5の画面です。
1 パワーオンして設定を開始する
パワーボタンを長押しして、iPadの電源をオンにします。

最初の画面に遷移します。
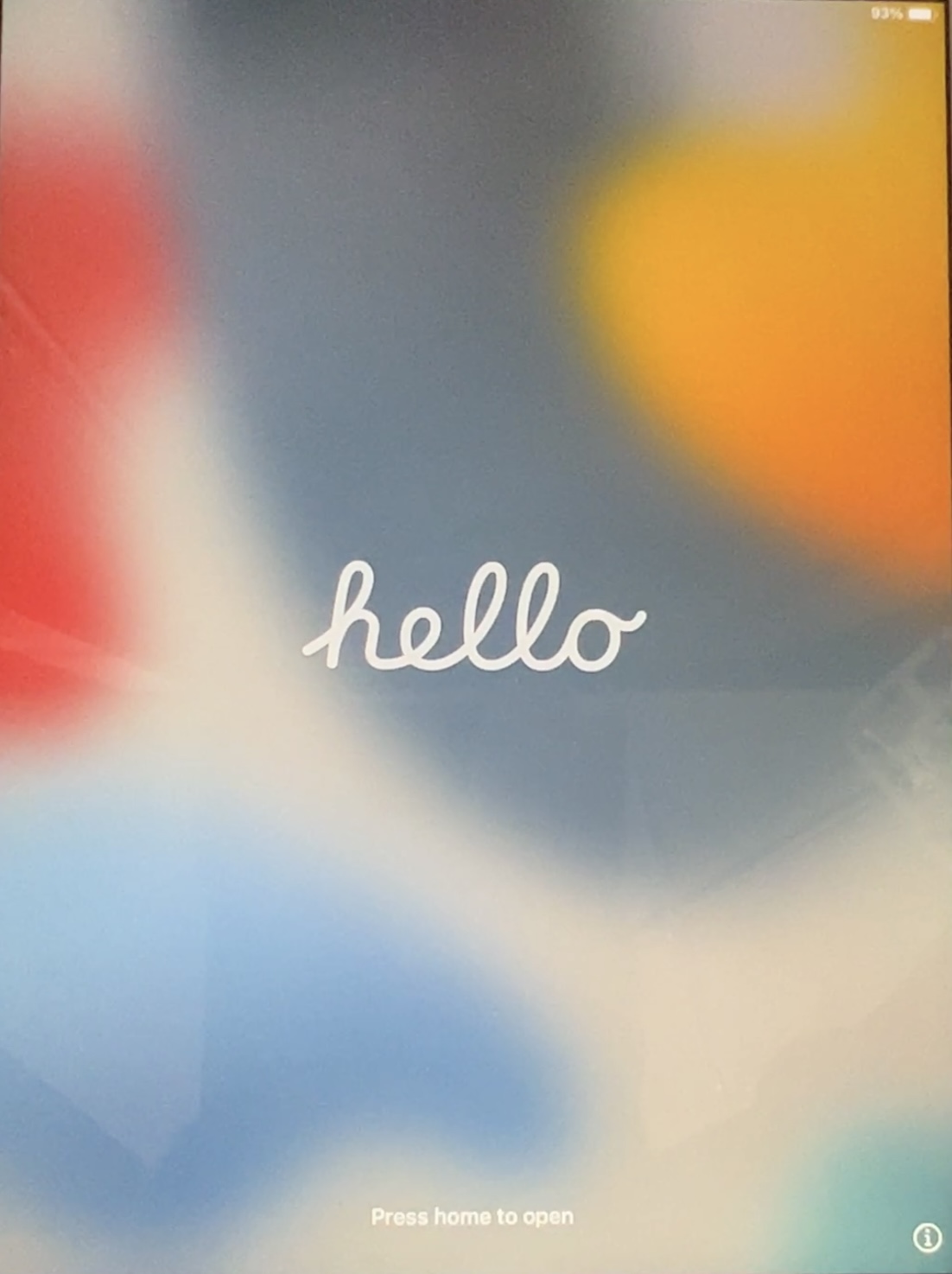
この画面から設定を開始します。
- 無印iPad9の場合、ホームボタンを押します。
- iPadmini6、iPadAir5、iPadProは画面上の左側に指を乗せ、右側へスライドさせます。

新しいiPad以外にiPhoneやiPadを持っていない場合
新しいiPad以外にiPhoneやiPadを持っている場合
「簡単設定」をすることができます。
これまで使っていたiPhone/iPadに設定画面が表示されます。
「続ける」を押します。

新しいiPadの画面に模様が現れます。
これまで使っていたiPhone/iPadの○(丸い部分)に新しいiPadの画面上の模様を写します。
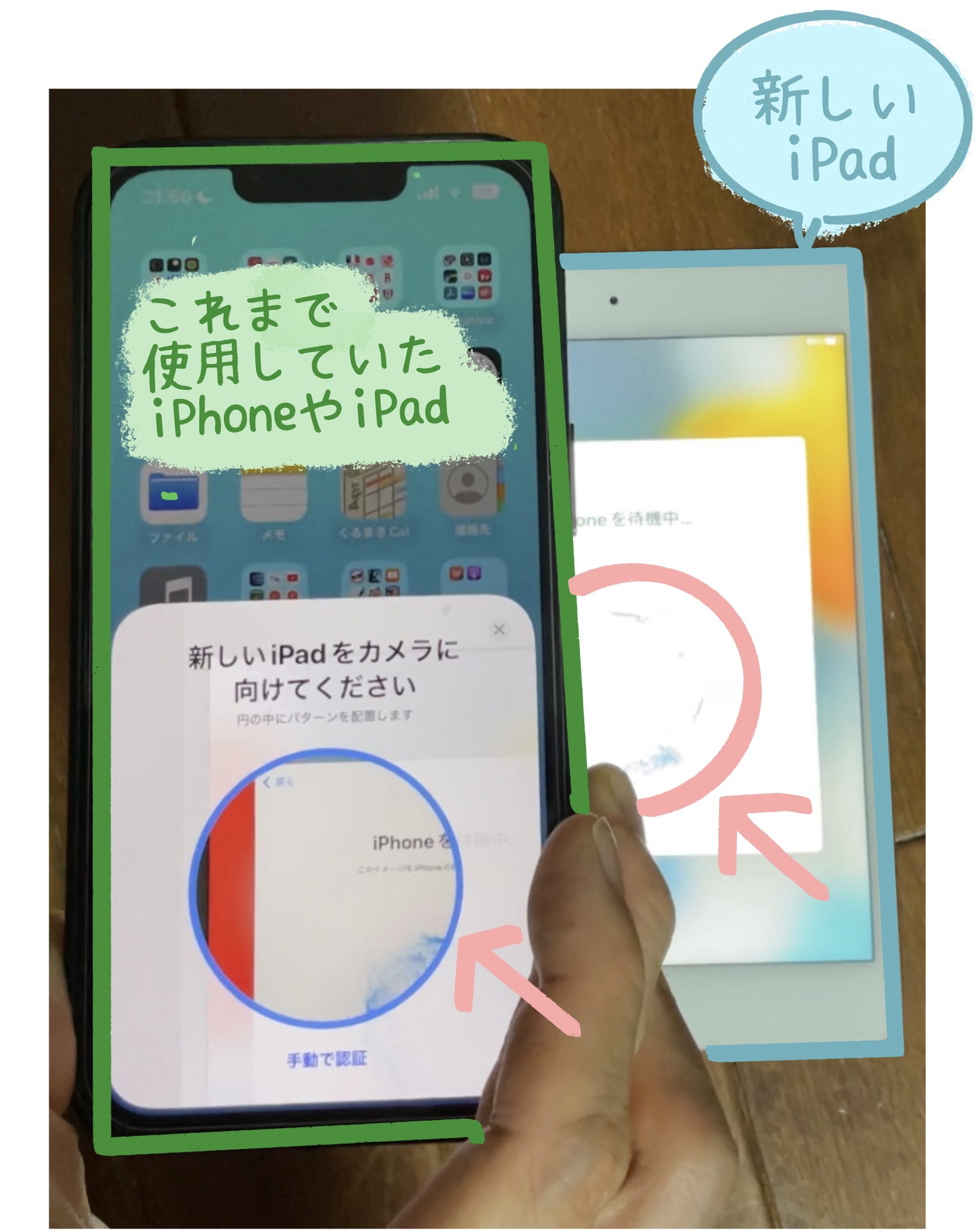
今まで使用していたiPhone/iPadのパスコードを新しいiPad上で入力します。
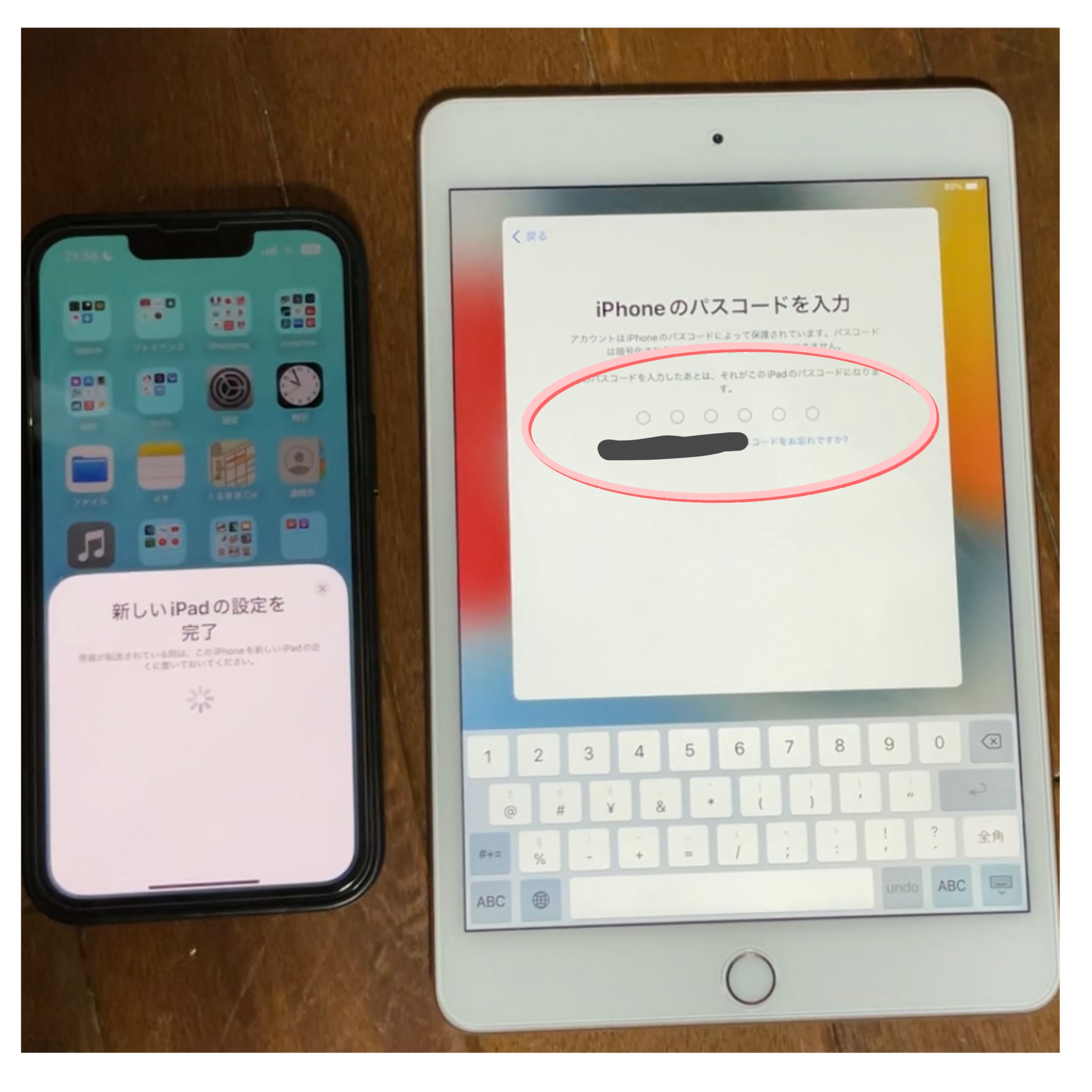
ここまでできたら、いくつかの設定が自動で行われます。
「8 TouchID FaceID」へ進み設定を続けてください。
2 言語設定
言語設定では「日本語」をタッチします。
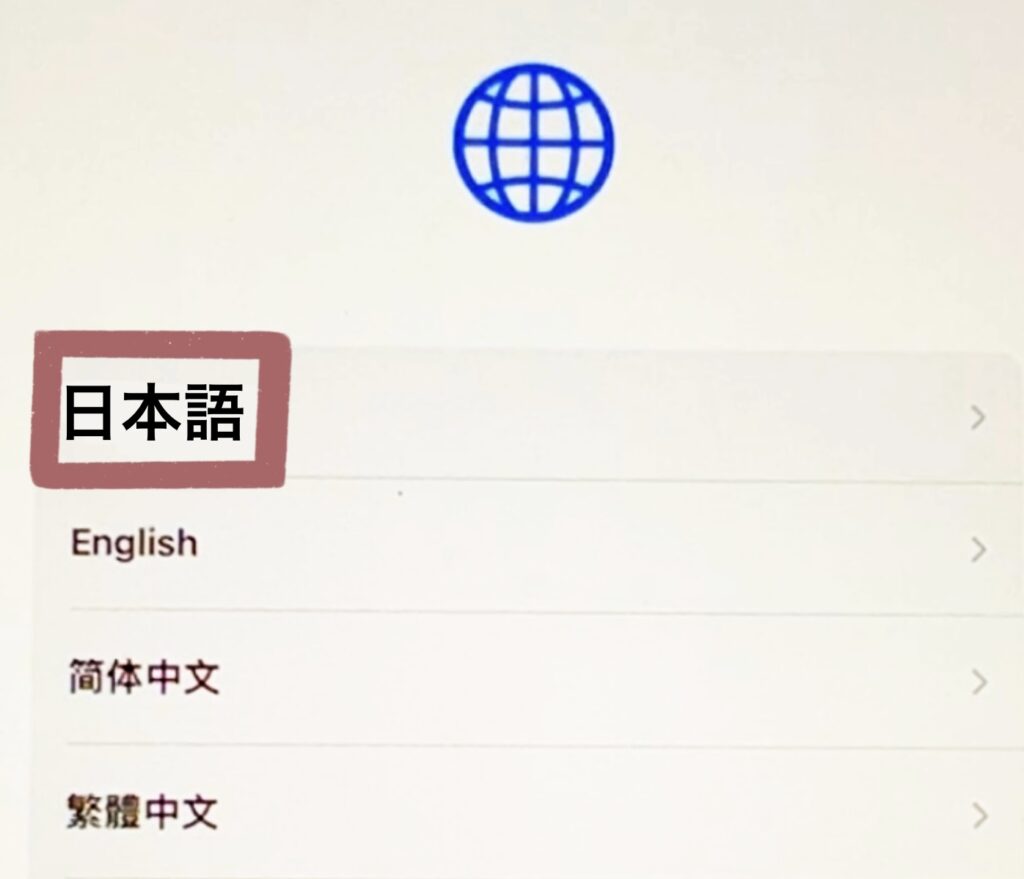
3 国または地域を選択
国または地域は「日本」をタッチします。
日本以外を選択したい場合は、「その他の国と地域」から選んでタッチします。
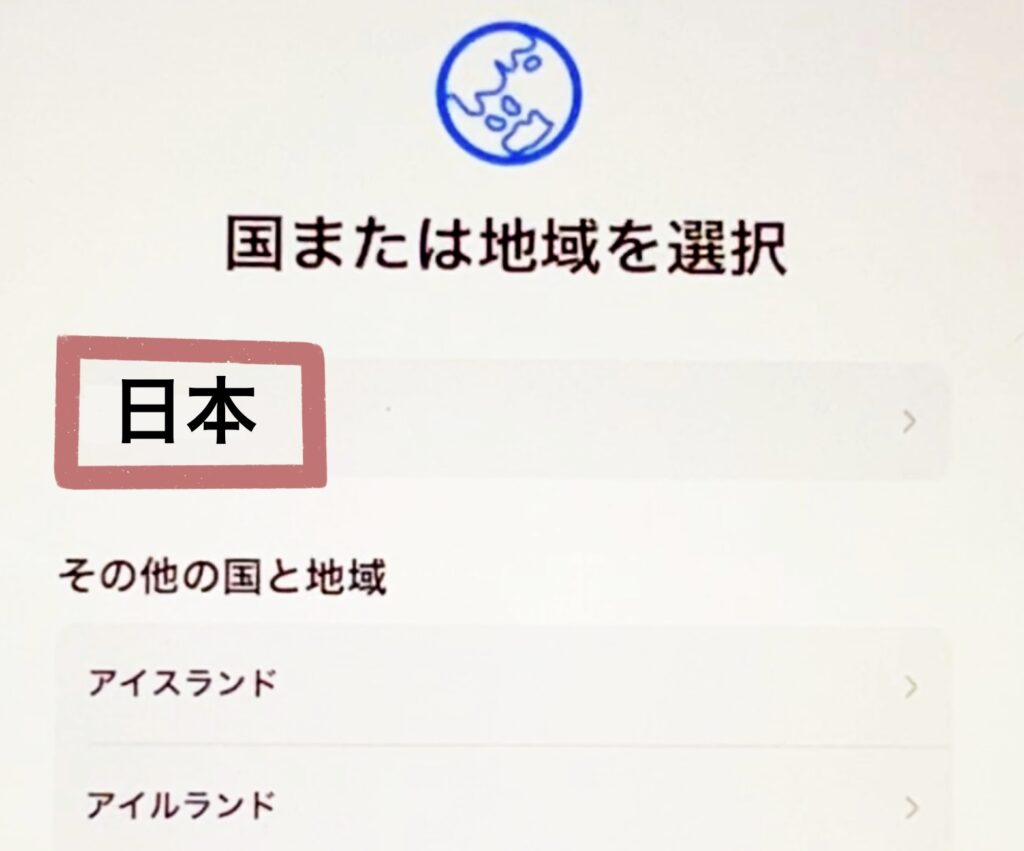
4 クイックスタート
「手動で設定」を選択してください。
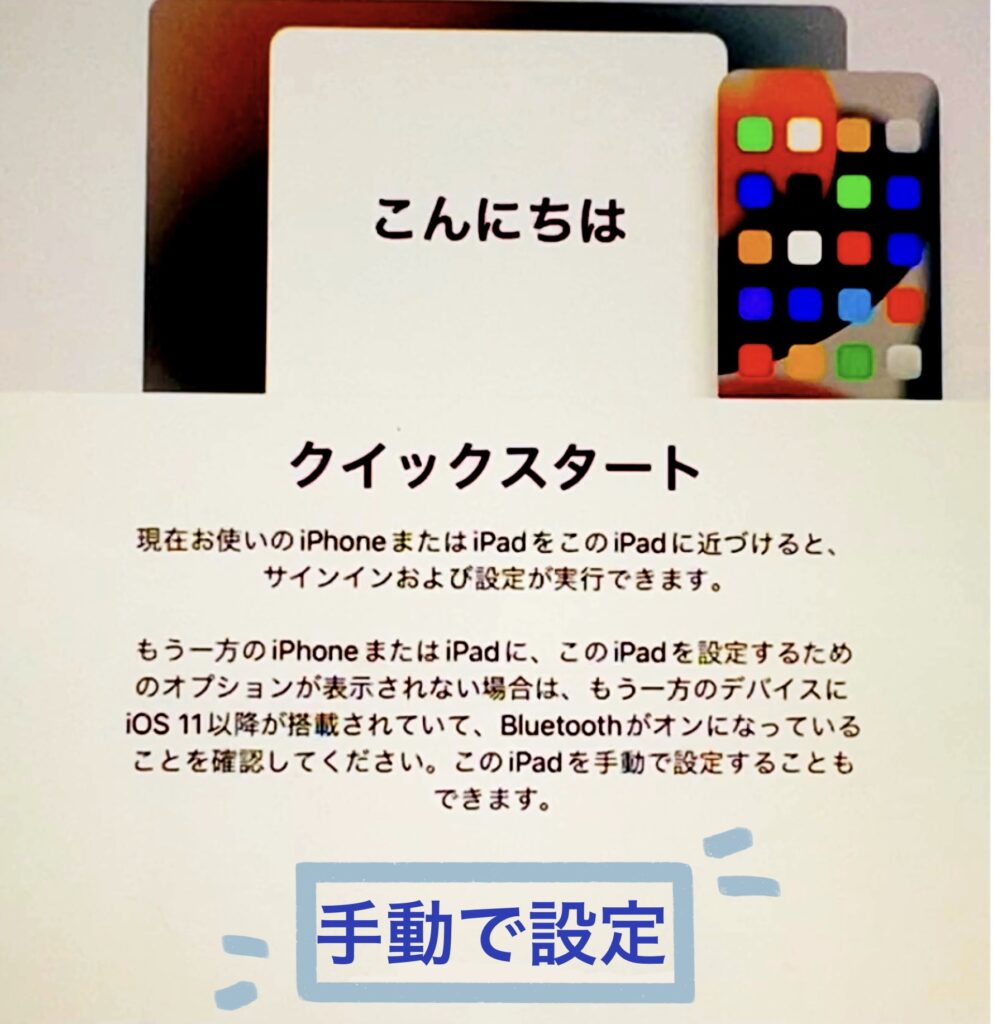
5 文字入力及び音声入力の言語
この画面では「続ける」をタッチします。
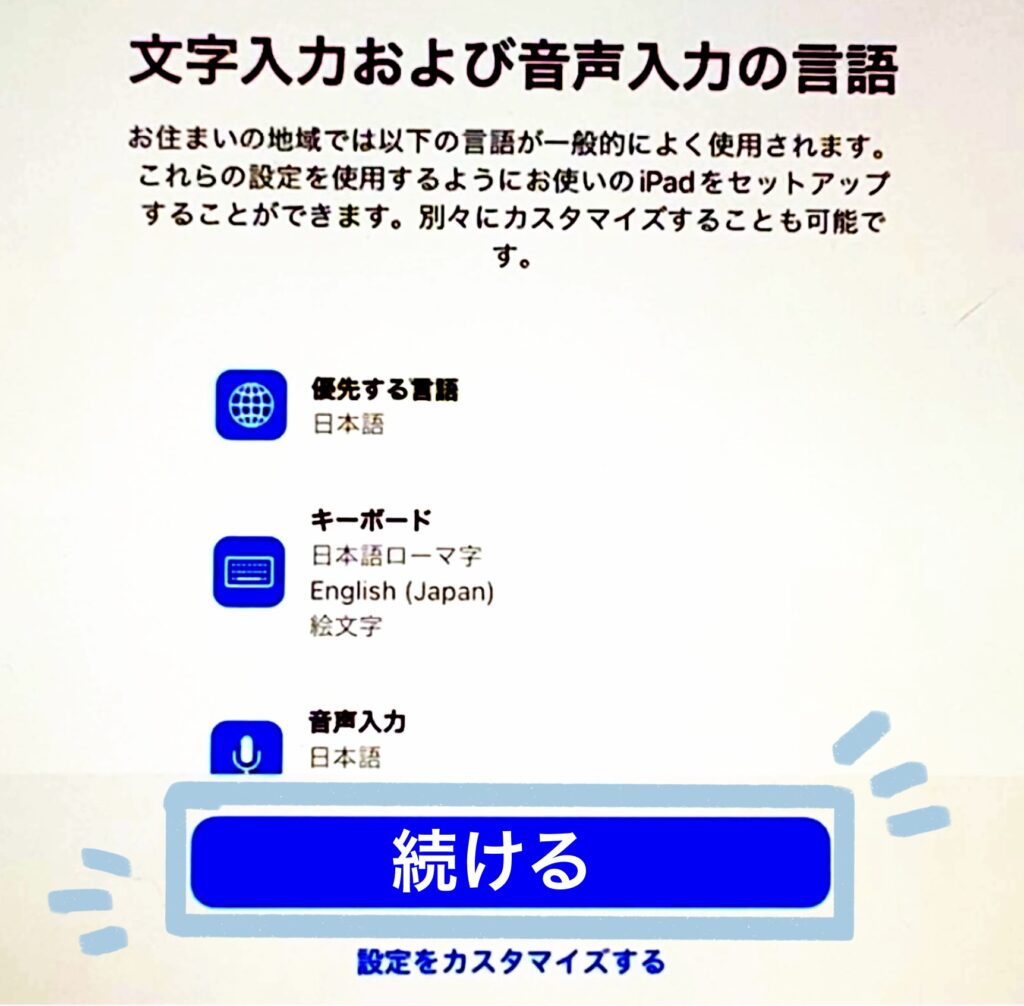
6 wi-fiネットワークの選択
ここでは自身が使用しているwi-fiルータのSSIDとパスワードが必要になります。
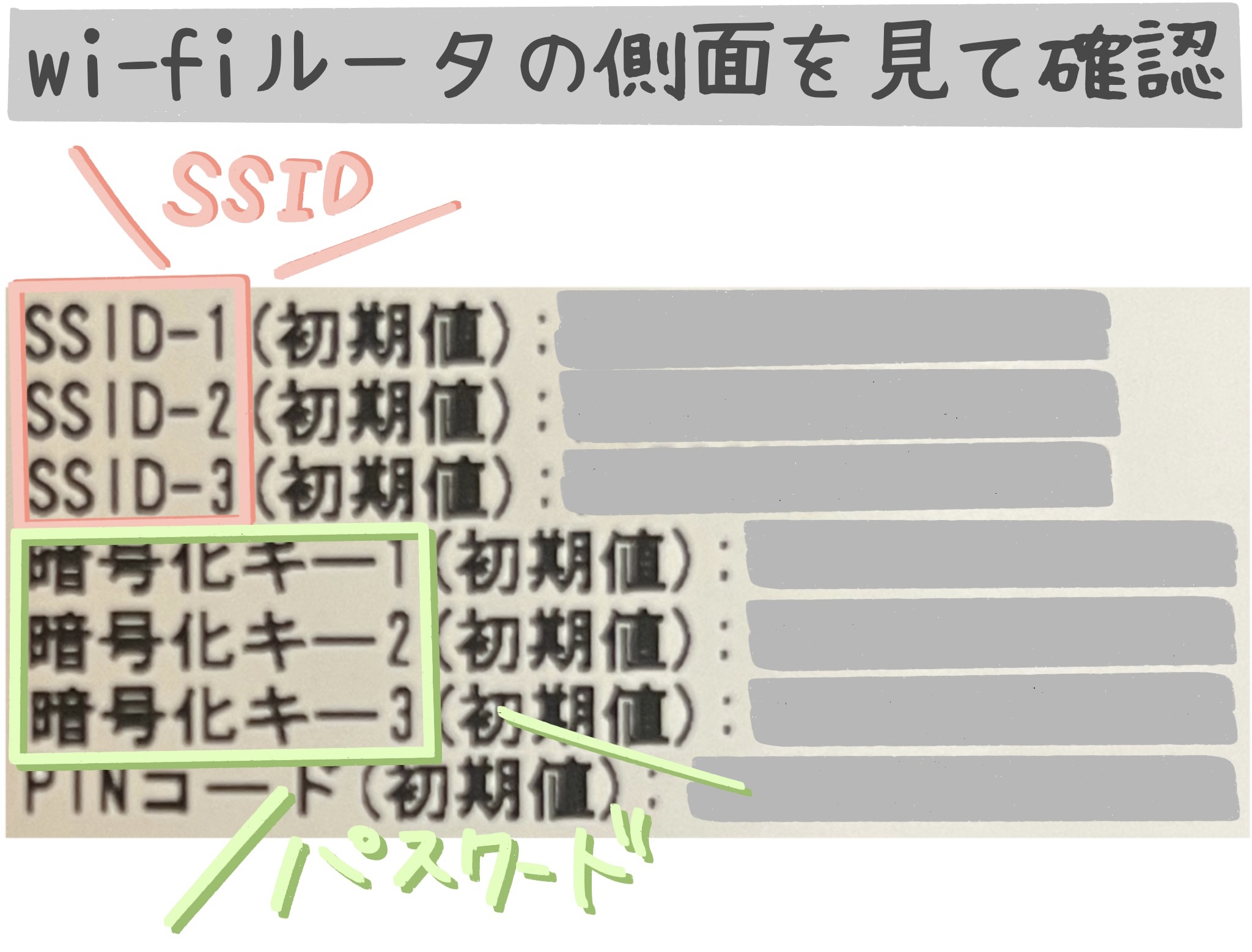
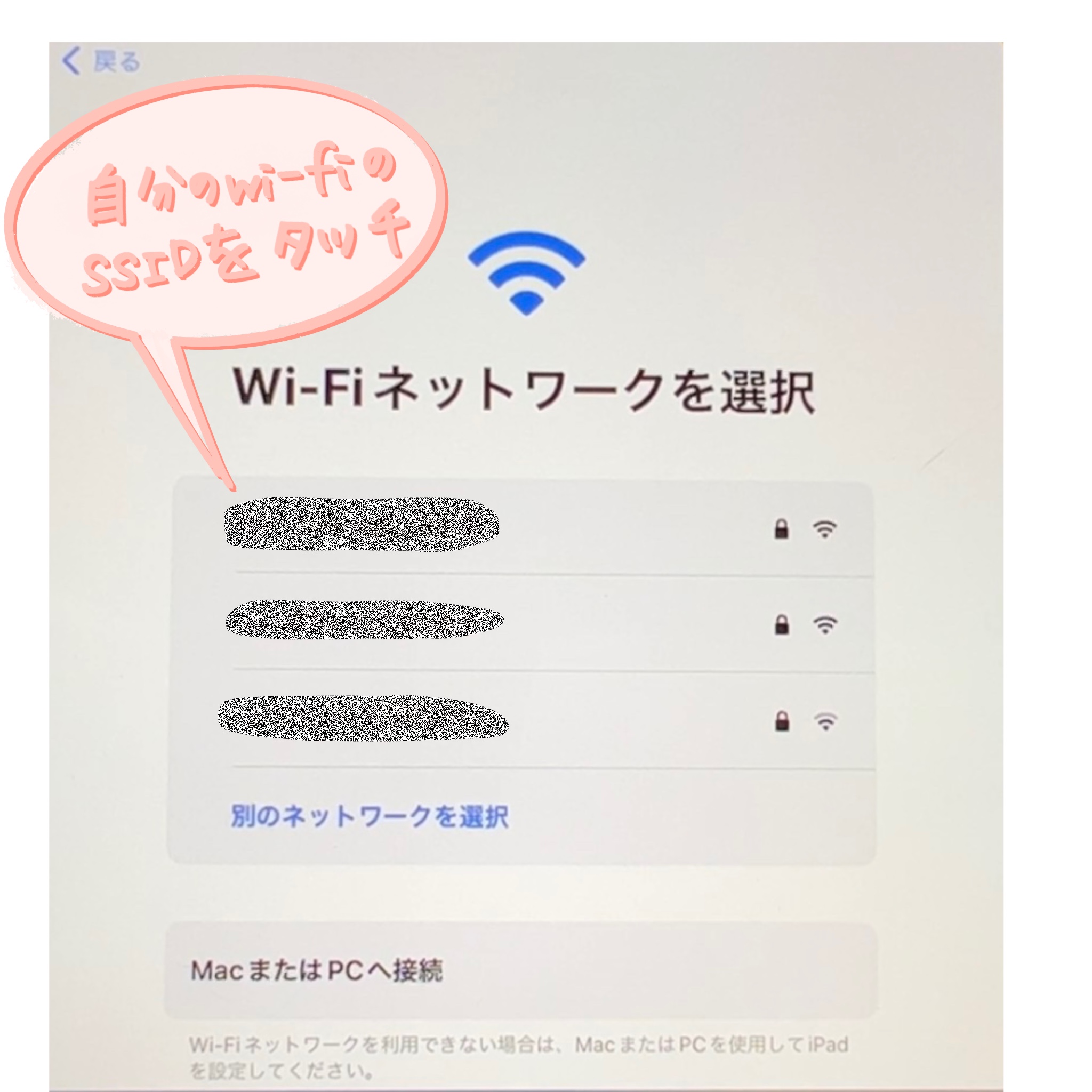
wi-fiルータのパスワードを入力し「接続」を押します。
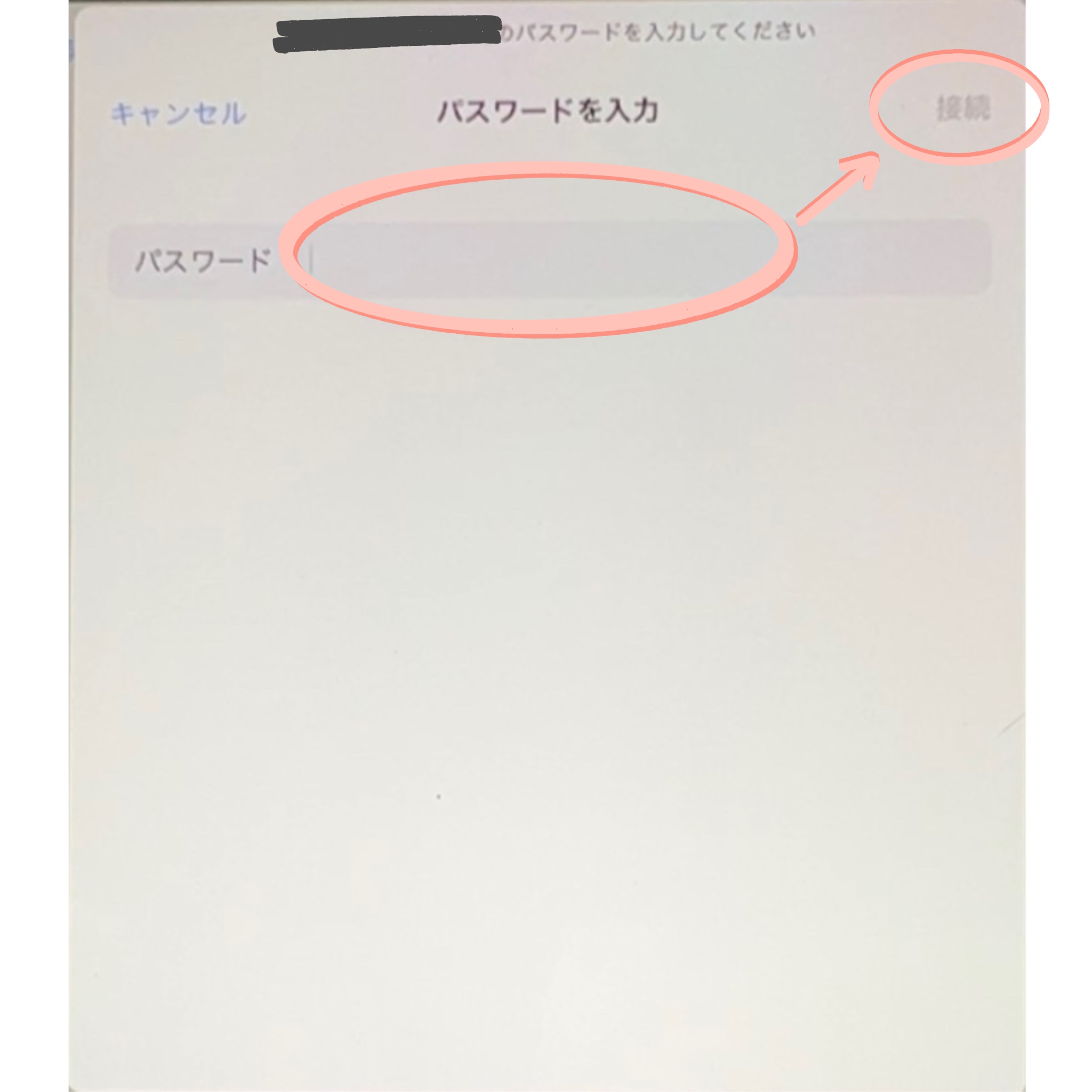
7 データとプライバシー
ここでは「続ける」を押します。
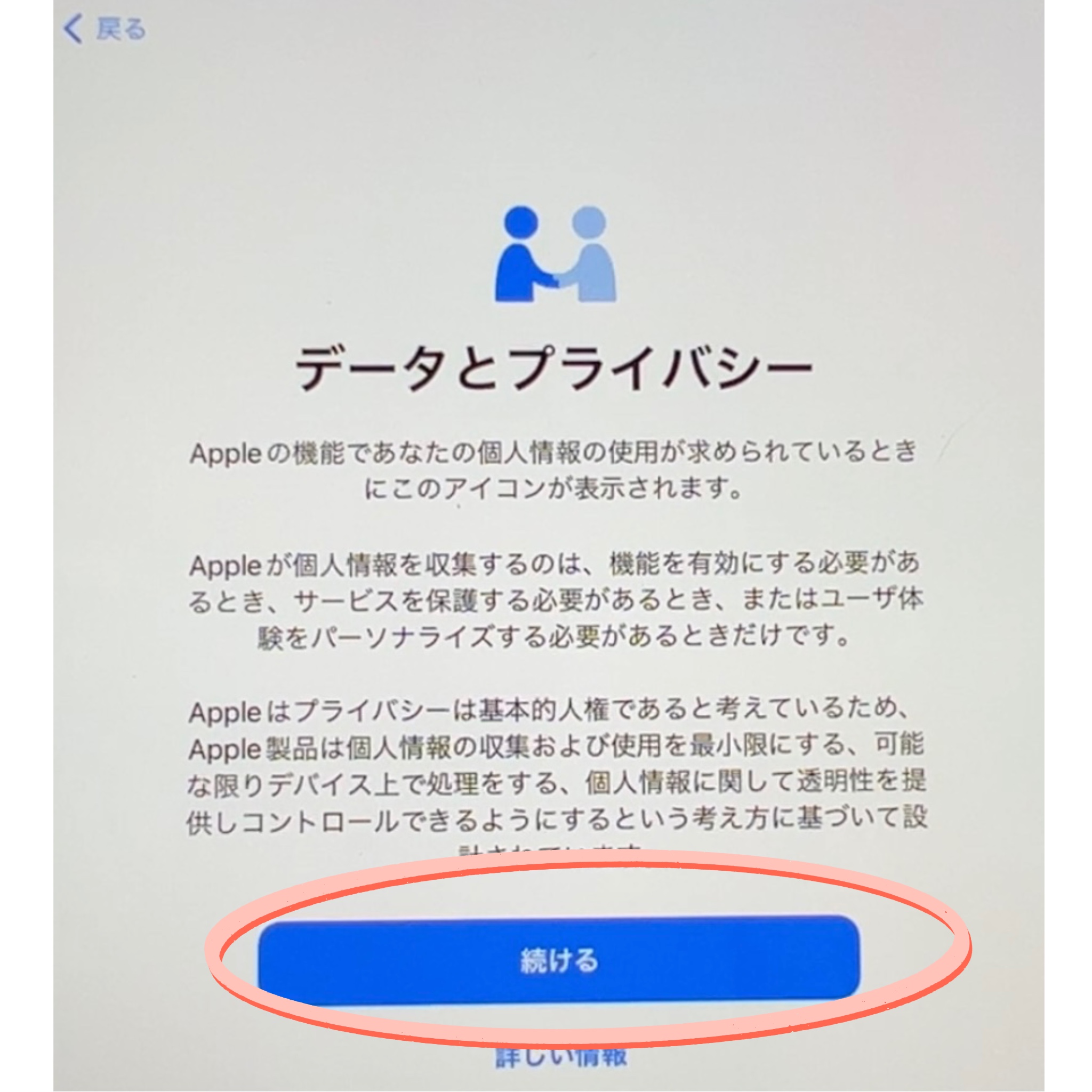
「AppleがこのiPadを使っている人の個人情報を使用するのは最小限に抑えます」と言った内容です。
8 Touch ID / Face ID
Touch IDやFace IDを設定します。
- Touch ID ・・・ 無印iPad9、iPadmini6、iPadAir5
- Face ID ・・・ iPadPro
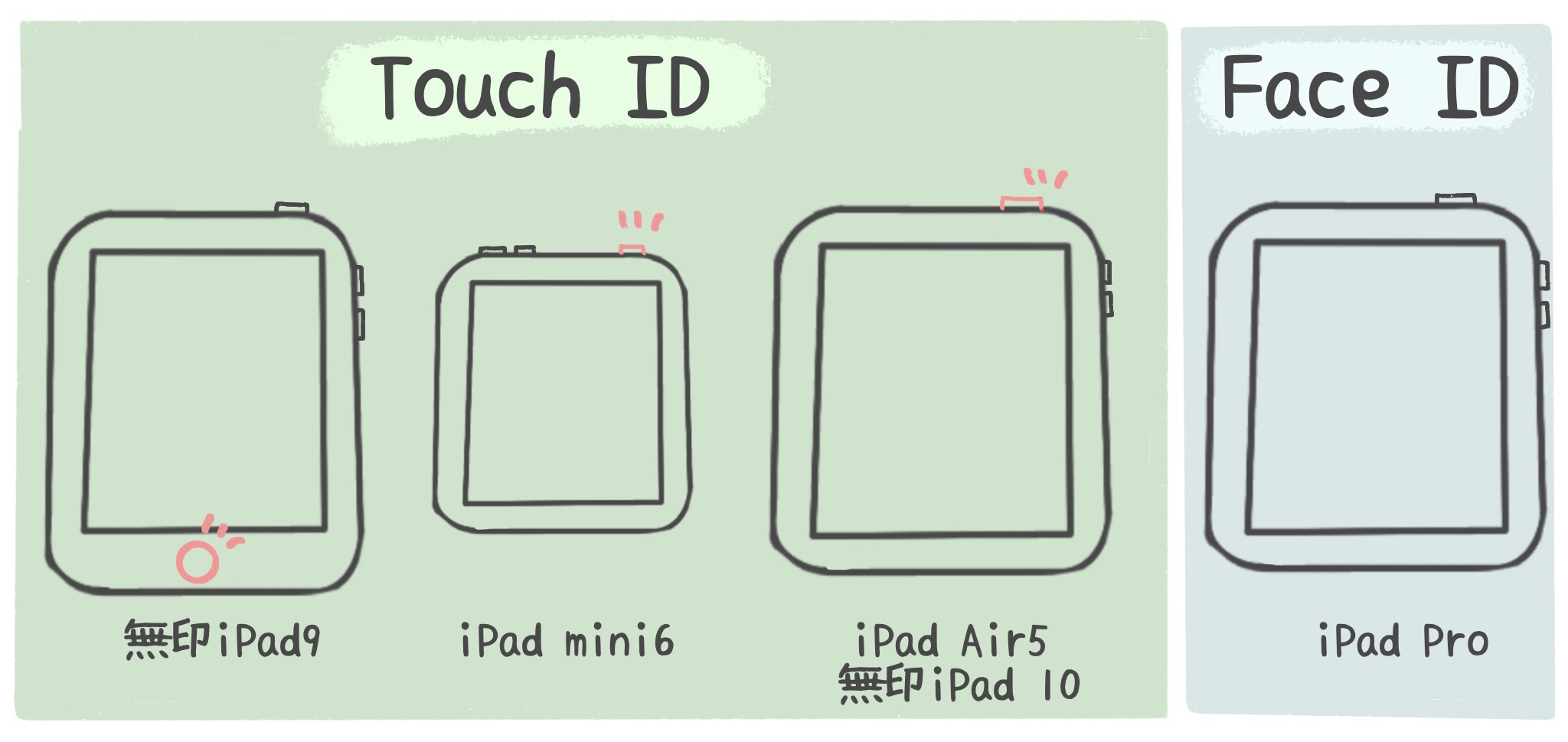
Touch IDもFace IDもiPadの画面を見ながら設定を進めましょう。
以下はiPadmini5のTouch IDの設定画面です。
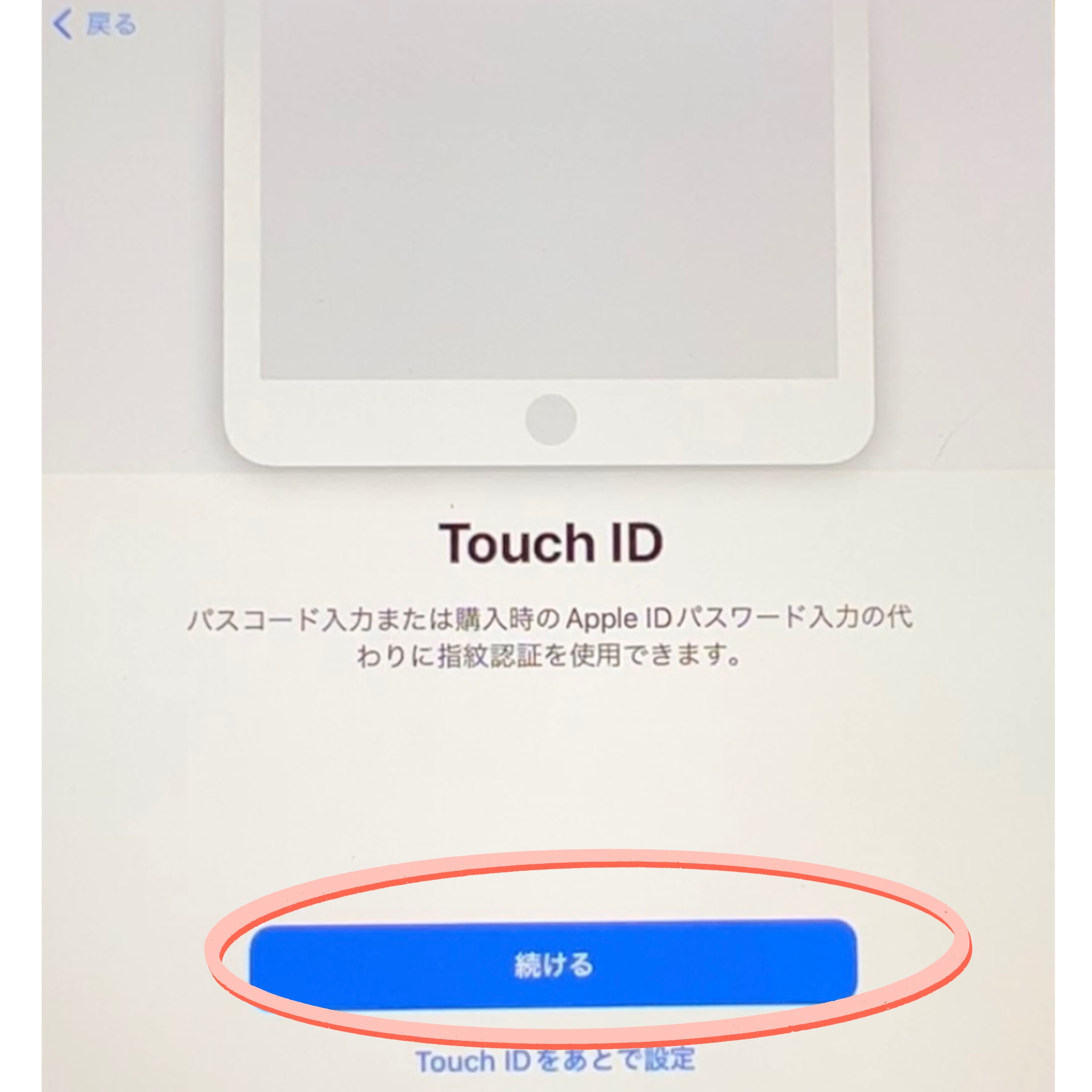
TouchIDの場合、段階的に2回、指紋を照合します。
人差し指か親指など、認証部分を1番触りやすい指を登録すると良いです。
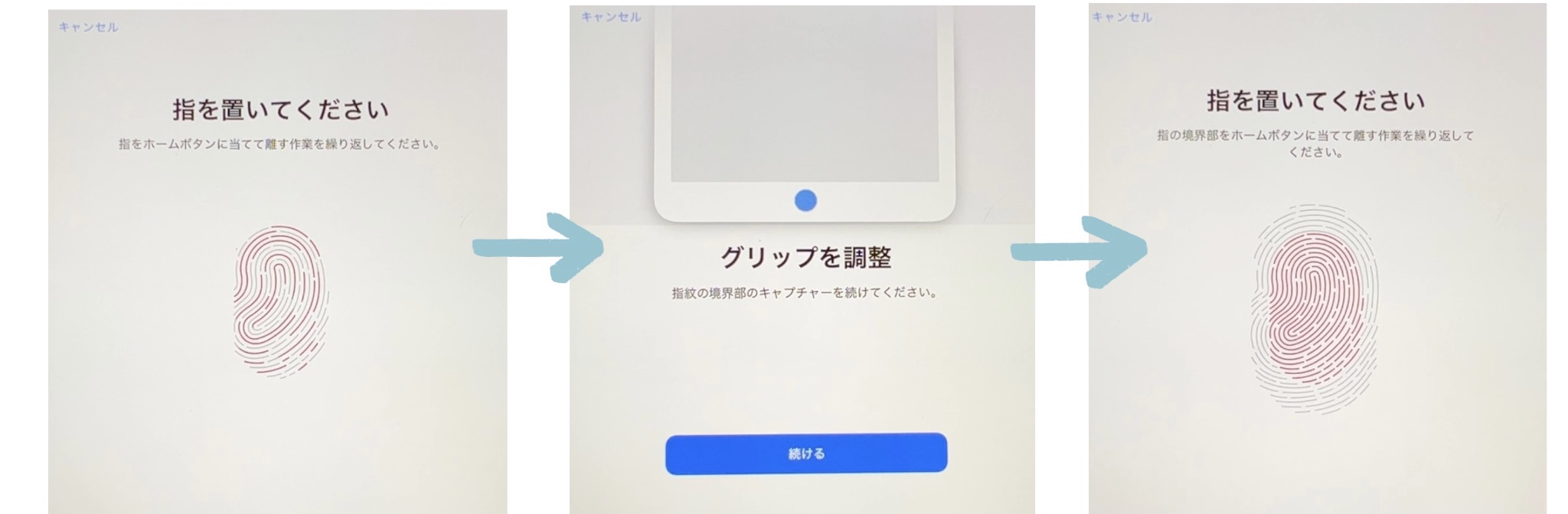
Touch IDもFace IDも、後から設定し直したり追加することができます。
完了画面が出たら「続ける」を押します。
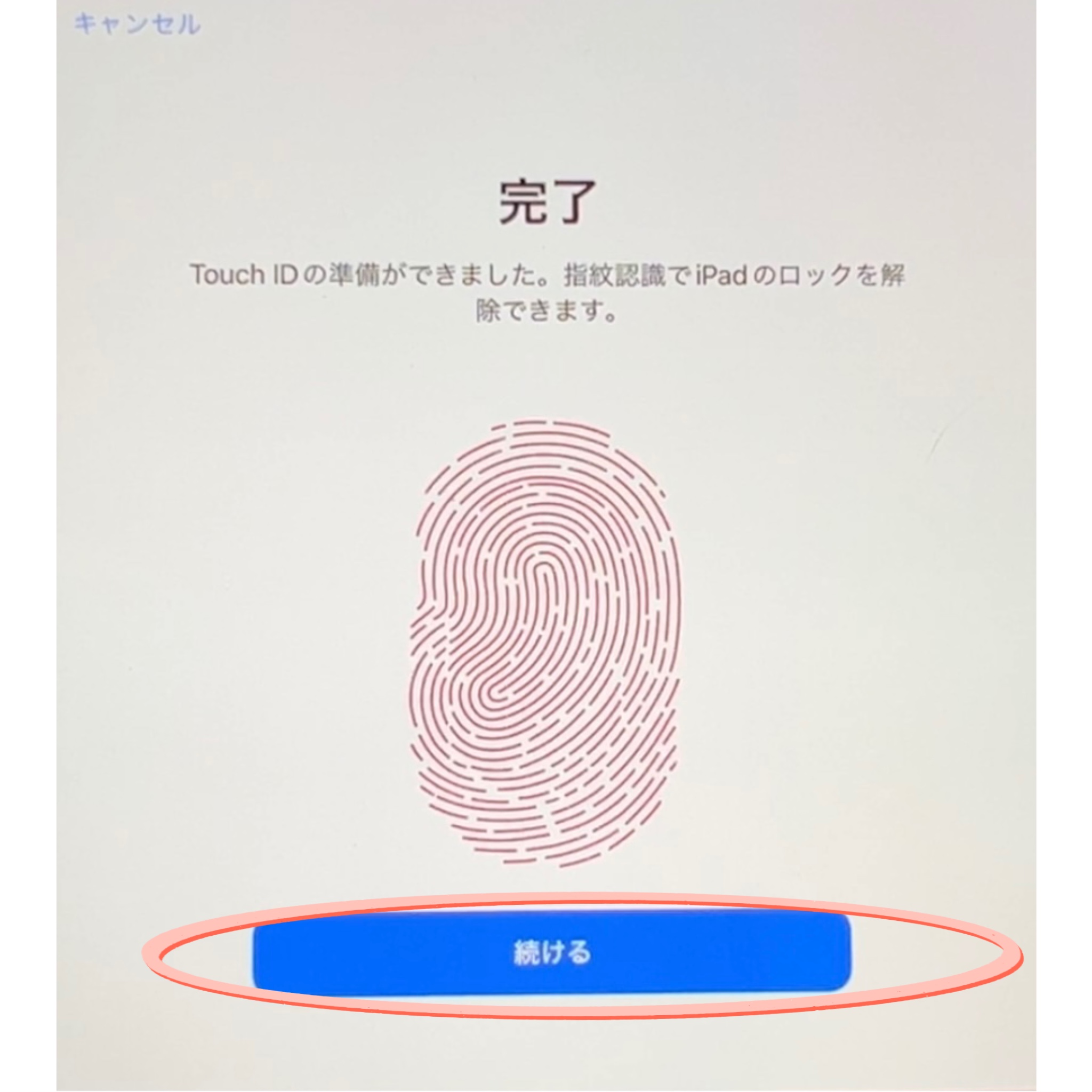
「1 パワーオンして設定を開始する」で、簡単設定を行った場合、「10 Appとデータ」へ進み次の設定を行います。
それ以外の場合、次に進んでください。
9 パスコードを作成
パスコードとして、6桁の数字を決めて入力します。
このパスコードはiPadの画面のロック解除などで使用します。
こんなパスコードを設定しましょう。
- 他人に類推されづらい
- 自分が覚えやすい
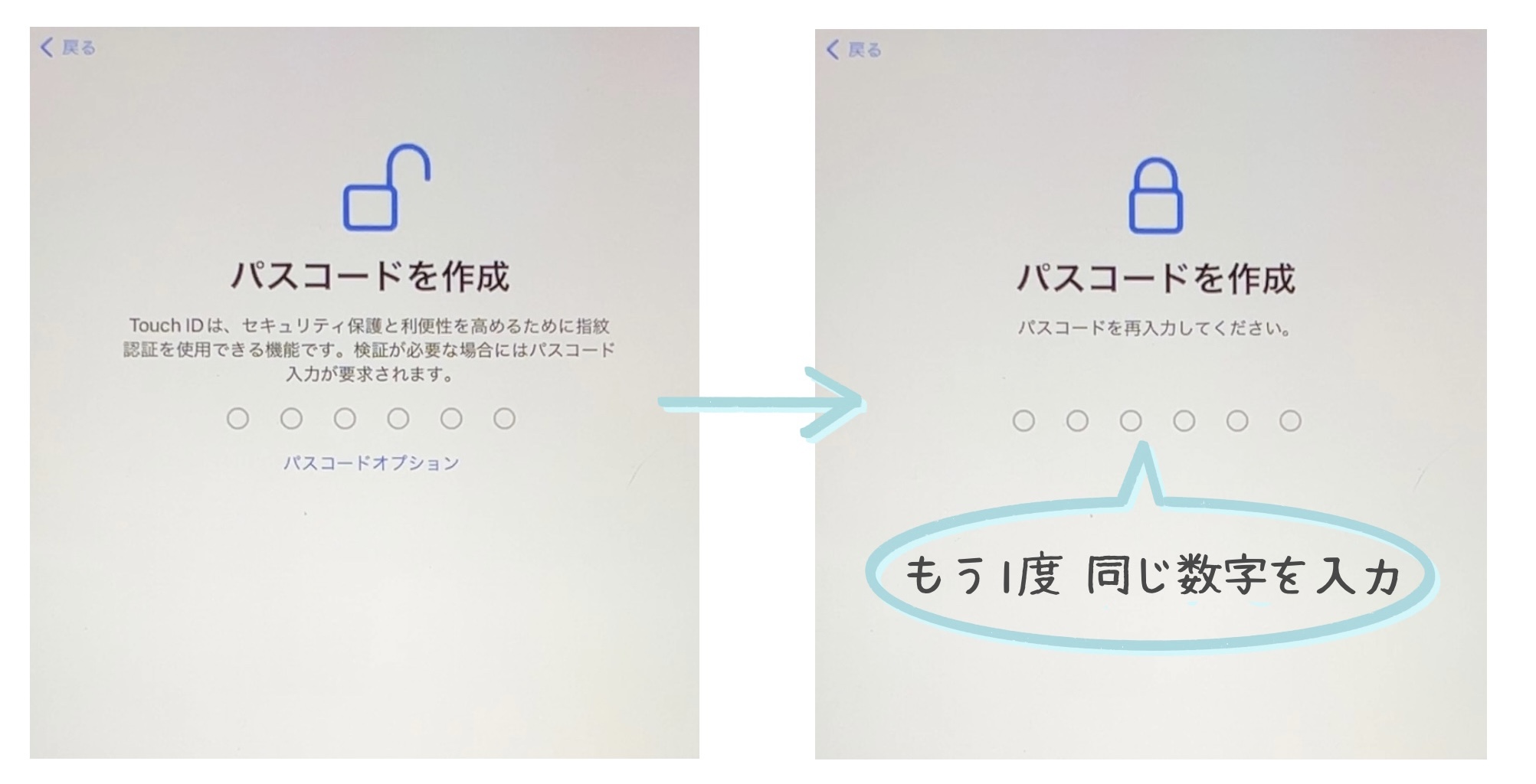
10 Appとデータ
新しいiPadを設定するので「Appとデータを転送しない」をタッチします。
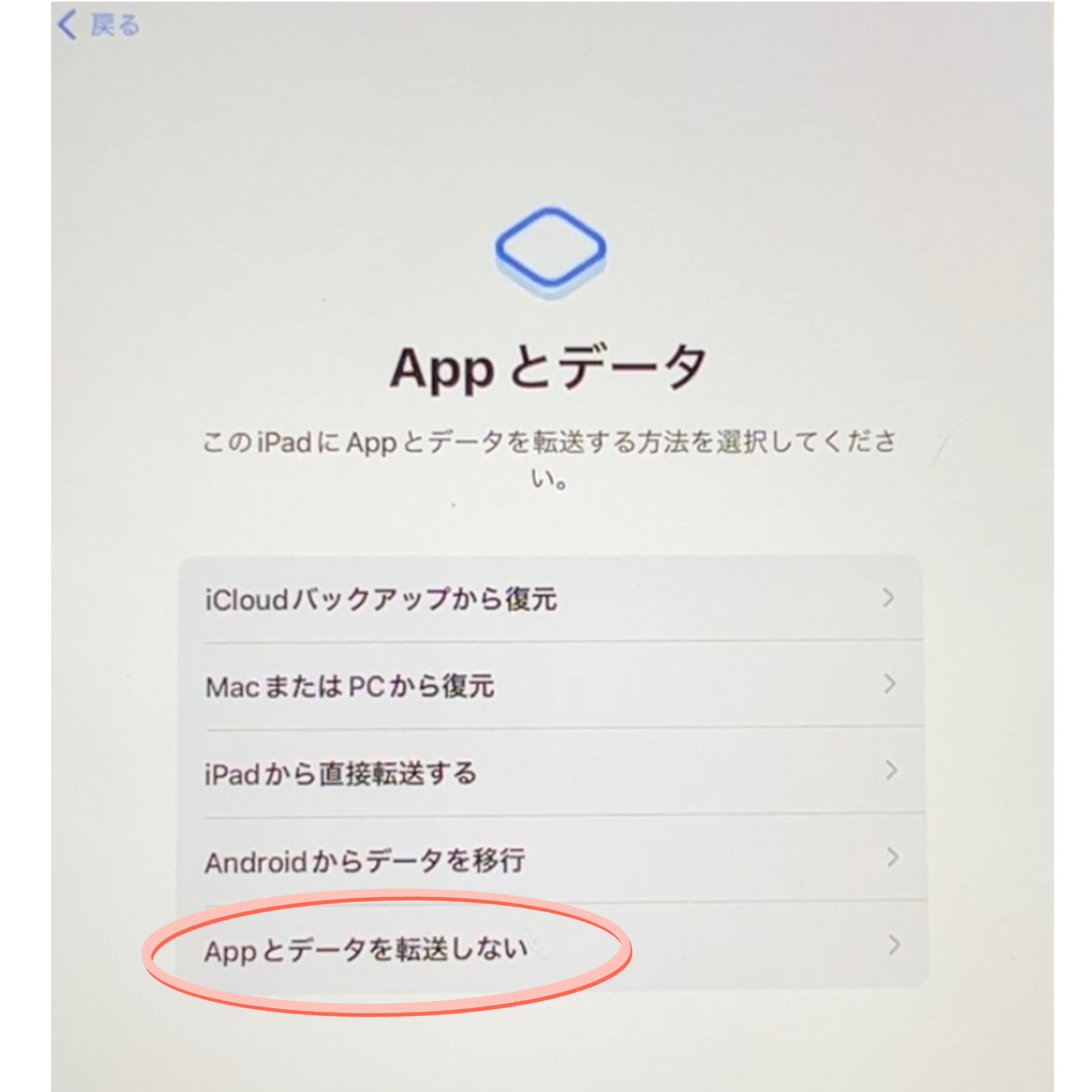
「1 パワーオンして設定を開始する」で、簡単設定を行った場合、「22 新しいiPadに設定を以降」から次の設定を行います(クリックしてジャンプ)。
それ以外の人は次へ進んでください。
11 Apple ID
AppleIDを持っている場合、
ログインIDとパスワードを入力します。
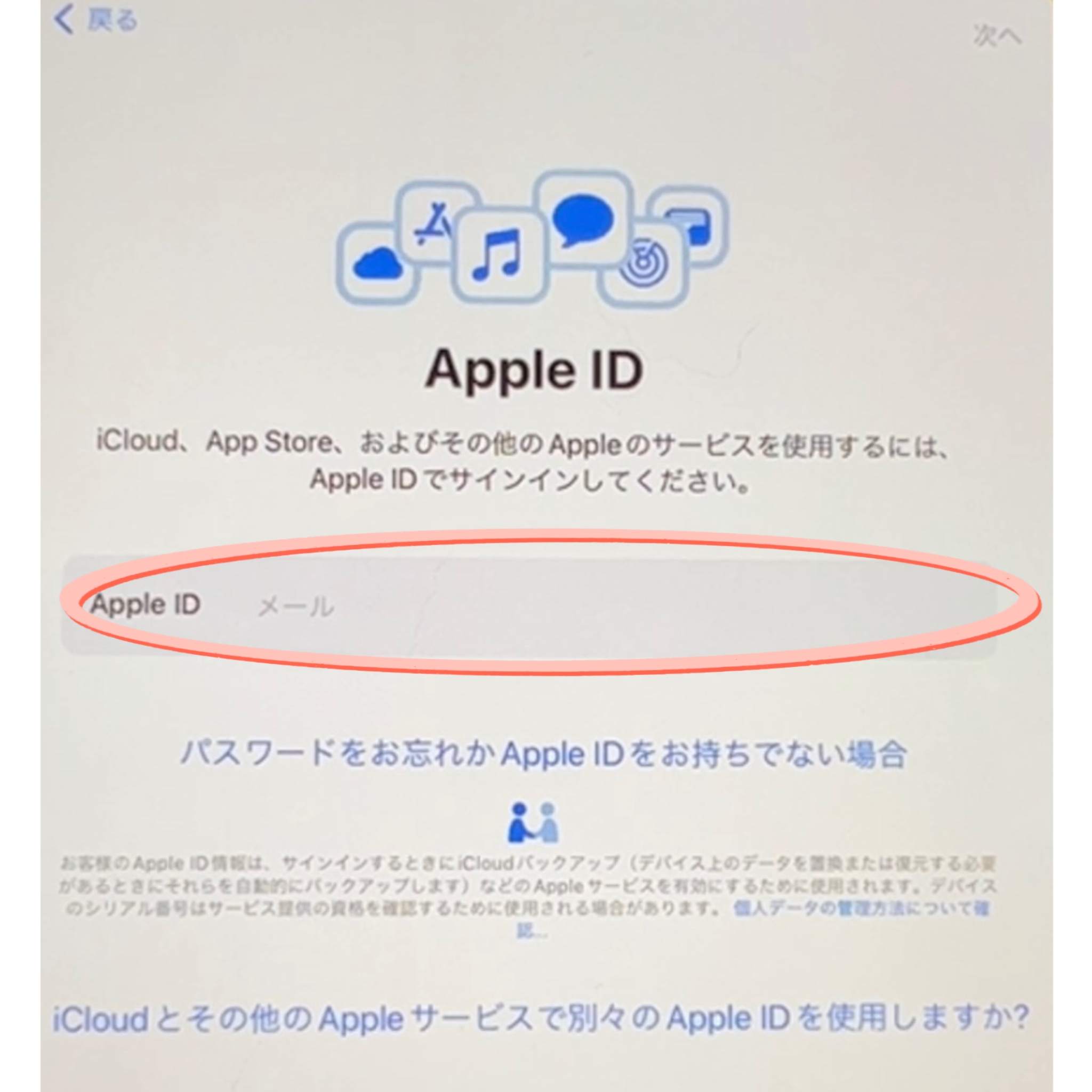
AppleIDを持っていない場合、
「パスワードをお忘れかAppleIDをお持ちでない場合」をタッチします。
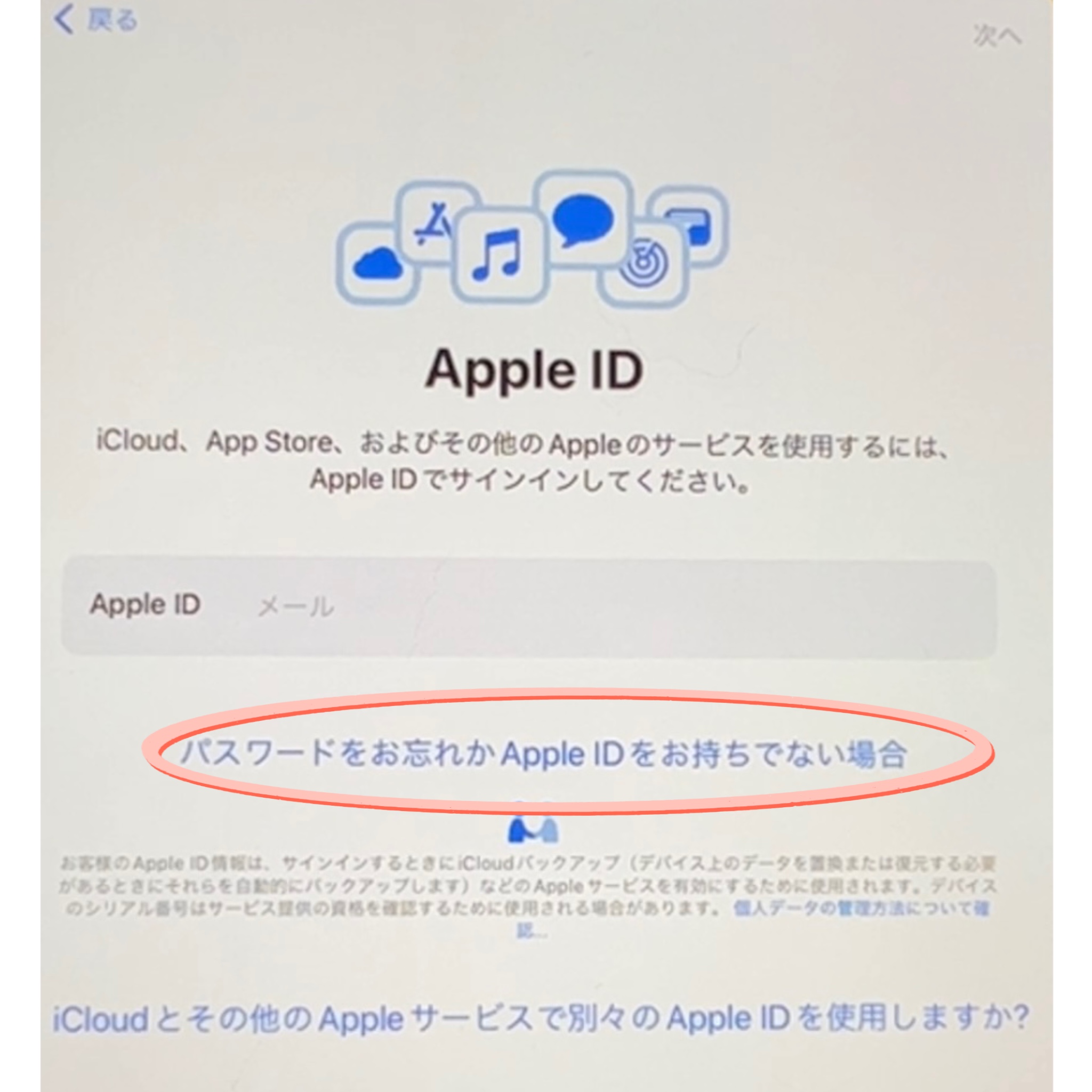
「無料のApple IDを作成」をタッチします。
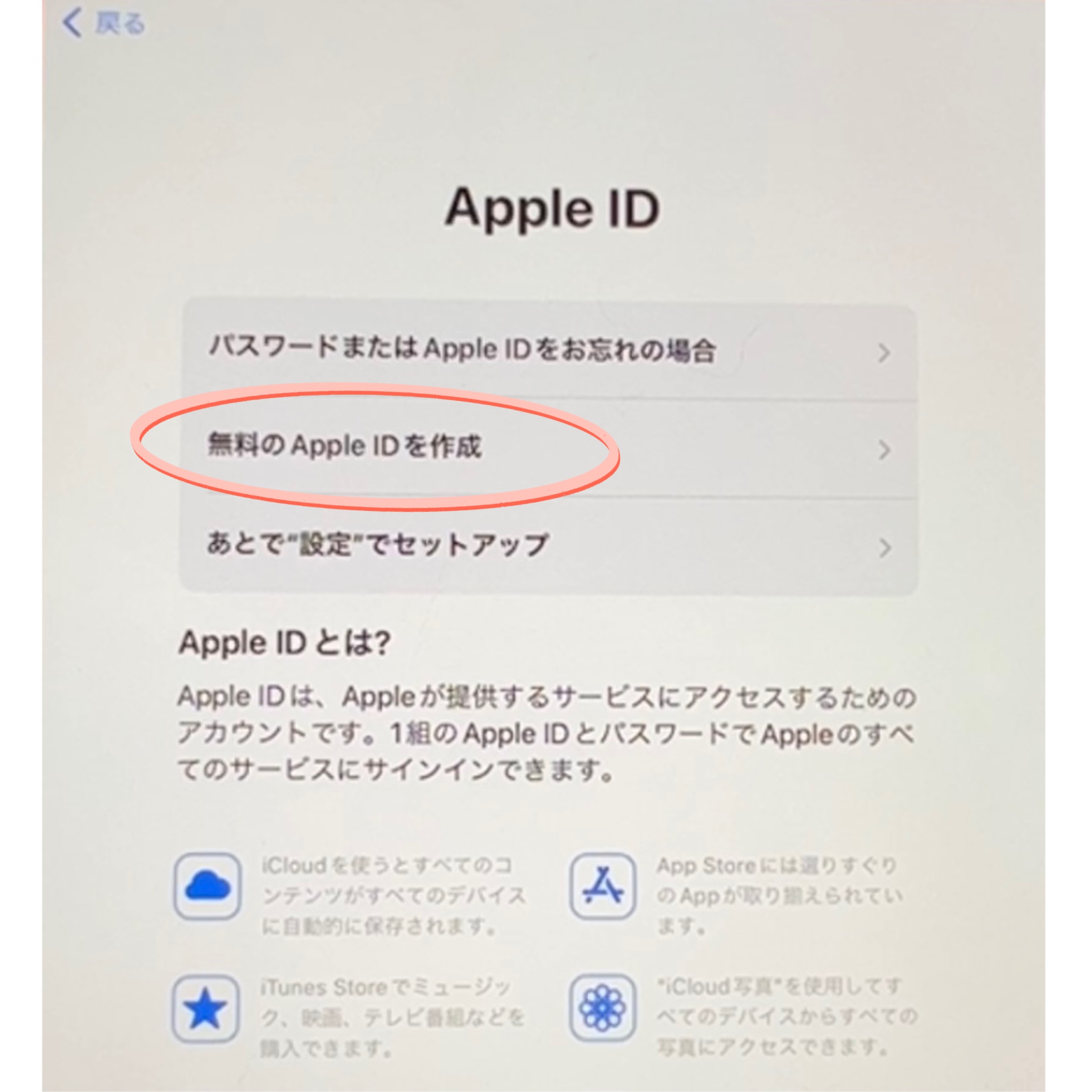
ご自身の名前、生年月日を入力します。
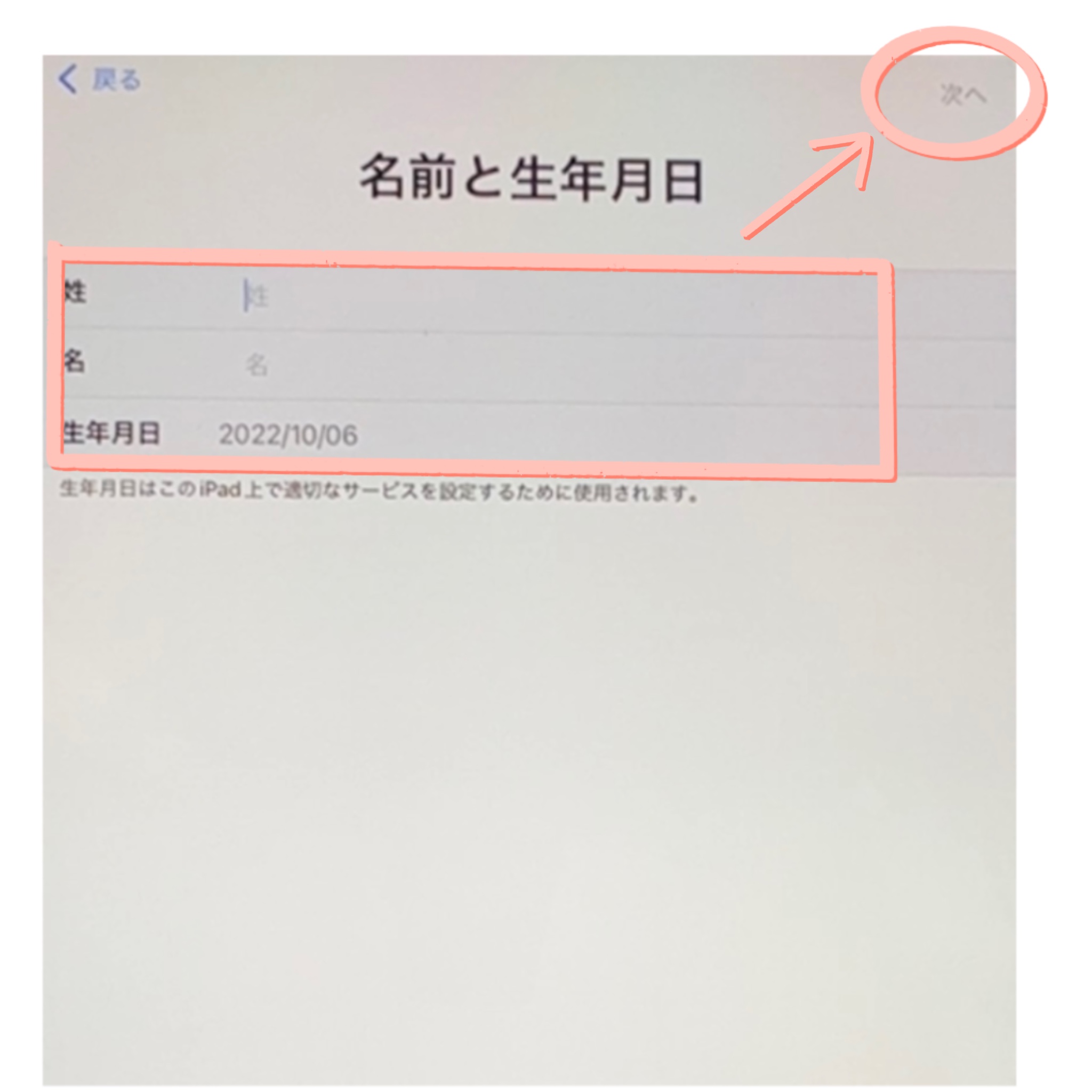
確認できたら、「次へ」を押します。
メールアドレスを入力し、「次へ」を押します。
ここで入力したメールアドレスがApple IDになります。
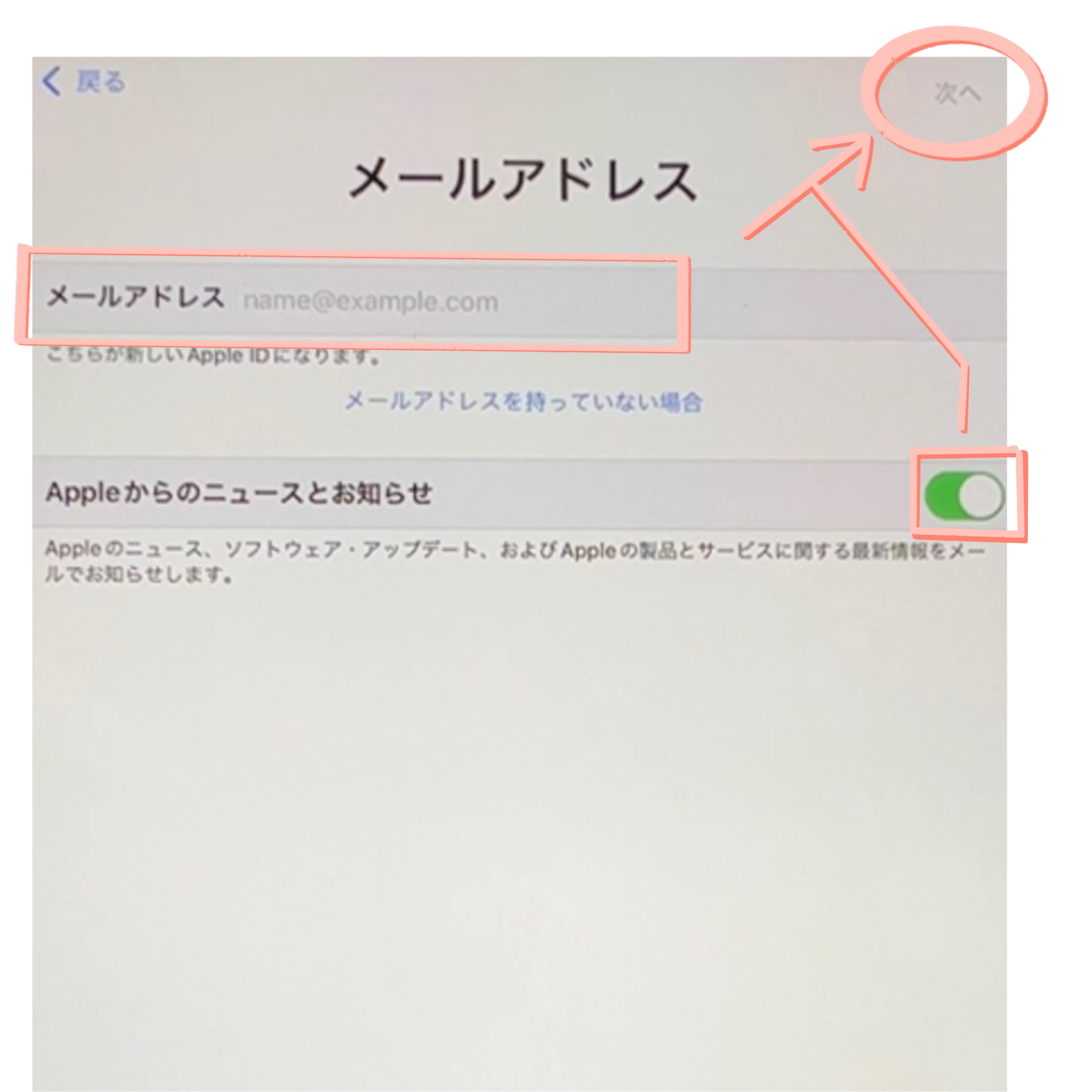
Apple ID(先ほど入力したメールアドレス)と紐ついたパスワードを設定します。
パスワードは8文字以上、数字、大文字と小文字両方の英文字を入れる必要があります。
こんなパスコードを設定しましょう。
- 他人に類推されづらい
- 自分が覚えやすい
- 簡単すぎない(Abcde012345とかは絶対にダメです!)
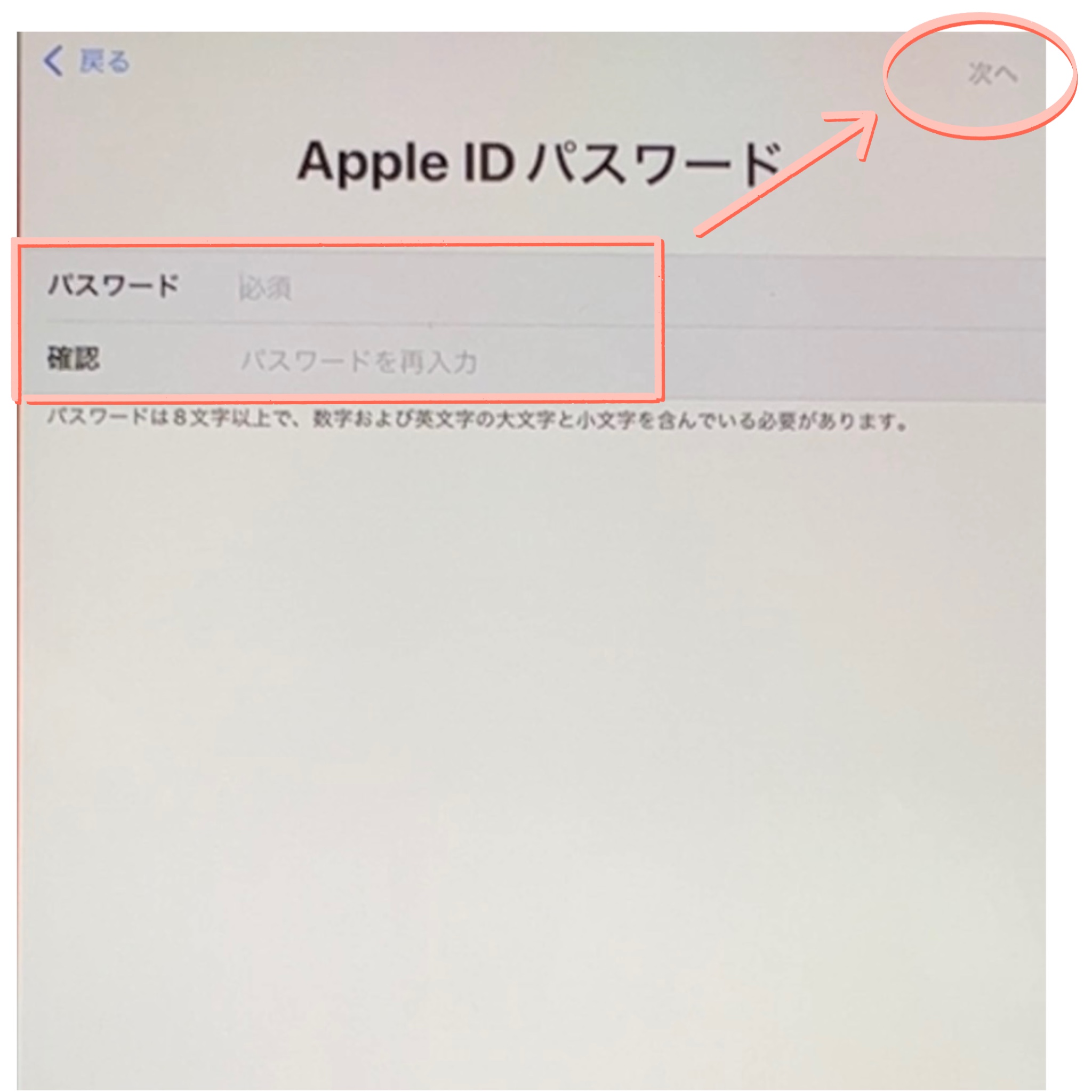
パスワードを入力したら「次へ」を押します。
携帯電話か自宅の電話番号を入力します。
「電話番号の確認方法」の項目は任意に選択します。おすすめは以下です。
- 携帯電話の場合 ・・・ SMS
- 固定電話の場合 ・・・ 音声通話
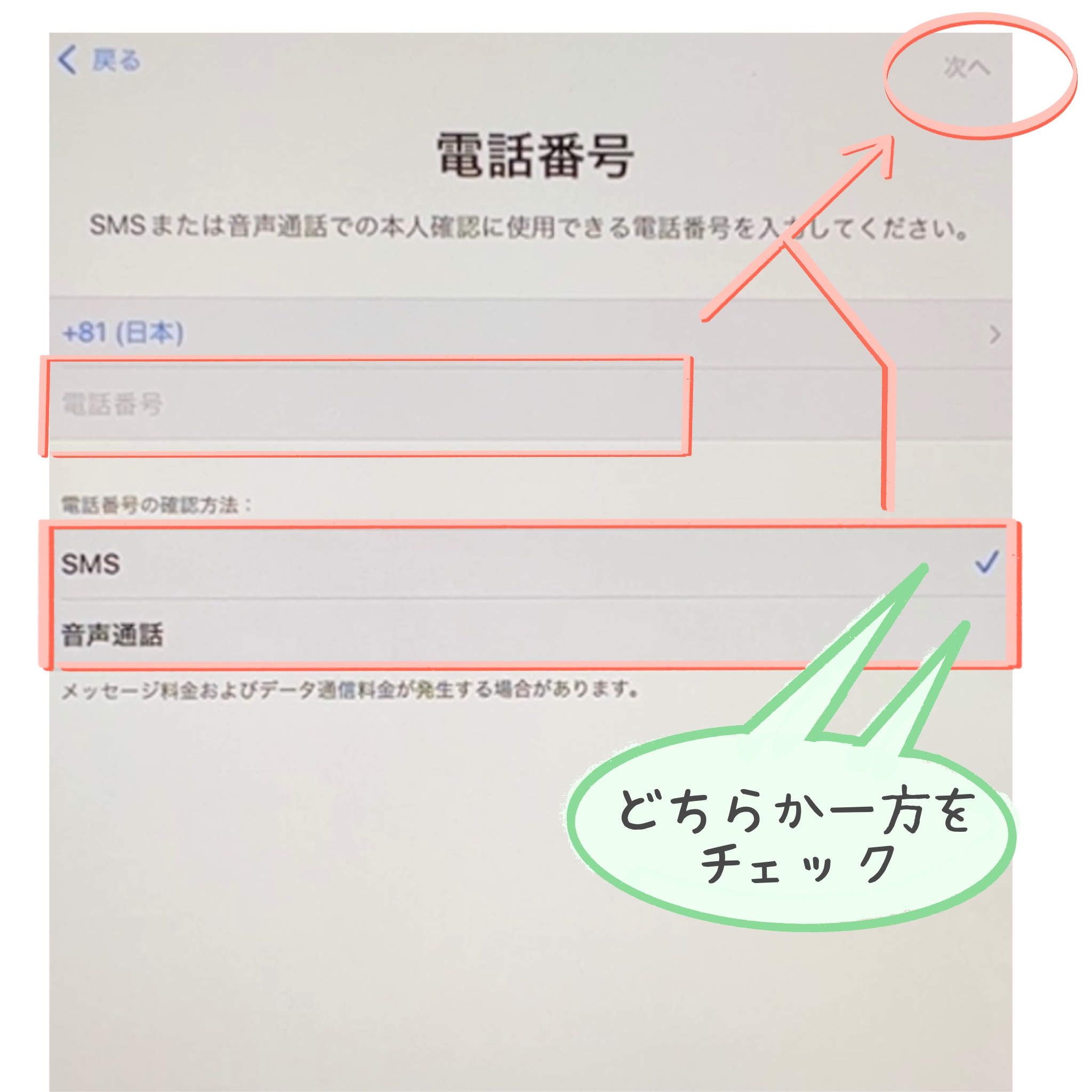
電話番号、SMSか音声通話かを選んだら「次へ」を押します。
入力した電話番号にSMSか入電があります。
伝えられた確認コード(6桁の番号)を覚えておきます。

iPadの画面で確認コードを入力し「次へ」を押します。
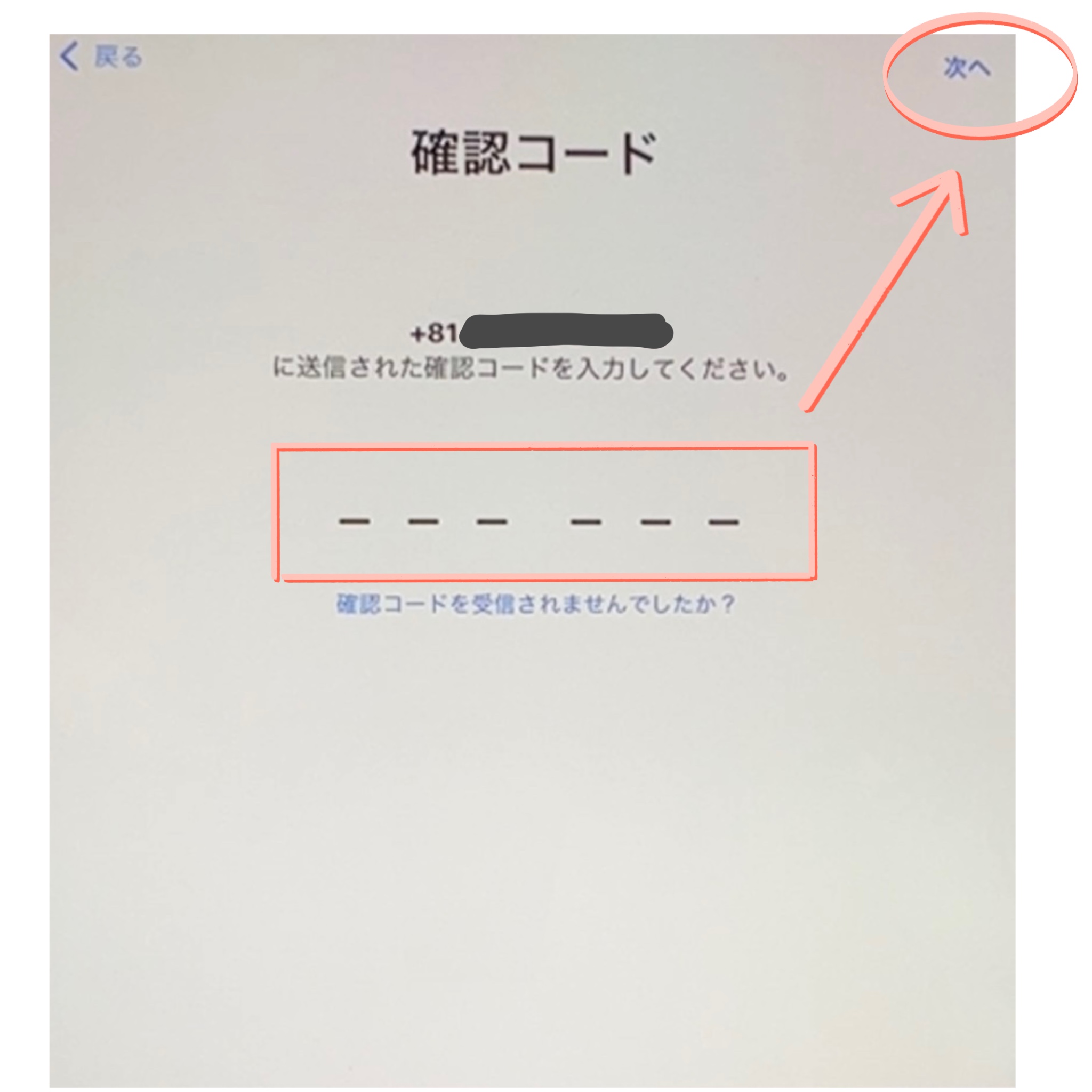
12 利用規約
利用規約を一通り確認し「同意する」を押してください。
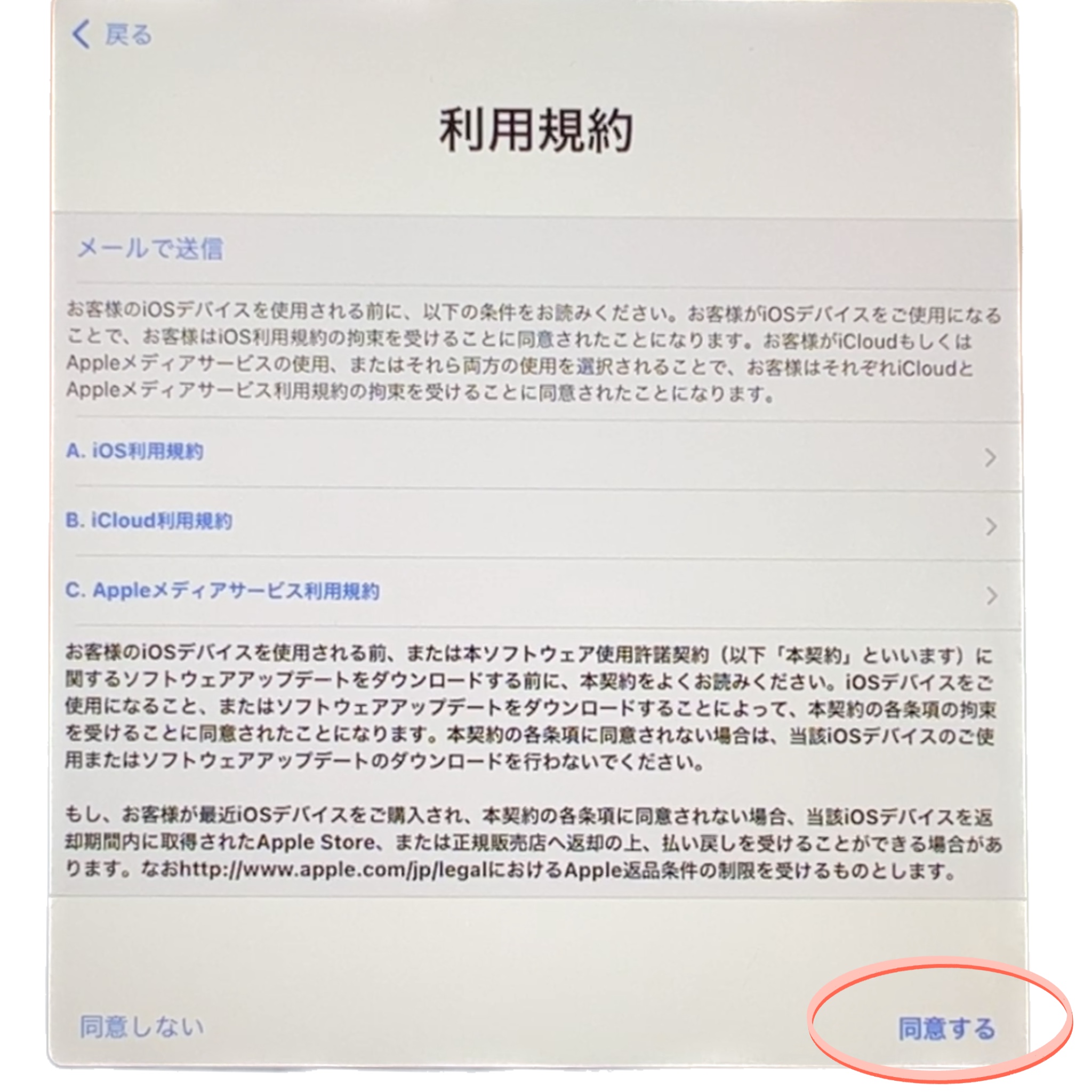
13 iPadを常に最新の状態に
この画面では「続ける」を押します。
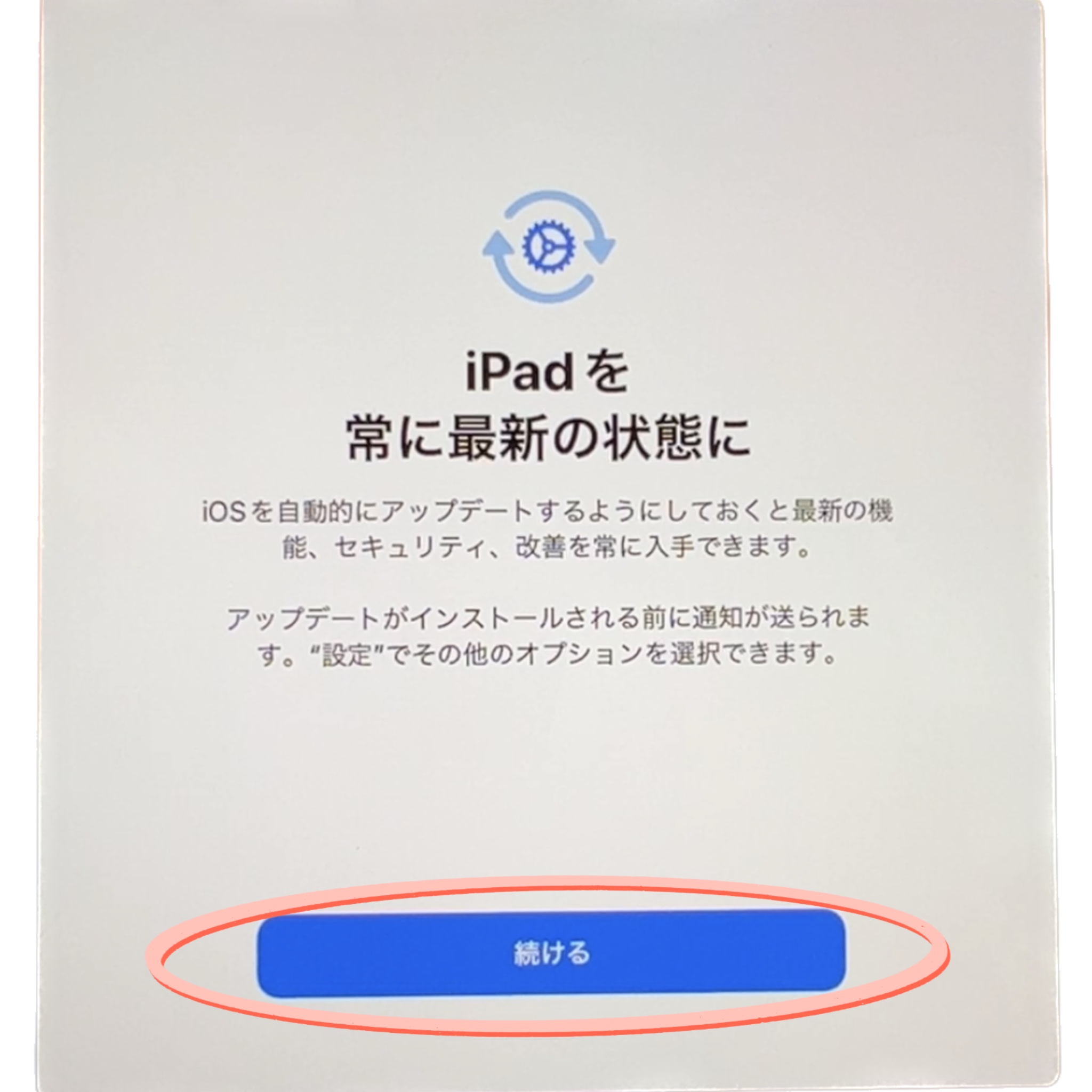
「iPadのソフトウェアアップデートの準備が整った場合に通知します」というお知らせです。
14 位置情報サービス
「位置情報サービスをオフにする」も選択できますが、「位置情報サービスをオンにする」ことをおすすめします。
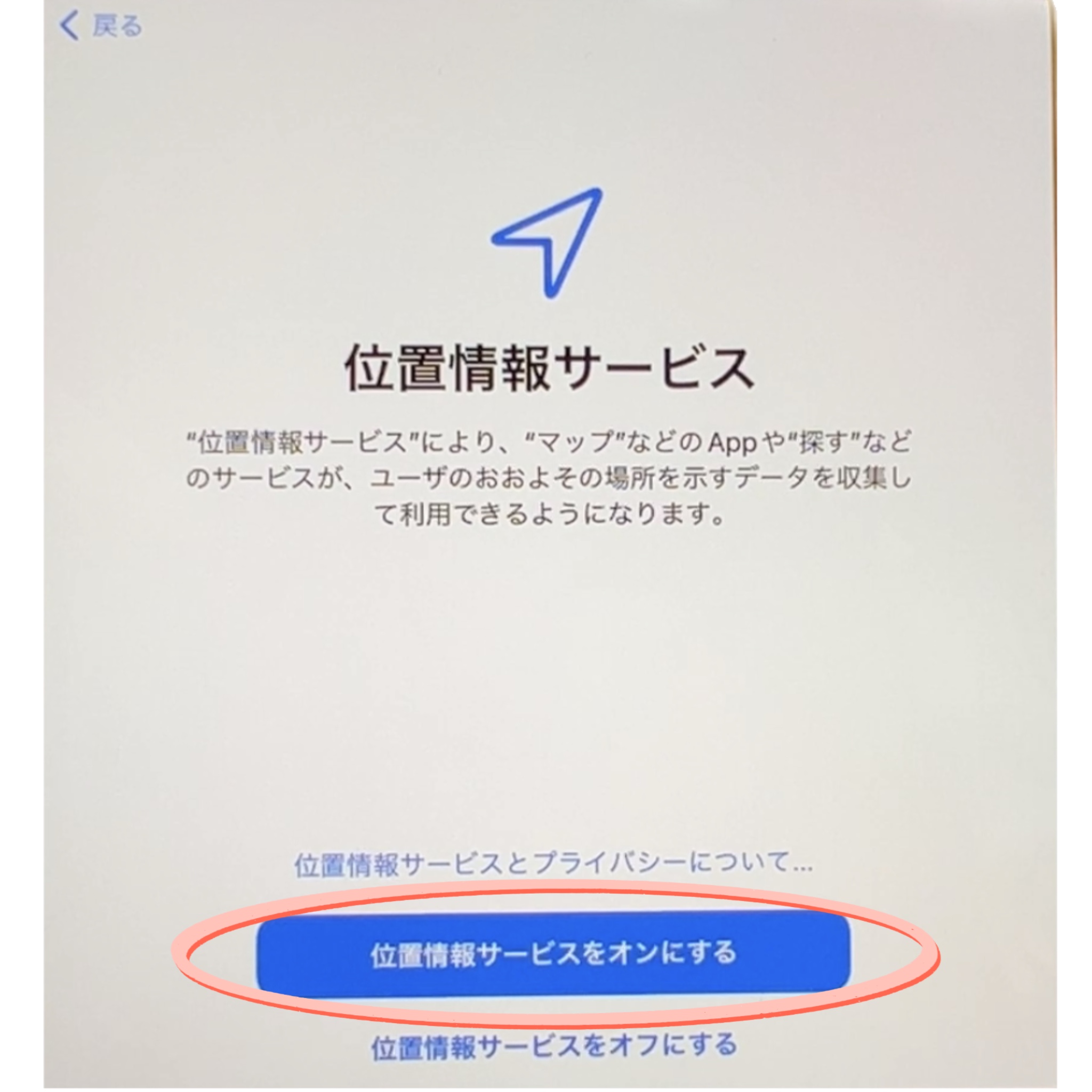
位置情報サービスのオン、オフはいつでも切り替えられます。
15 iCloudキーチェーン
iCloudキーチェーンは、クレジットカードの情報やショッピングサイト(AMAZONや楽天など)のログインIDやパスワードを保管しておく機能です。
任意ですが、とても便利なので「続ける」をおすすめします。
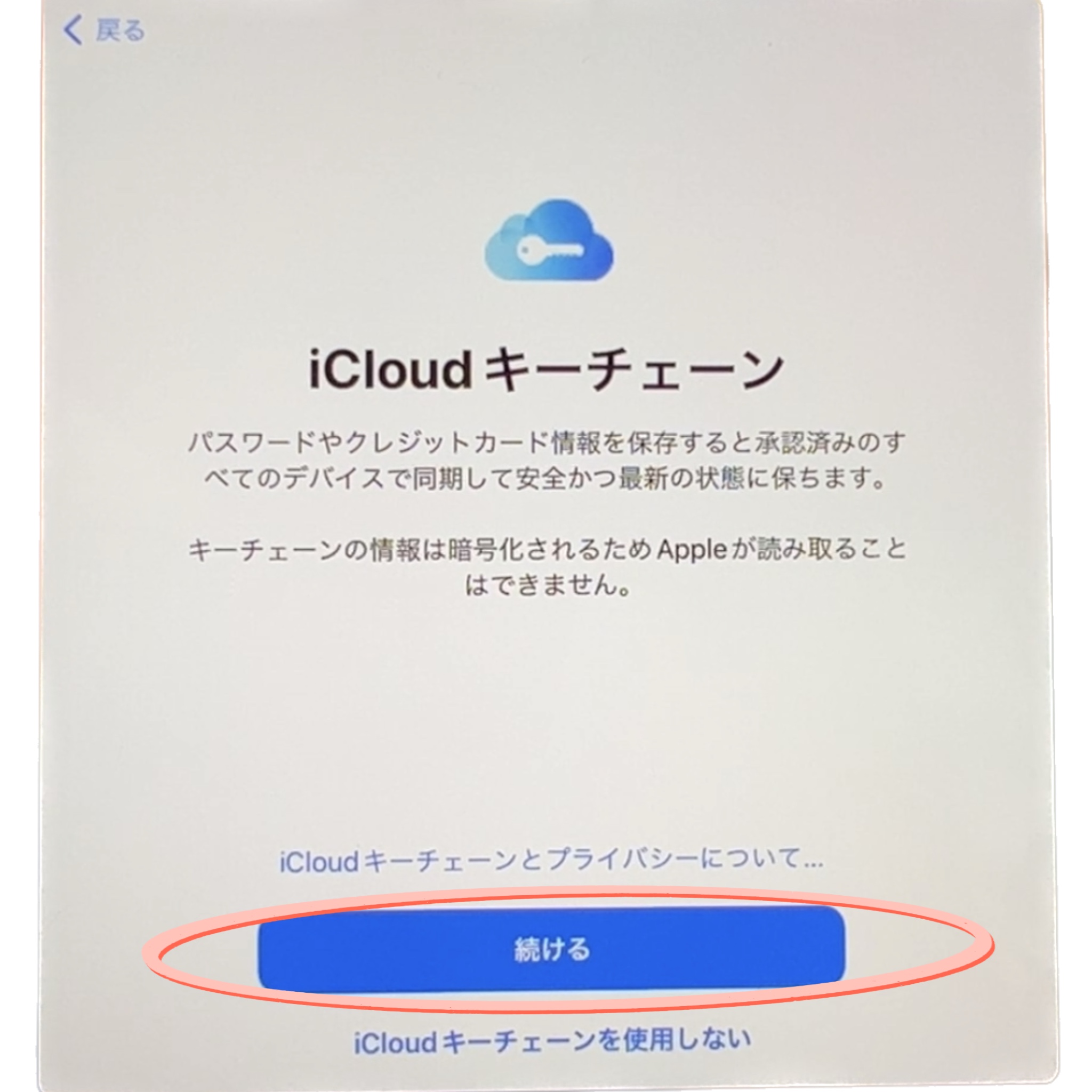
16 Siri
Siriのセットアップをします。「続ける」を押してください。
Siriは。iPadが自分の音声を聞き取っていろんな操作をしてくれる機能です。
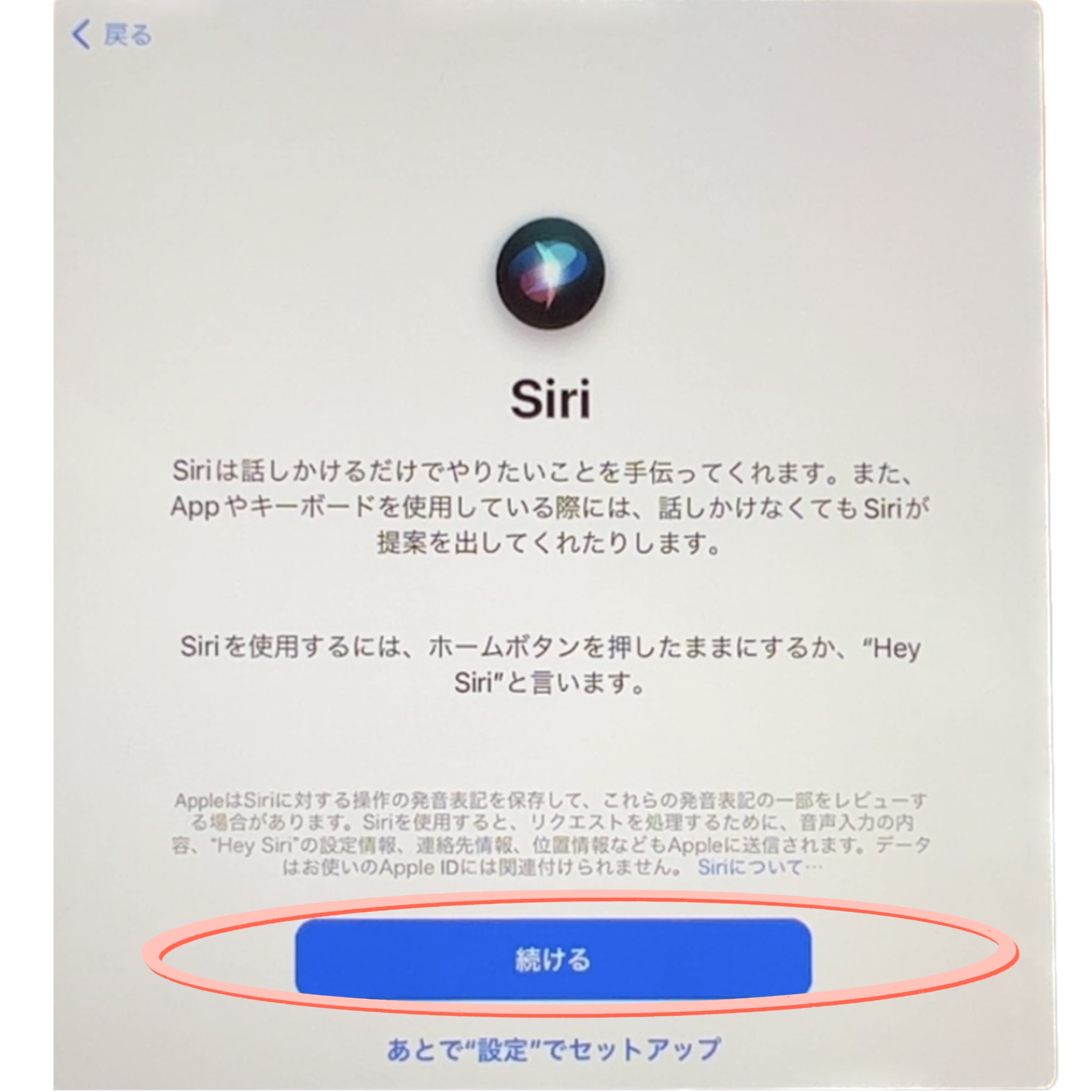
以下のように画面が遷移するので、表示された言葉を声に出してください。
- iPadに向かって「Hey Siri !」と言ってください
- 「Hey Siri、メッセージを送信」と言ってください
- 「Hey Siri、今日の天気は?」と言ってください
- 「Hey Siri、タイマーを3分にセット」と言ってください
- 最後に「Hey Siri、音楽をかけて」と言ってください
Siriの設定が完了したら「続ける」を押します。
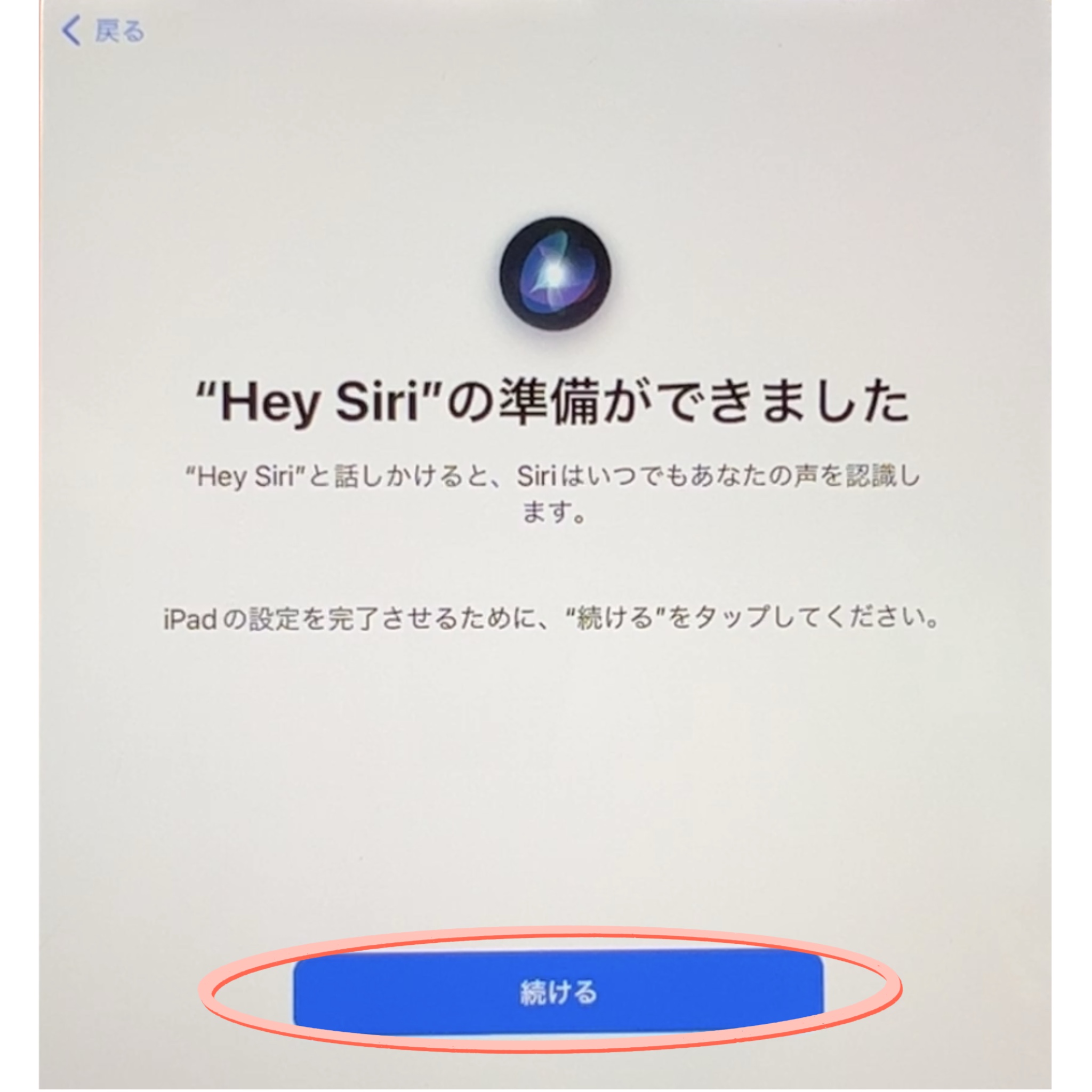
17 Siriと音声入力の改善
「オーディオ録音を共有」を押します。任意のため「今はしない」でも良いです。
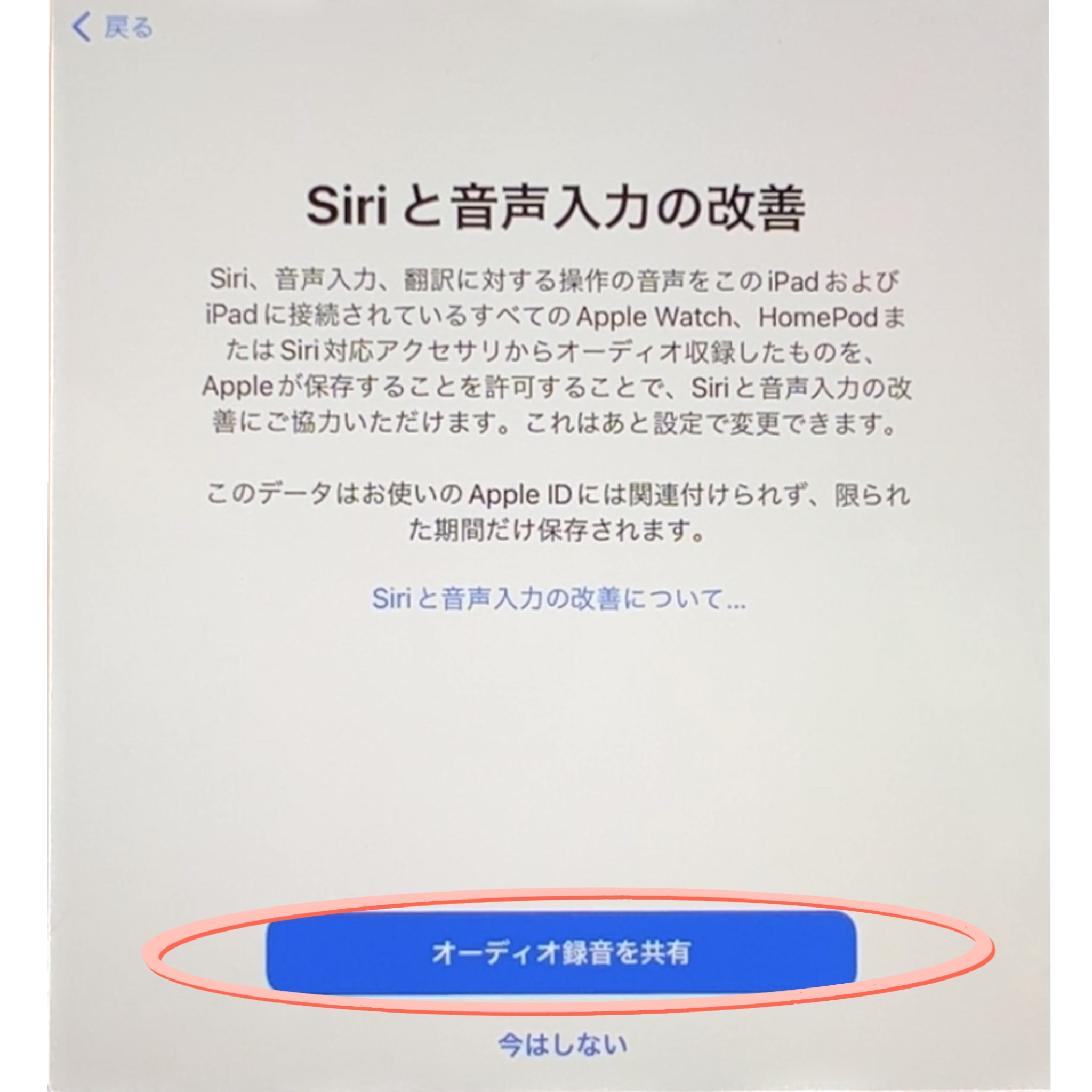
「オーディオ録音を共有」にすると、「今後のSiriの発達のために、Siriにお願いした音声をAppleが保管していいですよ」ということになります。
18 スクリーンタイム
この画面では「続ける」を押します。
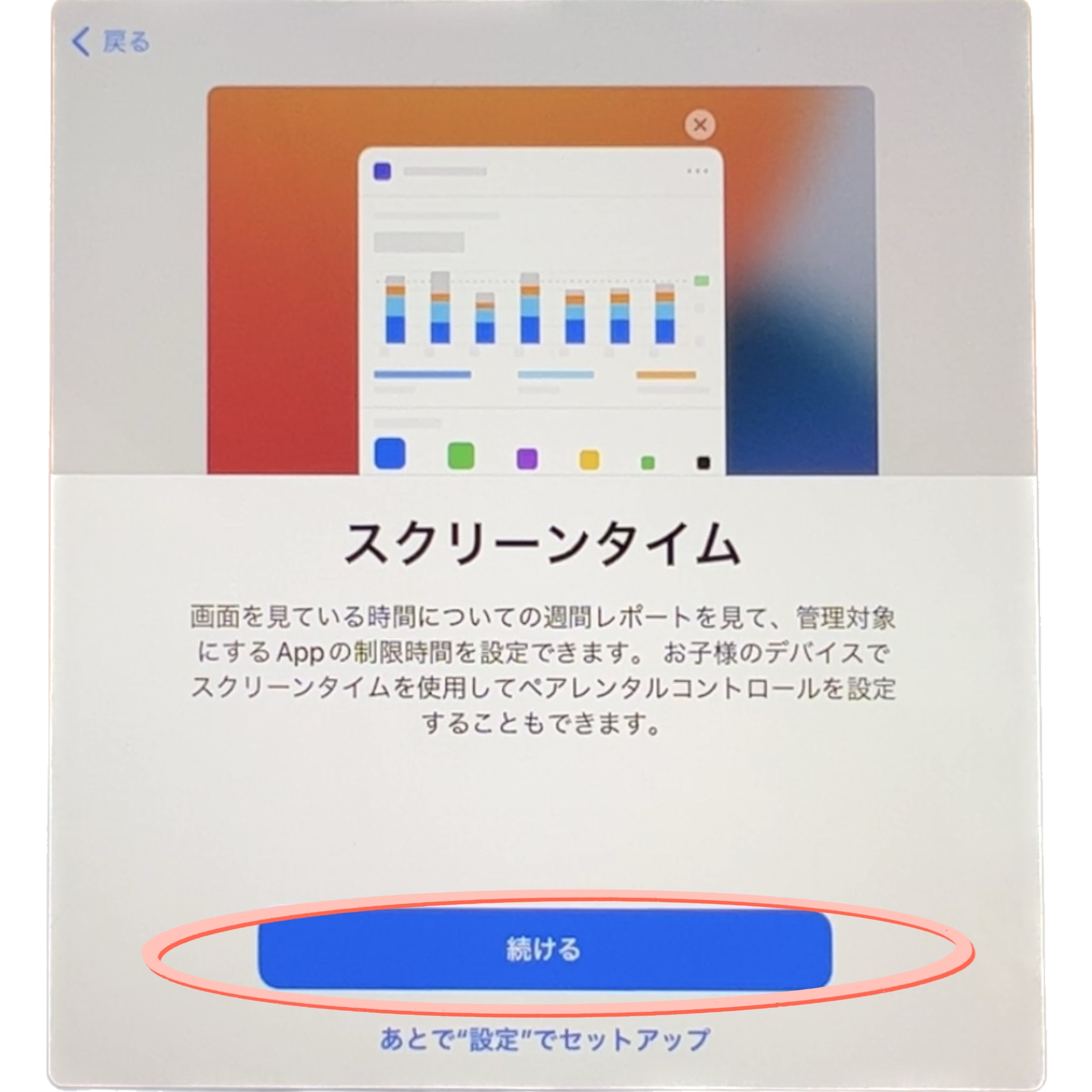
スクリーンタイムは使用できるアプリや使用できる時間を制限する機能です。
19 解析
「Appleと共有」を押します。任意のため「共有しない」でも良いです。
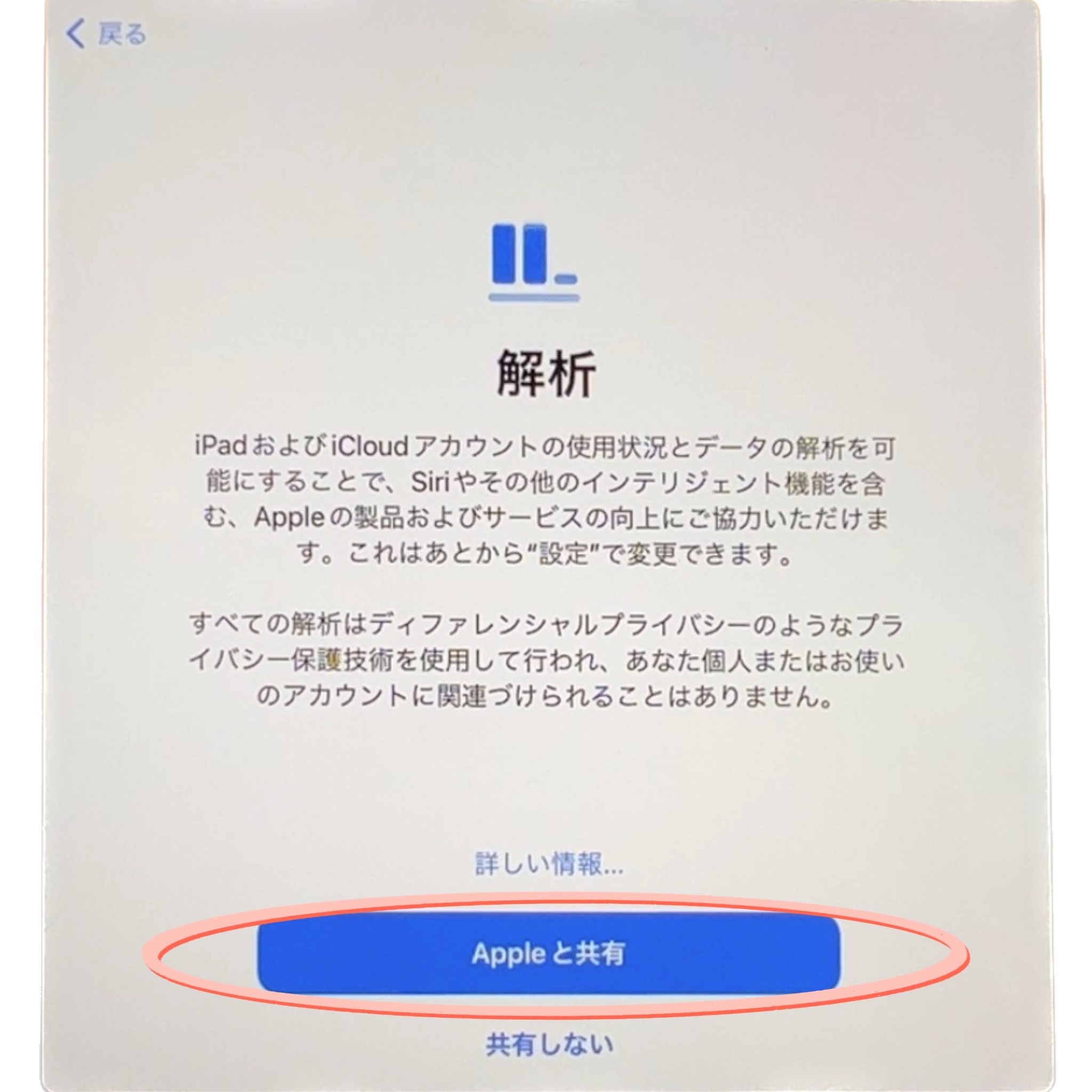
「Appleと共有」を選ぶと「Appleが、個人情報などとは紐つけないで、端末の使用状況をサービス向上のために使用していいですよ」ということになります。
20 App解析
「Appデベロッパと共有」を押します。任意のため「共有しない」でも良いです。
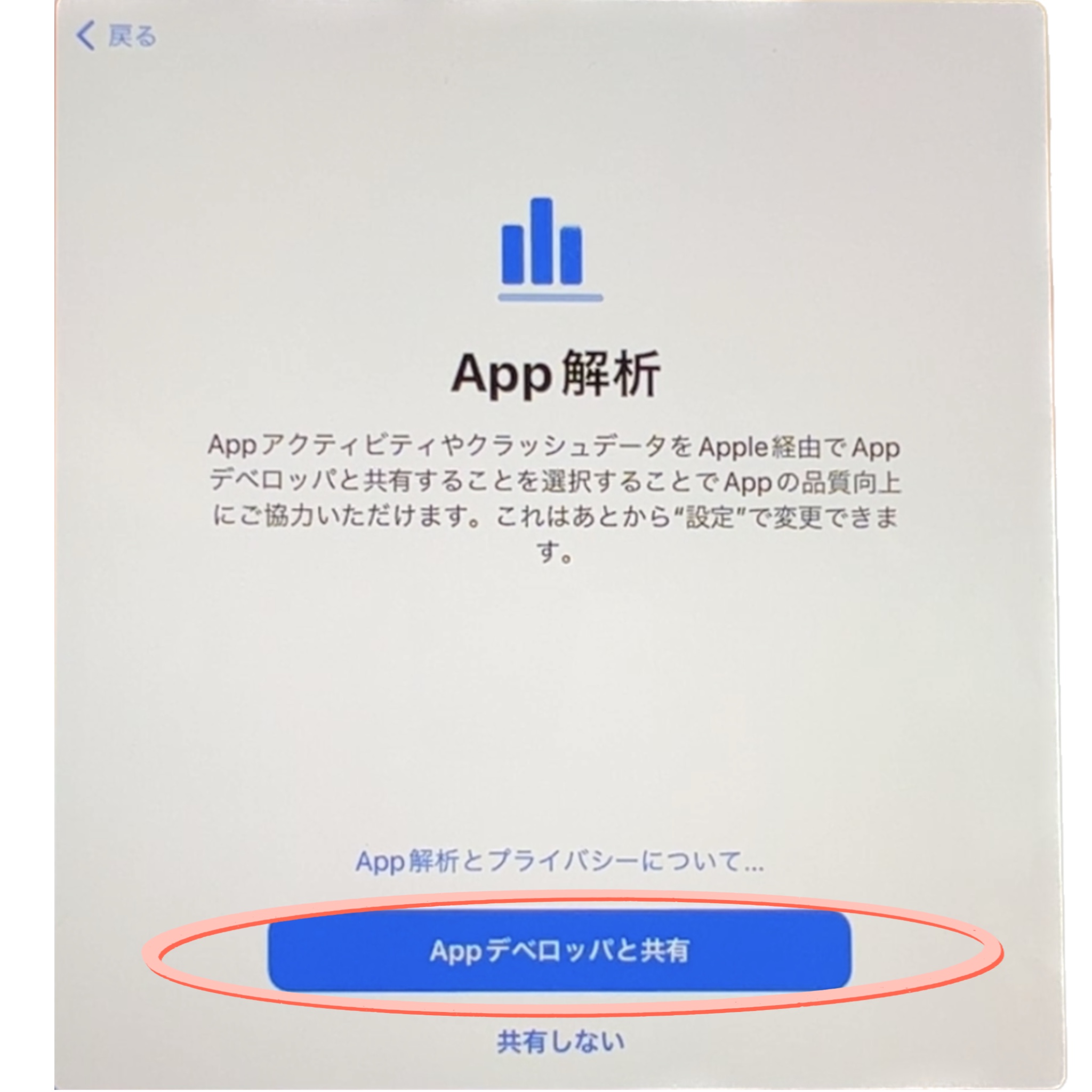
「Appデベロッパと共有」にすると、「急に使用中のアプリがフリーズしたなどのトラブルがあったときに、そのアプリの改善のために、開発元へ情報を提供して良いです」ということになります。
21 外観モード
ライトかダーク、好きな方を選んで「続ける」を押してください。
ライトとダークは、以下の写真にあるように、画面全体を白っぽく表示するか、黒っぽく表示するかの違いです。
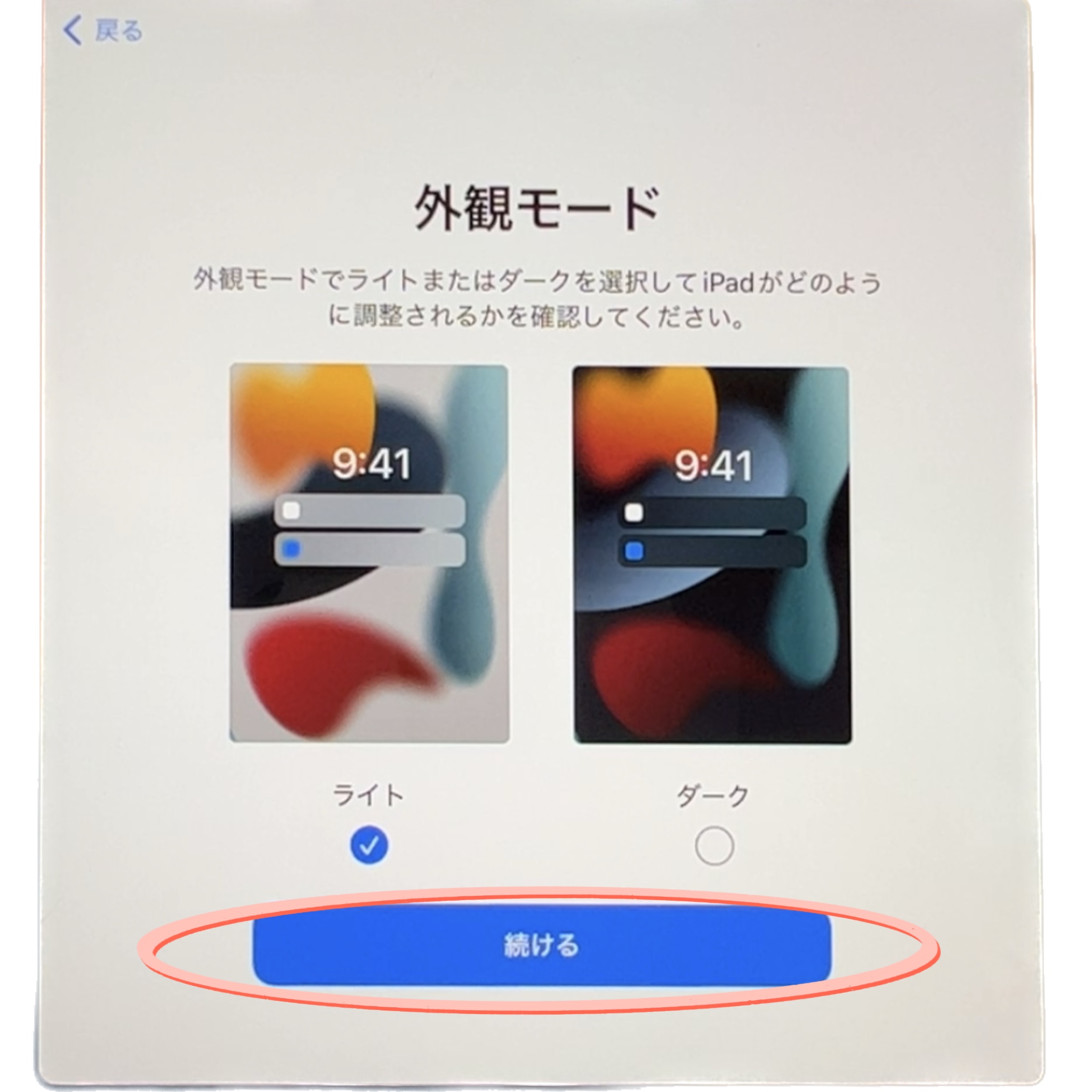
次は「24 ようこそiPadへ」に移動してください(クリックするとジャンプします)。
22 新しいiPadに設定を以降
この画面で「続ける」を押してください。
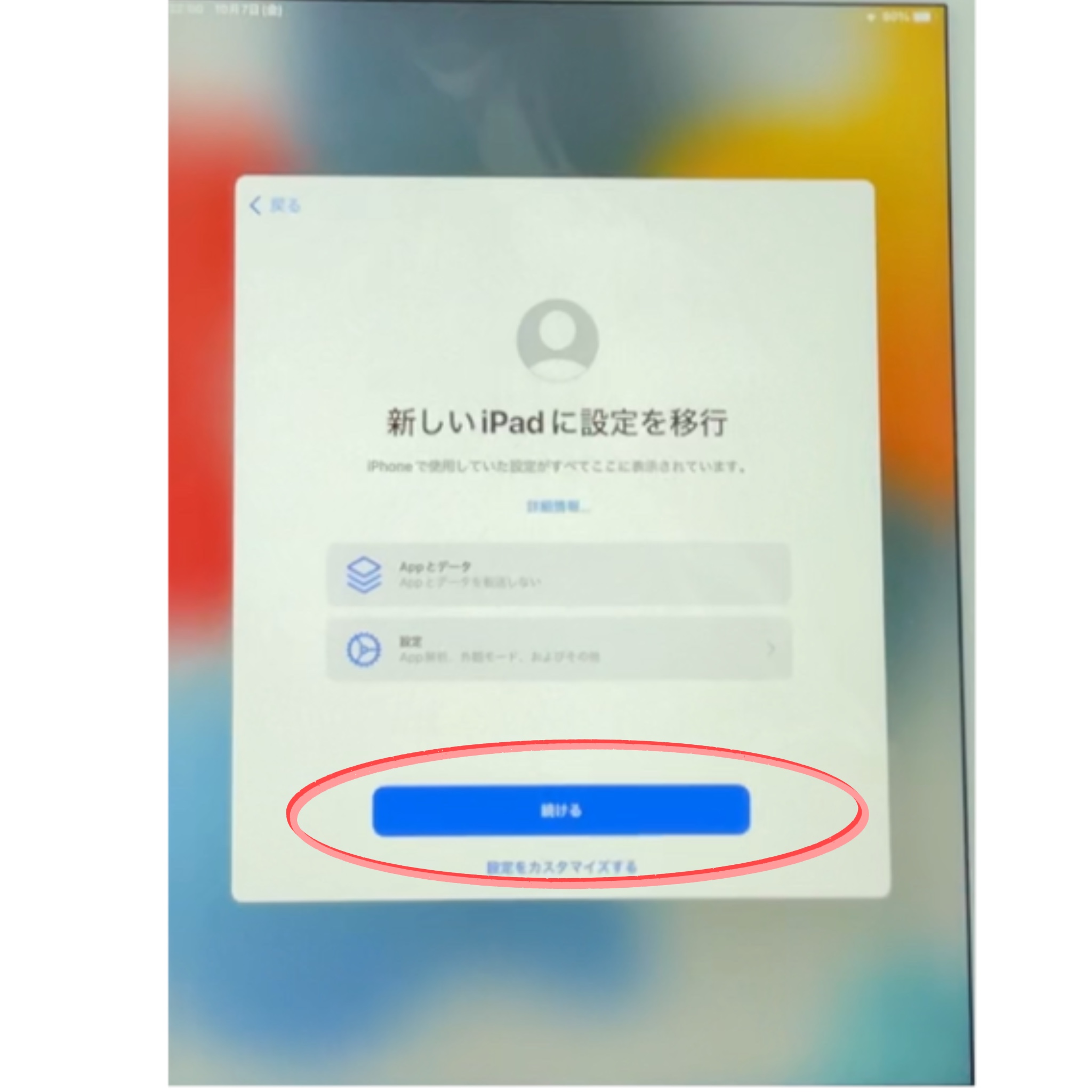
23 クレジットカードの設定
簡単設定したiPhone/iPadに登録されていたクレジットカード情報が出てきます。
「続ける」を押します。
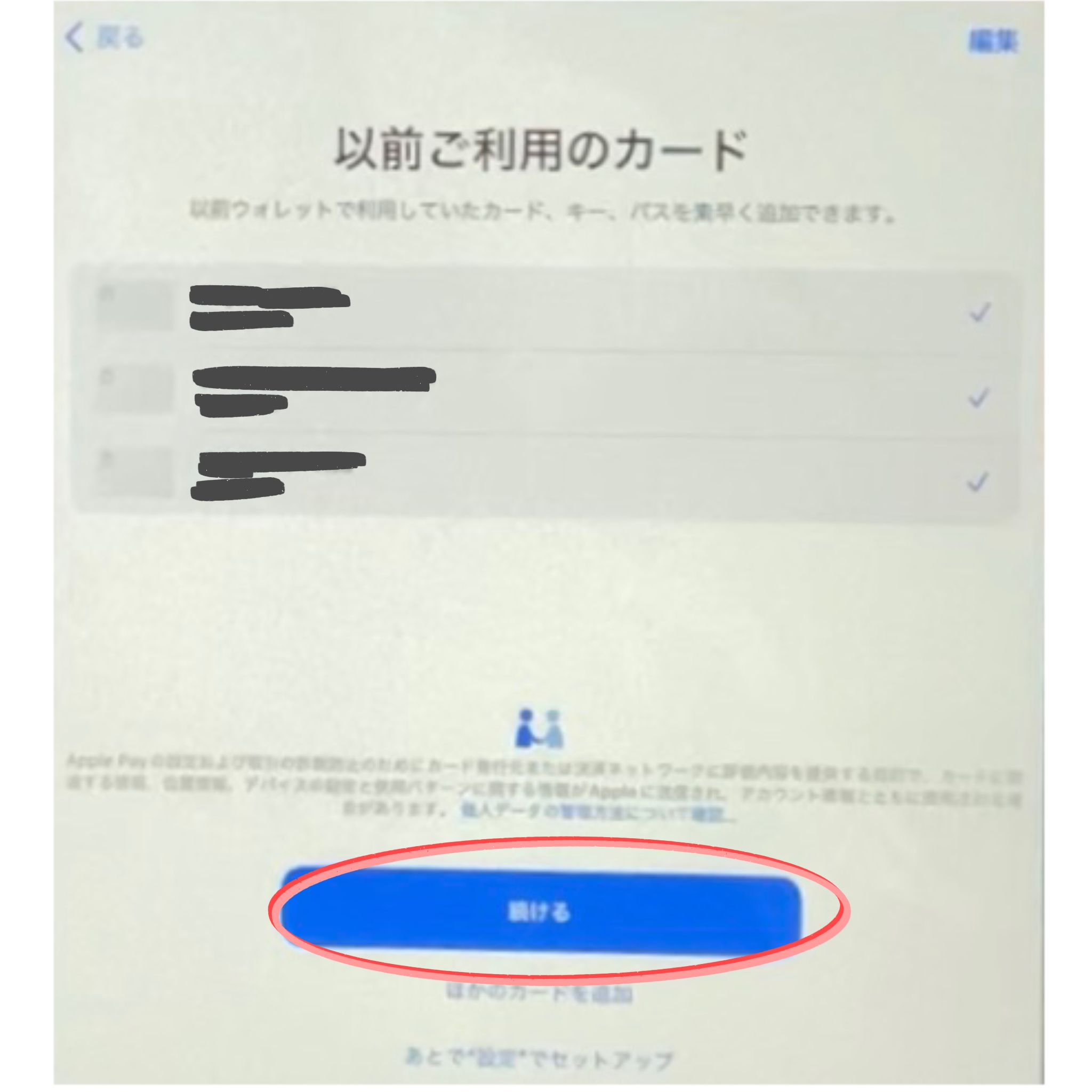
各クレジットカードのセキュリティコードを聞かれるので、入力していきます。
24 ようこそiPadへ
「さあ、はじめよう!」を押します。
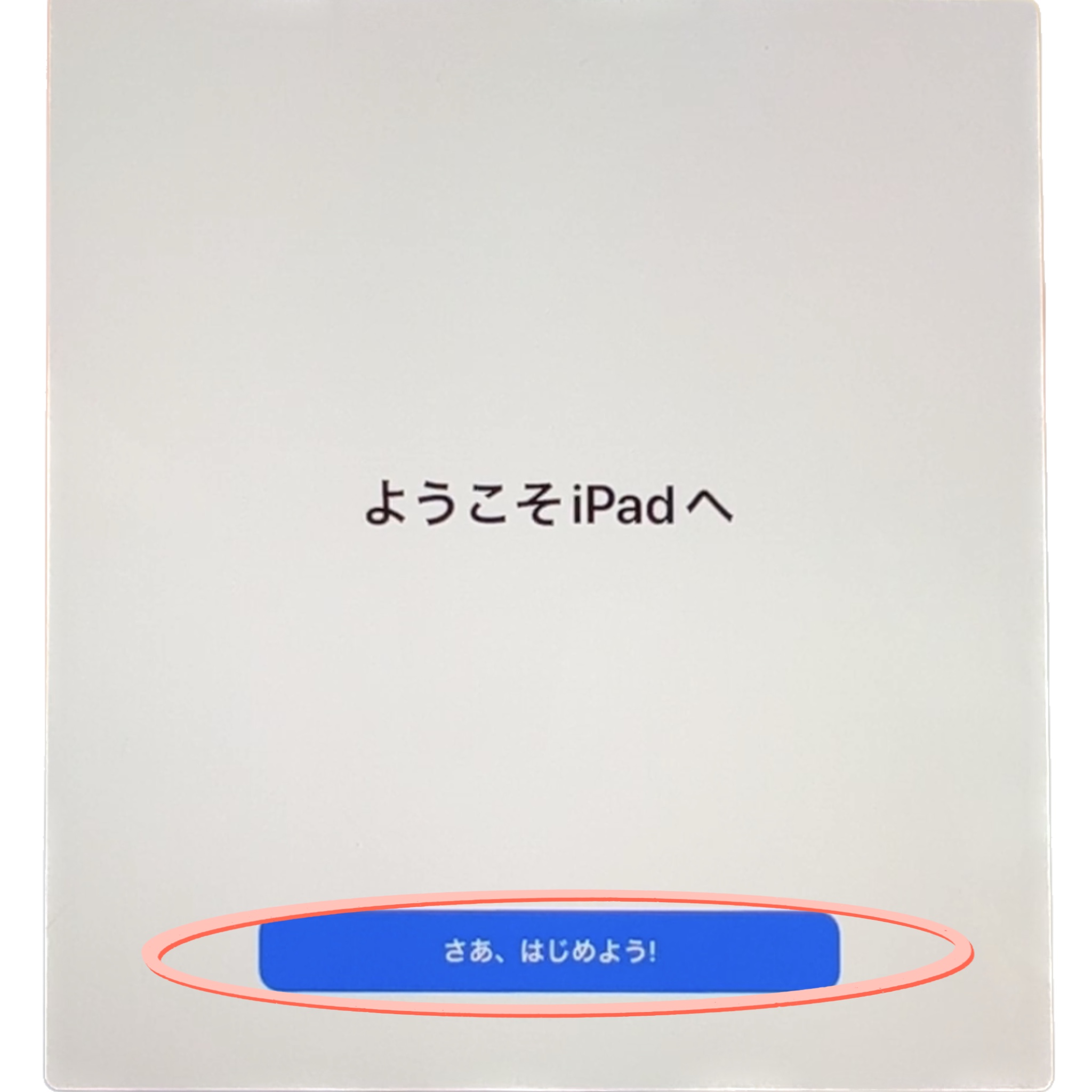
↓ 次はiPad本体の設定を少し便利に変えておきましょう! ↓











