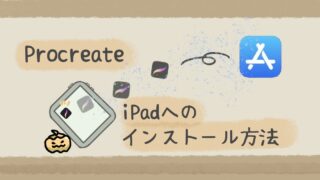iPadは初期設定をするだけで使えます。
でもそのままの設定だと、面倒だと思う場合やセキュリティ的に不安な場面があります。
iPadの初期設定後にやっておくとよいオススメ設定を7個紹介します。
iPadの名前を変更する
初期設定後のiPadの名前は「〇〇(本名)のiPad」となっています。
iPadのBluetoothがONになっているとき、Bluetooth圏内の他人のiPhone・iPadに自分のiPadの名称が表示されることがあります。
本名が知られないように、iPadの名前を適当なものに変更しておきましょう。
ホーム画面にある設定アプリをタッチしてください。
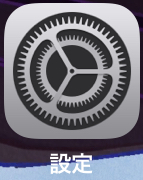
左側の項目の中の「一般」をタッチした後、画面右側の「情報」をタッチする。
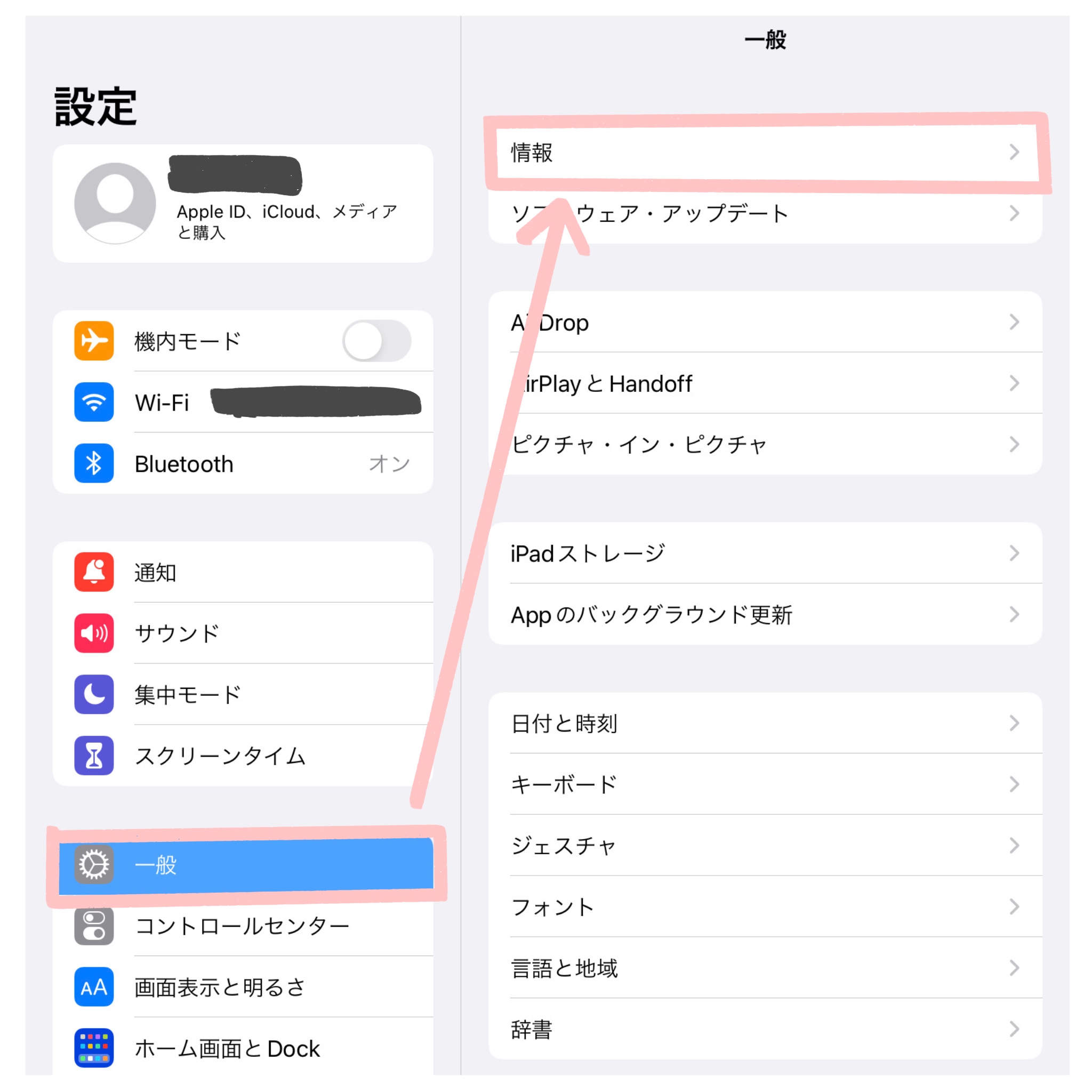
以下の順でで操作します。
「名前 〇〇のiPad」をタッチ → 任意の名前に変更 → 名前が変更されたことを確認
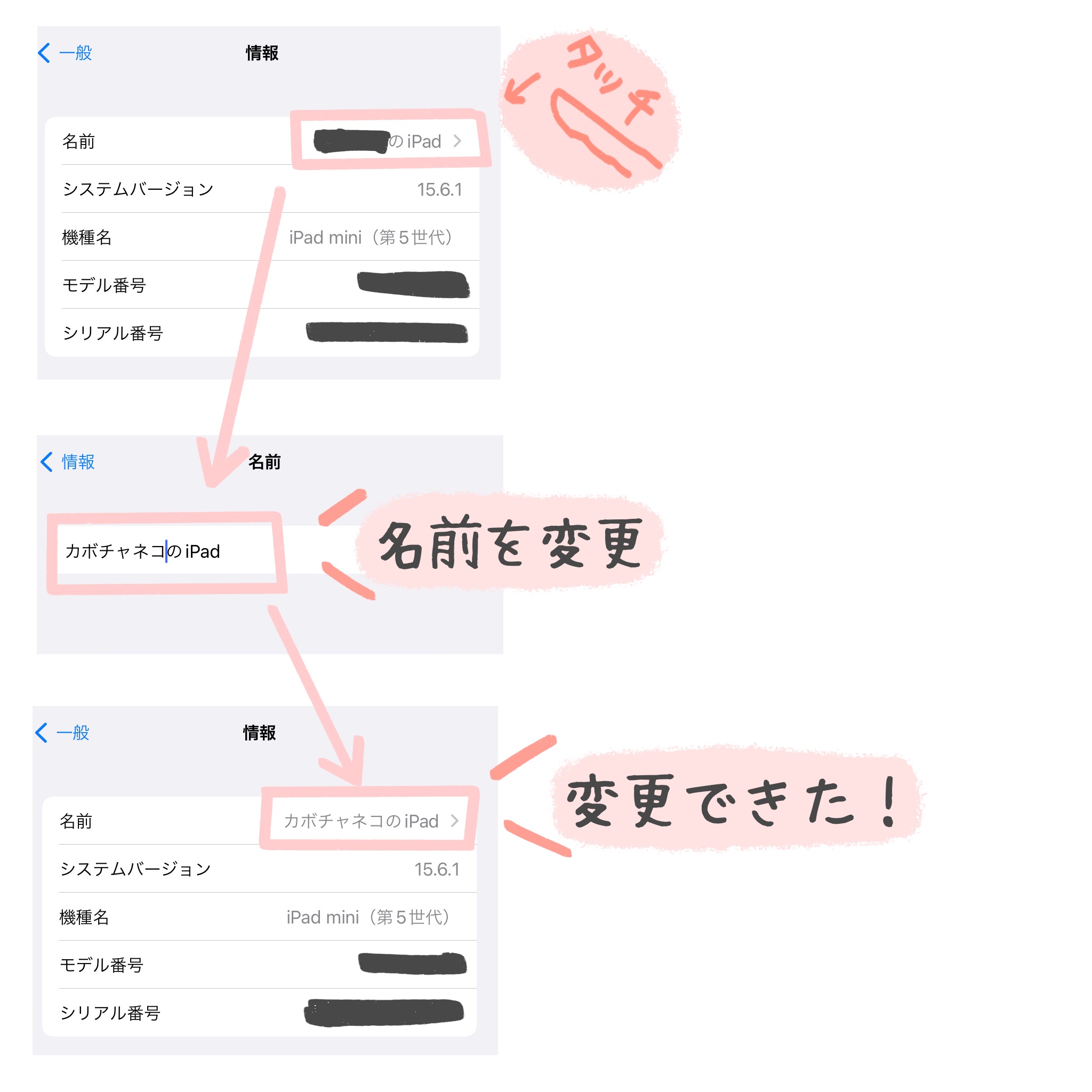
iPadの名前の変更は完了です。
AirDropの設定
AirDropは、iPhone・iPad・MacといったApple製品間でBluetoothを使って画像や連絡先などのデータを送受信することができる機能です。
初期設定後は、周囲にいる人全員とデータを送受信できる状態になっています。
ホーム画面にある設定アプリをタッチしてください。
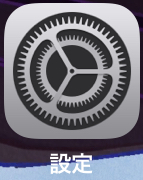
左側の項目で「一般」をタッチし、画面右側の「AirDrop」を押します。
「受信しない」か「連絡先のみ」にチェックを入れたら完了です。

とても便利な機能なので「受信しない」よりも、知り合いとのみ送受信できる「連絡先のみ」にするのがオススメです。
キーボード設定(フリック入力の追加)
iPadの初期設定後、カスタマイズしない状態だと、キーボードにフリック入力がありません。
フリック入力用キーボードは、以下のスマホの入力方式で使うキーボードです。
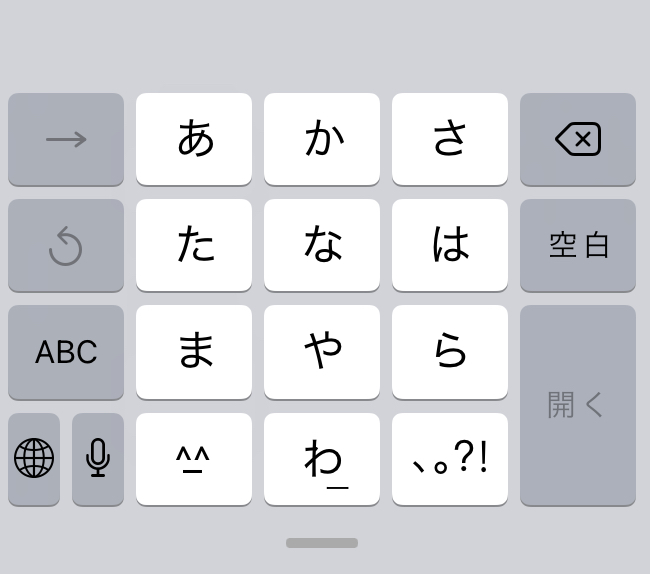
日本語入力するときはフリックが打ちやすいので、この設定をオススメします。
ホーム画面にある設定アプリをタッチしてください。
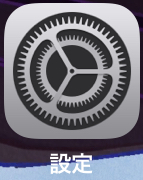
左側の項目で「一般」をタッチした後、画面右側で「キーボード」を押し、さらに「キーボード」をタッチします。
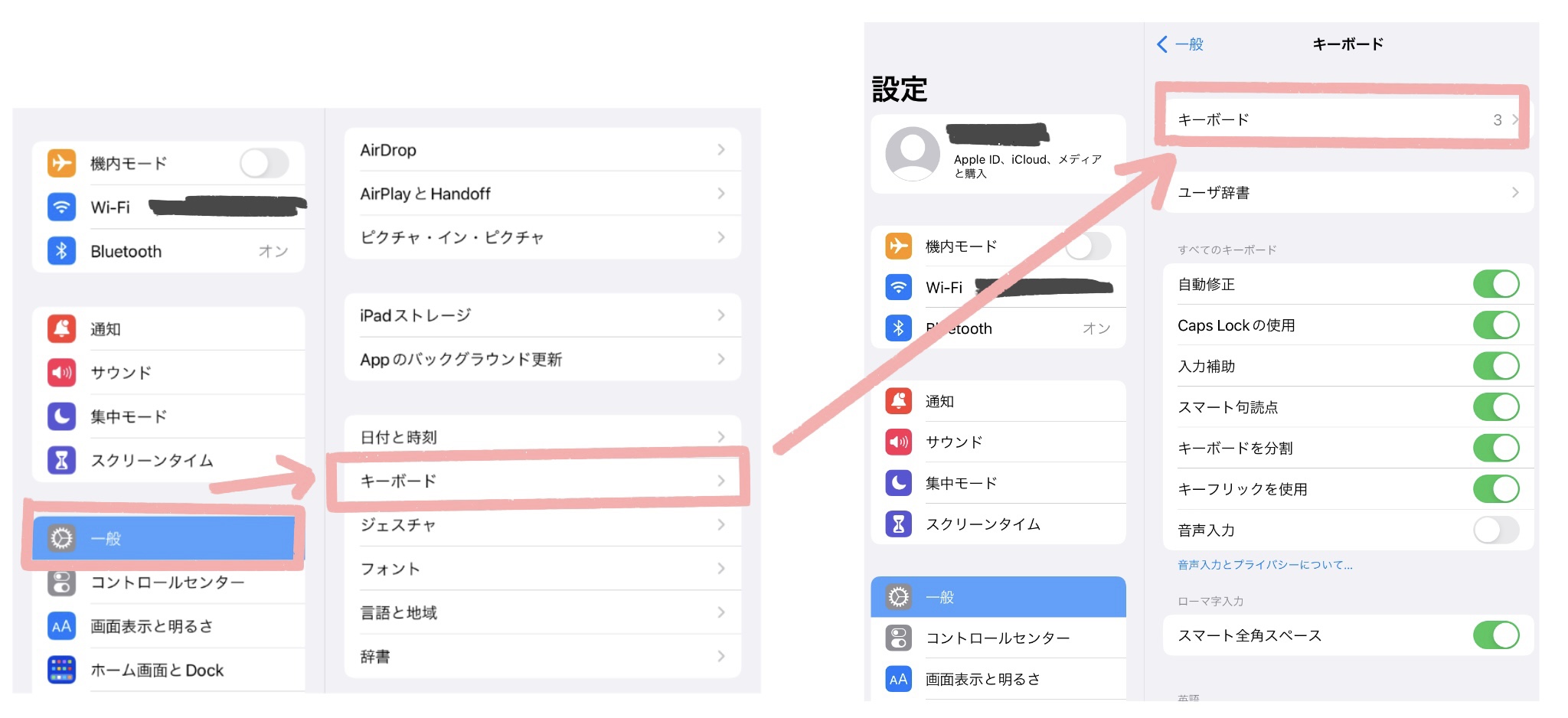
以下の順に操作してください。
「新しいキーボードを追加」をタッチ → 「日本語」をタッチ → 「かな入力」にチェックを入れる → 「完了」を押す。
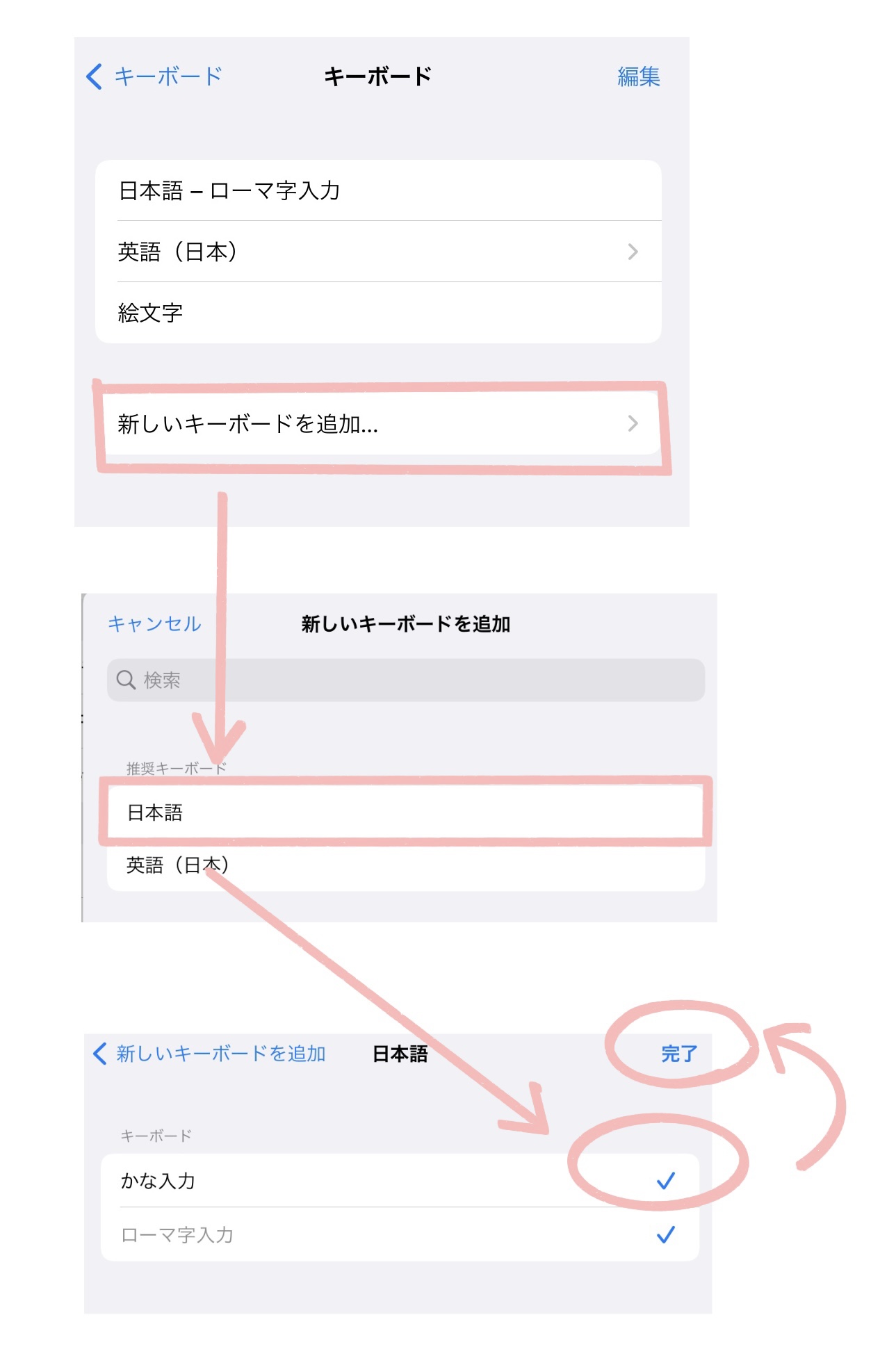
これでフリック入力が使えるようになります。
キーボードでフリック入力を使う方法を紹介します。
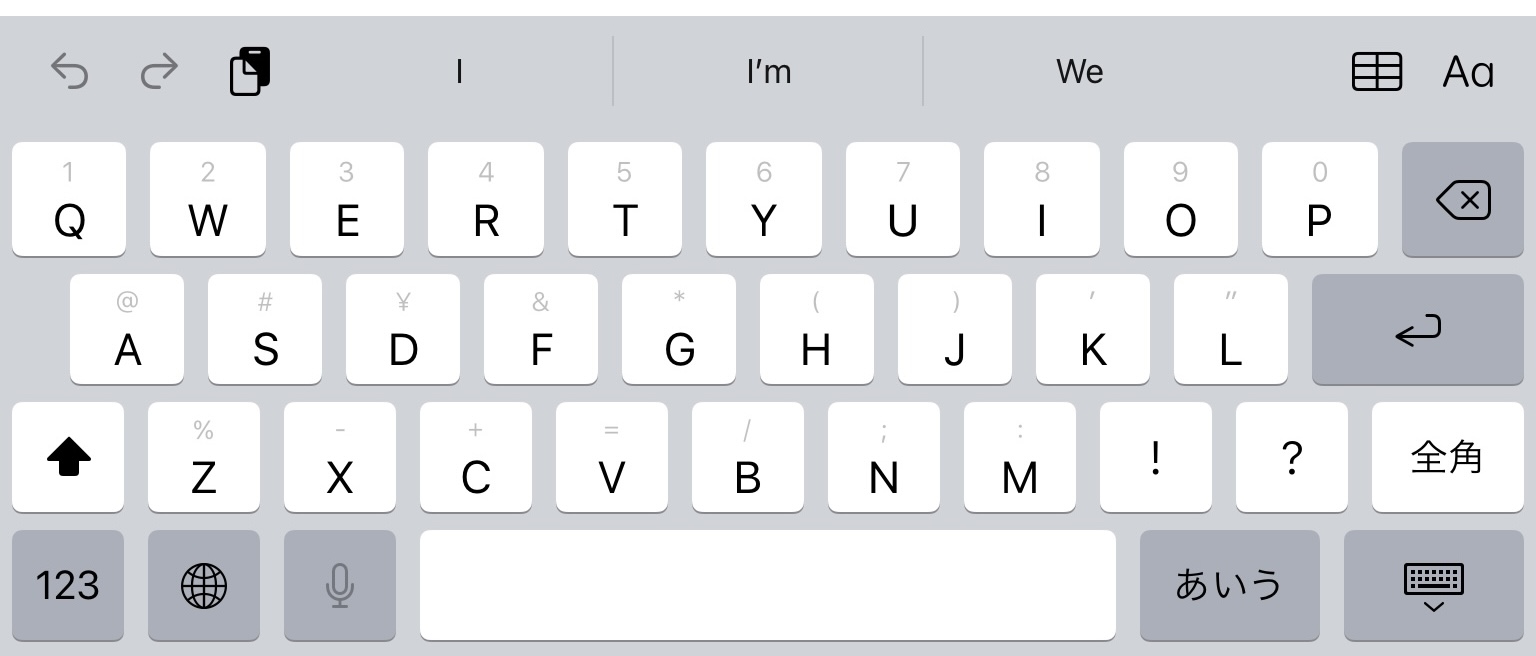
地球儀マークを長押しして「日本語かな」を選びます。
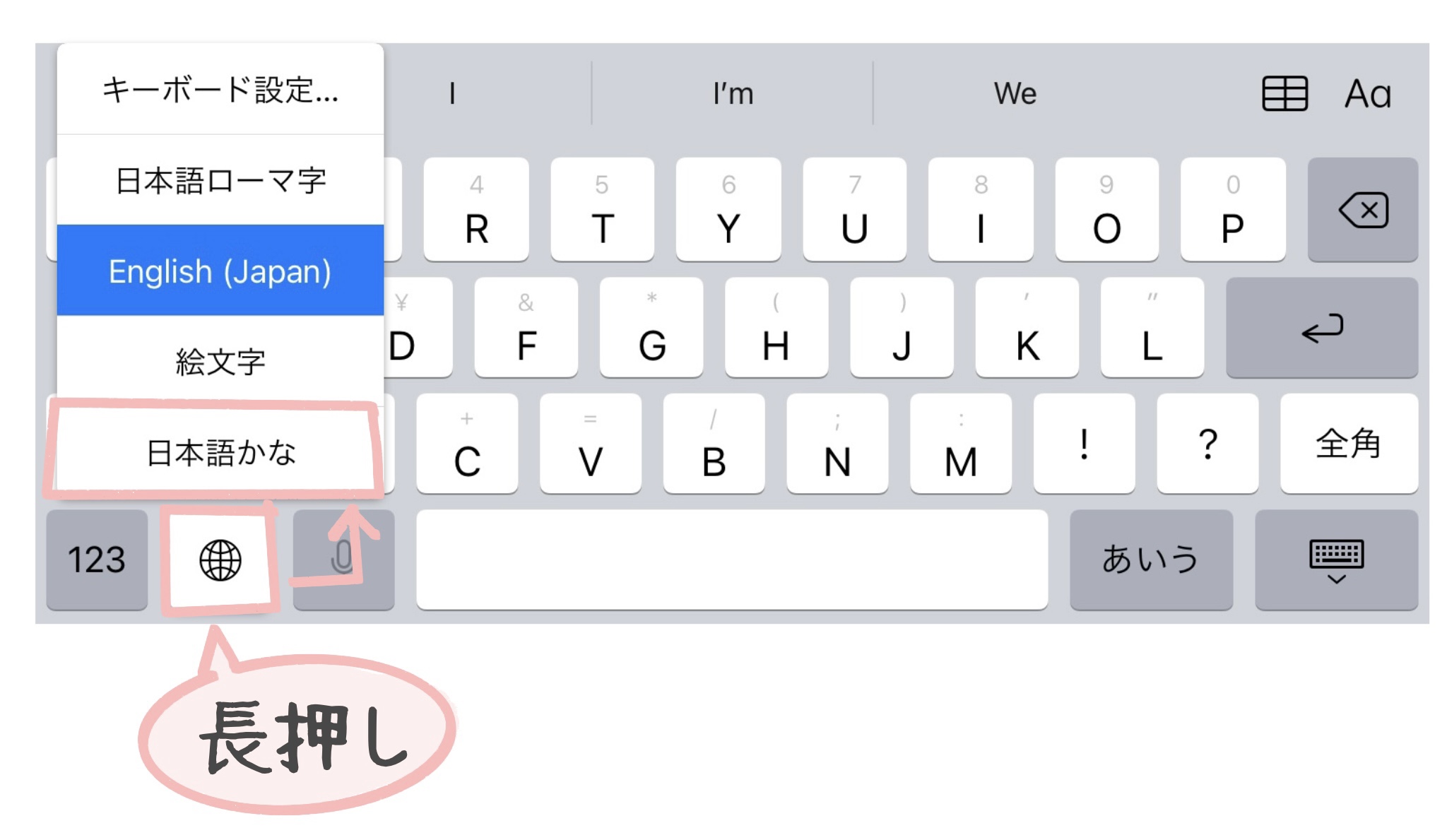
2本指を、キーボードをぎゅっと縮めるように動かすとフリック入力できるようになります。
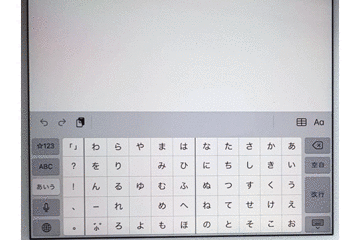
下のサイズのキーボードを戻すときは、キーボードをググッと広げるように2本指を動かします。
TouchIDに複数の指を登録する
これは指紋認証に対応しているiPadの場合です。
初期設定時に1つだけ指紋を設定しました。
よく使う左右の親指、人差し指の合計4本の指の指紋を登録しておくのをオススメします。

TouchIDの指紋は設定アプリで登録・変更できます。
ホーム画面にある設定アプリをタップしてください。
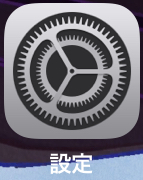
設定アプリが開きます。
項目の下の方へ行くために、画面左側を上にスクロールします。
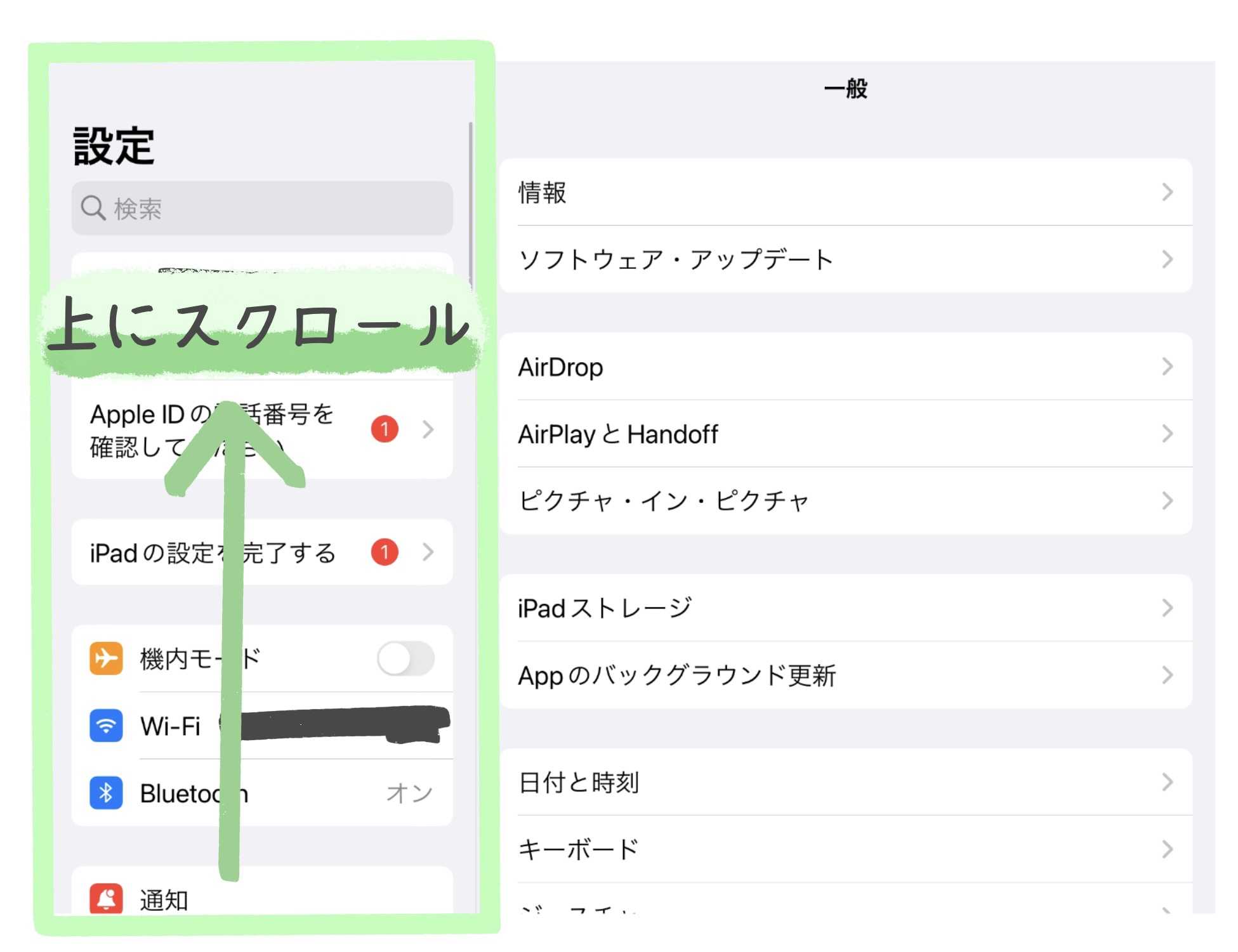
「TouchIDとパスコード」をタッチし、パスコードを入力します。
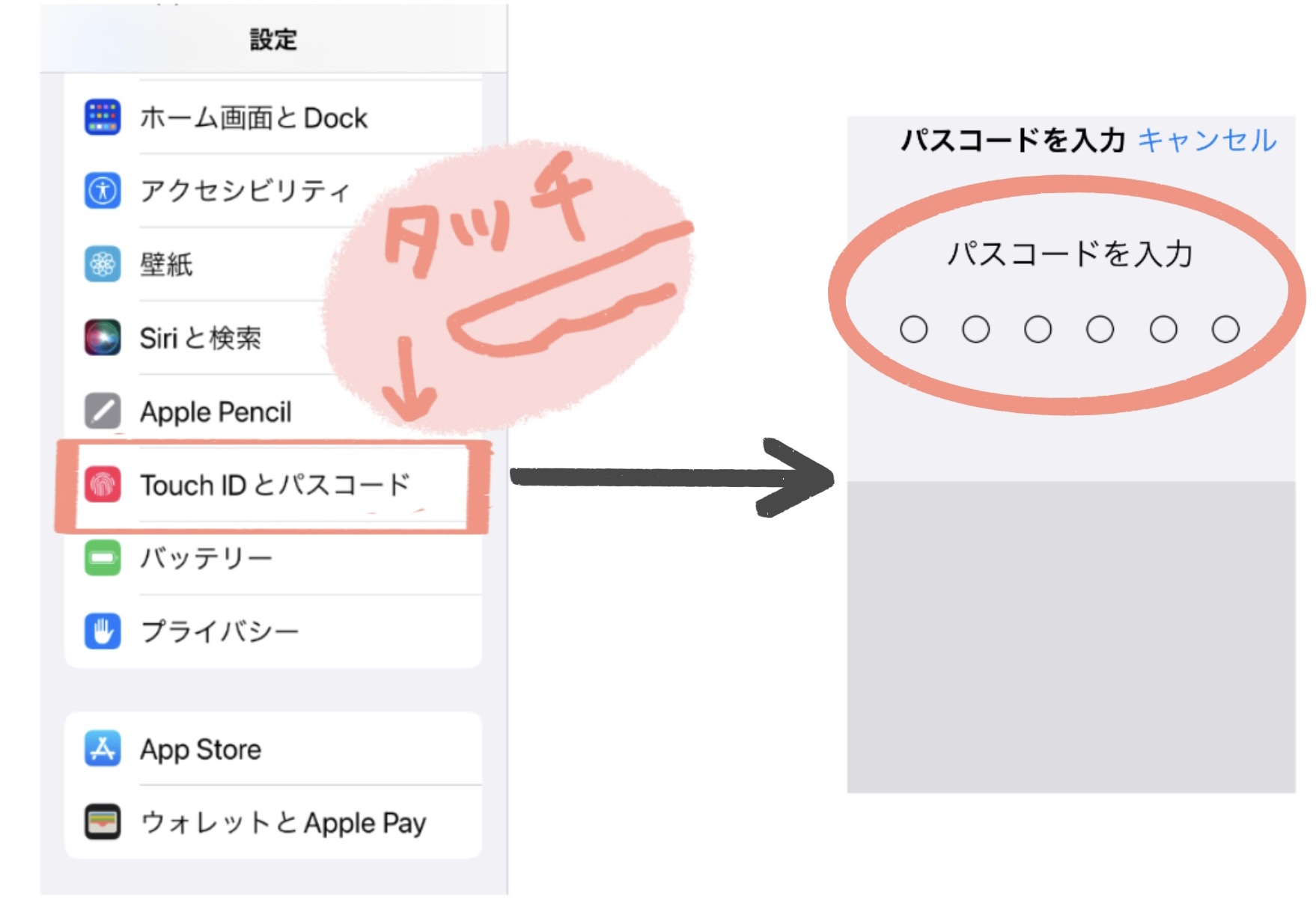
画面右側に「TouchIDとパスコード」画面が開きます。
「指紋を追加」を押して、必要な指の指紋を追加していきます。
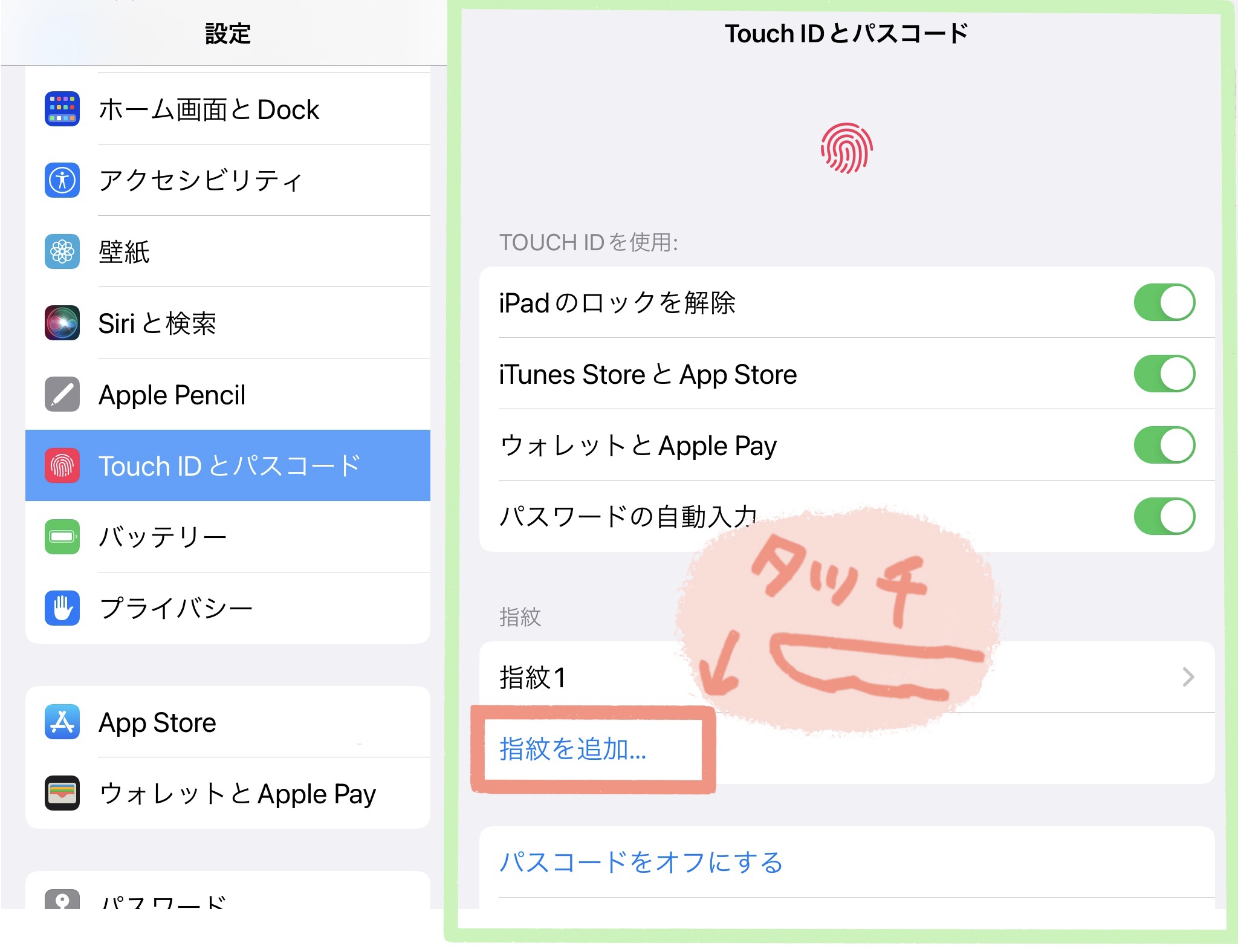
「指紋1」といった名称は変更可能です。
タップして編集画面で名前を変更しましょう。
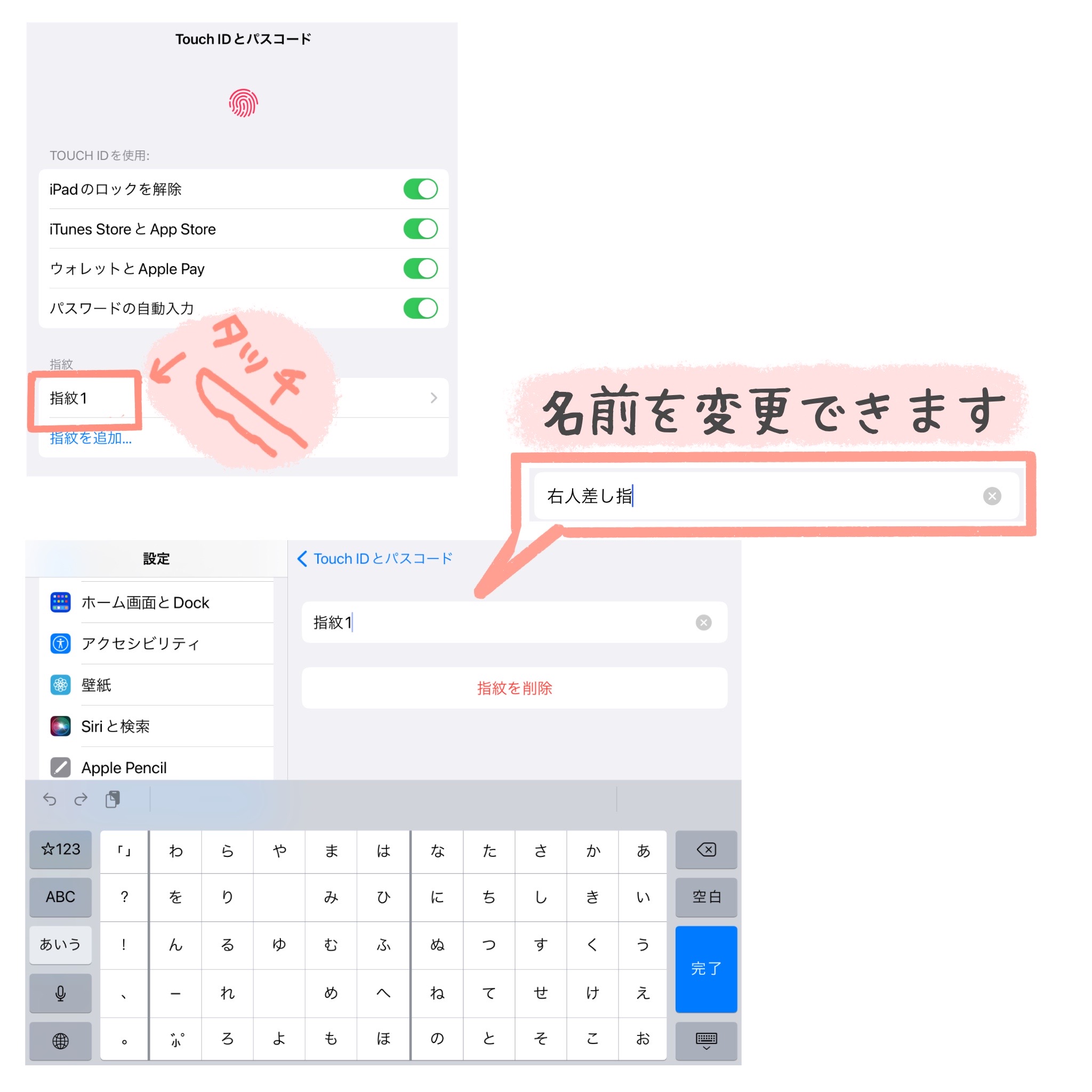
必要な指紋を登録できたら完了です。
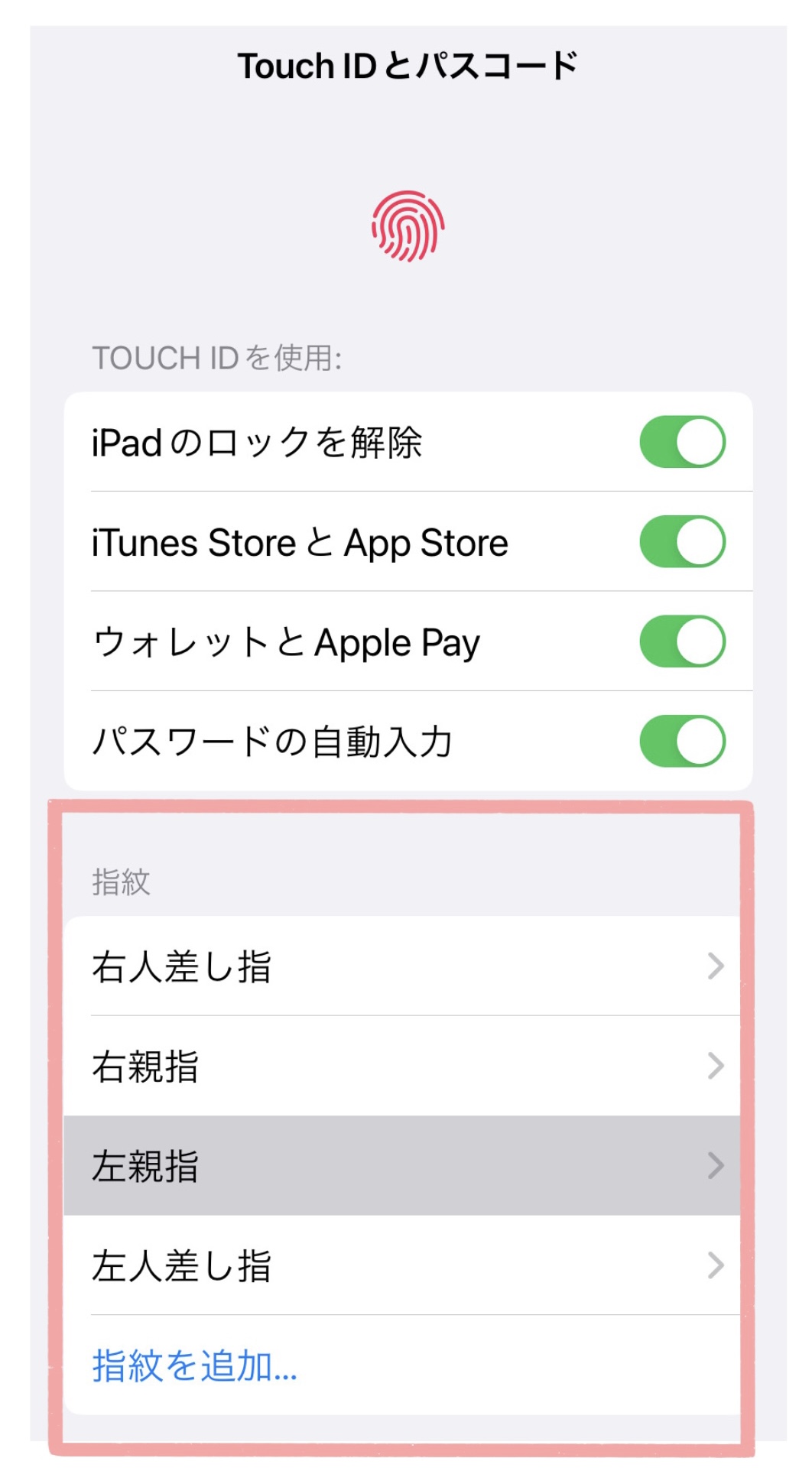
支払いと配送先の設定
AppStoreから新しいアプリをダウンロードするときなどに支払い先の設定が必要になります。
クレジットカード情報や護身の住所などをあらかじめ登録しておきましょう。
設定アプリを開きます。
ホーム画面にある設定アプリをタップしてください。
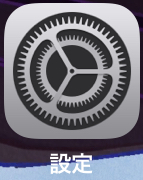
1番上の自分の名前が記載されている部分をタッチします。
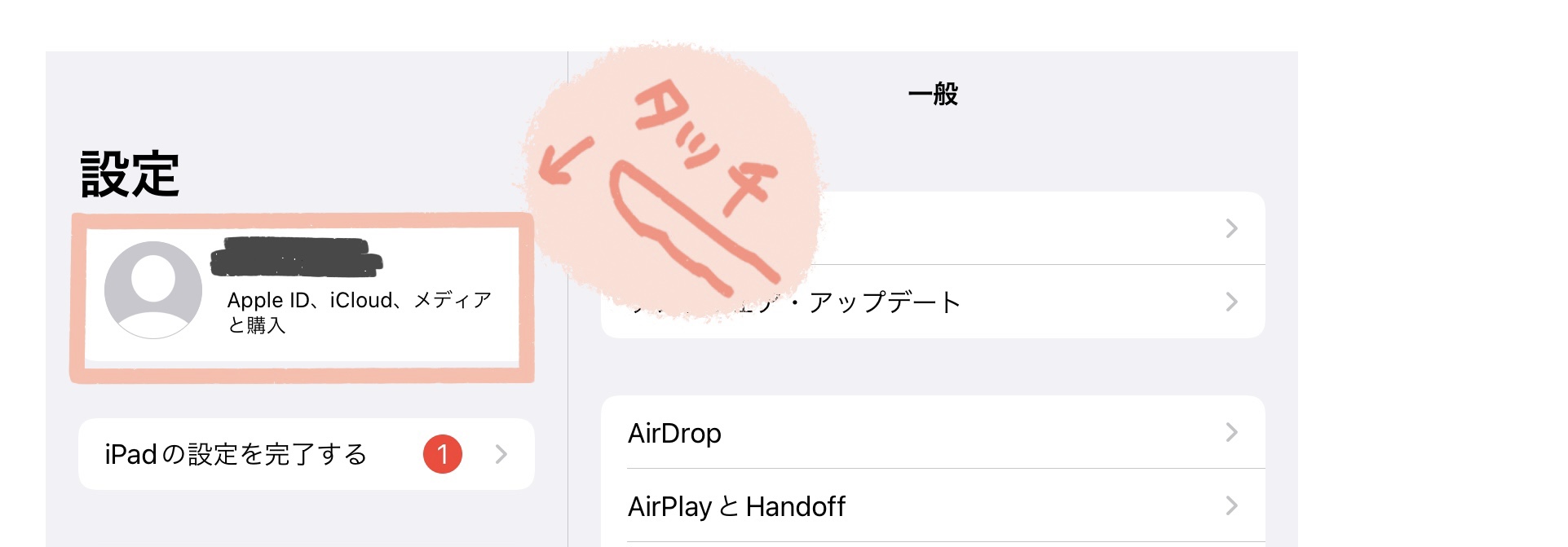
画面右側がAppleIDの設定画面に切り替わります。
「支払いを配送先」をタッチしてください。
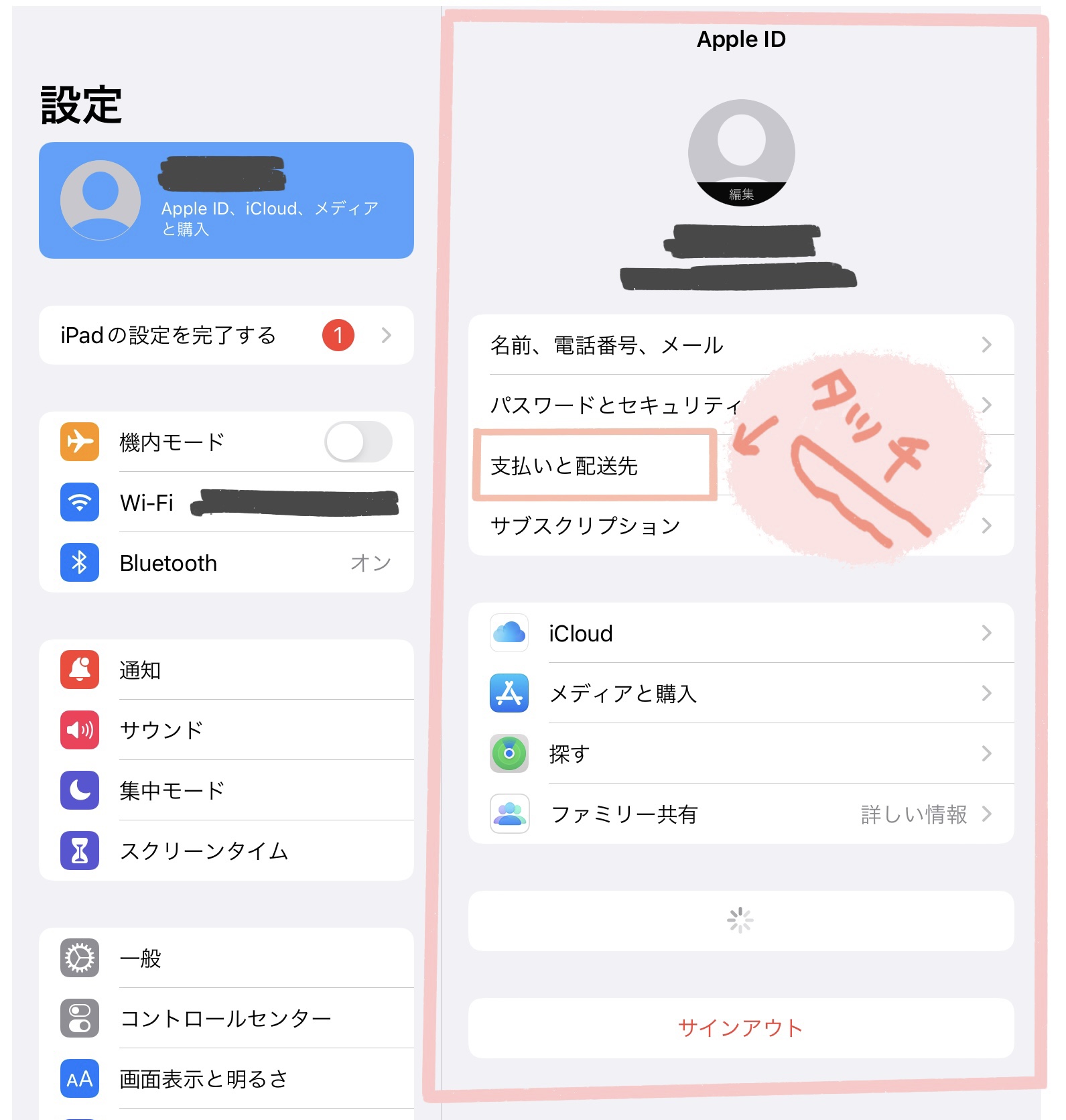
クレジットカード番号、有効期限、セキュリティコードを記入し、「完了」を押します。
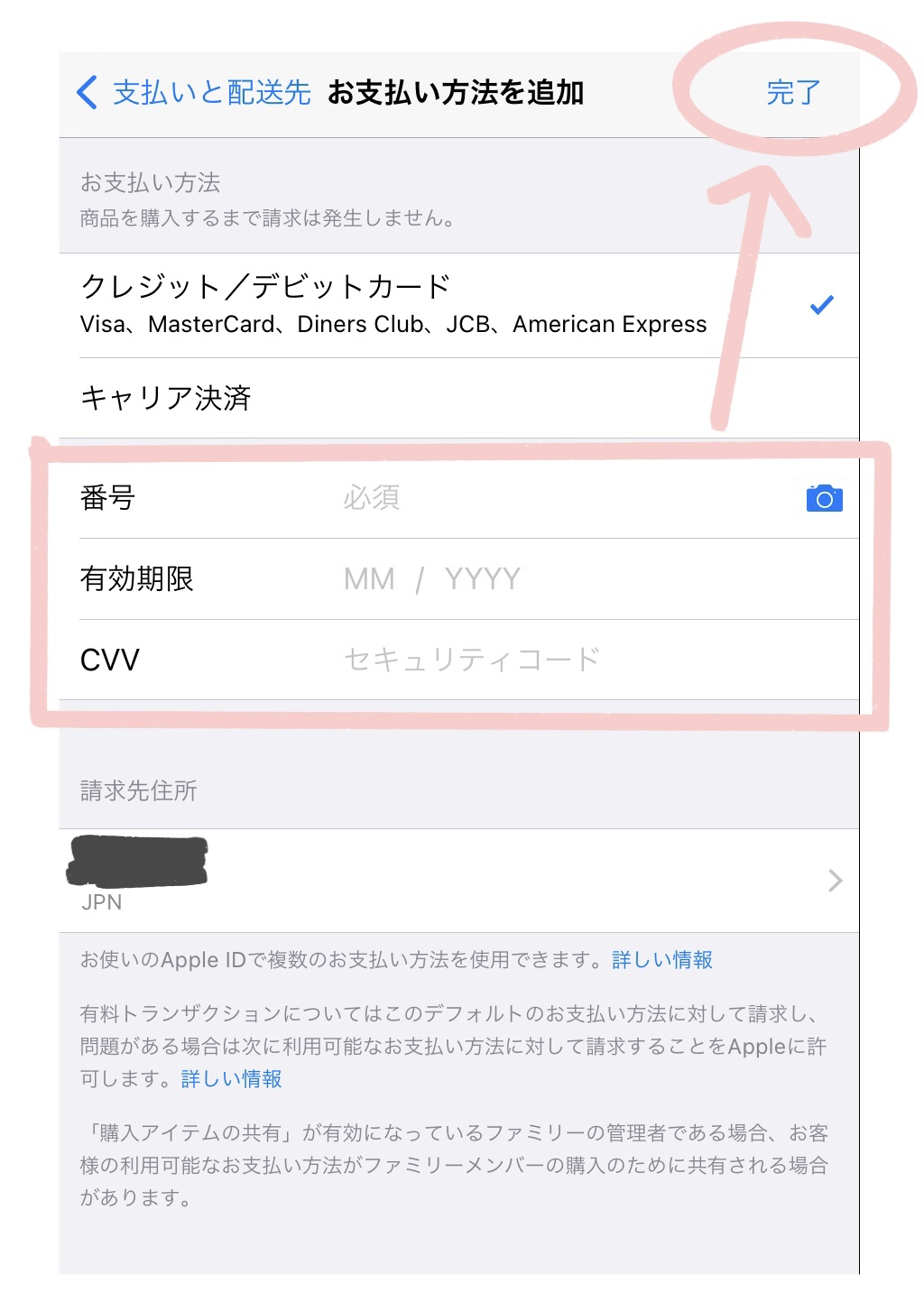
ここで以下の画像のようなエラーが起こることがあります。
「請求先住所」をタッチして、空白になっている部分を記入し「完了」を押してください。
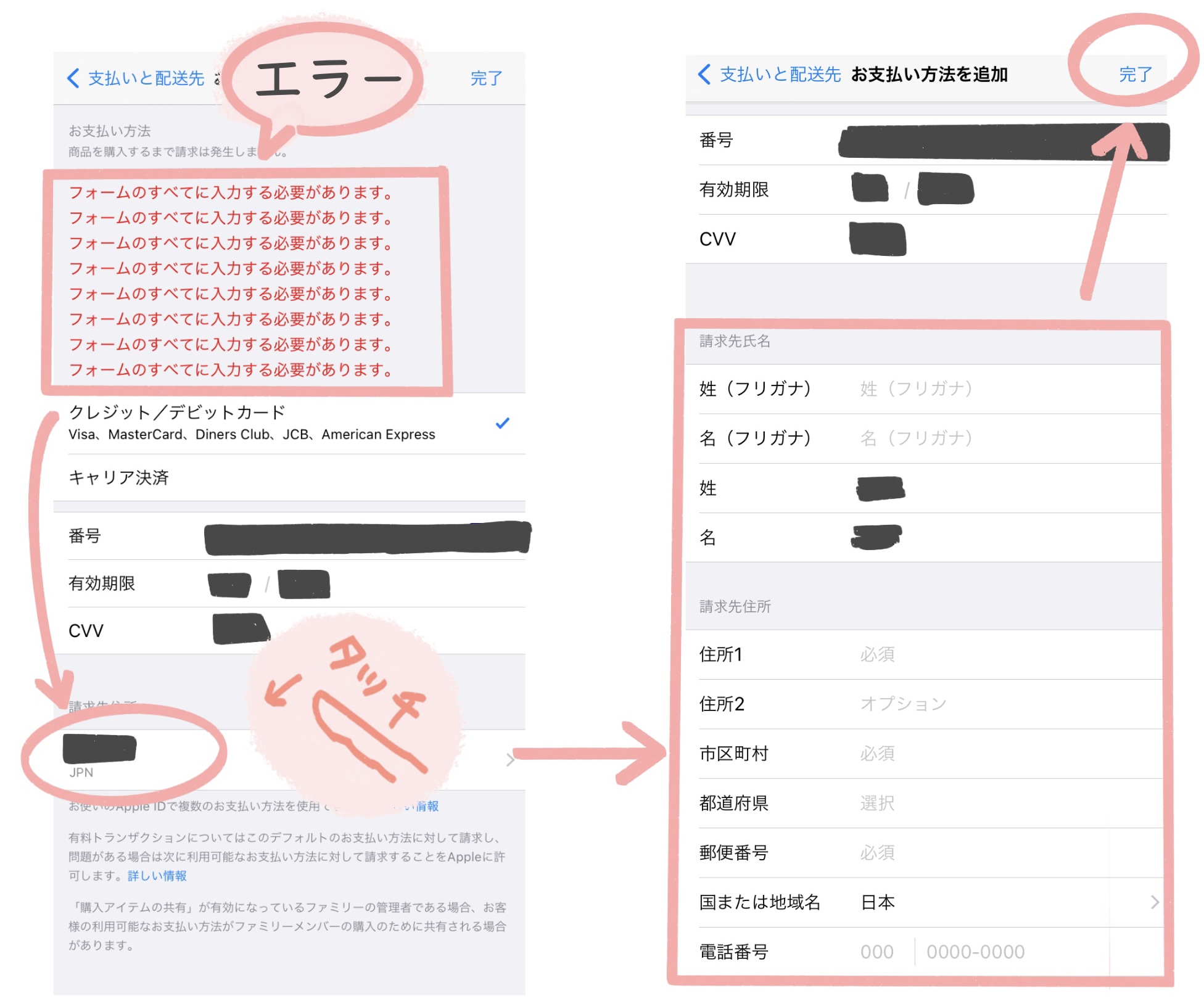
クレジットカード登録はこれで完了です。
カメラで撮った写真の位置情報をオフにする
iPadで撮影した写真に位置情報が埋め込まれる設定をオフにします。
位置情報が埋め込まれた写真をそのままSNSなどにアップしてしまうと、自宅や訪問先の住所を特定される可能性があります。
ホーム画面にある設定アプリをタップしてください。
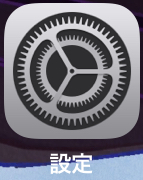
左側の項目にある「プライバシー」をタッチした後、右側の画面で「位置情報サービス」を選びます。
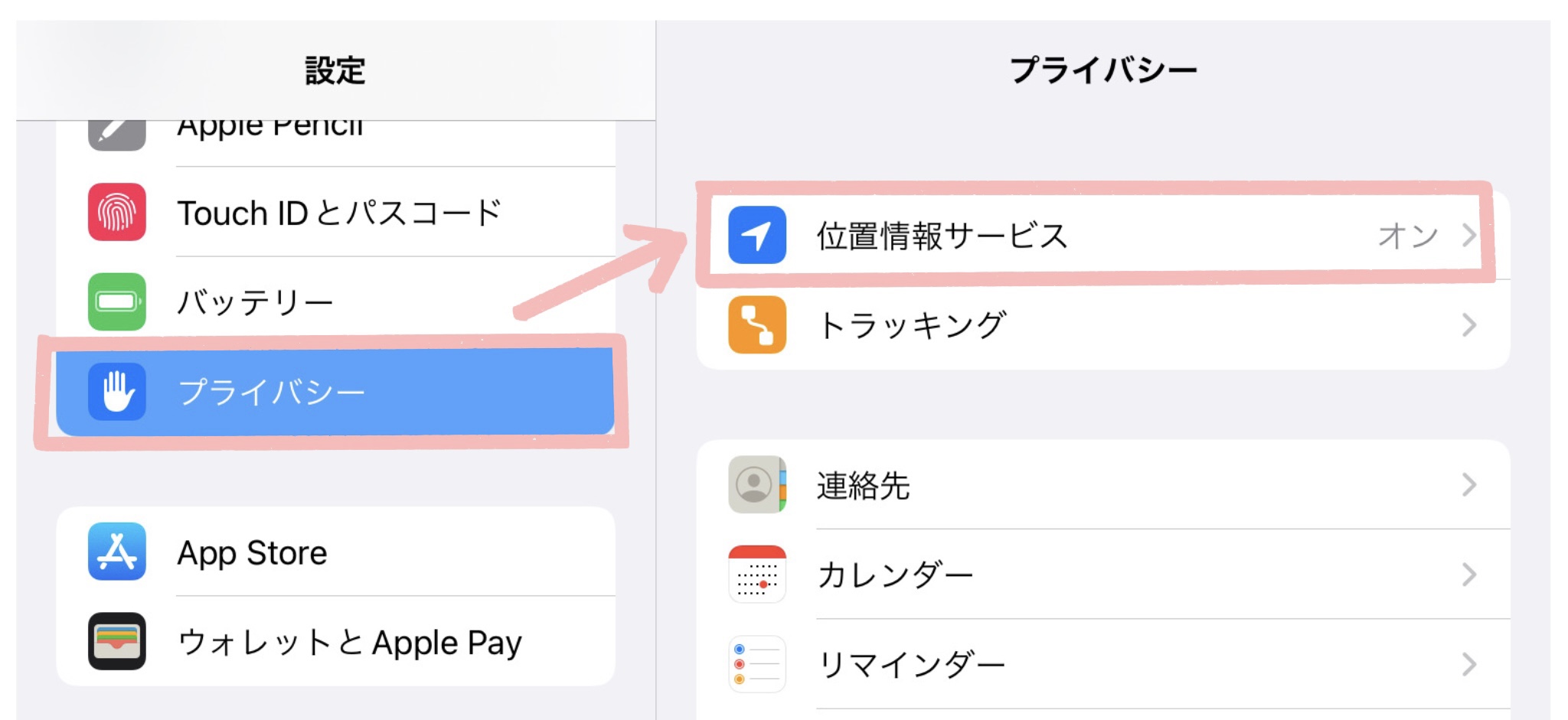
「カメラ」をタップして「位置情報の利用を許可」を「許可しない」にチェックを入れる。
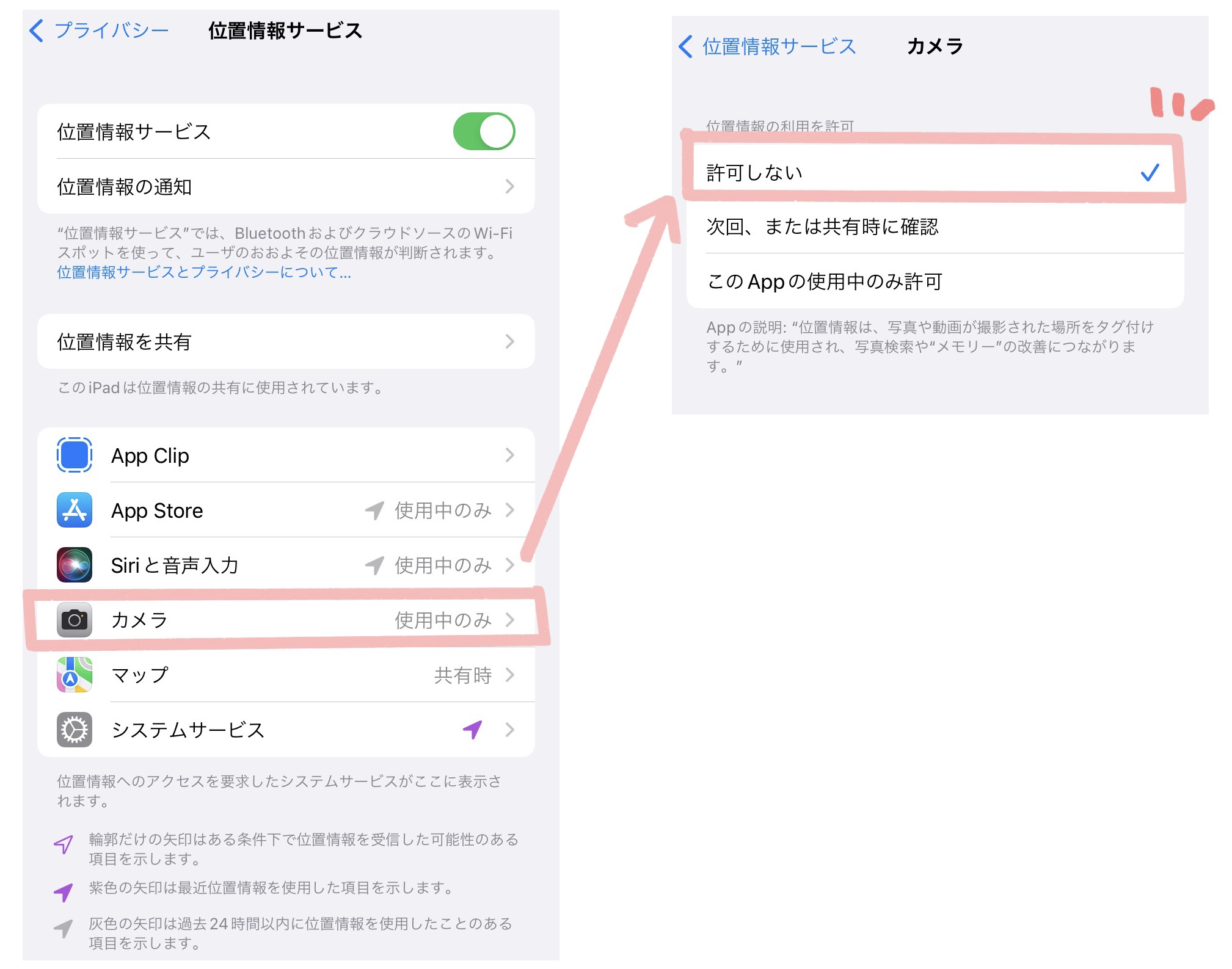
位置情報サービスの中に「カメラ」の項目がない場合、ホーム画面に戻りカメラを起動します。
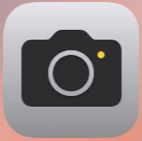
「位置情報サービスの使用を許可しますか?」というポップアップが出ます
「許可しない」をタッチしてください。
カメラアプリ位置情報の設定はこれで完了です。
画面ロックの設定を変更する
iPadの初期設定直後は、画面を操作しない時間が2分間続くと、自動で画面がオフになるように設定されています。
この時間を伸ばすかオフにすることをオススメします。
ホーム画面にある設定アプリをタップしてください。
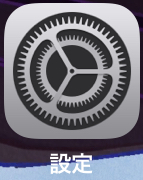
左側の項目にある「画面表示と明るさ」をタッチした後、右側の画面で「自動ロック」をタッチします。
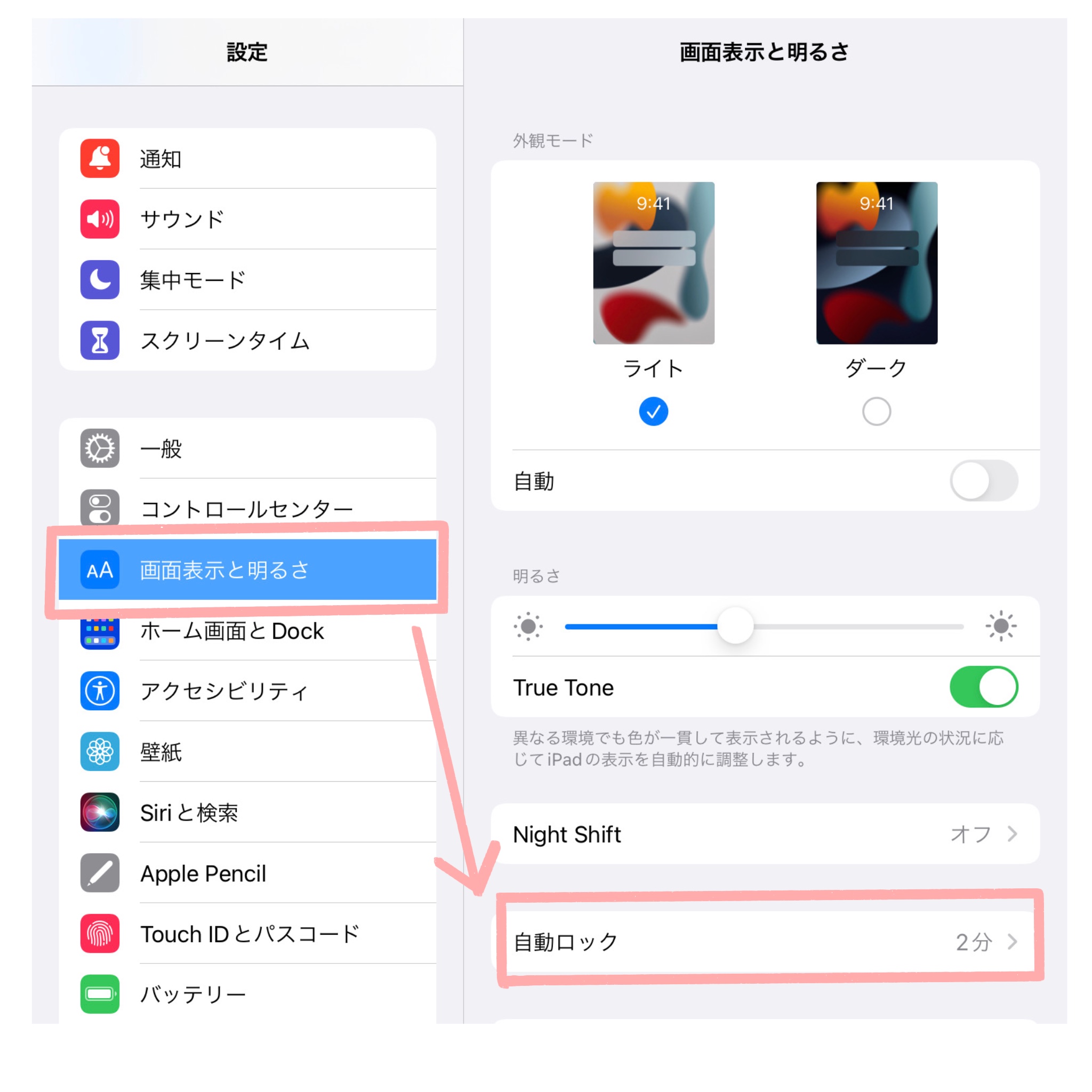
好みの時間を選んでタッチします。
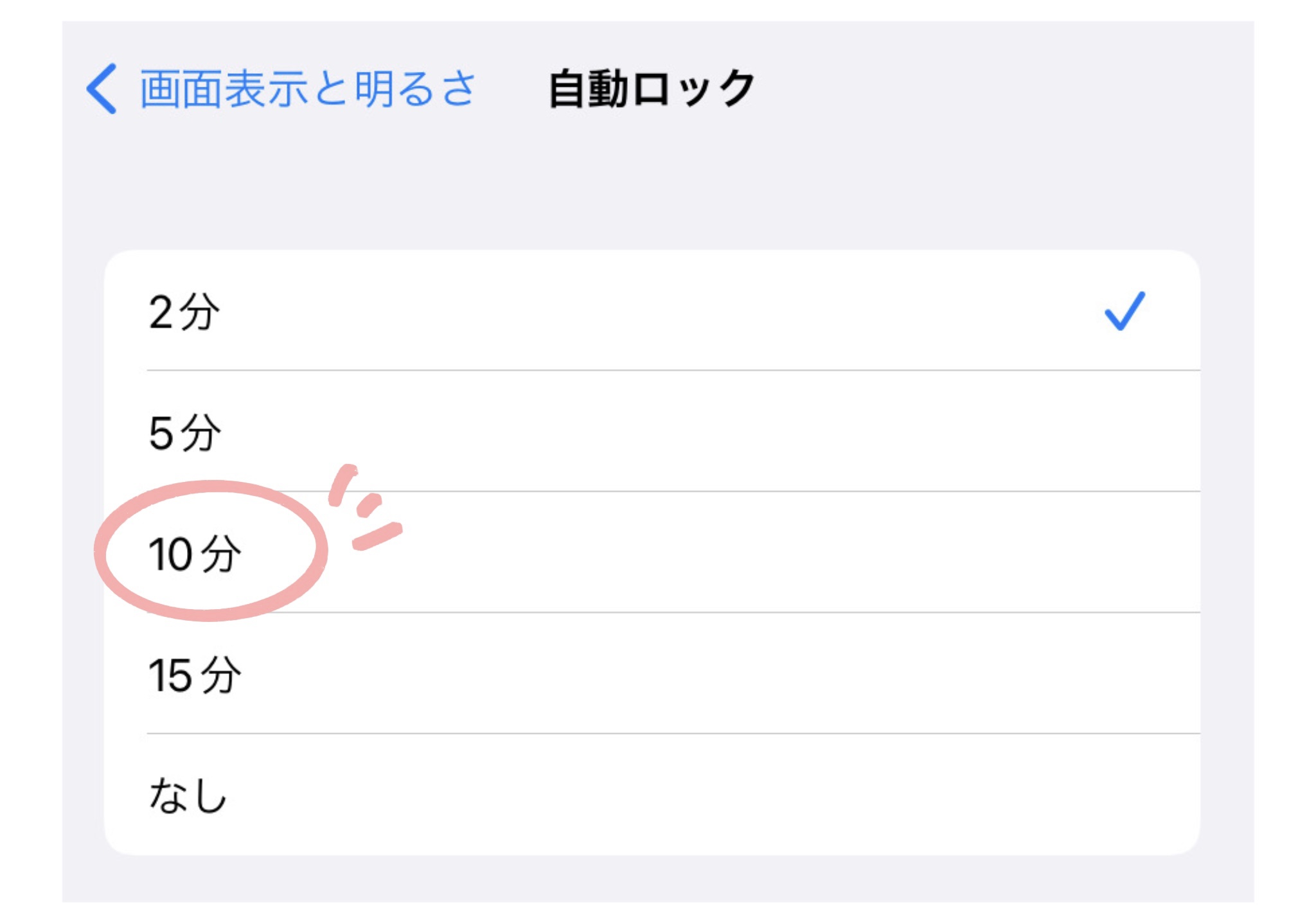
オフにする場合、電源ボタンを押して手動で画面をオフにしないと画面はオンのままになります。
まとめ
今日はiPadの初期設定後にやっておいた方が良いオススメ設定を7つ紹介しました。
- iPadの名前を変更する
- AirDropの設定
- キーボード設定(フリック入力の追加)
- TouchIDに複数の指を登録する
- 支払いと配送先の設定
- カメラで撮った写真の位置情報をオフにする
- 画面ロックの設定を変更する
少しでもお役に立てれば幸いです。
↓ 次はiPadにお絵描きアプリProcreateをインストールしましょう! ↓