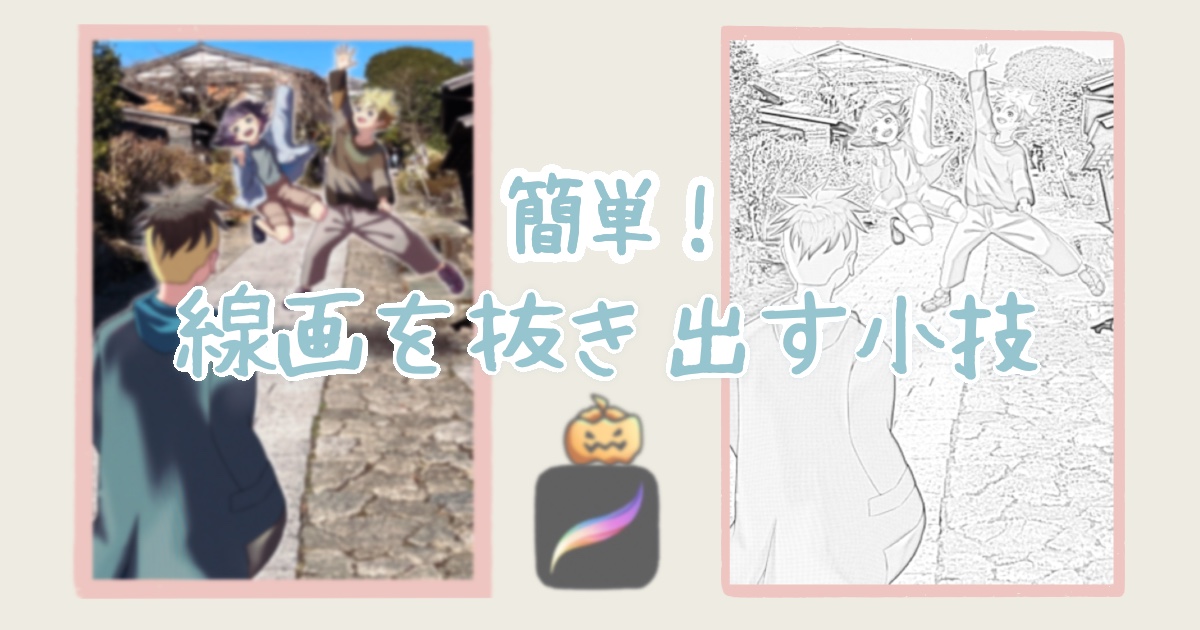残念ですが、Procreateには「線画抽出」という機能はありません。でも、ツールを駆使することで線画抽出っぽいことをすることができます。
この記事で紹介する線画抽出方法は4通りです。
- 選択ツール+コピー&ペーストを使う簡単な方法
- 色調整、ブレンドモードなどを使う、ちょっと手順を踏む方法(写真から線画抽出)
- 他のアプリに頼る(メディバンペイント:無料)
- 他のアプリに頼る(iPhone版 クリスタ:1日1時間だけ無料)
【Procreate】選択ツール+コピー&ペーストを使う線画抽出方法
この方法では、以下の手順で線画抽出っぽいことをします。
- 選択ツールの「自動選択」「追加」を使う
- 線画部分を機械的に選択していく
- 選択ツールメニューの「コピー&ペースト」で、選択部分を新しいレイヤーにコピペする
- 余計な部分が含まれていたら、削除して完成
選択ツール「自動」「追加」で、必要箇所を選択していく
キャンバス左上の「S」のようなマークが選択ツールです。「S」マークを押すと、画面下部に現れるメニューで「自動」「追加」を選びましょう。
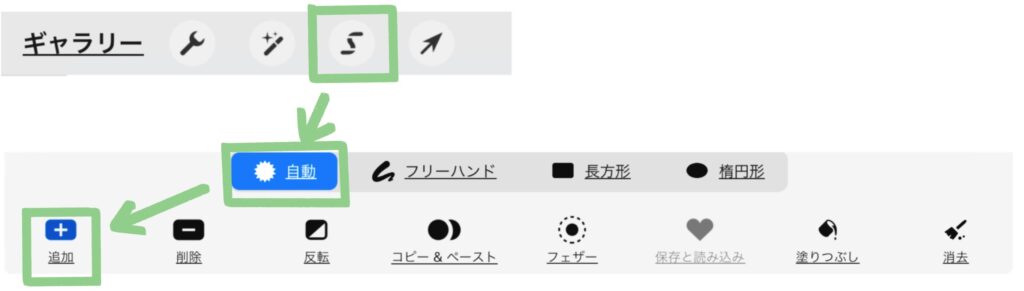
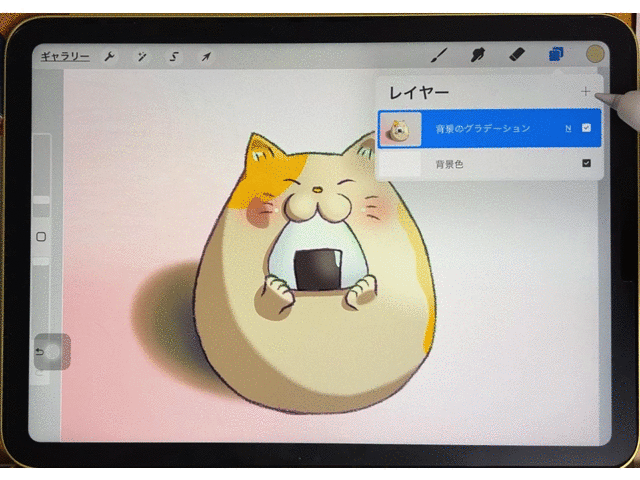
画像の抽出したい部分をどんどん選択していきます。この時、以下のポイントを押さえておきましょう。
- タッチしながら左右にスライドし、選択範囲のしきい値を調整
- 変な部分が自動選択されたり、間違った部分を選択した場合、二本指タップで「戻る」をすれば再度選択し直すことが可能
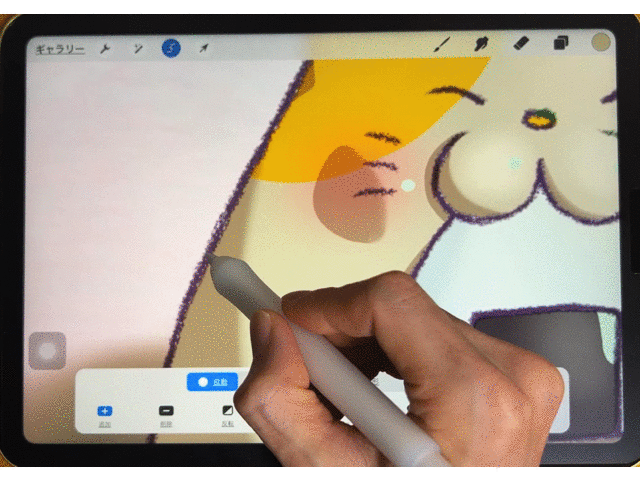
この時、完璧に綺麗に選択することにこだわらないことだぜ。余計な部分は後で消すからな!
誤って選択ツールを終了してしまったら、「S」マークを長押ししましょう。
直前の選択範囲を復活させることができます。
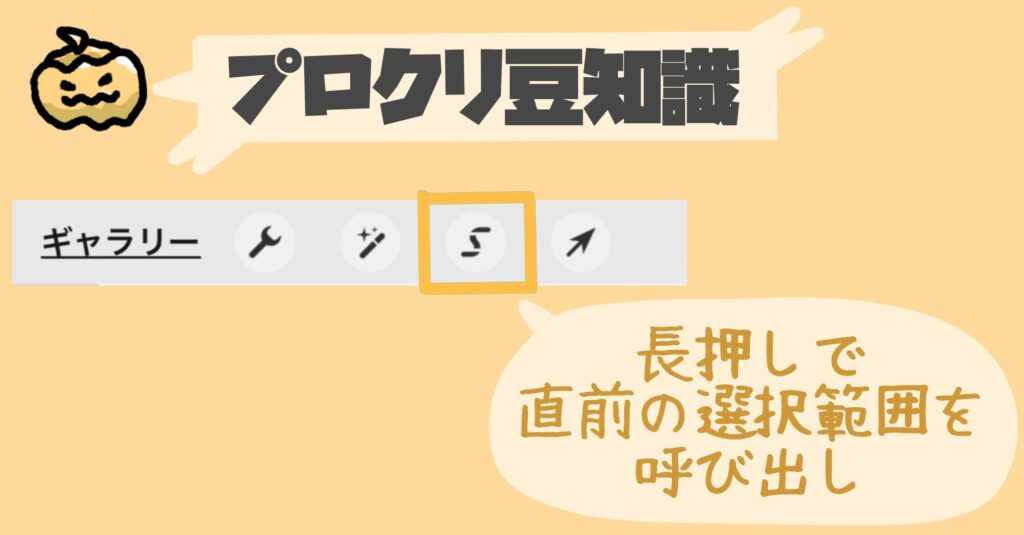
▼ 別の記事にジャンプ ▼
ある程度選択できたら、コピー&ペーストを押す。
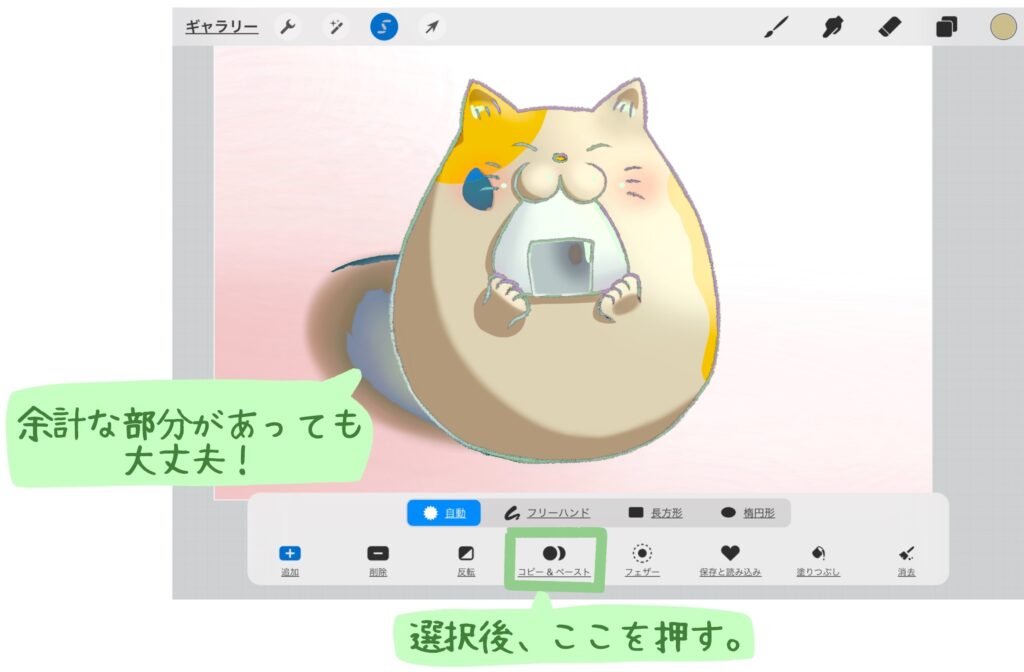
選択後、メニューにある「コピー&ペースト」を押すと、新しいレイヤーに。選択部分がコピーされます。
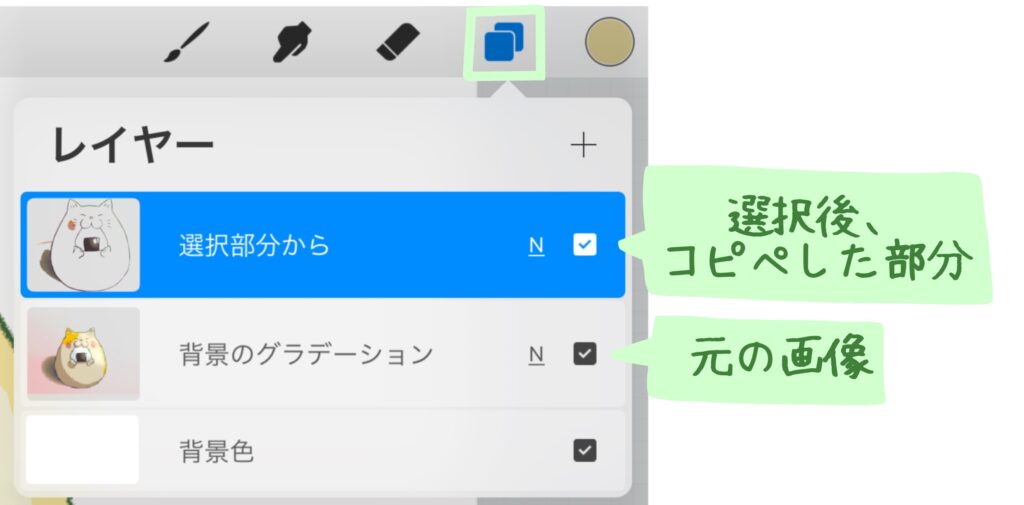
元の画像の「チェック」を外し非表示にしてから、新たにコピペされた線画部分のレイヤーを選択します。
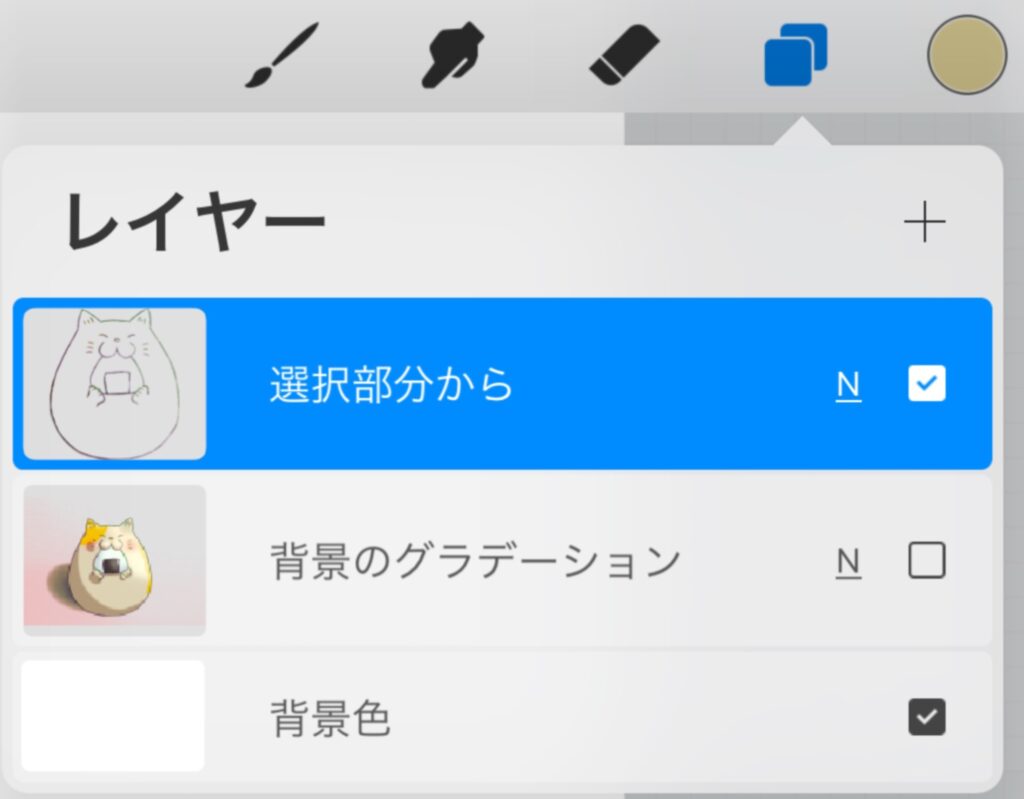
ここで全ての線画を抽出しきれなかった場合、同じ操作で必要な箇所を抜き出しましょう。
線画が複数レイヤーに分かれても、後でフラット化すればいいぜ!
▼ 別の記事にジャンプ ▼
抜き出したレイヤーの中で、不要な部分を消したら完成
自動選択で、必要な箇所だけを抜き出すのは結構難しいです。どうしても不要な箇所が混ざってしまうので、そこは消しゴムで消します。
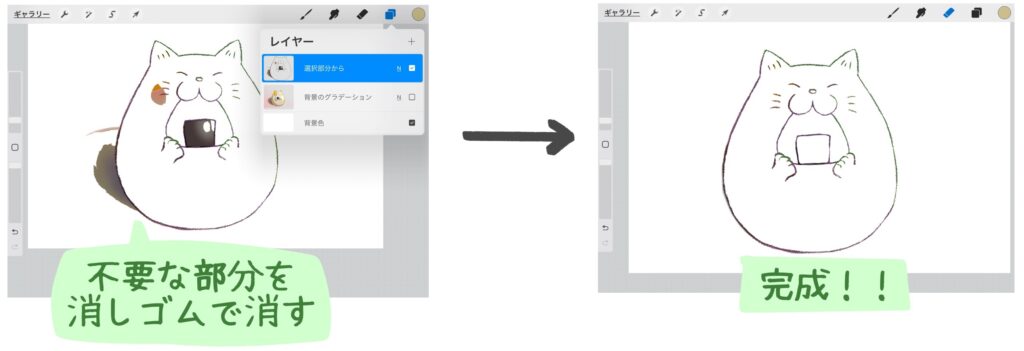
線だけになったら完成です。
この方法だと、上述したように不要な部分まで取り出されてしまう場合も多く、複雑な絵、線になるほど線が抽出も難しくなります。
【Procreate】色調整、ブレンドモードなどを使う、ちょっと複雑な方法(写真から線画抽出っぽいことをする)
次に紹介する方法では、手数は多いですが、より簡単に、綺麗な線画抽出っぽいことができます。
完璧とは言えませんが、このように↓かなり綺麗にできますよ!

手順の流れは以下です。
- 彩度を「なし」にする
- レイヤーを複製する
- 上のレイヤーのブレンドモードを「覆い焼きカラー」にする
- 上のレイヤーの色を反転する
- 上のレイヤーをガウスぼかしでぼかす
- 完成
以下のような1枚の絵について操作を行います。順に説明していきます。
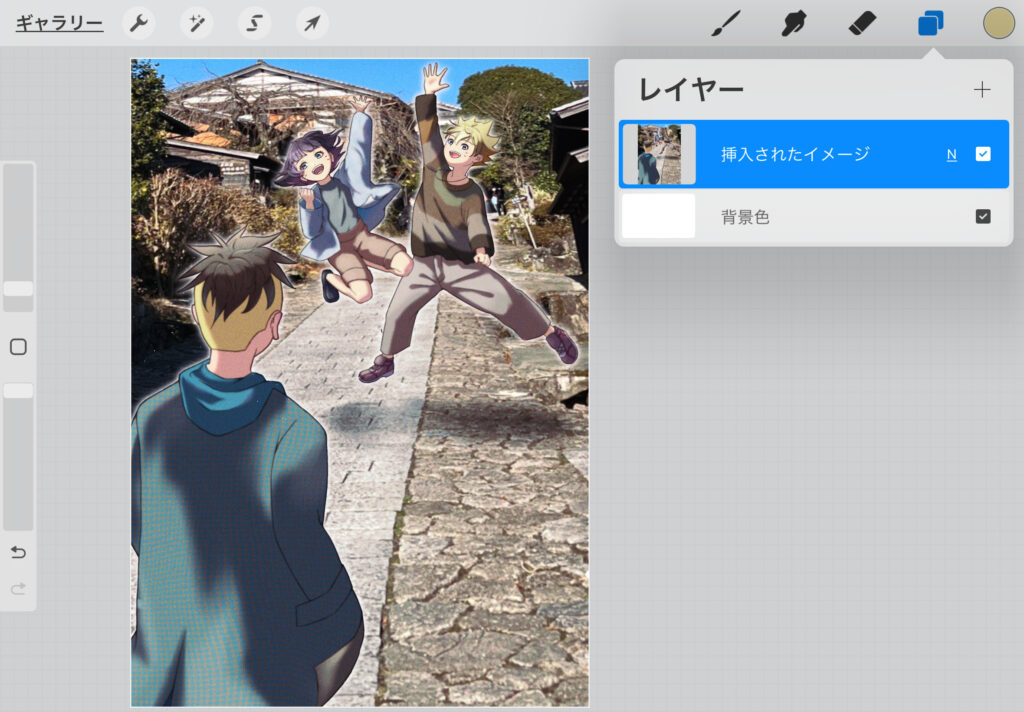
彩度を「なし」にする
ヤンバス左上の「調整」から「色相、彩度、明るさ」を選びます。
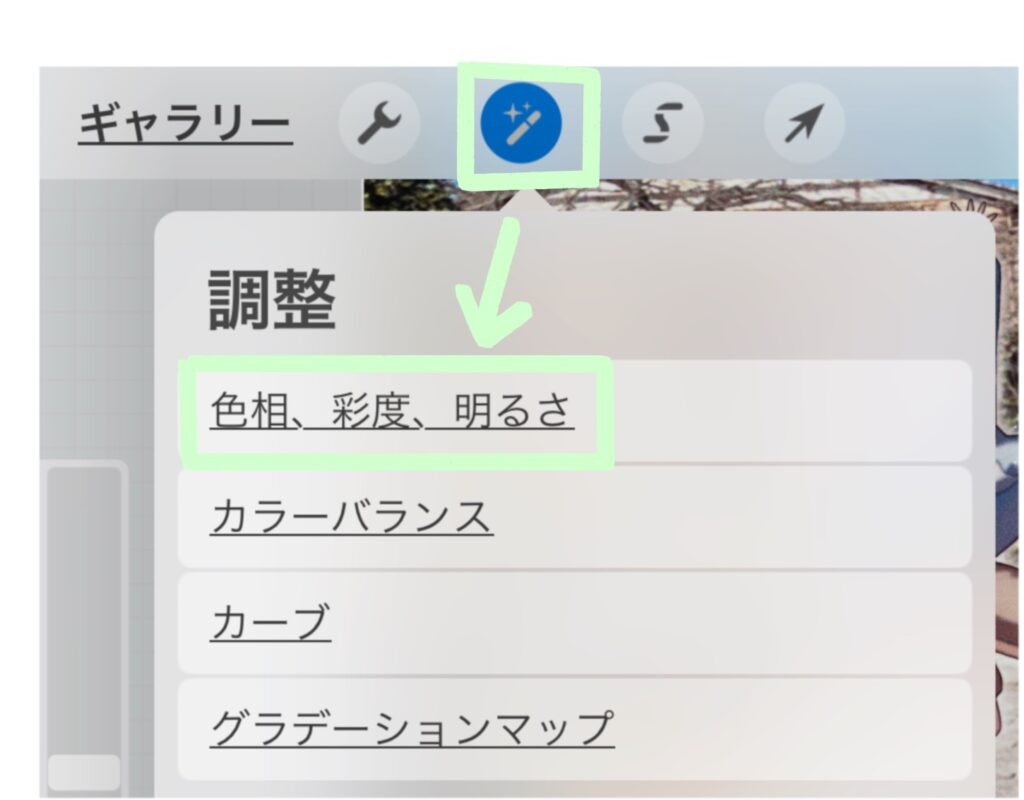
「彩度」のバーを1番左に動かし「なし」にしてください。
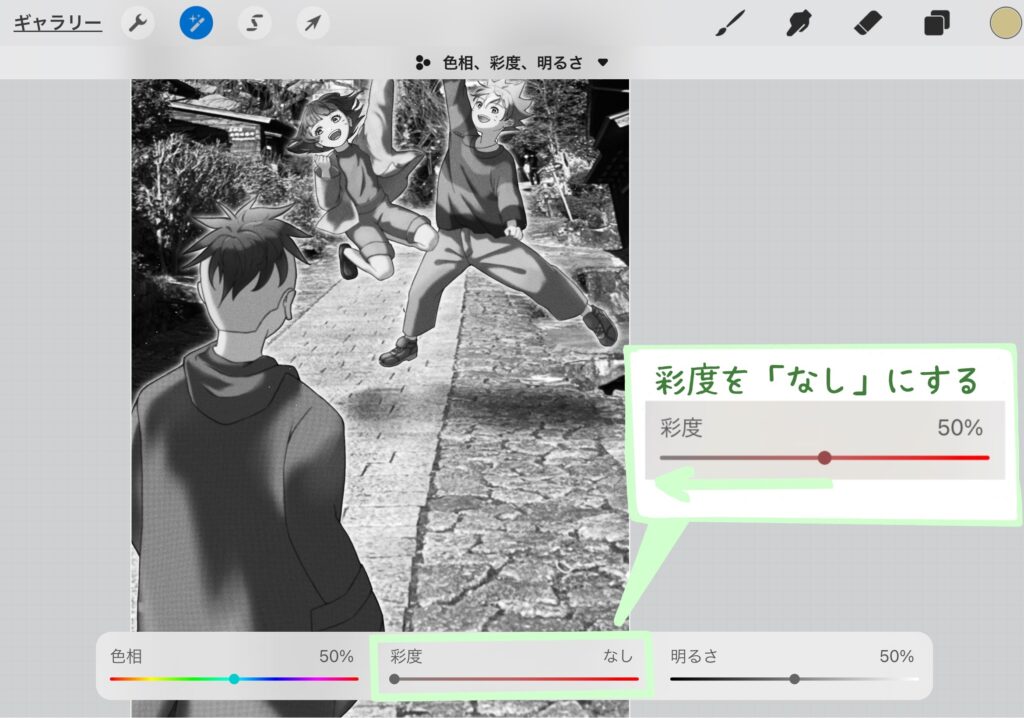
もう一度「調整」マークを押し、変更を決定します。
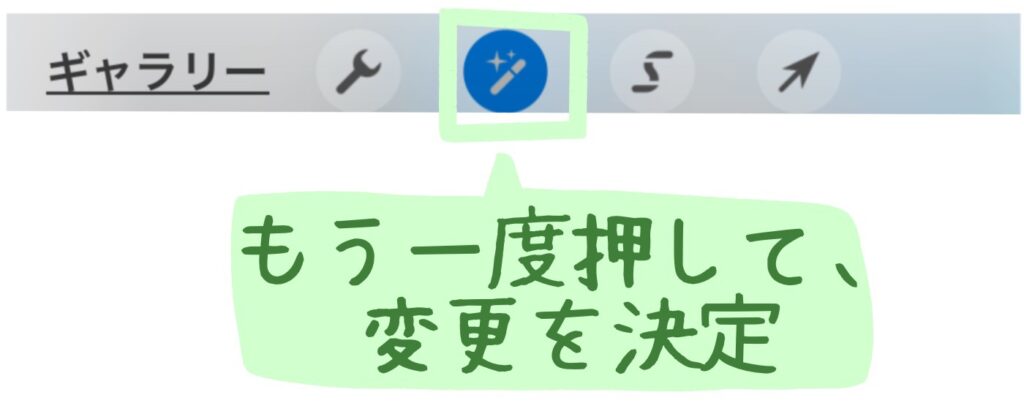
▼ 別の記事にジャンプ ▼
画像を複製する
今、画像1枚が1つのレイヤーの上にあるだけの状態です。もう1枚、同じ画像を増やす作業をします。
画面右上のレイヤーマークを押し、画像が入っているレイヤーの上を左スワイプします。出てくるメニューで複製を押してください。
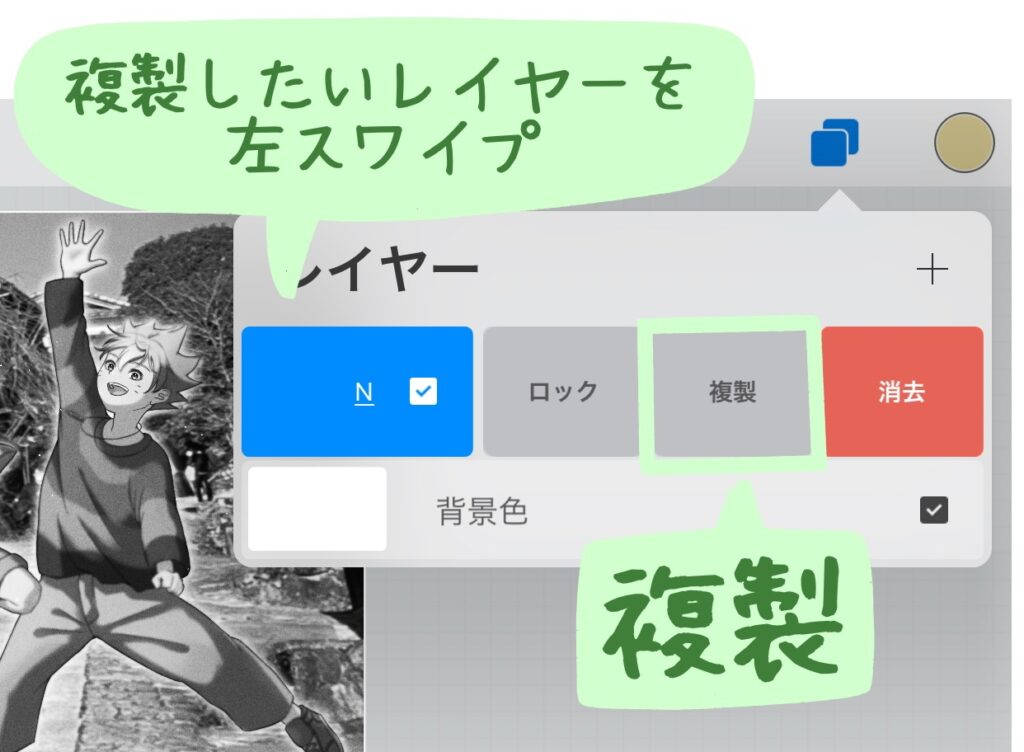
画像が載ったレイヤーが複製され、2枚になりました。
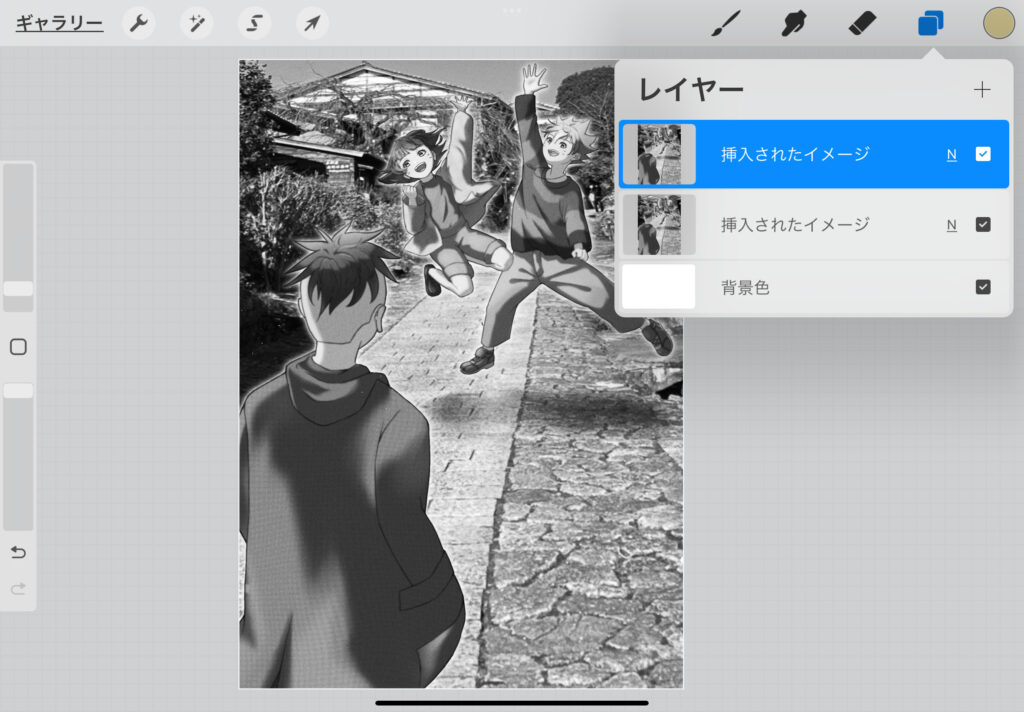
次からの操作は、上に作ったレイヤーにのみ適用していきます。
ブレンドモードを「覆い焼きカラー」にする
ここから先は、複製した上のレイヤーにのみ操作していきます。
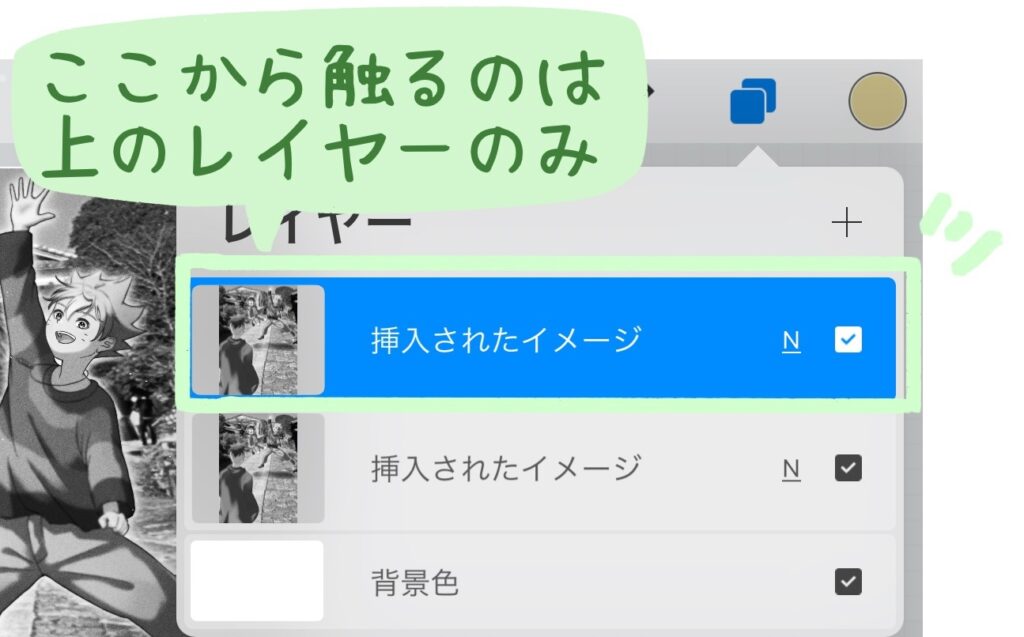
上のレイヤーのブレンドモードを「覆い焼きカラー」に変更してください。
レイヤー構造を開き、上のレイヤーの「N」をタッチしてから「覆い焼きカラー」を押します。
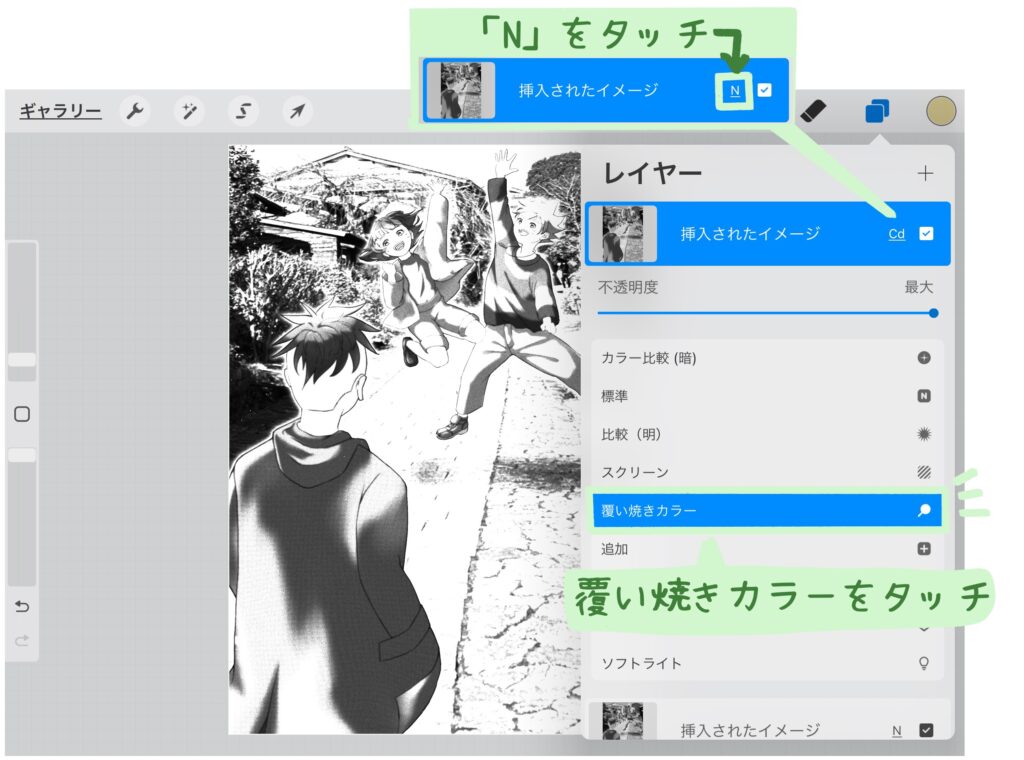
レイヤーの色を反転する
レイヤー構造で、上のレイヤーをタッチして出てくるメニューから「反転」を選びます。
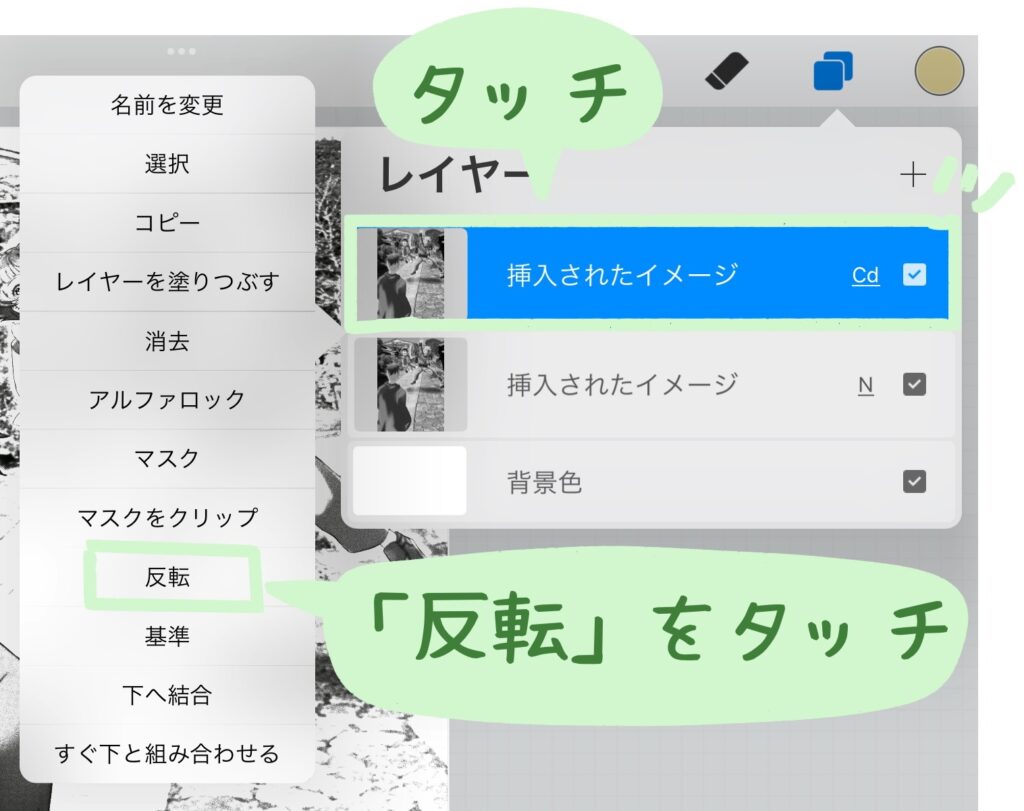
色を反転すると、ほぼ真っ白になります。
ぼかし(ガウス)でぼかしをかける。
上のレイヤーを選択した状態で、「調整」マークから「ぼかし(ガウス)」を選びます。
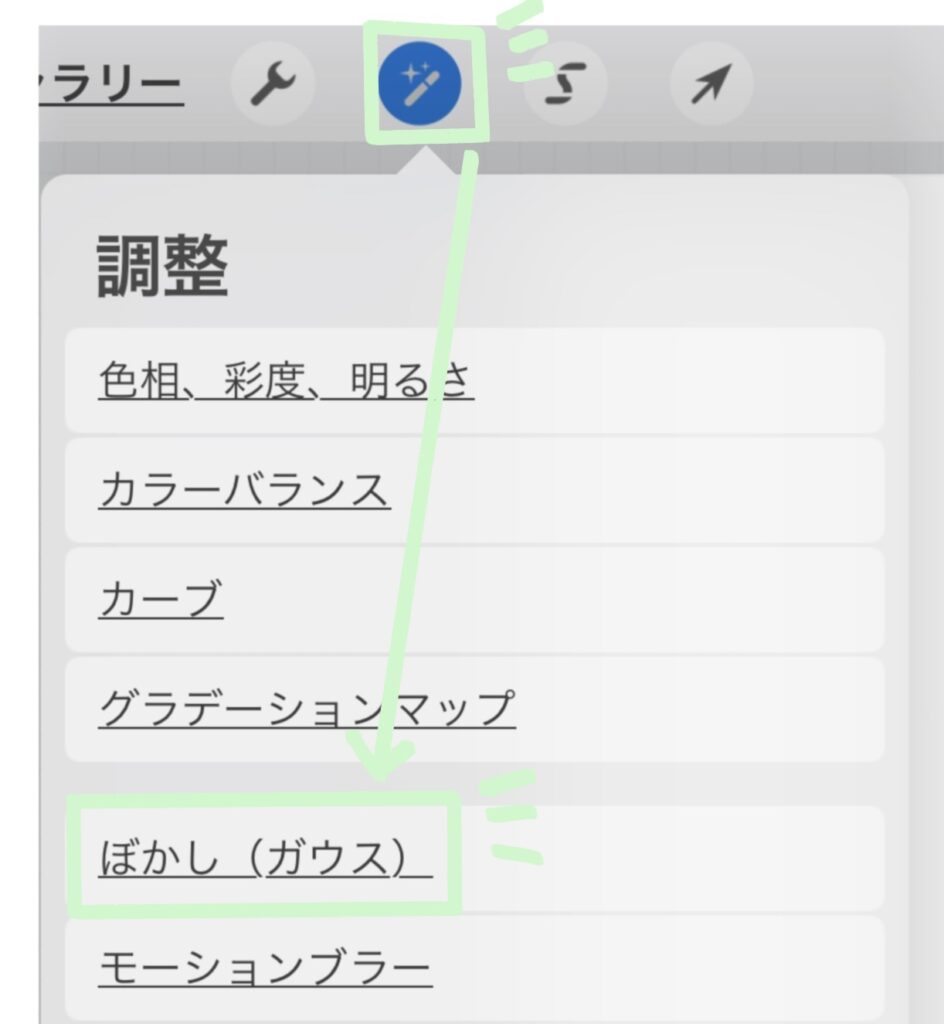
画面上をApplePencilでスライドしぼかし具合を調整すると、線画が浮かび上がります。この画像ではぼかし具合を5%くらいにするとちょうどよかったです。
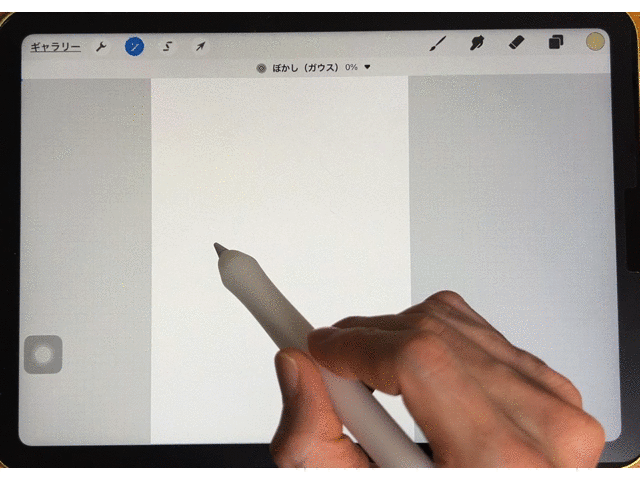
まるで魔法!びっくりしますよ!
イラストでも写真でも鮮明に写っていればどんな画像もそこそこ綺麗に線が抽出でき、しかも楽!この方法はぜひ1度試してみてほしいです。
ただし、この方法で作った線画は、白い部分は「白」です。透明ではありません。
線画を残し、白を透明にする方法は、次の章から解説するぜ!
▼ 別の記事にジャンプ ▼
procreate以外のアプリを使って線画抽出(メディバンペイント編)
メディバンペイントは無料の人気お絵描きアプリで、線画抽出機能が始めから付いています。
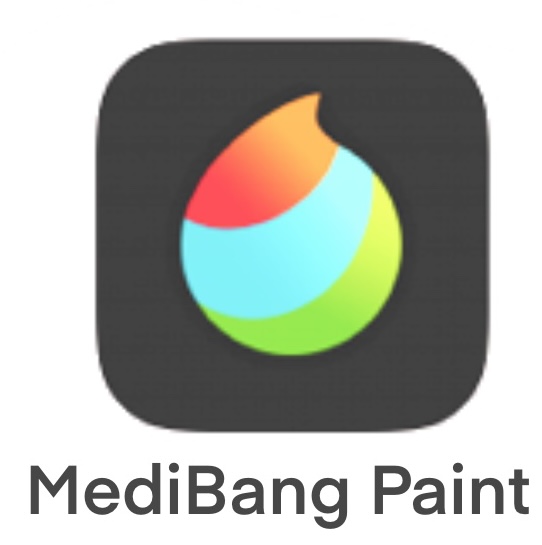
手順は以下の通りです。
- 線画抽出したい画像を「写真アプリ」に保存しておく。
- 「新しいキャンバス」から「画像を選択してインポート」を選択。
- 「写真アプリ」が開く。線画抽出したい写真を選択。
- 「追加した画像を線画抽出しますか?」で「線画抽出する」をタップ。
- シャドー、中間色、ハイライトをスライドさせ、良い感じのところに調整。
- 「完了」を押す。
- 「線画抽出レイヤーを保護しますか?」は、「保護する」「保護しない」どちらでも良い。
- 「メニュー(三)」から「png/jpg形式でエクスポート」をタップ。
- 「PNG(透過)」を選び、「画像を保存」をタップ。
- 写真アプリに背景透過した線画の画像が保存される。
- Procreateに取り込む。
この手順を画像とともに詳しく説明します。
線画抽出したい画像を「写真アプリ」に保存しておく。
既に写真アプリの中に線画抽出したい画像・写真がある場合は、このステップは不要です。
画面左上の「スパナマーク」を押し、「JPEG」をタップします。
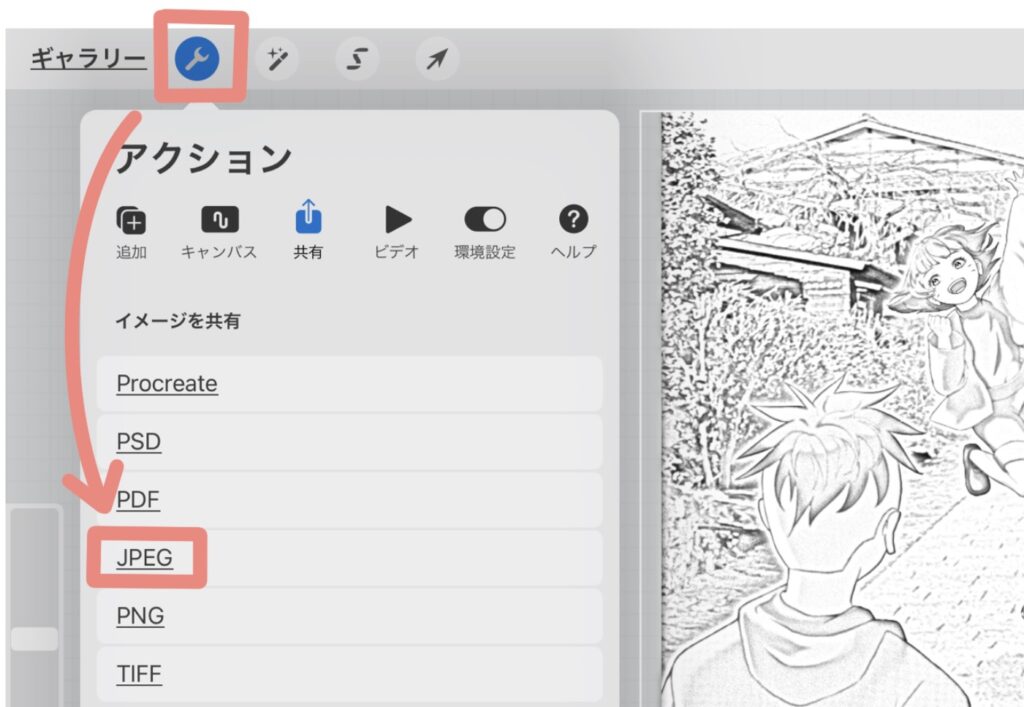
「画像を保存」を押すと、iPadの写真アプリに画像が保存されます。
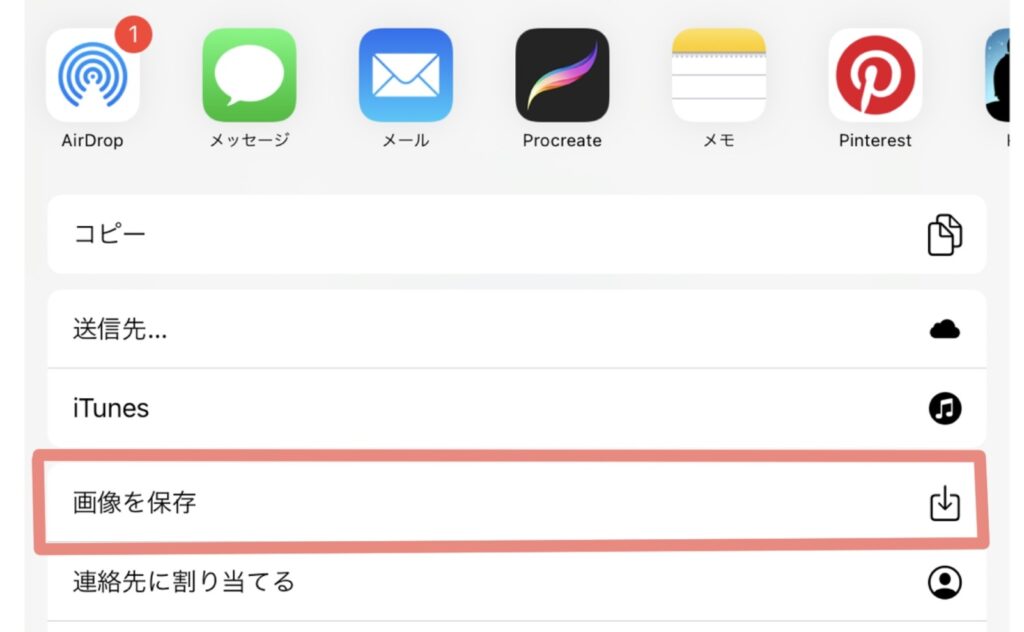
「新しいキャンバス」から「画像を選択してインポート」を選択。
ここからはメディバンペイントを使います。
画面左側のメニューから操作しましょう。
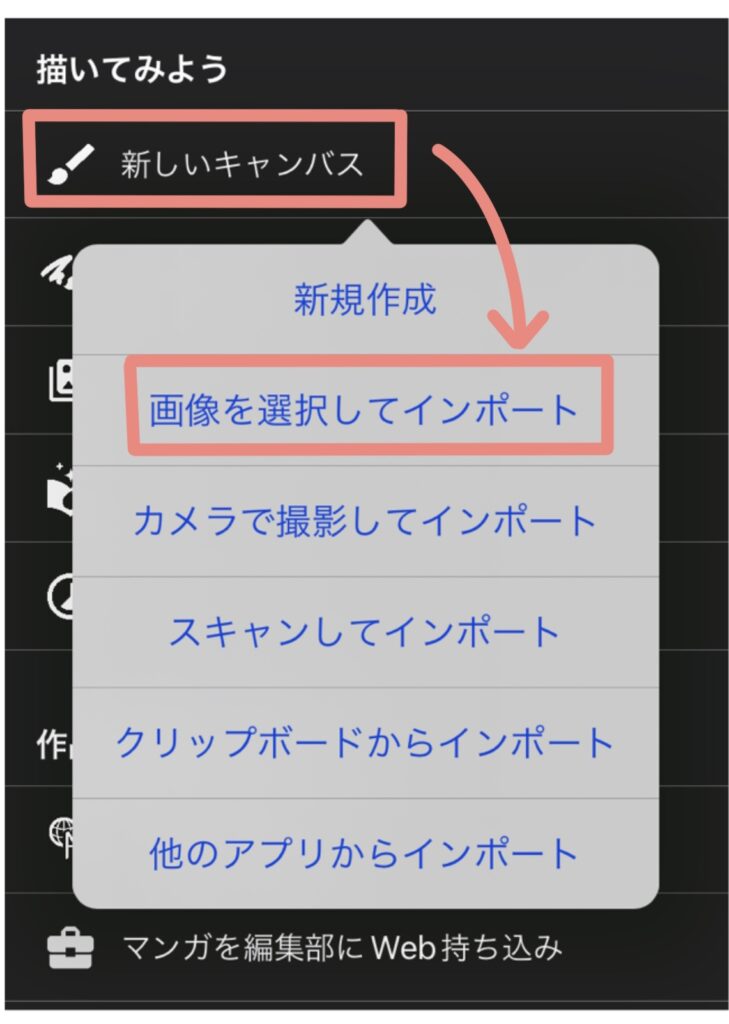
「写真アプリ」が開く。線画抽出したい写真を選択。
線画抽出したい写真をタップします。ここでは、procreateで線画抽出っぽいことをした白黒の画像を選びました。
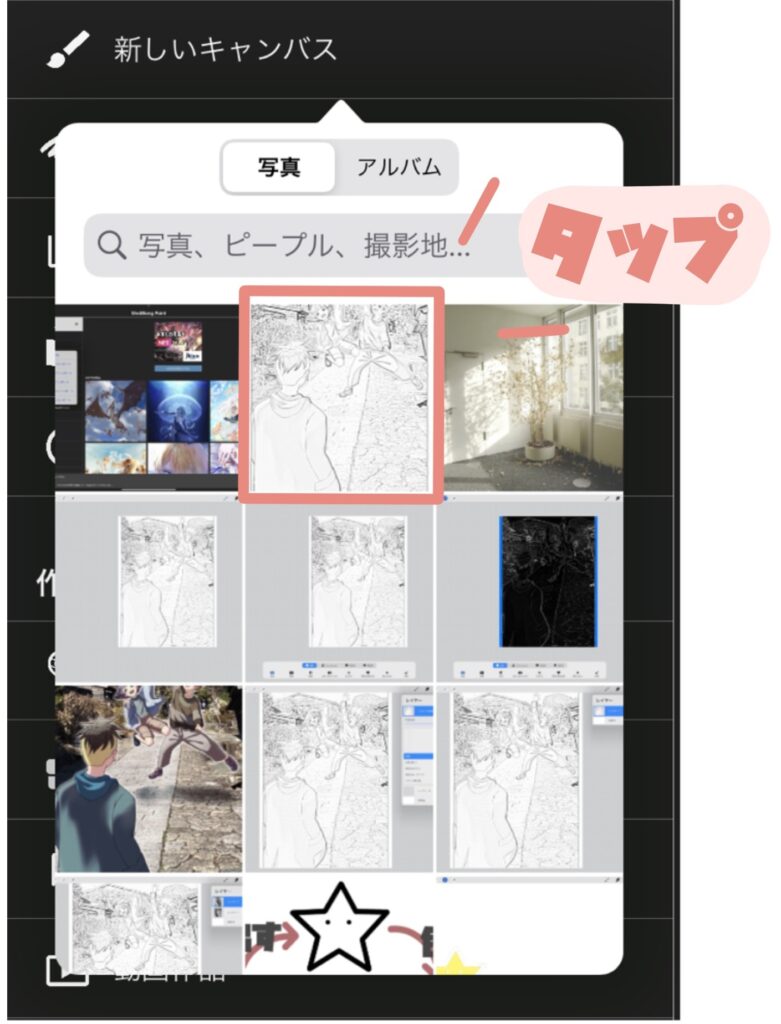
「追加した画像を線画抽出しますか?」で「線画抽出する」をタップ。
画像が取り込まれた後、自動的に「追加した画像を線が抽出しますか?」という表示が出ます。
「線画抽出する」を選びましょう。
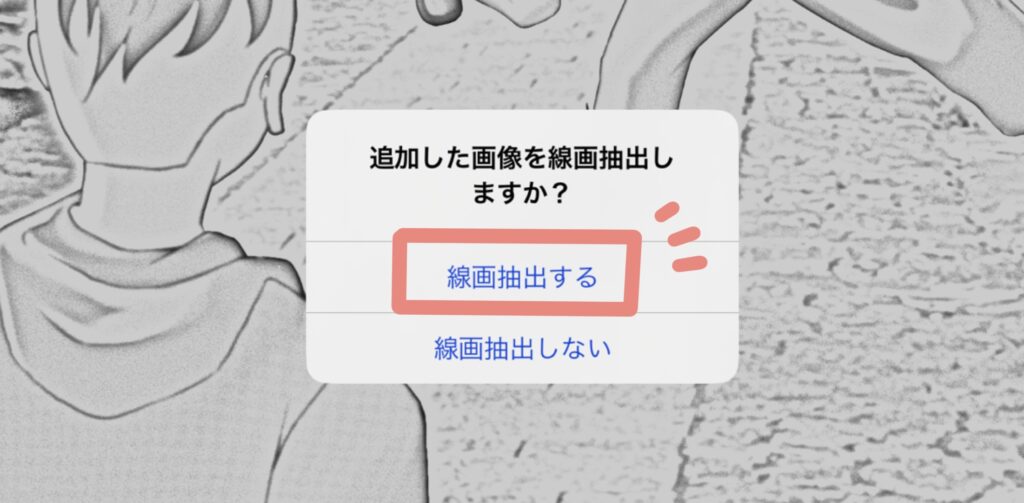
シャドー、中間色、ハイライトをスライドさせ、良い感じのところに調整。
画面下側に3つのバーが出てきます。
- シャドー : 暗いところ
- ハイライト : 明るいところ
- 中間色 : 中間
最初に線画抽出された画像が気に入らなかった場合、3つのバーを動かして調節します。
「良い感じ」と思うまで、とりあえずバーを動かしてみましょう。

「完了」を押す。
画面右上の「完了」を押します。
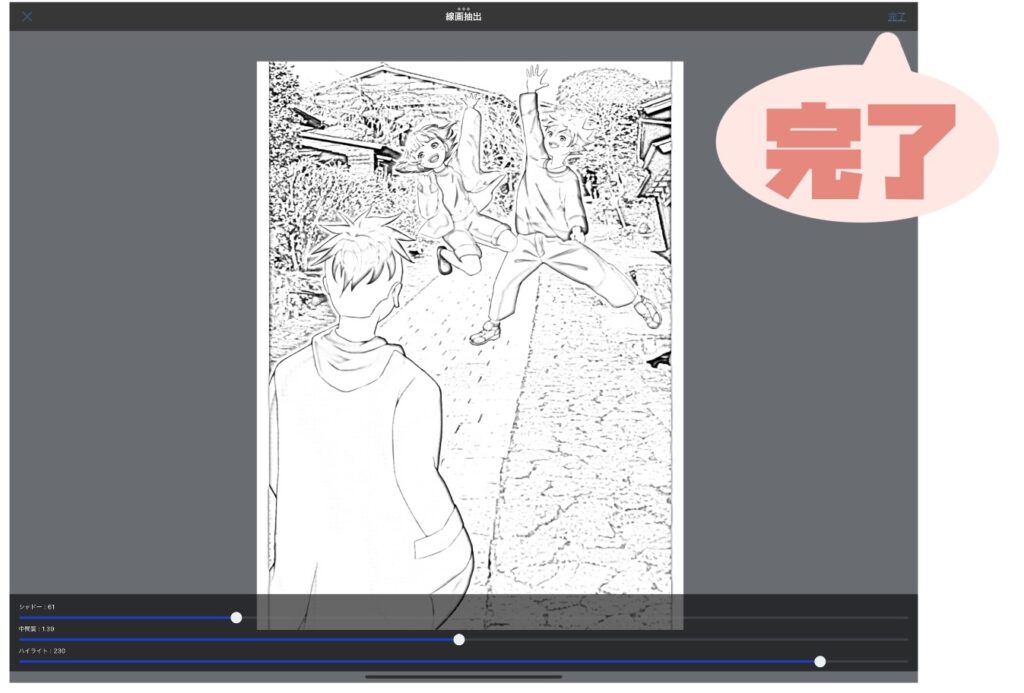
「線画抽出レイヤーを保護しますか?」は、「保護する」「保護しない」どちらでも良い。
「線画抽出レイヤーを保護しますか?」と表示が出ます。保護してもしなくてもどちらでも良いです。
- 保護する : レイヤーを編集できないようにロックする。
- 保護しない : レイヤーを編集できるようにする。
「保護する」は、編集してはいけないレイヤーを、誤って編集しないようにしたい場合、使用する機能です。
どちらを選んでも、次の操作に影響ありません。
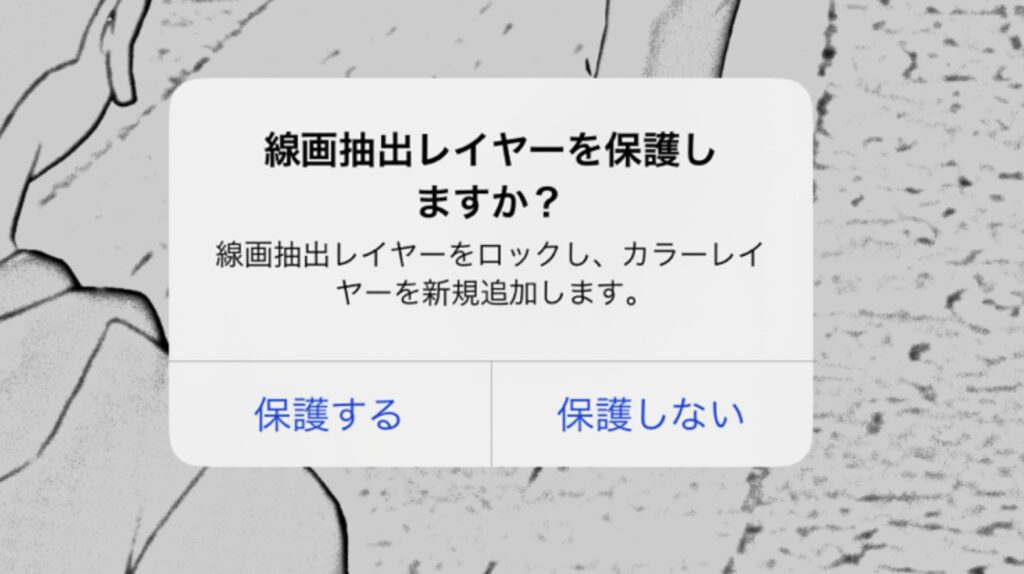
「メニュー(三)」から「png/jpg形式でエクスポート」をタップ。
画面左側の上部にあるメニュー(「三」のマーク)をタップした後、「png/jpg形式でエクスポート」を選びます。
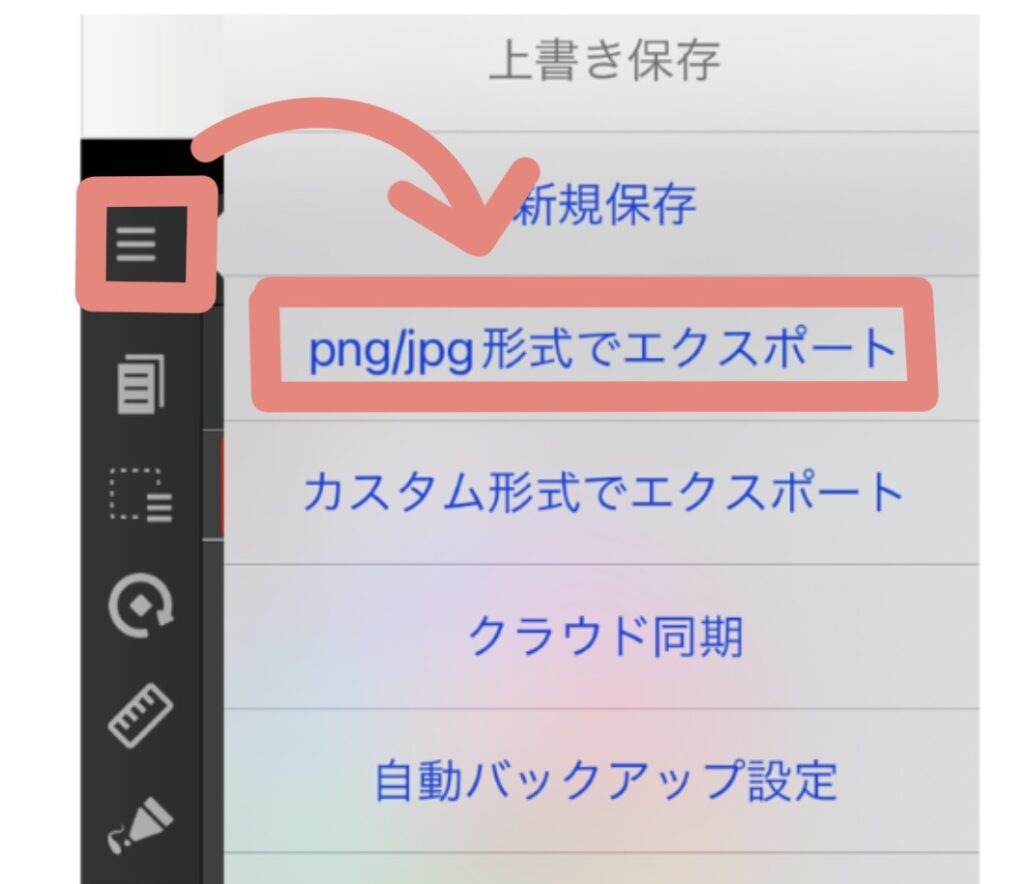
「PNG(透過)」を選び、「画像を保存」をタップ。
背景透過させたいので「PNG(透過)」を選びます。
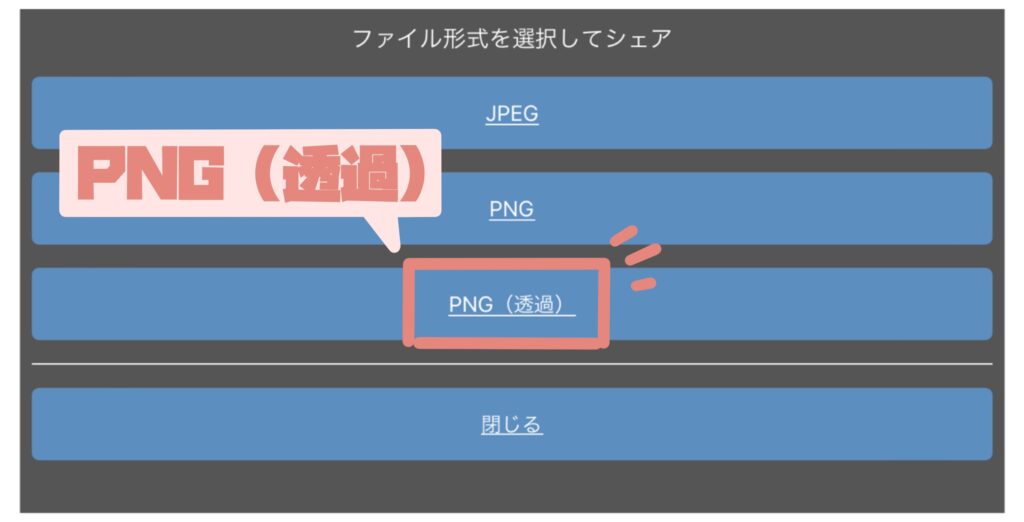
写真アプリに背景透過した線画の画像が保存される。
ここまでで、メディバンペイントの操作は終わりです。
写真アプリの中に線画抽出した画像が保存されます。
Procreateに取り込む。
Slide Overなどを使って、線画抽出した画像を、写真アプリからprocreateにドラッグ&ドロップしましょう。
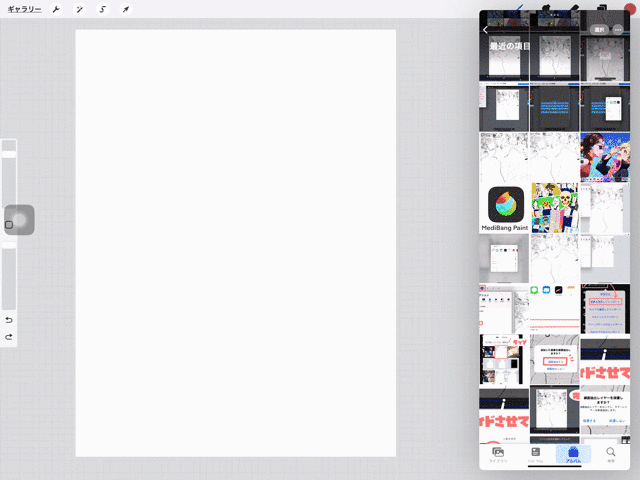
レイヤーの1番下にある「背景色」のチェックを外すと、背景の色がなくなります。
線画抽出されたレイヤーが、線以外は透明になっていることを確認しましょう。
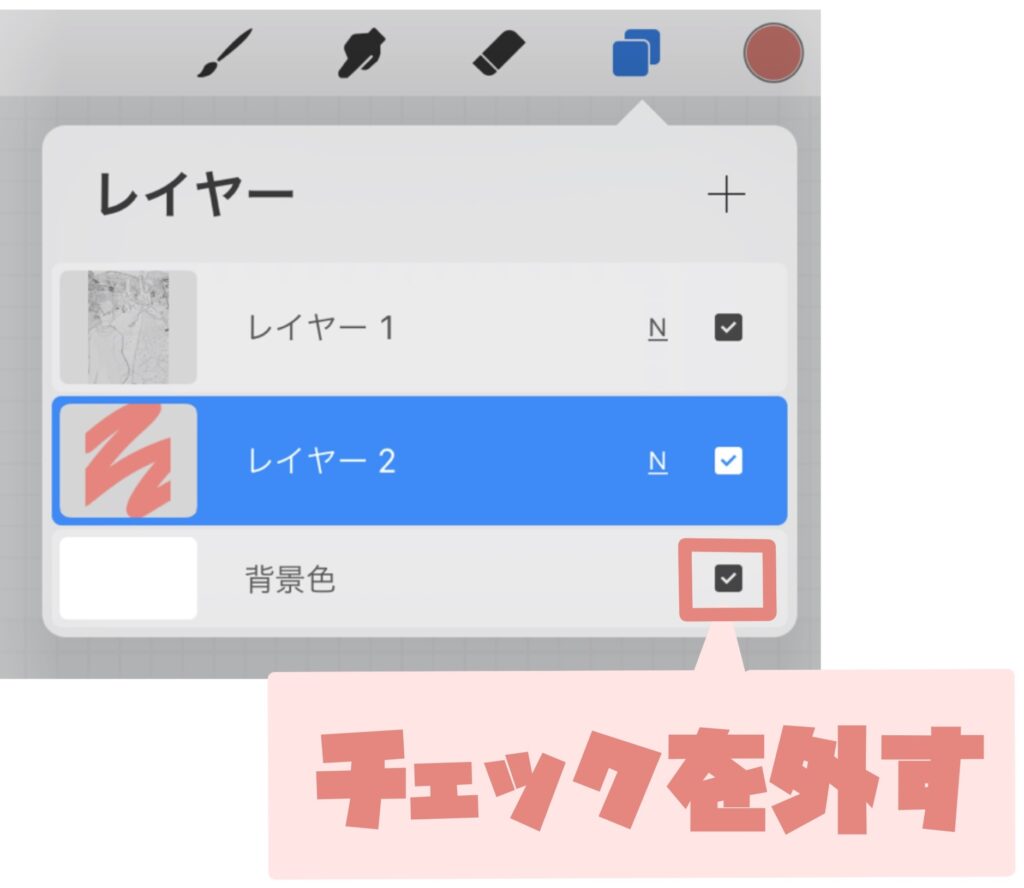
procreate以外のアプリを使って線画抽出(iPhone版クリスタ編)
iPad版クリスタは、月額の契約が必要です。
一方、iPhone版のクリスタは、毎日1時間だけ無料で使えます。
ただし「線画抽出」は有料機能のため、ここでは無料で使える「輝度を透明度に変換」という機能を使います。
iPhone版クリスタで「輝度を透明度に変換」で線画抽出する場合、前述の「Procreateで写真から線画抽出っぽいことをする方法」で画像を白黒に変換しておきましょう。
◾️ ページ上部にジャンプ ◾️
ここから先の操作は、白黒に変換した画像をiPhoneの写真ファイルに保存してから行います。
以下の手順でiPhoneを操作しましょう。
- クリスタを開き、「毎日1時間無料」のすぐ下の「はじめる」を押す。
- 「画像から作成」→「フォトライブラリから選択」をタップ。
- 写真アプリが開く。線画抽出する写真をタップ。
- 「三」→「編集」→「輝度を透明度の変更」を順にタップ。
- レイヤーの「用紙」を非表示にする
- 「三」→「ファイル」→「フォトライブラリに書き出し」
- iPhoneからiPadに画像を送り、写真アプリからprocreateに、線画抽出したファイルを取り込む。
これらの操作の詳細を説明していきます。
クリスタを開き、「毎日1時間無料」のすぐ下の「はじめる」を押す。
iPhone版クリスタを開くと、以下の画面になります。
「毎日1時間無料」のすぐ下の「はじめる」を押しましょう。
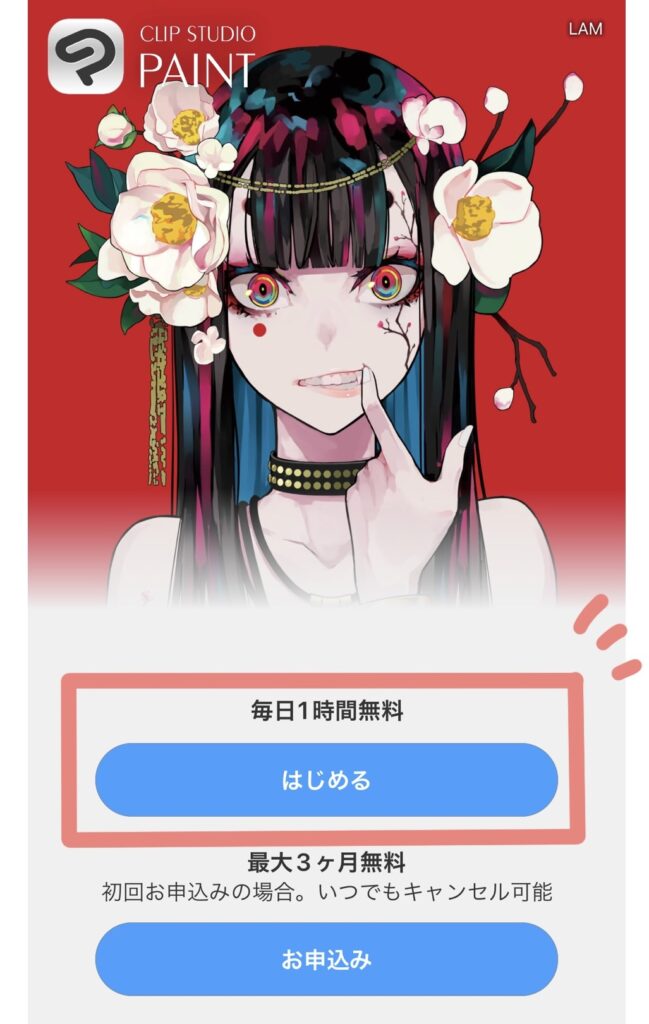
最大3ヶ月無料のため、「お申し込み」から有料版を購入しても良いと思います。
その場合iPhoneではなく、iPadでアプリを使うことをおすすめします。
「画像から作成」→「フォトライブラリから選択」をタップ。
画面左上の「画像から作成」→「フォトライブラリから選択」の順に押します。
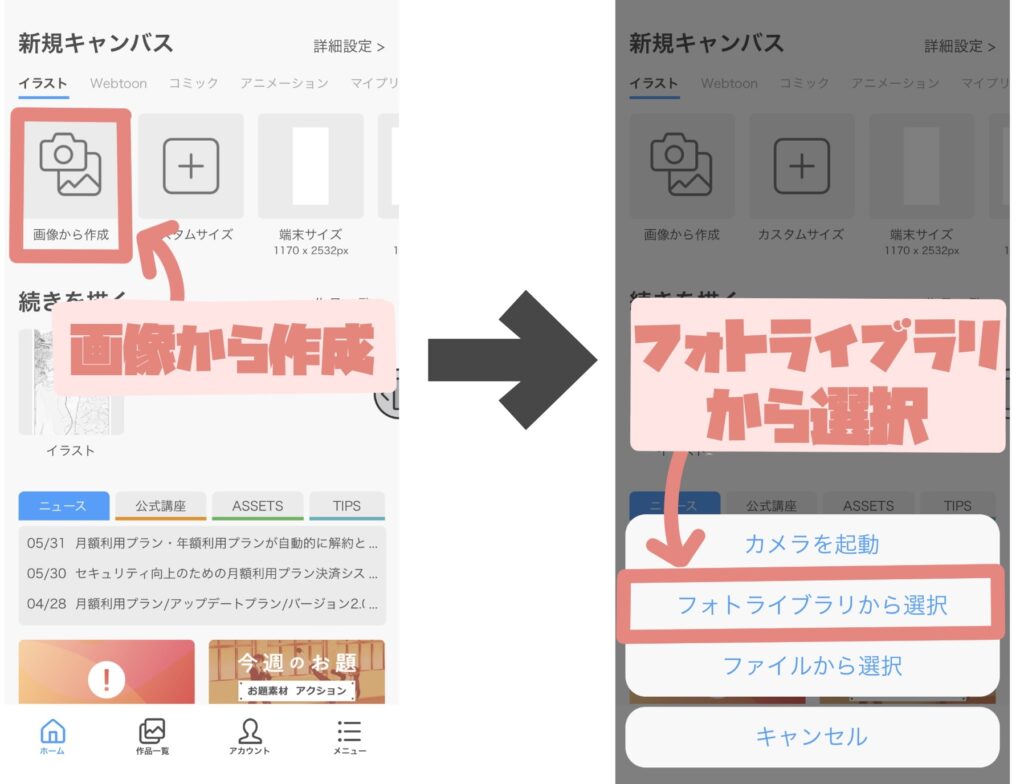
写真アプリが開く。線画抽出する写真をタップ。
写真アプリが自動で開くので、線画抽出したい写真をタップします。
写真がクリスタに取り込まれます。
「三」→「編集」→「輝度を透明度の変更」を順にタップ。
画面左上の「三」を押します。
メニュー画面が開かれるので、「編集」→「輝度を透明度の変更」の順に押していきます。
※「輝度を透明度の変更」は下の方にスライドしたところにあります。
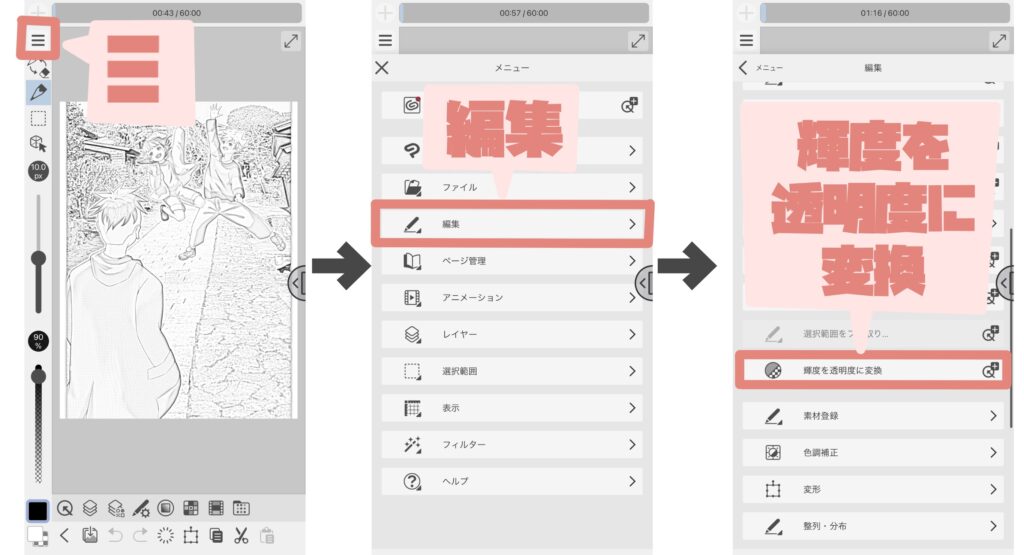
「輝度を透明度の変更」は、白い部分を透明に、白に近付い部分ほど不透明度を下げる機能です。
レイヤーの「用紙」を非表示にする
画面下部の「レイヤー構造を開く」マークを押し、レイヤー構造を表示させます。
「用紙」レイヤーの左側の「目👀」のマークを押してください。
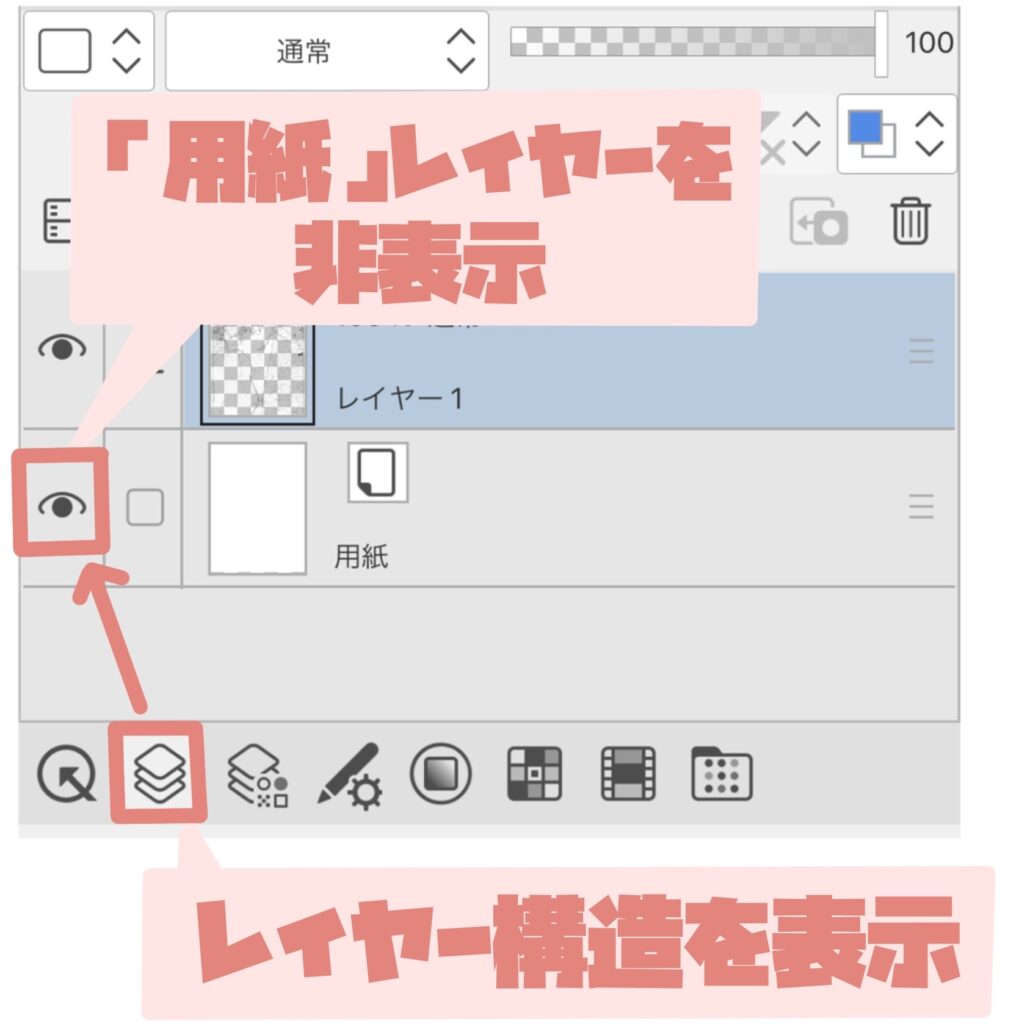
目のマークが消えます。
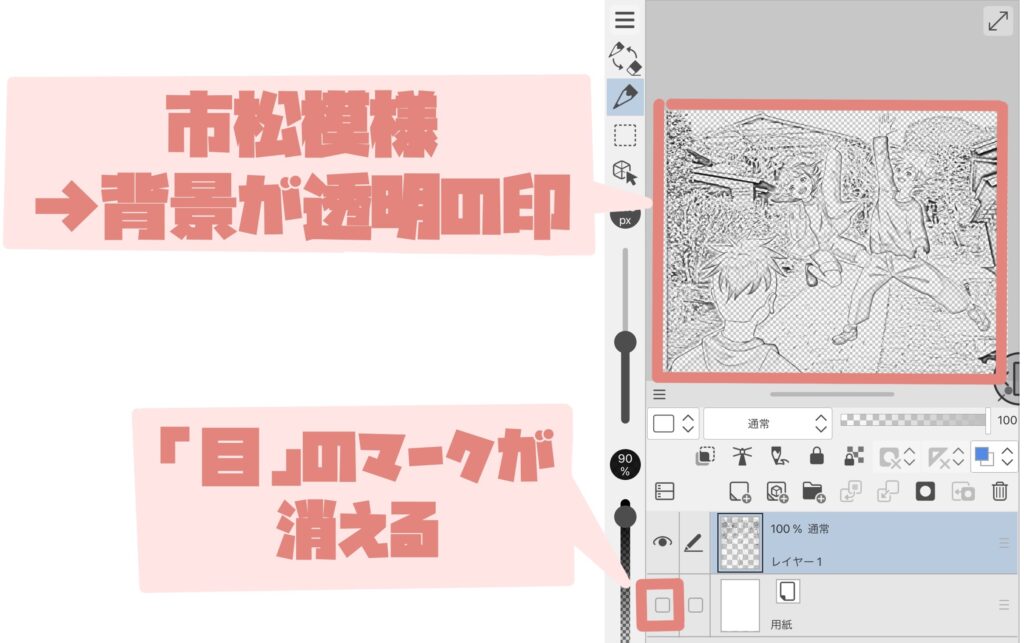
線画だけを残し、他は透明にすることができました。
画像に市松模様がついているのが、白かった背景が透明になった証拠です。
「三」→「ファイル」→「フォトライブラリに書き出し」
写真ライブラリに画像を保存します。
「三」→「ファイル」→「フォトライブラリに書き出し」の順にタップすると、iPhoneの写真ライブラリに、線画の画像が保存されます。
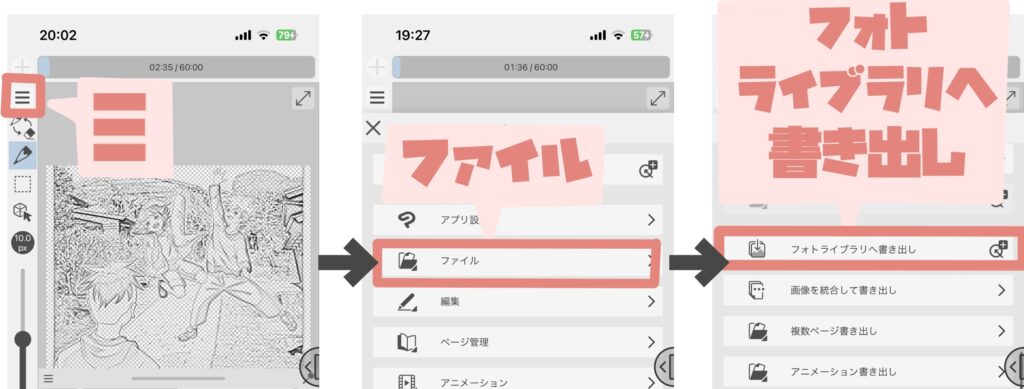
iPhoneからiPadに画像を送り、写真アプリからprocreateに、線画抽出したファイルを取り込む。
iPhoneからiPadへ画像を送ります。
ここまでで、iPhoneでの作業は終わりです、
procreateを立ち上げ、Slide Overなどを使って、線画抽出した画像を、写真アプリからprocreateにドラッグ&ドロップしたら完了です。
レイヤーの1番下にある「背景色」のチェックを外すと、背景の色がなくなります。
線画抽出されたレイヤーが、線以外は透明になっていることを確認しましょう。
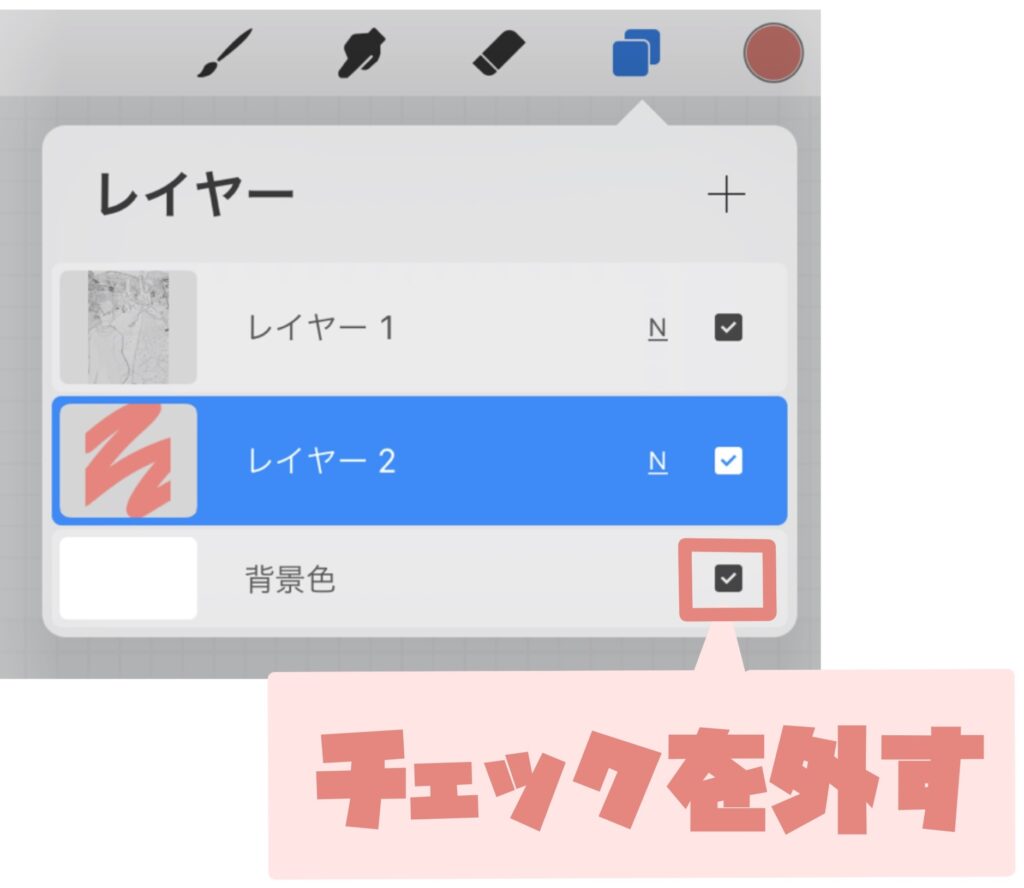
【Procreateには線画抽出機能はありません】でも使い方次第でできることもある!【まとめ】
この記事ではProcreateでの線画抽出の方法、別のアプリを使う方法についてお伝えしました。
Procreate自体には、メディバンペイント、クリスタのような「線画抽出」という機能はありません。
でもiPadにはさまざまなアプリがインストール可能。
「この作業はこのアプリで。」「この作業は別のアプリで。」とアプリを切り替えて作業すれば、どんなことも大体できてしまいます。
でも、1つのアプリで完結できればその方が楽です。
Procreate にも、「線画抽出」や「輝度を透明度に変換」機能が、今後盛り込まれることに期待ですね!
これからも、Procreateで使えるテクニックをたくさん発信していく予定です。
では!
▼ 別の記事にジャンプ ▼