デジタルアートは、レイヤーに線や色を塗ることで絵を完成させます。
レイヤーについて知っておくことは、デジタルでお絵描きするのにとても大切です。
レイヤーがあるから、アナログよりも便利にお絵描きできるんだぜ!
「デジタルアートは後から自由に修正できる」と言われるのも、レイヤーがあるからこそ!です。
この記事では、レイヤーとは何か?というところから、Procreateのたくさんあるレイヤー機能の内、以下の基本的な部分を紹介していきます。
- レイヤーとは?
- レイヤーの新規作成、並びかえ、削除
- レイヤーの表示・非表示・不透明度の変更
- ジェスチャーによる操作(レイヤーオブジェクトのコピー・消去、結合、ロック、複製、削除)
- レイヤーのグループ化とグループの編集
- 背景色の変更
これ以外のレイヤー機能については応用編で解説しています。
また、描画ガイド・描画アシストについてはこちらの記事で紹介しています。
レイヤーについて理解し、楽しく快適にお絵描きできるようになりましょう。
レイヤーの基本
レイヤーとは、薄い透明なシートにようなもの。
デジタルアートでは、薄い透明なシート1つ1つに線や色を塗り、複数を重ね合わせることで1枚の絵を完成させます。この「透明なシート」を「レイヤー」と呼びます。

おにぎりを食べている猫の置物の絵を描いてみました。
この絵は以下のように6枚のレイヤーに分かれています。

各レイヤーに役割を持たせて線や色を着けています。
- 線画 … キャラクターなど物体の輪郭
- ハイライト … 光が強く当たっているところ
- 影 … ものやキャラクターにより光が遮られているところ
- 下塗り … 影やハイライトを考えない物体そのものの色。
- 地面の影 … キャラクターの設置面で、光が遮られているところ
- 背景 … 地面や壁、自然などの情景
レイヤーの並び順(レイヤー構造)が大切
「何枚のレイヤーがどういう順番で並んでいるか?」を「レイヤー構造」と言います。
レイヤー構造の中でも、レイヤーを重ねる順番には注意が必要です。
先ほどの絵のレイヤーの順番を変えてみます。線画のレイヤーを1番後ろに移動しました。

この絵で線画レイヤーは猫の置物の輪郭を描いたレイヤーです。その他のレイヤーの奥に置いてしまうと、見えなくなってしまい不都合が生じます。

絵柄によっては線画をつけないこともあります。でもこの絵は線がある前提で色を付けているので、線画は1番手前に来ないといけません。
Procreateでレイヤーを使う
ここからは実際にProcreateの画面でレイヤーの説明をしていきます。
キャンバス右上の「レイヤー」マークを押すと現在のレイヤー構造が開かれます。
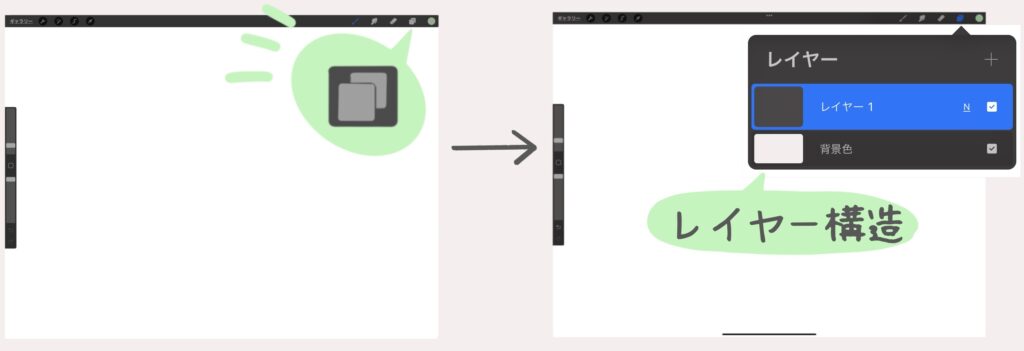
キャンバスの作成直後は以下のような単純なレイヤー構造です。
- レイヤー1
- 背景色
猫の置物の絵を例にすると、レイヤー構造はこのようになっています。
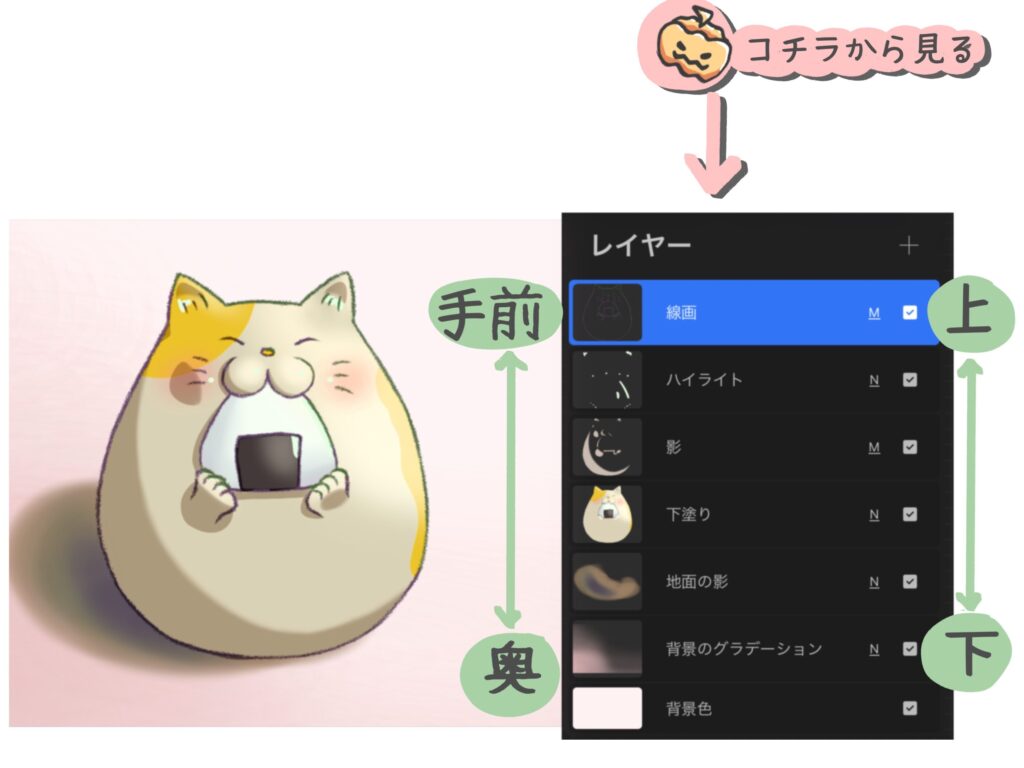
レイヤー構造の上が絵の手前、レイヤー構造の下が絵の奥です。
必要に応じてレイヤーを追加、移動させながら絵を描きます。
レイヤーの新規作成(追加)と並びかえ
レイヤーの新規作成(追加)方法
レイヤー構造の右上にある「+」が「新規レイヤー作成」のマークです。
選択中のレイヤーの上に新しいレイヤーが作られました。
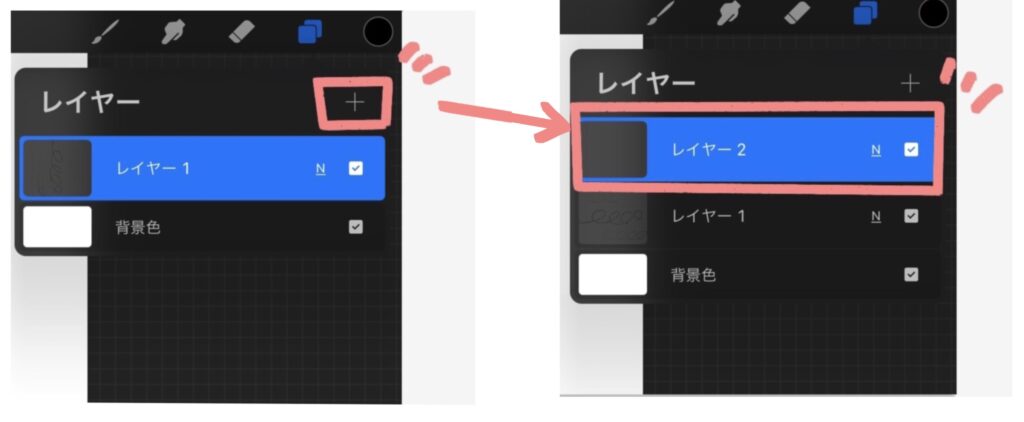
レイヤーは「レイヤー2」「レイヤー3」「レイヤー4」……と自動で名前が付けられます。
レイヤーの順番を変更する
レイヤーの順番は自在に変更することができます。
レイヤーを3枚作り、それぞれに◯△□を描きました。
(キャンバスの手前)
- レイヤー3:□
- レイヤー2:△
- レイヤー1:○
(キャンバスの奥)
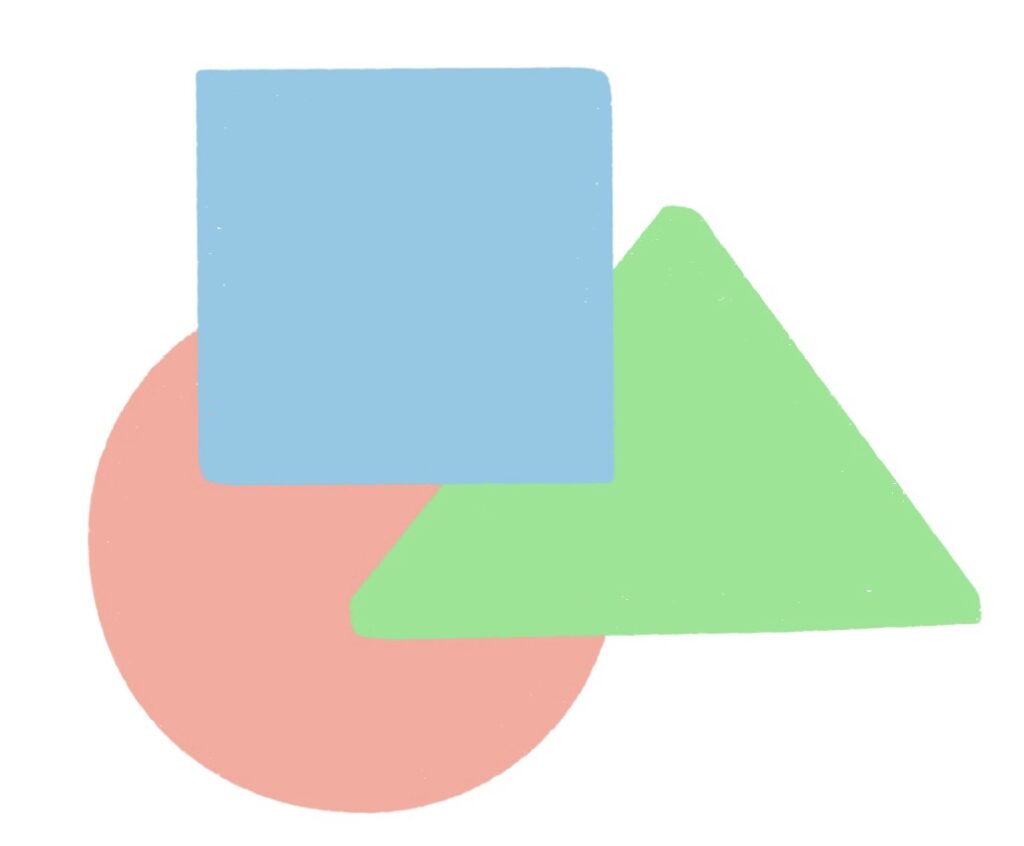
レイヤーの順番は以下の手順で変更することができます。
- 順番を変更したいレイヤーをグッと長押しする。
- 指で長押ししたまま動かしたいレイヤーをスライドさせる。
- レイヤーをおきたい場所で指を離す。
以下の画像では、レイヤー3(□)を手前から真ん中に移動させました。
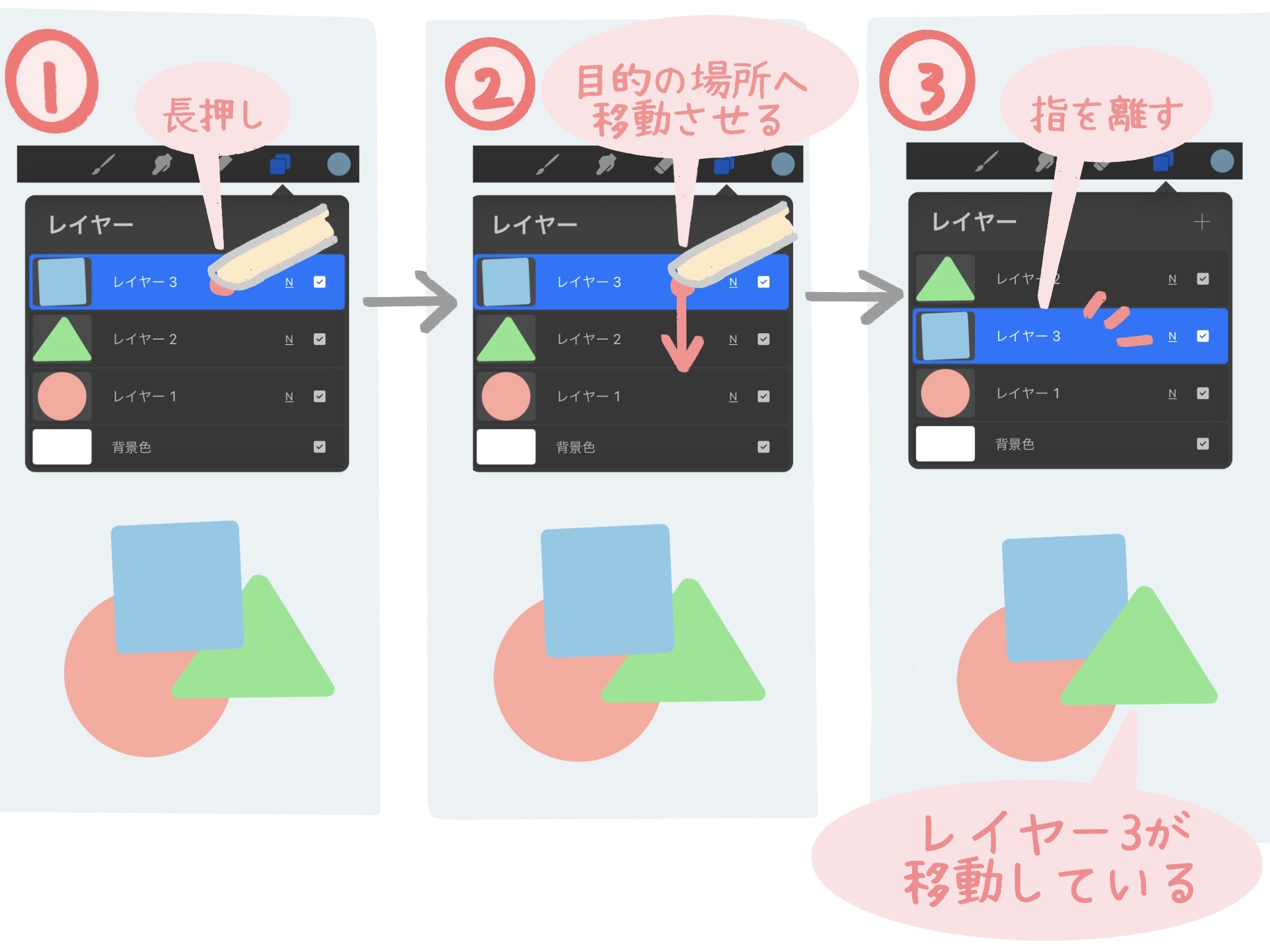
以下のように長押しすると選択しているレイヤーが浮き上がるような表示になり、この時にレイヤーを移動可能です。

背景色(キャンバスの色)を変更する
背景色(キャンバスの色)はデフォルトは白ですが、自由に変更することができます。
以下の手順で操作します。
- レイヤー構造を開、「背景色」をタッチする。
- カラーサークルが出てくるので、色を選び「完了」を押す。
- 選択した色に変わっている。
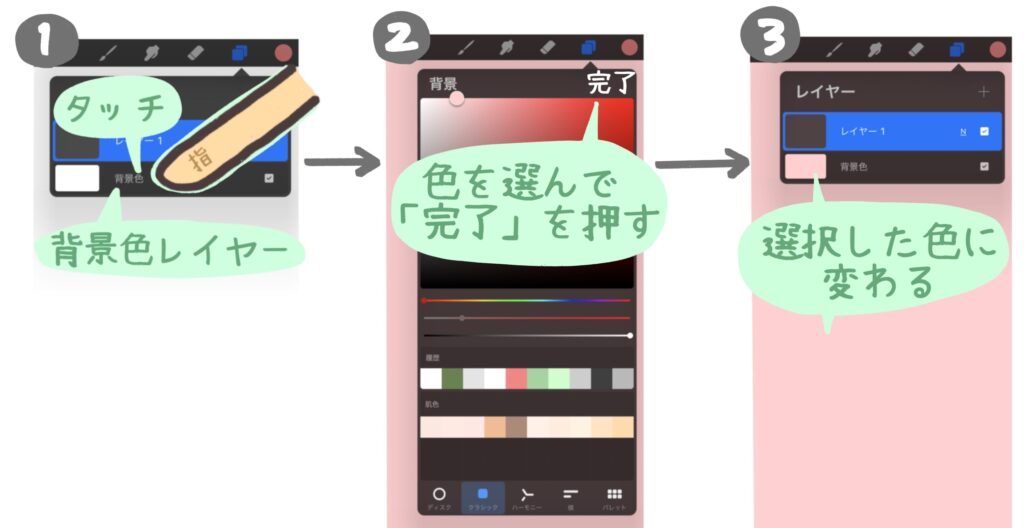
以下のように、カラーサークルの色を変えるとキャンバスの色も一緒に変わるので、快適に色の調整ができます。
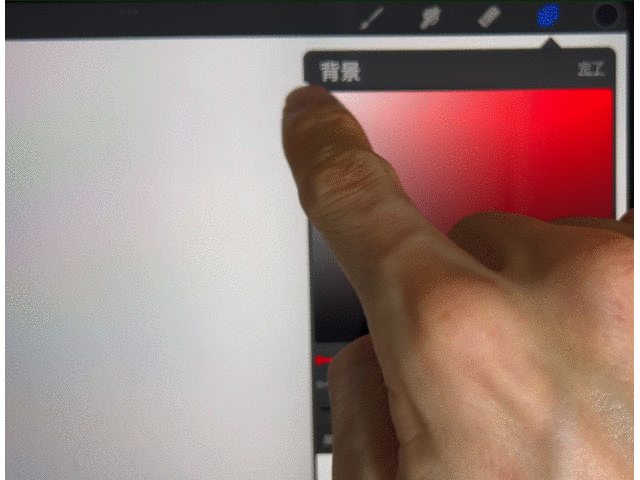
名前を変更してレイヤーを区別する
レイヤーの名前は以下の操作で変更できます。
- レイヤー構造を開き、名前を変えたいレイヤーをタッチ
- 左側に現れたメニューの中の「名前を変更」をタッチ
- キーボードで変更したい名前を入力
- 「改行」を押すと、名前を変更できる
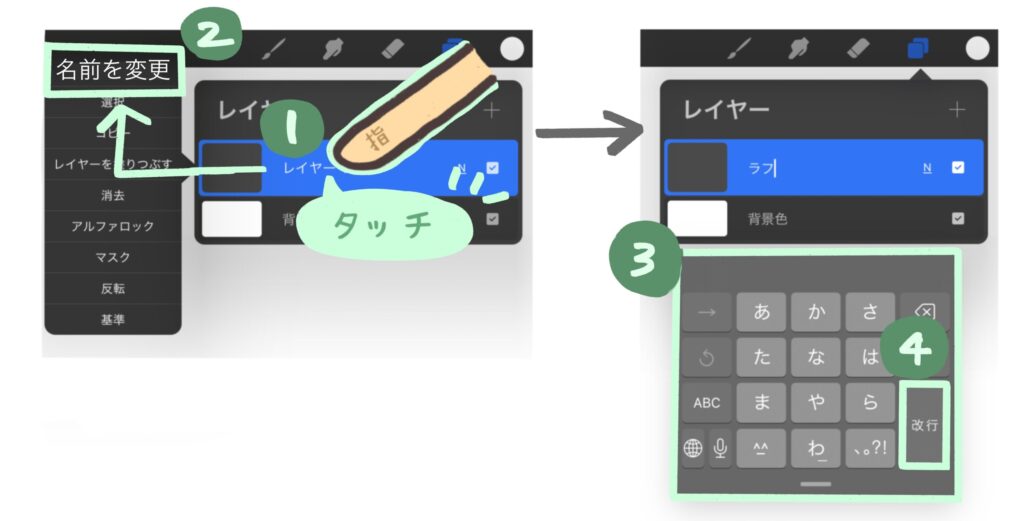
レイヤー構造を開くと、左側のボックス内にレイヤー内のオブジェクトが表示されますが、小さく見づらいという欠点があります。
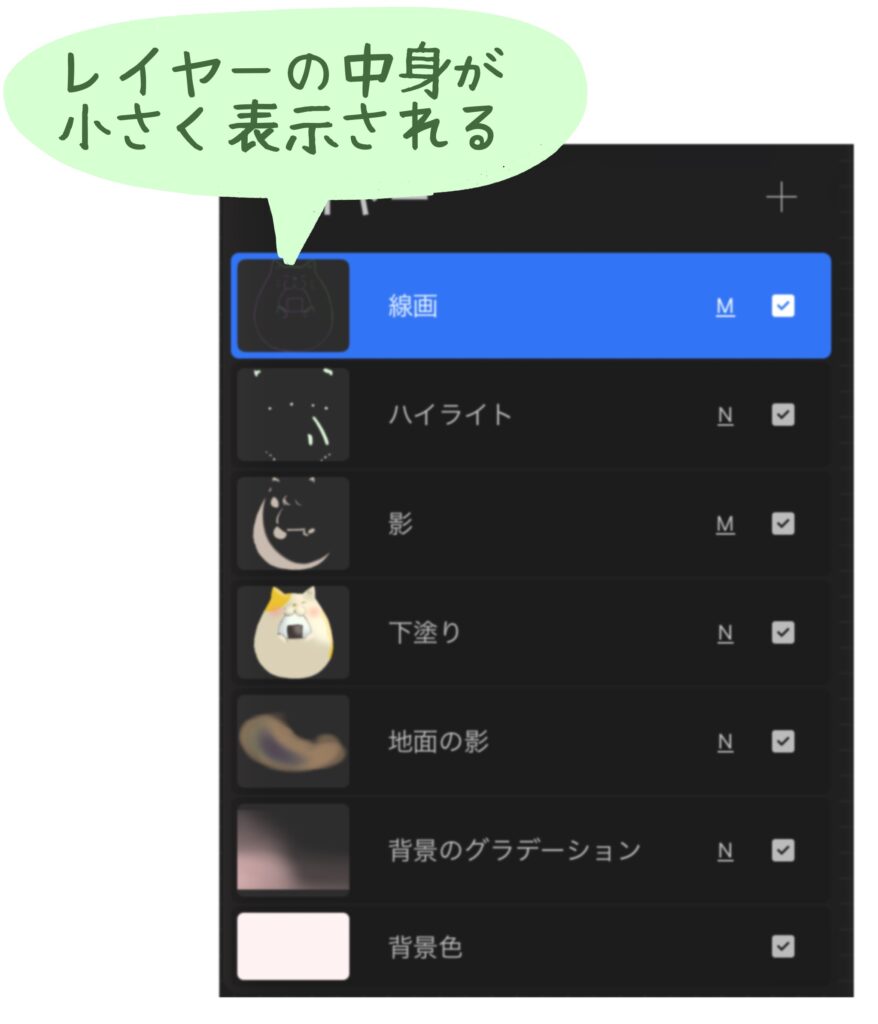
名前の変更が面倒な場合、環境設定で「明るいインターフェース」をONにすることをオススメします。
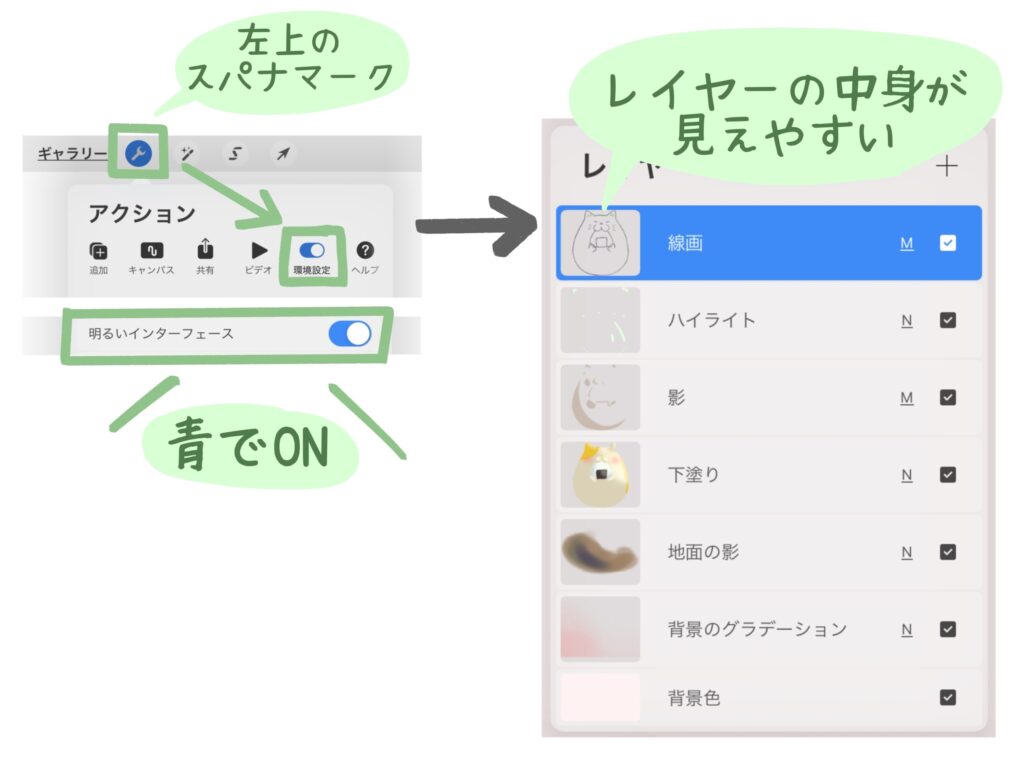
レイヤーの中身が見やすくなりますよ。
レイヤーの表示・非表示と不透明度の調整
レイヤー・背景色の表示・非表示
レイヤーはデフォルトでは全て「表示」になっていますが、非表示にすることができます。
レイヤー構造を開き、非表示したいレイヤーの「チェック部分」をタッチしチェックを外すと、非表示になります。
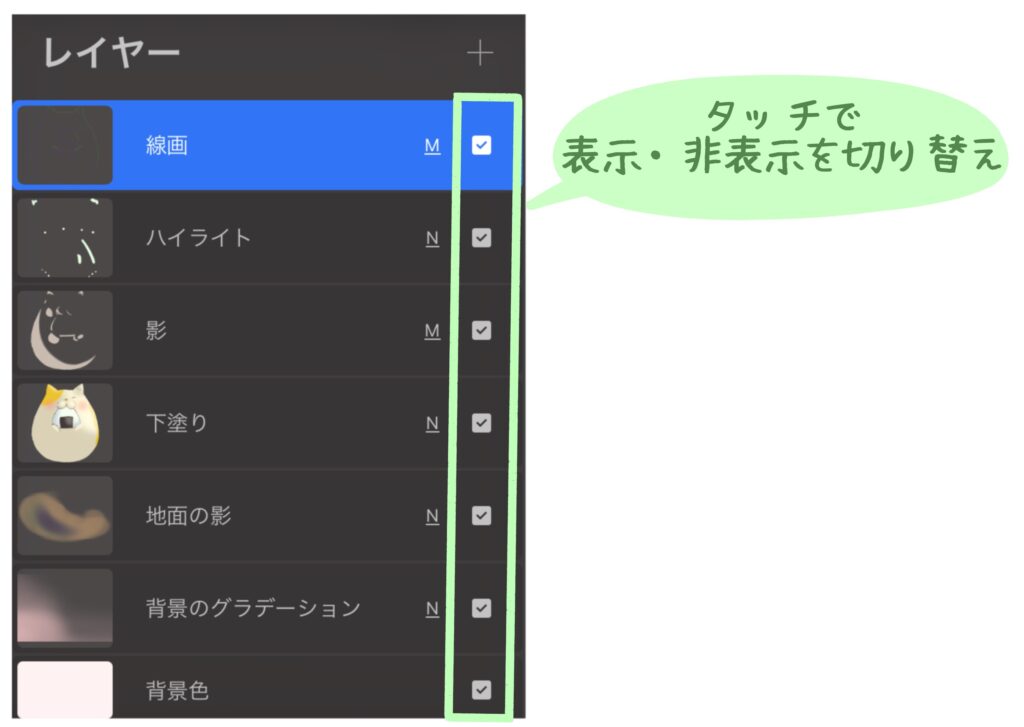
表示したいときは再度タッチし、チェックを入れます。背景色も含め、全てのレイヤーで表示・非表示を切り替えられます。
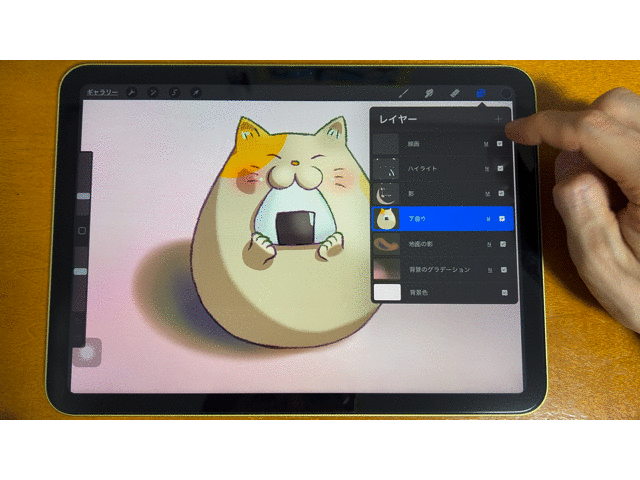
不要だけど残しておきたいレイヤーは、削除せずに非表示しておくと良いです。
レイヤーの不透明度の調整
不透明度は「透明さの度合い」と言い換えられます。デフォルトは不透明度100%で、全く透けていない状態です。
不透明度は以下のように変更できます。
- レイヤー構造を開き、不透明度を変更したいレイヤーの右側のアルファベットをタッチする。
- 不透明度の値をバーをスライドさせて調整する。
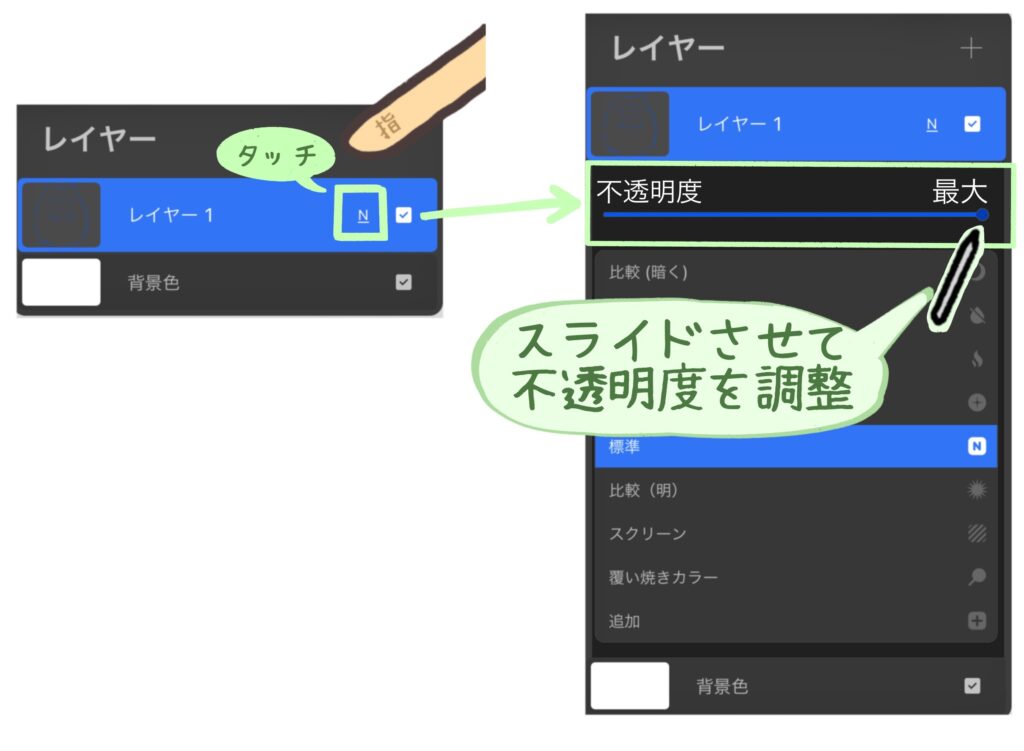
不透明度の値を小さくすると、透明に近くなります。バーの左端の「なし」は、完全な透明です。
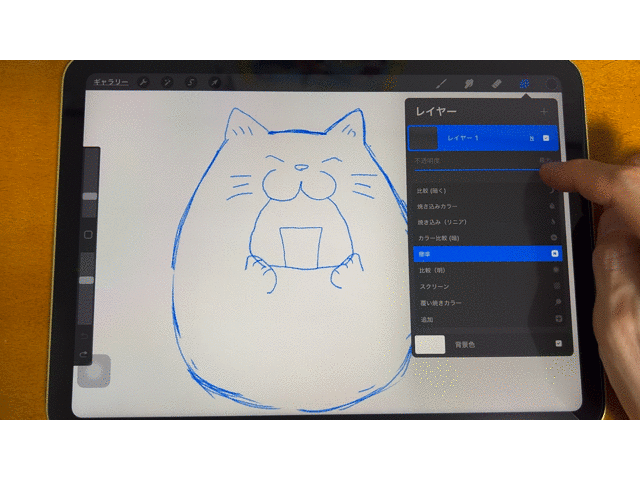
用途は多くありますが、主に下書きレイヤーを薄く表示させるために使用します。
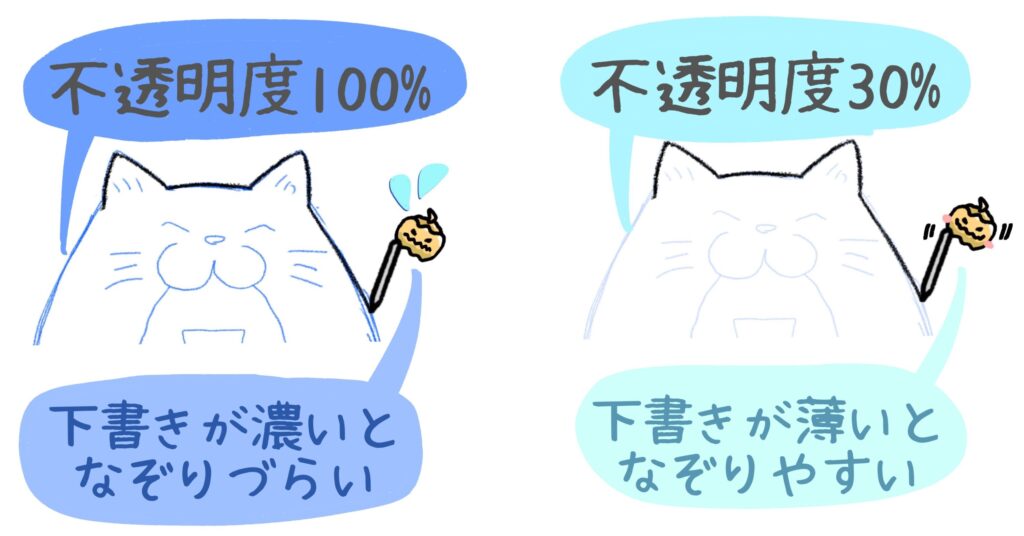
線画を清書する時に、下書きが濃いと、清書レイヤーに線をうまく描けているのか分かりづらくなります。この作業が下書きの不透明度を下げることで快適になります。
タッチでレイヤーオプションメニューを呼び出す
レイヤーの中身をコピー
特定のレイヤーの中身をコピーするには、以下のように操作します。
- レイヤー構造を開き、コピーしたいレイヤーをタッチする。
- 左に現れるメニューの「コピー」をタッチする。
- キャンバス中央の上側に「コピーしたレイヤー」と表示されれば、コピー完了です。
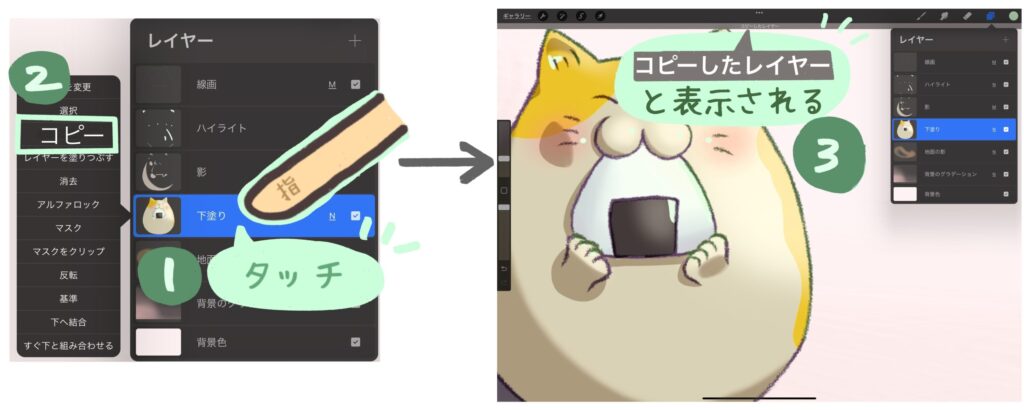
コピーしたレイヤーをペーストする際、メニューを呼び出して「ペースト」を行います。キャンバス上を3本指で縦にスライドさせることでメニューが現れます。
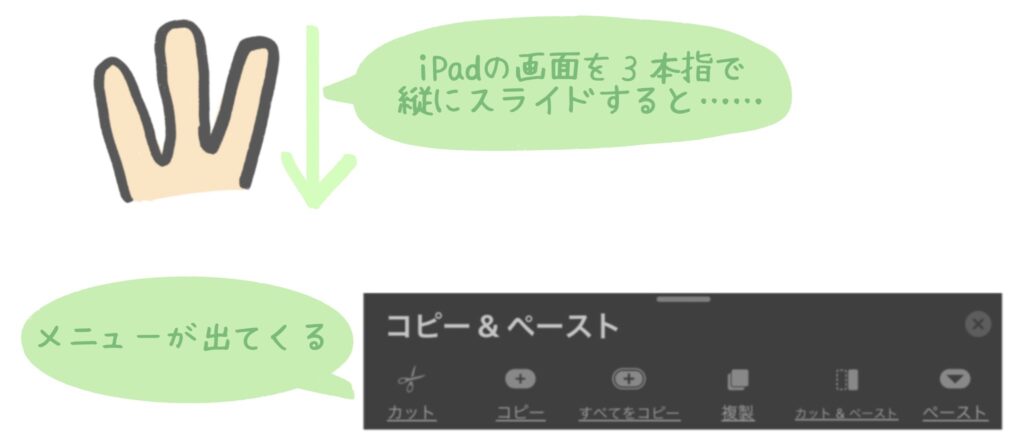
同一キャンバス内でのレイヤーの複製は「レイヤーを複製(コピー&ペースト)する」で解説します。
レイヤーのコピーは、同じキャンバスではなく、以下のように別のキャンバスにレイヤーをコピーしたい時に使うのが便利です。
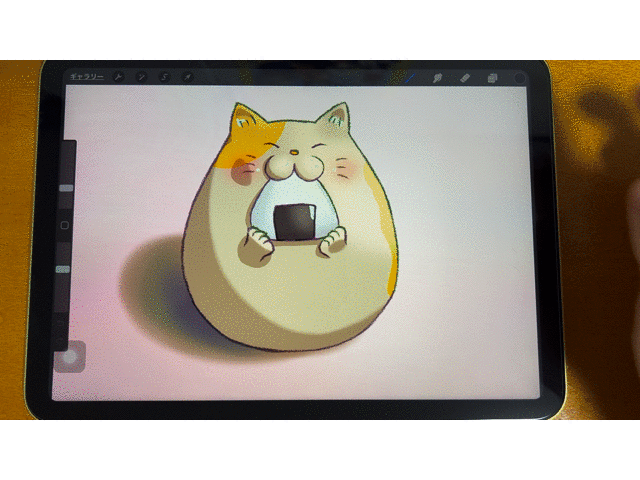
レイヤーの中身を消去
レイヤー自体の消去ではなく、レイヤーを残したまま、レイヤーに描写されているものを全て消去します。消しゴムで全消しするのと同じ効果です。
以下のように操作してください。
- レイヤー構造を開き、消去したいレイヤーをタッチする。
- 左に現れるメニューの「消去」をタッチする。

今回は「影」レイヤーの中身を消去しました。上の絵と見比べると、下の絵では影が消えていますね。
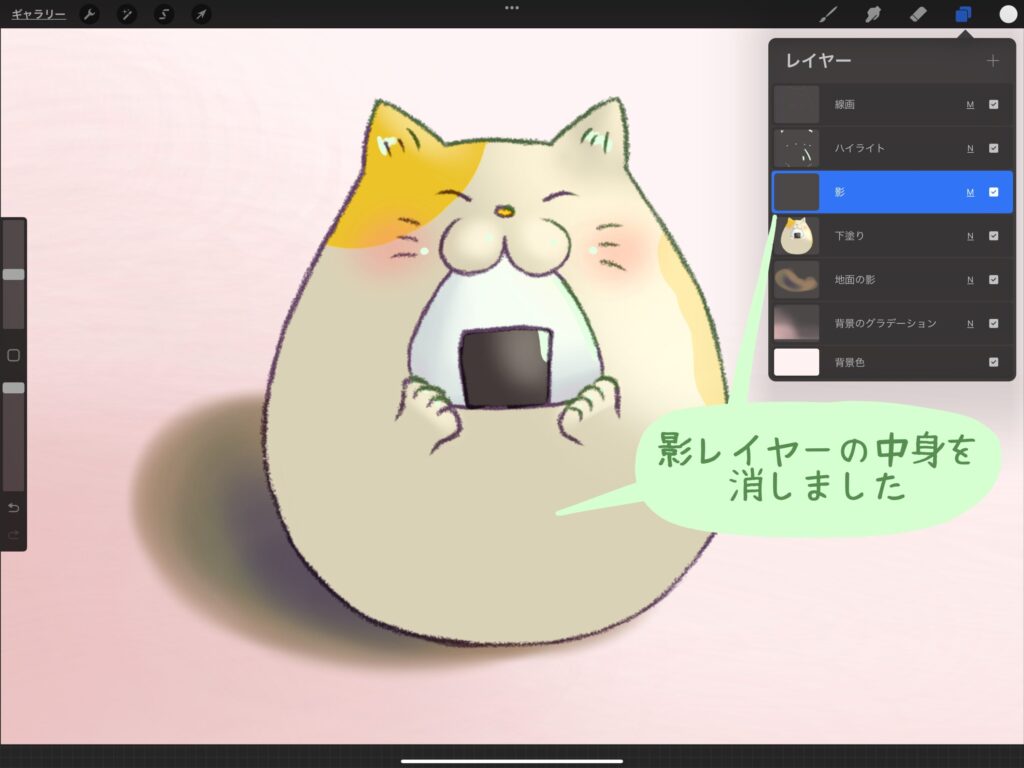
レイヤー全体を消しゴムだけで消すのは面倒だ、という時に使うと時短にもなり便利ですよ。
レイヤー自体の削除方法は「レイヤーを削除する」で説明します。
「下へ結合」で選択中のレイヤーを1つ下のレイヤーと結合する
現在選択中のレイヤーを、すぐ下にあるレイヤーと結合する際に使用します。
レイヤー構造を開いてレイヤーをタッチし「下へ結合」を押すと、すぐ下のレイヤーと結合されます。
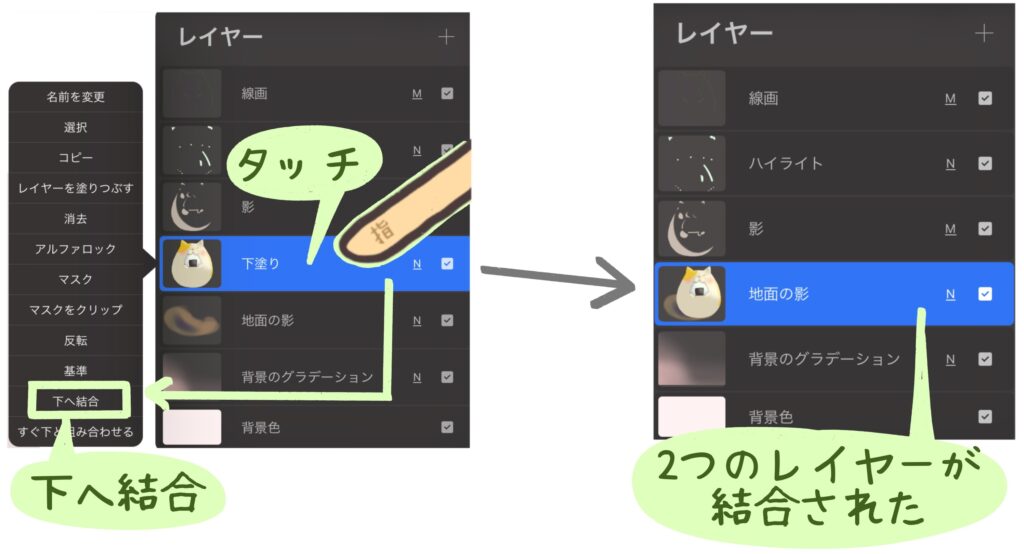
複数レイヤーを統合する場合、グループ化後に「フラット化」する必要があります。
左スワイプ(ジェスチャー)でレイヤーの編集を行う
レイヤー構造を開き、レイヤーの上で、指を左にスライドさせるとメニューが出てきます。
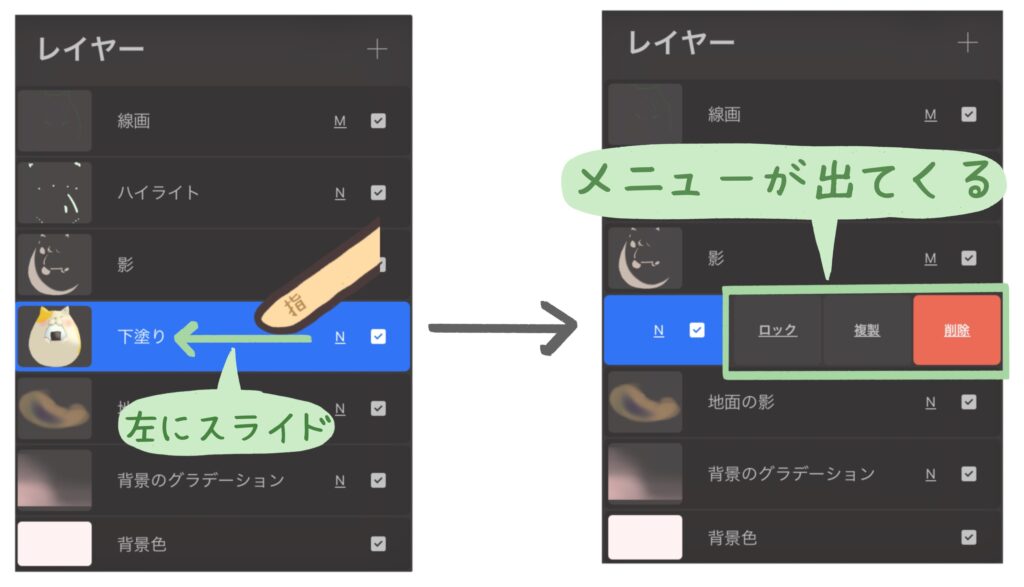
メニューを出したレイヤーに対して以下の操作を行うことができます。
- ロック … レイヤーのロック中は、レイヤーの編集ができなくなる。
- 複製 … レイヤーを複製(コピー&ペースト)する。
- 削除 … レイヤーを削除する。
「ロック」でレイヤーを一時的に編集できなくする
ロックを設定している間、そのレイヤーを編集できなくなります。
誤って編集したくないレイヤーを編集したり消してしまったりすることを防ぐことができますよ。
方法は以下のように、レイヤー構造を開き、ロックしたいレイヤー上で左スワイプし「ロック」を押すだけです。
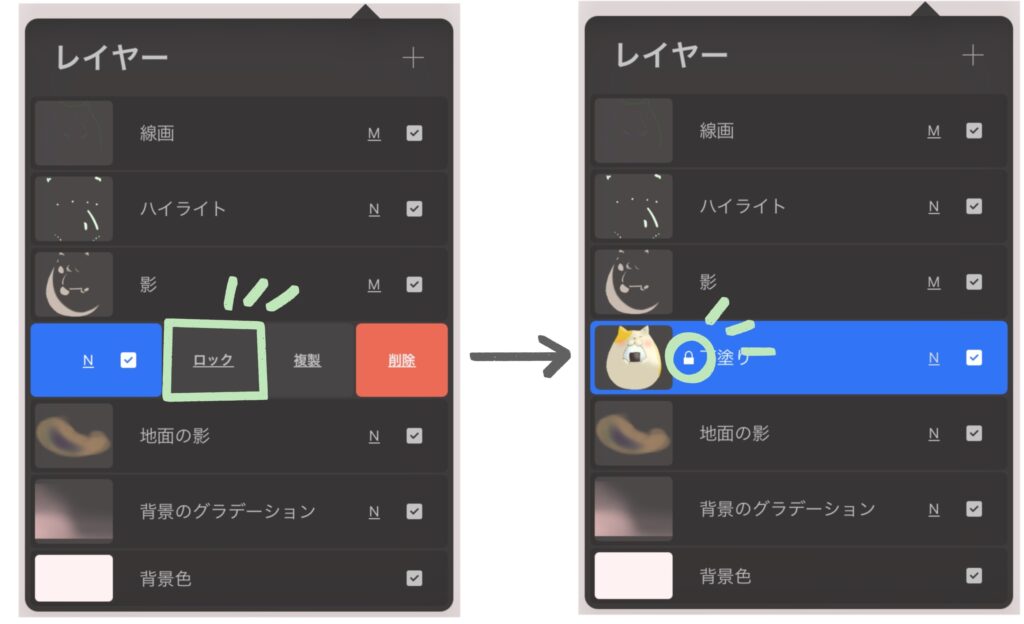
レイヤーがロックされると、レイヤーの名前の左側に鍵のマークが付きます。
ロックされたレイヤーを編集しようとすると以下のメッセージが表示されます。ロック解除するか、しないか、操作を選ぶことができます。
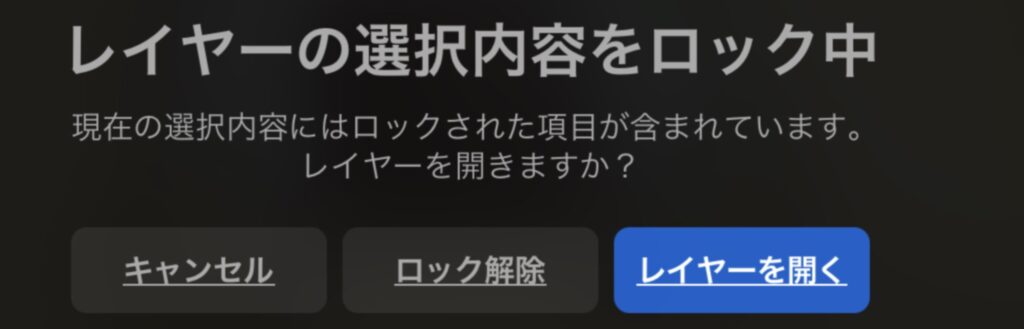
- キャンセル・レイヤーを開く … 何もしない
- ロック解除 … ロック解除できる
ロックを解除するときは、以下のように操作してください。
- レイヤー構造を開き、ロック解除したいレイヤー上で左スワイプしメニューを呼び出す。
- 「ロック解除」をタッチする。
- ロックのマークが消え、レイヤーのロックが解除される。
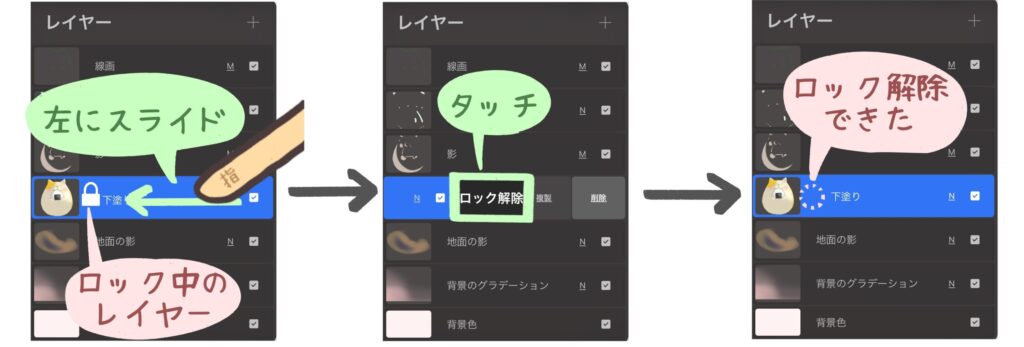
レイヤーを複製(コピー&ペースト)する
レイヤー1枚を、そのレイヤーに描かれているオブジェクトごと複製することができます。
レイヤーを複製するときは以下の順で操作します。
- レイヤー構造を開き、複製したいレイヤー上で左スワイプし「複製」を押す。
- レイヤーが複製される。
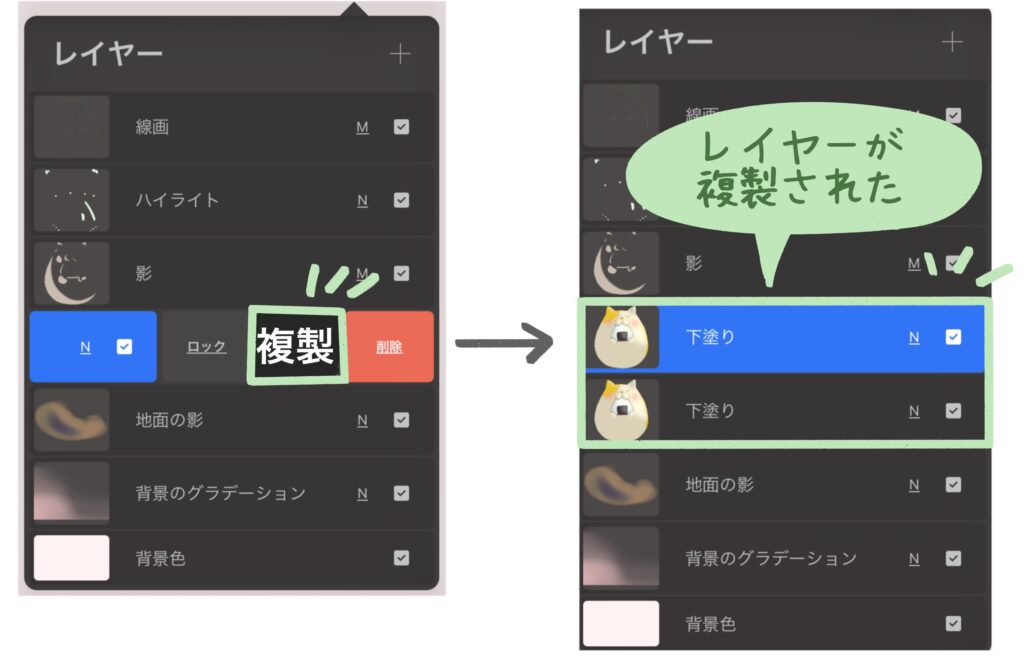
アルファロックやレイヤー効果など、レイヤーの中身を編集した後やり直しができなくなる場合があります。
そういった場合も、レイヤーを複製し元のデータを残しておくととても便利なので覚えておくと良いです。
レイヤーを削除する
レイヤーを削除する場合、レイヤー構造を開き、削除したいレイヤーを左にスワイプして「削除」をタッチします。
削除完了
以下の画像では、レイヤー1を削除しています。
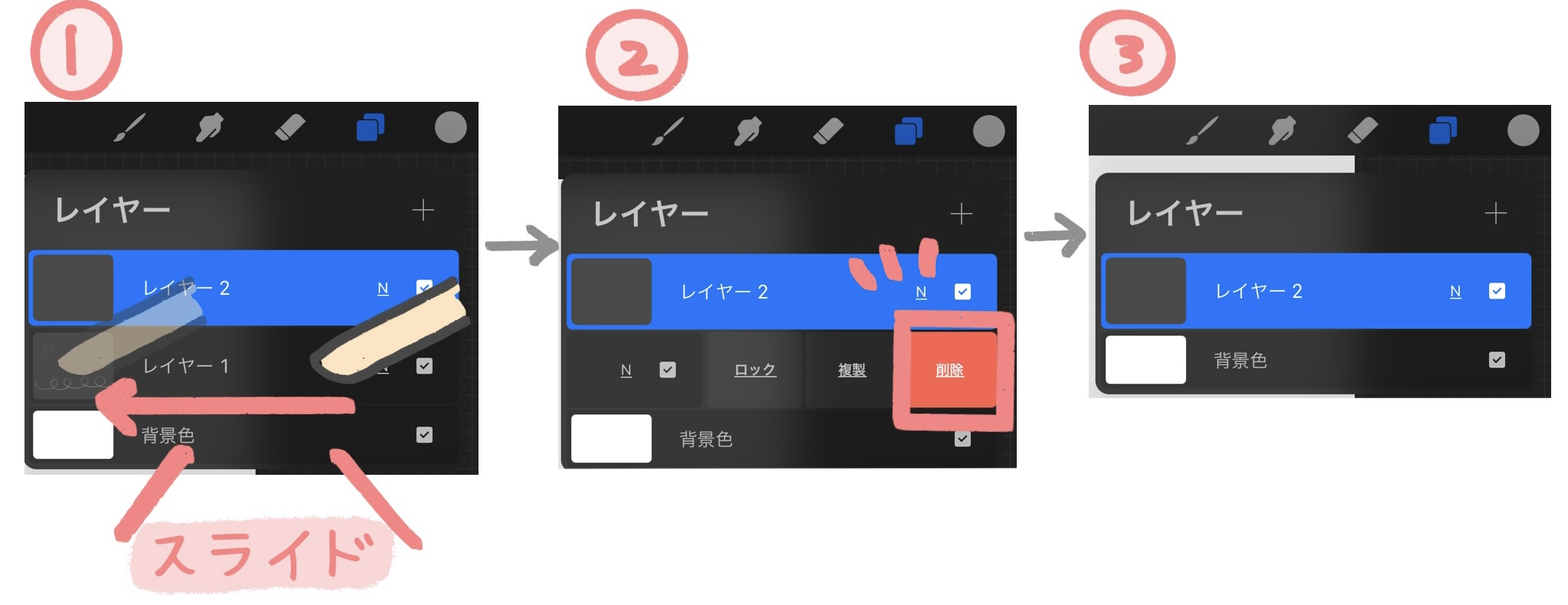
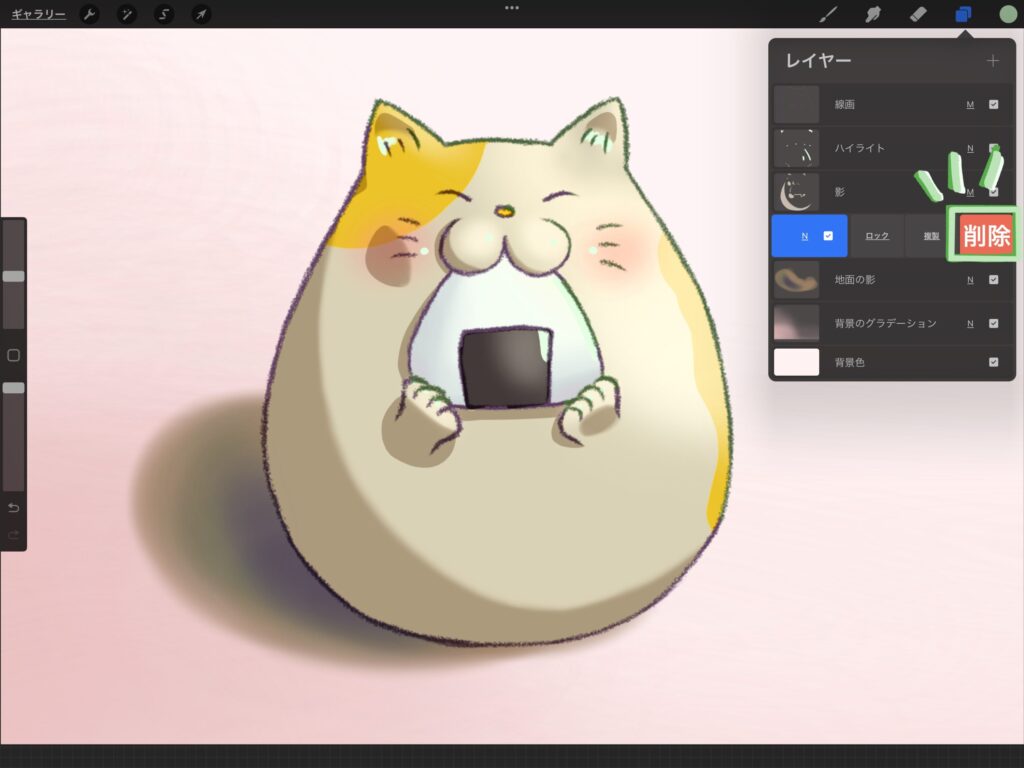
レイヤーに描かれていたオブジェクトが全て、レイヤーごと削除されます。
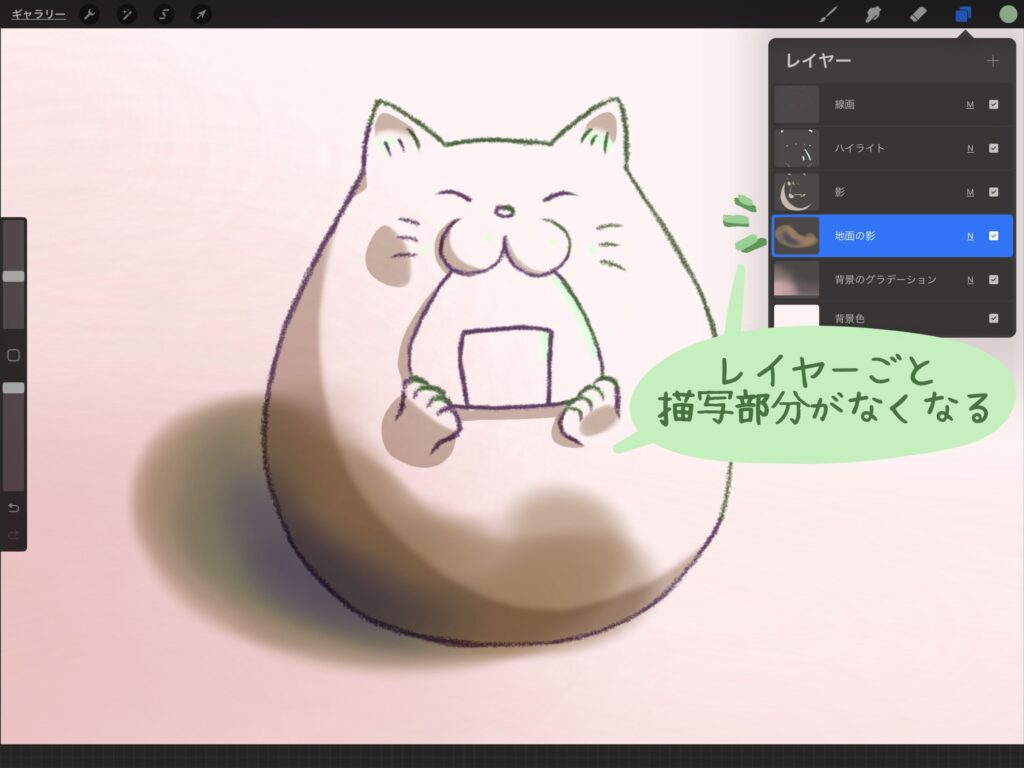
不要なレイヤーが多いと、レイヤー構造を開いた時に表示されるレイヤー数が多くなり、目的のレイヤーを見つけづらくなります。
不要なレイヤーを定期的に削除し、整理しながら絵を描くことをオススメします。
ただし、削除したレイヤーは復活できない場合もあるので注意しましょう。
右スワイプ(ジェスチャー)で複数レイヤーを選択
2枚以上のレイヤーを選択して、グループ化、一斉削除や、選択中のレイヤー全てに同じ操作を行うことができます。
複数選択するには以下のように操作してください。
- レイヤー構造を開き、複数選択したいレイヤーを右にスライドして指を離す。
- 複数選択されるとレイヤーは青く表示される。
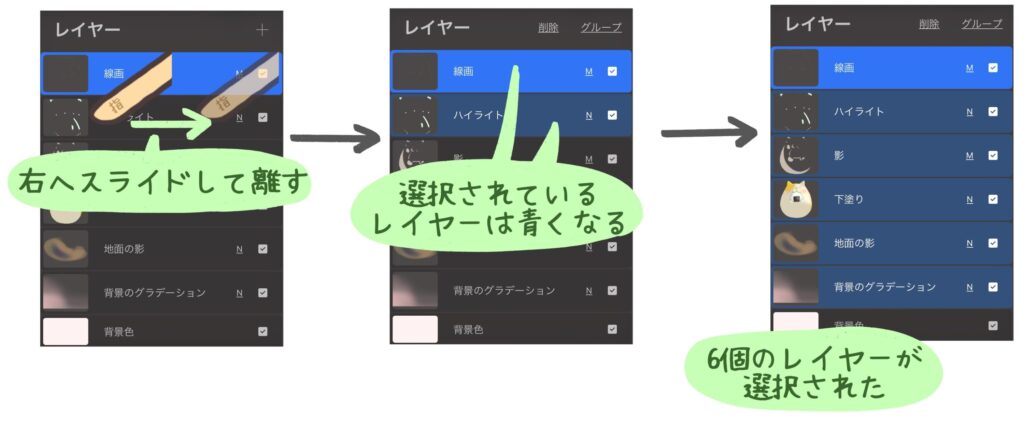
複数選択したレイヤーをグループ化する(フォルダ機能)
グループ化は、フォルダのようにレイヤーをまとめておく機能です。
グループ化したいレイヤーを右スライドで複数選択した後「グループ」を押します。
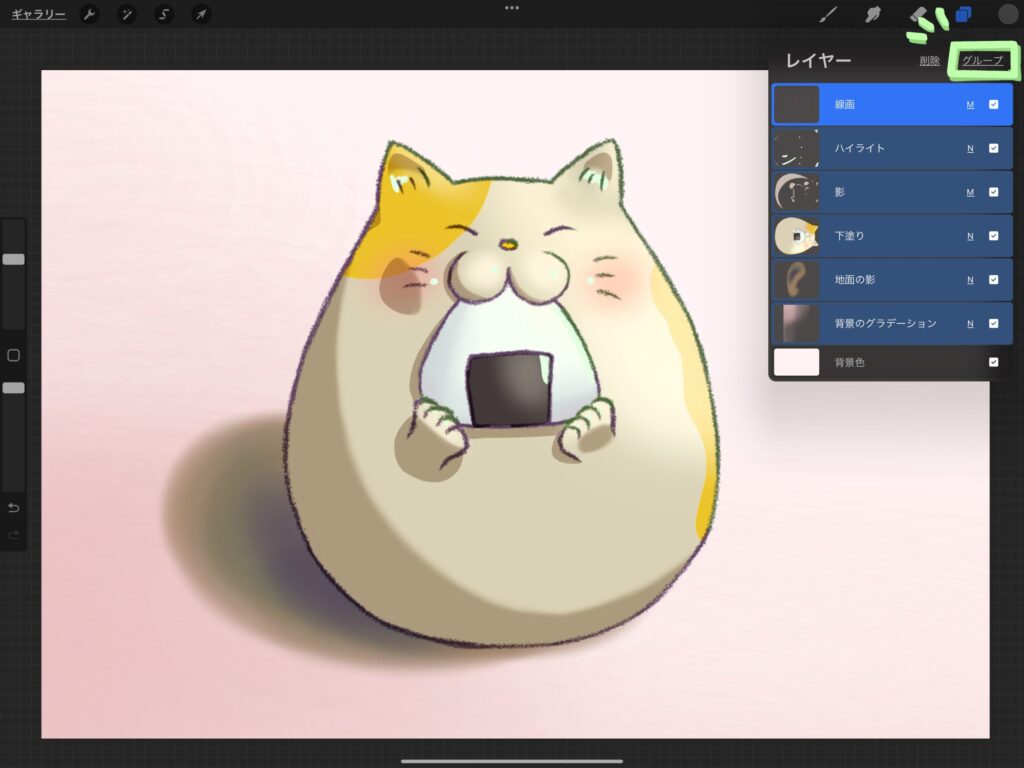
「新規グループ」という名前のグループに、選択したレイヤーが組み込まれました。

グループ化はレイヤー構造を整理するのに役立ちます。レイヤー構造をカテゴリーごとにグループ化し整理すると、レイヤーが増えてきた時、見やすく快適に作業できます。
僕は修正しやすいようにいくつかのレイヤーに分けて線画や着彩をします。以下の例では、線画のレイヤーをパーツごとに分け、1つのグループにまとめています。
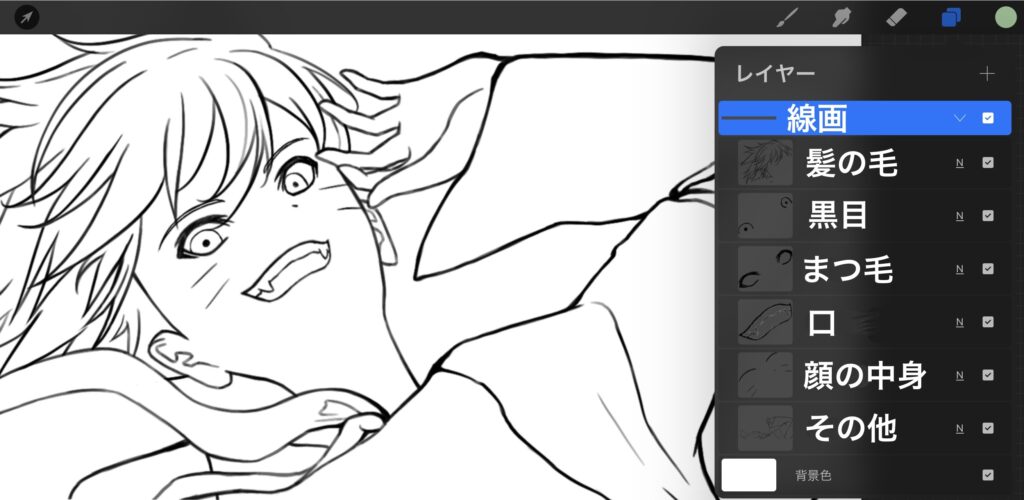
その他のグループ化の方法として以下の2つがあります。
- レイヤーメニュー「すぐ下と組み合わせる」を使う
- レイヤー移動のついでにグループ化する
レイヤーメニューから「すぐ下と組み合わせる」を押すと、1つ下にあるレイヤーと、現在のレイヤーをグループ化します。
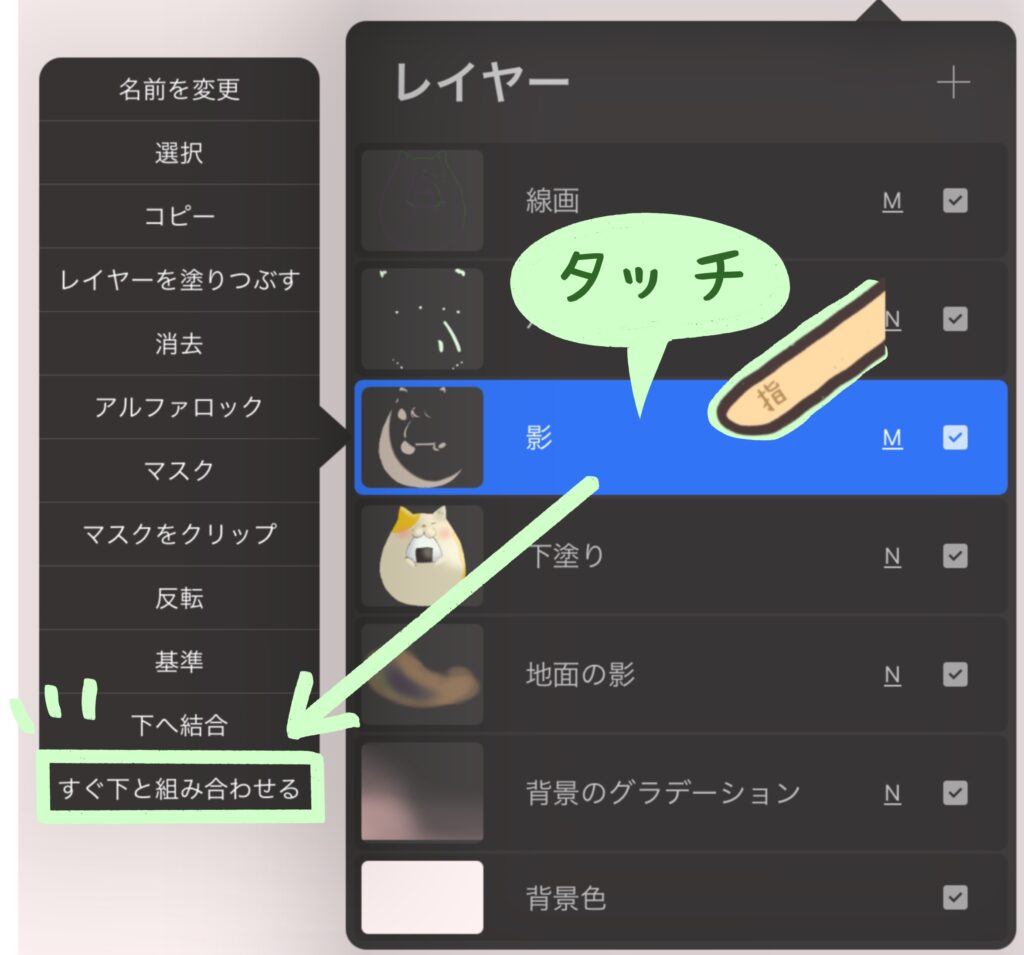
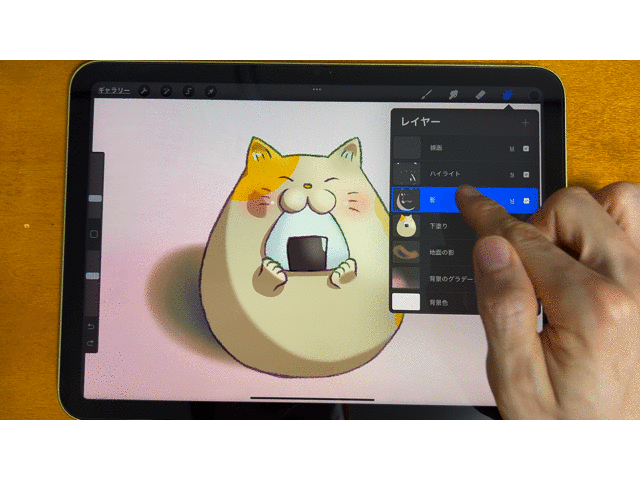
もう1つの方法として、レイヤーを移動中に、グループ化したいレイヤーの上に重ねる方法があります。
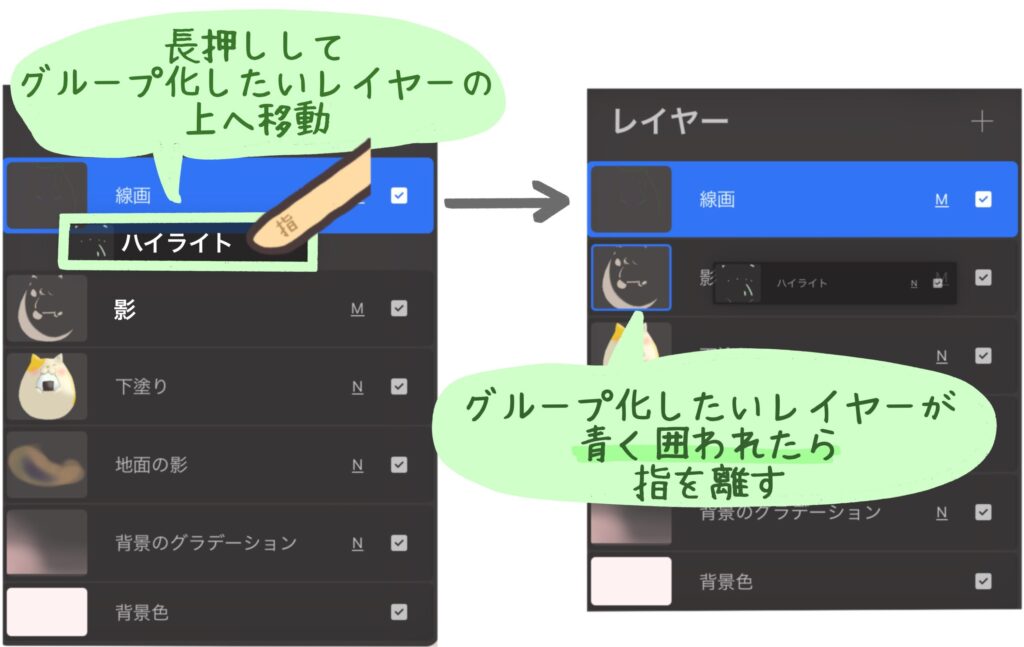
例では、「ハイライト」レイヤーを移動中に、「影」レイヤーの上に乗せ、1つのグループにしています。
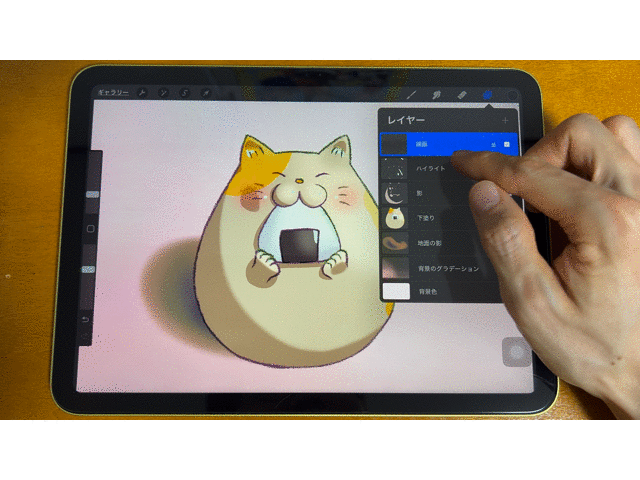
グループ化するとレイヤーを折りたたむことができる
グループ化すると、複数枚のレイヤーを1枚のレイヤーと同じサイズに縮小して置いておくことができます。
グループの右側にある「V」や「>」マークを押すと、グループを開く、折りたたむを切り替えられます。
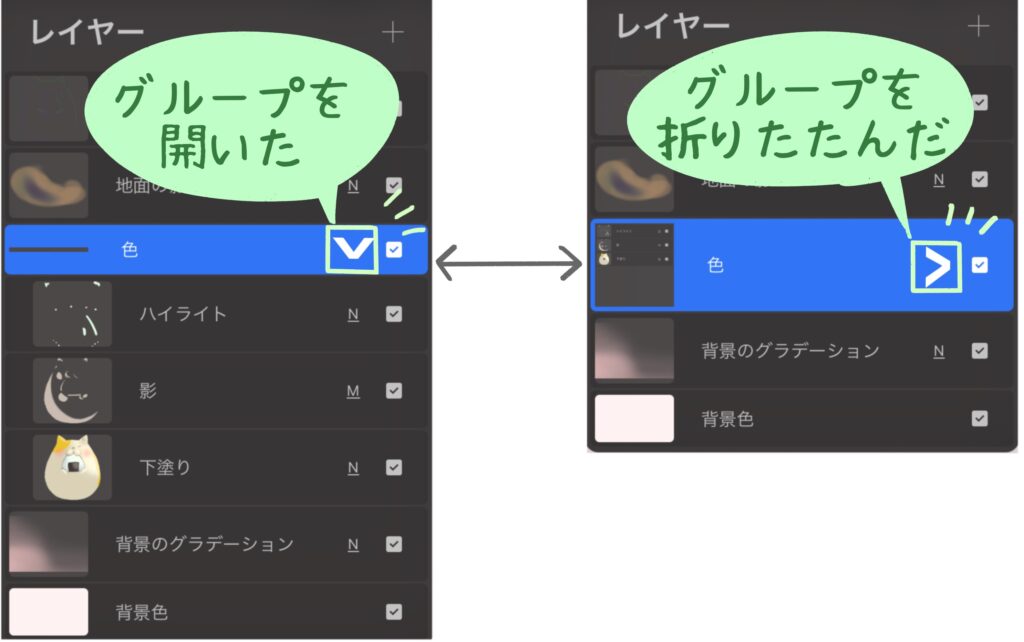
複数レイヤーを削除
一度に複数のレイヤーを削除するには、以下のように操作します。
- 削除したいレイヤーを選択し「削除」を押す。
- 「削除しますか?」と効かれるので「削除」を押す。やめる場合は「キャンセル」を押す。
- 選択していたレイヤーが削除される。
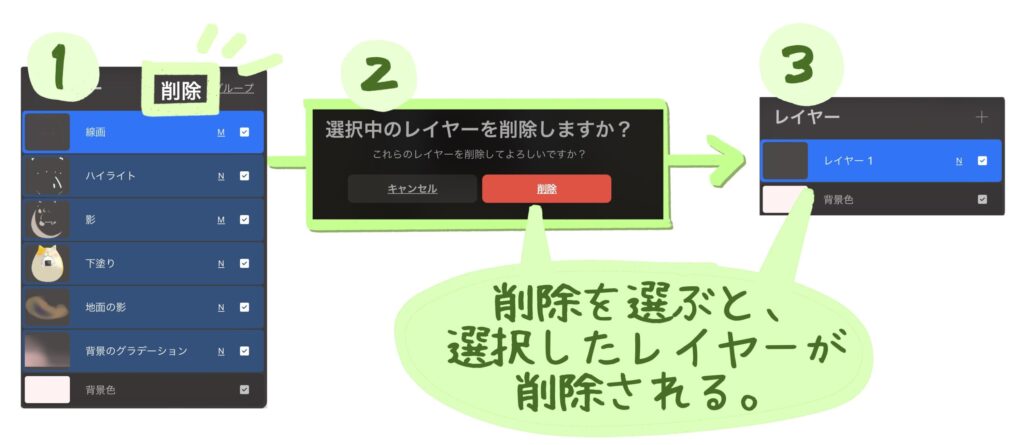
レイヤーの複数選択と他のツール(ゆがみ、選択など)との組み合わせで便利に使える
複数選択している全てのレイヤーに対して、以下の操作を実行できます。
- ゆがみ
- 選択 (選択ツールの詳細はこちら)
- 変形・移動 (変形・移動ツールの詳細はこちら)
レイヤー構造を開き、複数レイヤーを選択した後、使用したいツールを選択して使うだけです。
以下の例では、1つのレイヤーのみを選択しているとき、複数レイヤーを選択しているときに、移動ツールを使用しています。
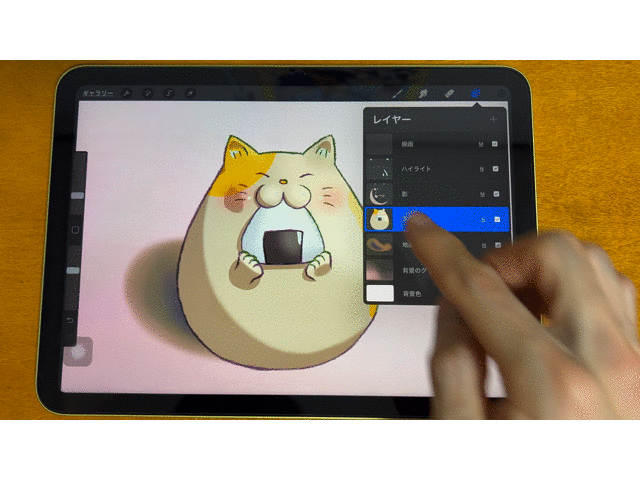
特定の箇所、レイヤーを選択してゆがみ、変形・移動を使いこなせれば、圧倒的に効率よく快適にお絵描きできるようになります。ぜひ覚えておきましょう。
グループに対する操作
グループの名前を変更する
レイヤーをグループ化すると「新規グループ」という名前でグループが作られます。グループの名前は以下のように変更します。
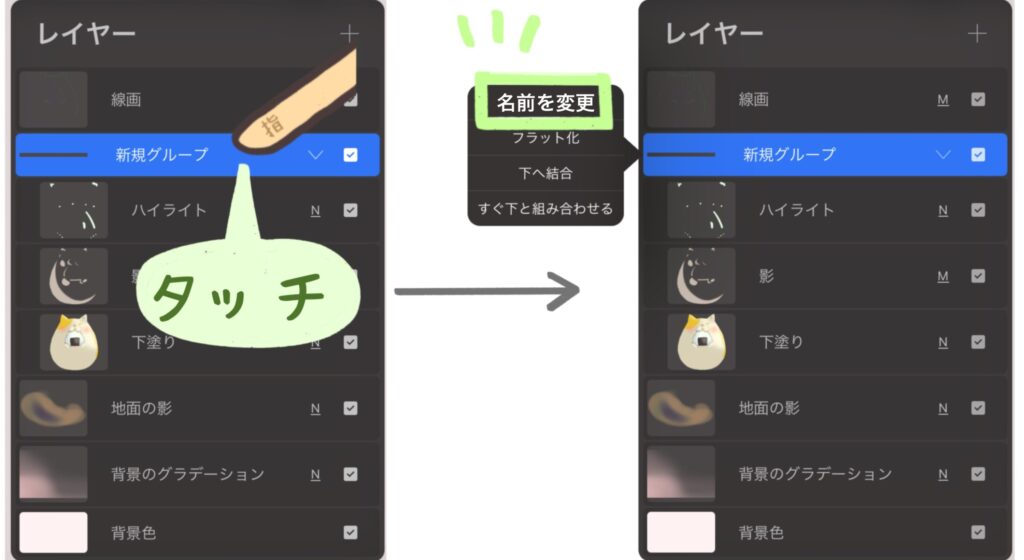
グループの移動
グループを長押しして動かすことで、グループを移動させることができます。
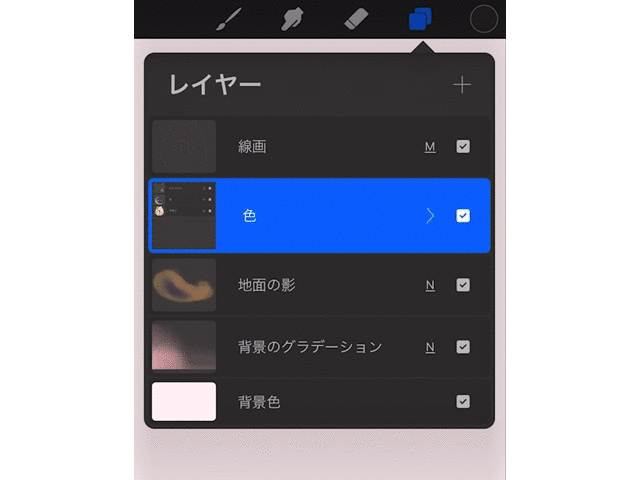
グループの表示・非表示
グループのチェックボックスをタッチすることで表示・非表示を切り替えられます。
グループのチェックボックスを使うと、グループ化している全てのレイヤーに表示・非表示が適用されます。
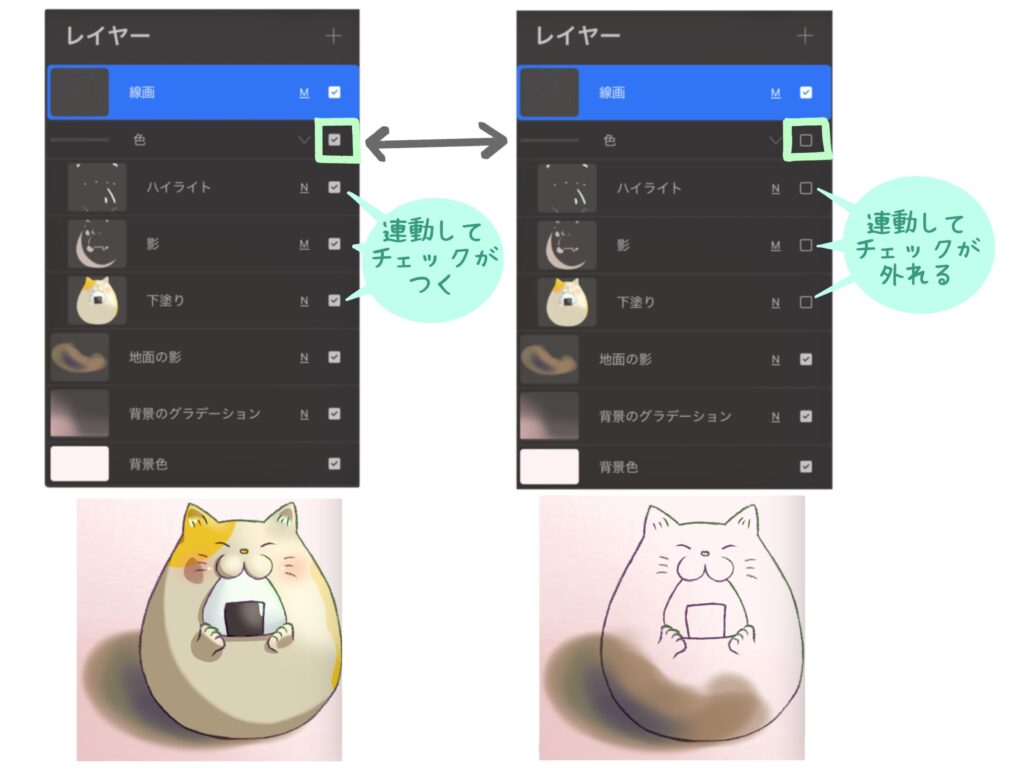
グループのロック、複製、削除(左スライドでメニュー呼び出し)
編集したいグループを左にスライドさせるとメニューが出てきます。
ロック、複製、削除の内、目的の操作をタッチして実行します。
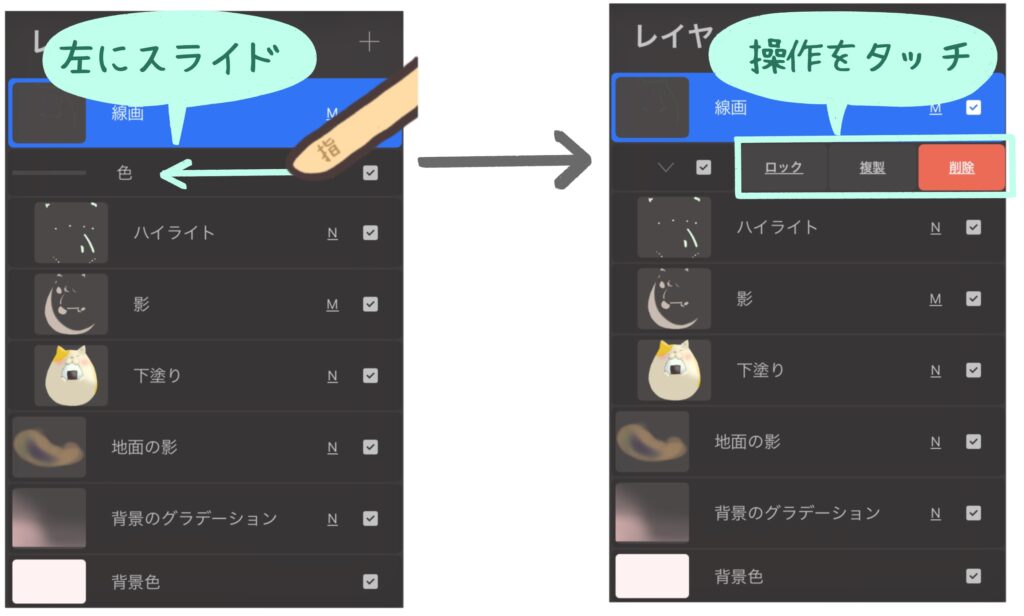
「グループ解除」ボタンはない。「レイヤー選択+移動」で対応する。
グループ化したレイヤーを「解除する」ボタンは準備されていません。
グループを解除したい場合、以下の操作を行います。
- グループ解除したいレイヤーを、右にスライドさせて複数選択する。
- グッと長押しし、グループの外にレイヤーを移動させる。
以下の例では、1つのグループの中にある6枚のレイヤーのうち、4枚をグループから外しています。
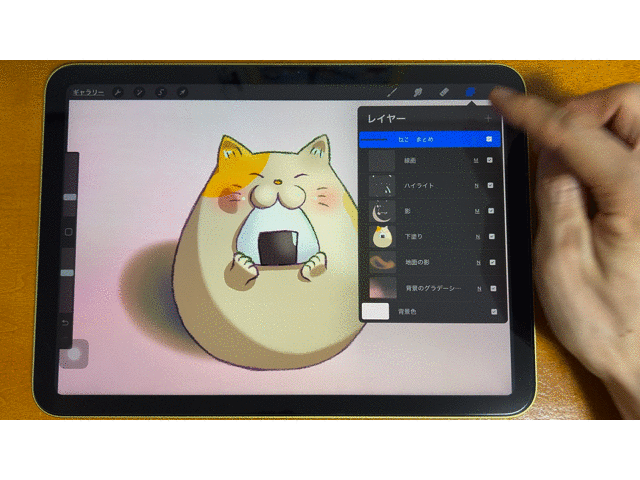
フラット化でグループを1つのレイヤーに統合する
Procreateでは、グループ化したレイヤーを1つのレイヤーにまとめることを「フラット化」と呼んでいます。
グループをタッチし、呼び出されたメニューから「フラット化」を選択すると、1つのグループが1つのレイヤーに変換されます。
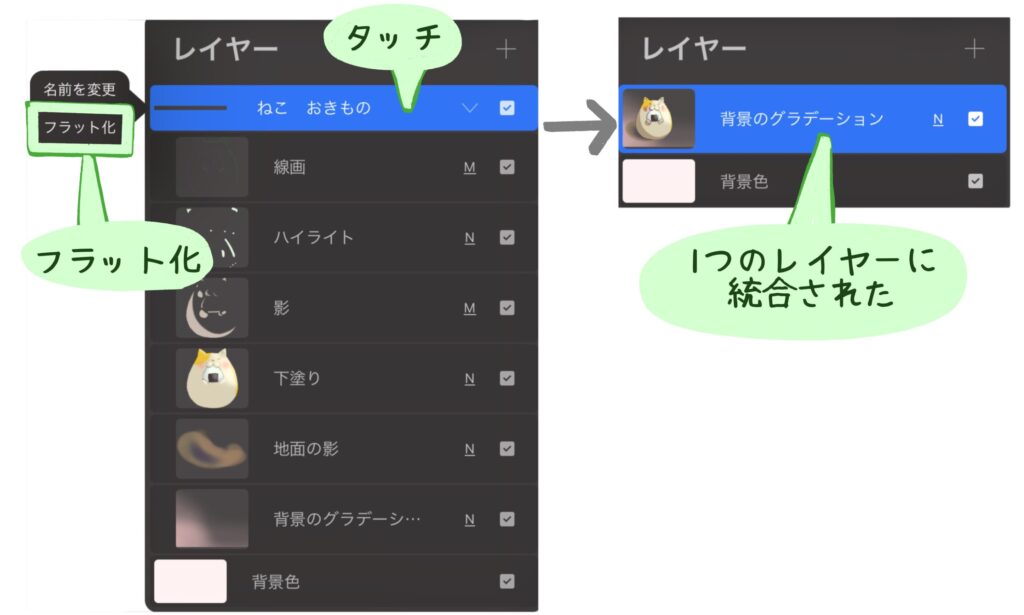
グループ化の有無に関わらず、二本指をグッと縮めて、レイヤーやグループをまとめるように動かすことでも、レイヤーをフラット化することができます。
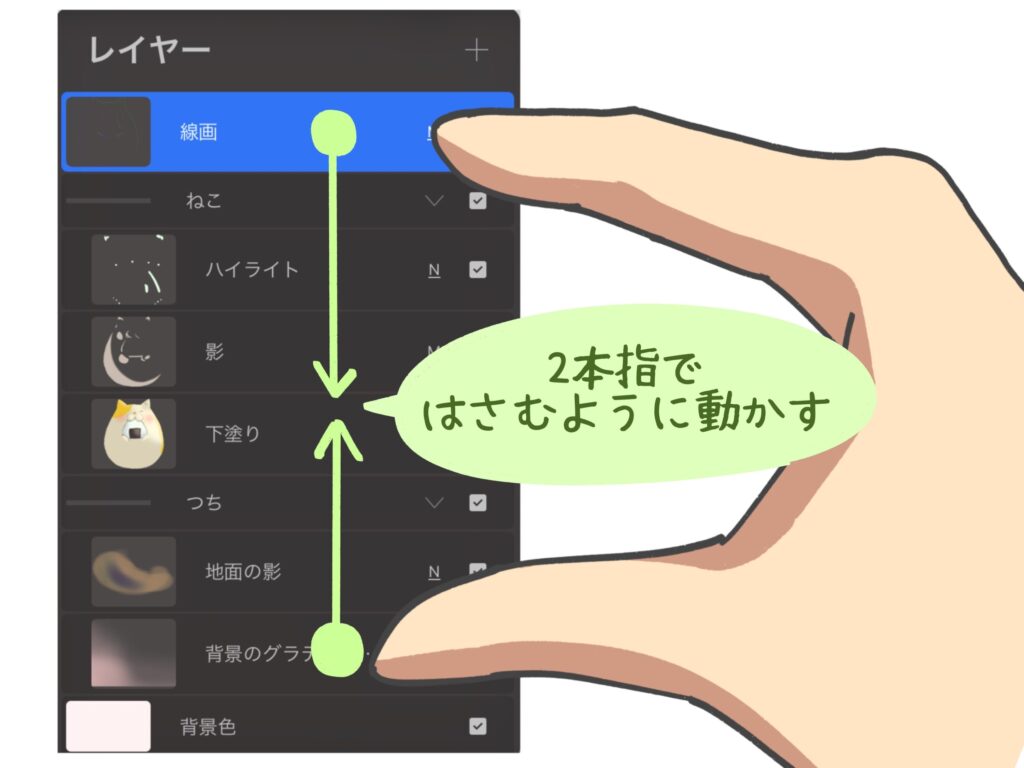
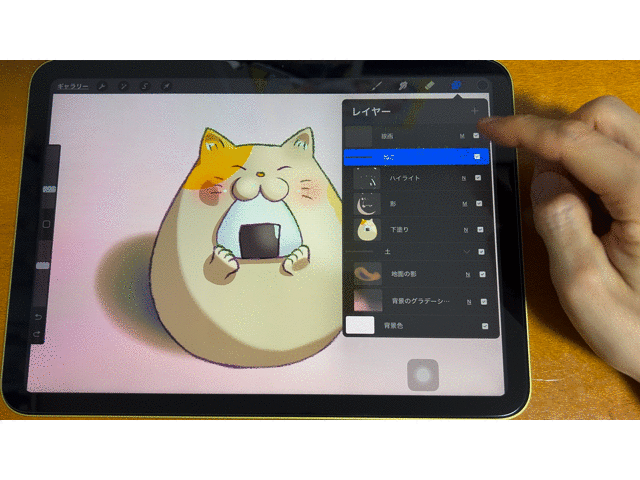
編集したレイヤーを元に戻す方法
フラット化、結合、グループ化、グループ解除などの操作は「1つ戻る」を使えば元に戻すことができます。
戻る方法は2通りです。
- 2本指でタッチのジェスチャで「1つ戻る」
- サイドバーの戻るボタンで「1つ戻る」
戻る、進む方法は以下の通りです。

戻せない場合があるので注意する
編集作業を行った後、1度ギャラリーに戻ると、操作の記憶が全て失われます。

つまり、ついさっきしたばかりの動作でも、1度ギャラリーに行ってしまうと「戻る」が使えなくなるので、注意が必要です。
まとめ
この記事では、Procreateにおけるレイヤーの基本操作について紹介しました。
基本といっても結構盛りだくさんだったと思うぜ!
でも覚えておくと、かゆい所に手が届くようなものがたくさんあります。
Procreateでお絵描きする人の助けになればと思います。














