この記事ではProcreateのレイヤーオプションにある以下の機能について解説します。
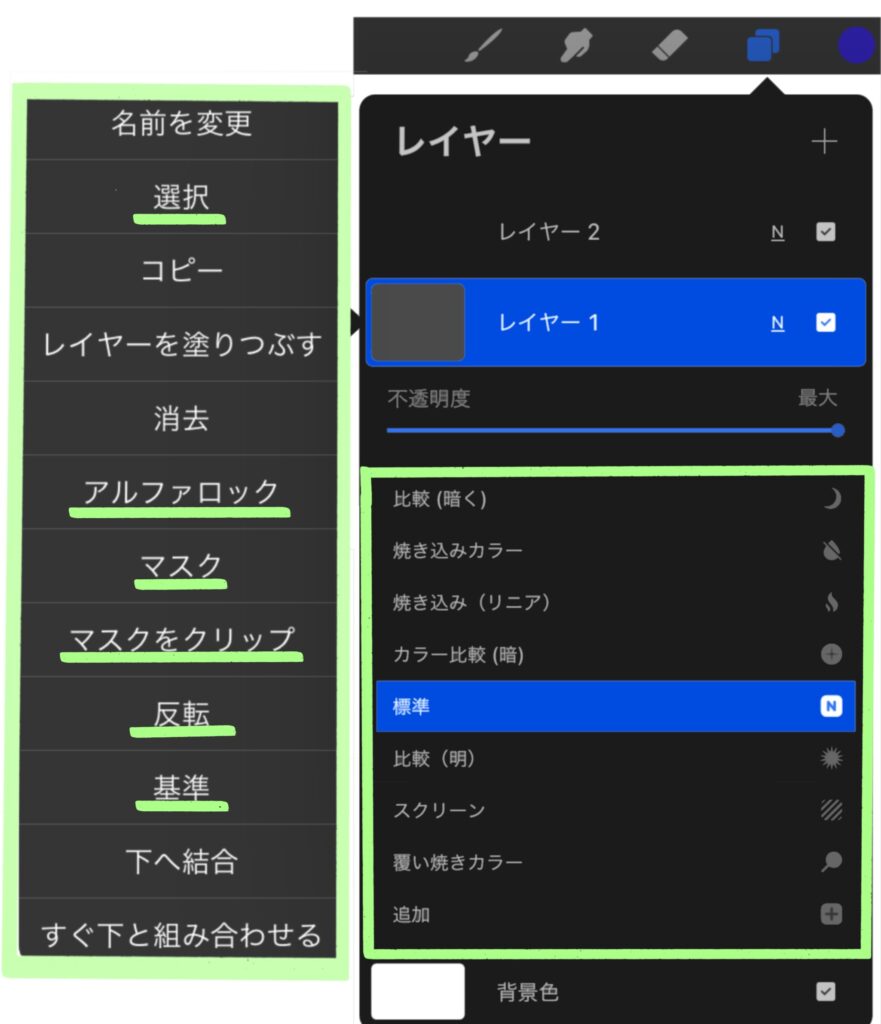
- 反転
- レイヤーを塗りつぶす
- 基準
- 選択
- アルファロック
- マスク
- マスクをクリップ
- レイヤーのブレンドモード
基本よりも一歩進んだ使用方法です。レイヤーの基本を一通り把握してから読んでいただくと理解が速くなると思います。
また、描画ガイド・描画アシストについてはこちらの記事で紹介しています。
この記事で紹介する機能を知っていると、Procreateで絵を描く幅がグッと広がりますよ。
複雑な作業もできるようになるから、画力も効率も爆上がりだぜ!
お絵描きアプリProcreateについて、こちらでレビューしています。
反転 : レイヤー内の色を補色に変換
反転は、レイヤー内のオブジェクトの色を全て、補色に変換する機能です。
以下のように、レイヤー構造を開く→対象のレイヤーをタッチ→「反転」をタッチ、で実行できます。
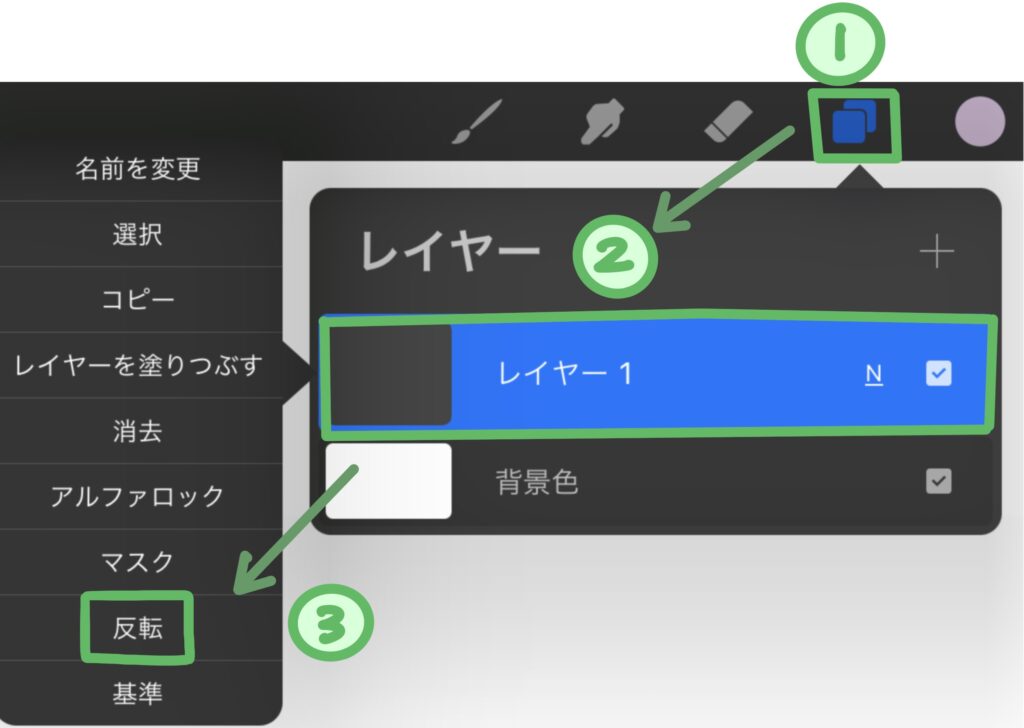
実際に反転してみたものが以下の画像です。描いた絵を1つのレイヤーにフラット化したものを反転しています。
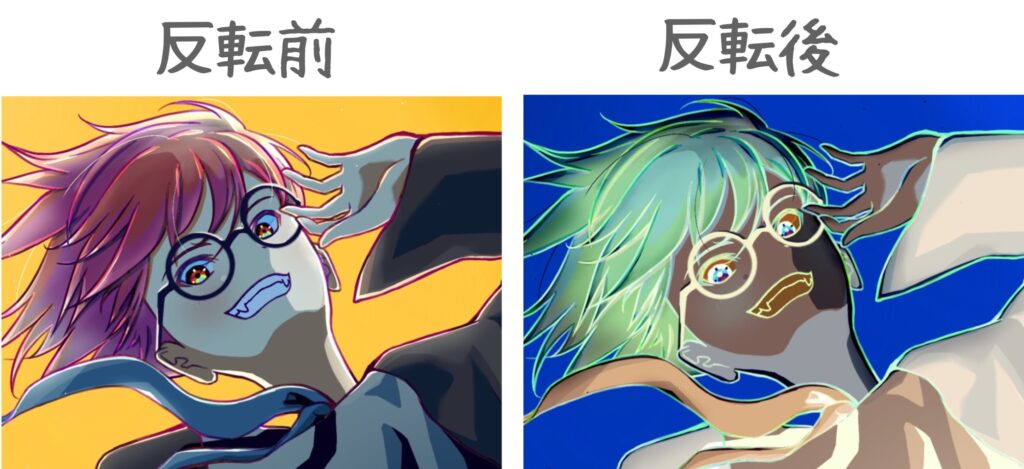
明度、彩度、色相を全て反転させています。
この「反転」の使い道に関しては、僕も模索中です。良い使い方が見つかれば共有させていただきます。
レイヤーを塗りつぶす : レイヤー全体あるいは選択範囲を指定の色で塗りつぶす
以下のように、塗りつぶしたいレイヤーをタッチし、「レイヤーを塗りつぶす」を押すと、既にカラーサークルで選ばれている色で塗りつぶす機能です。
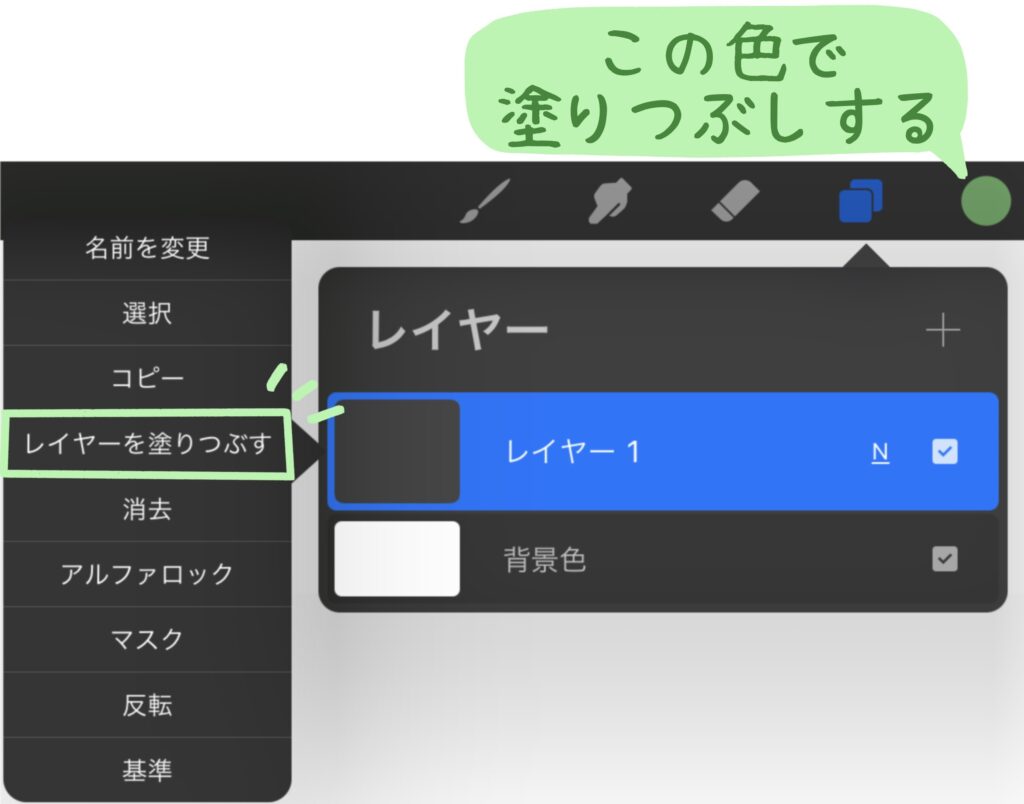
塗りつぶしツールと同じことができます。ただし、あらかじめ色を選んでおく必要があるので、塗りつぶしツールの簡易版というイメージです。
選択ツールなどと併用して、指定した一部のみを塗りつぶすこともできます。
選択ツールの詳しい使い方はこちらで紹介しています。
以下では選択ツールのフリーフォームで、適当な形を囲んだ後、色を選択しています。
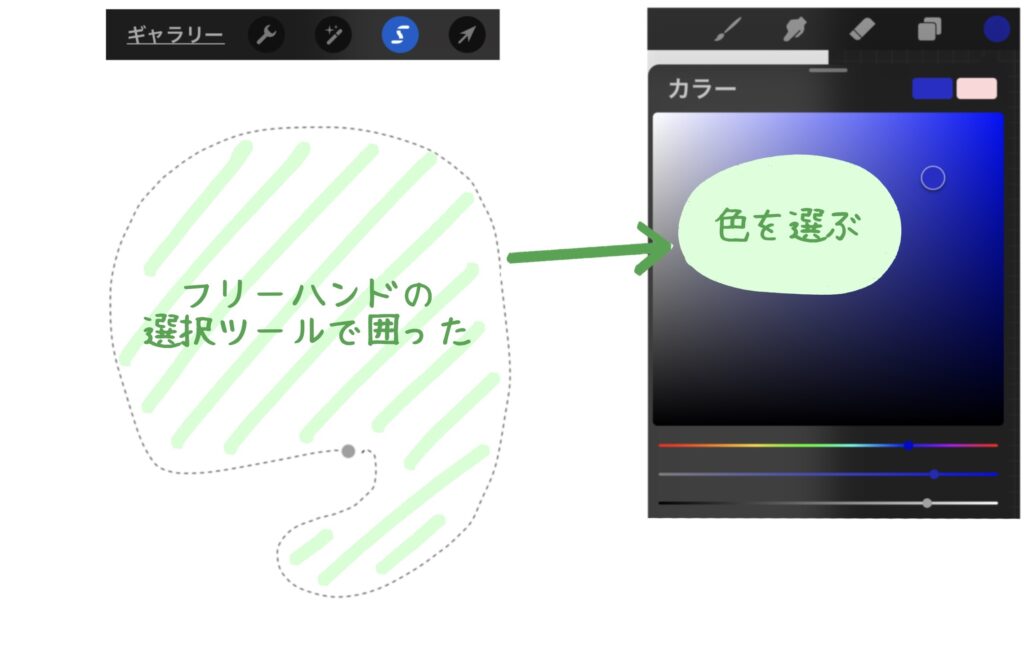
さらに、塗りつぶしたいレイヤーを選び「レイヤーを塗りつぶす」をすると、選択した形で塗りつぶしができます。
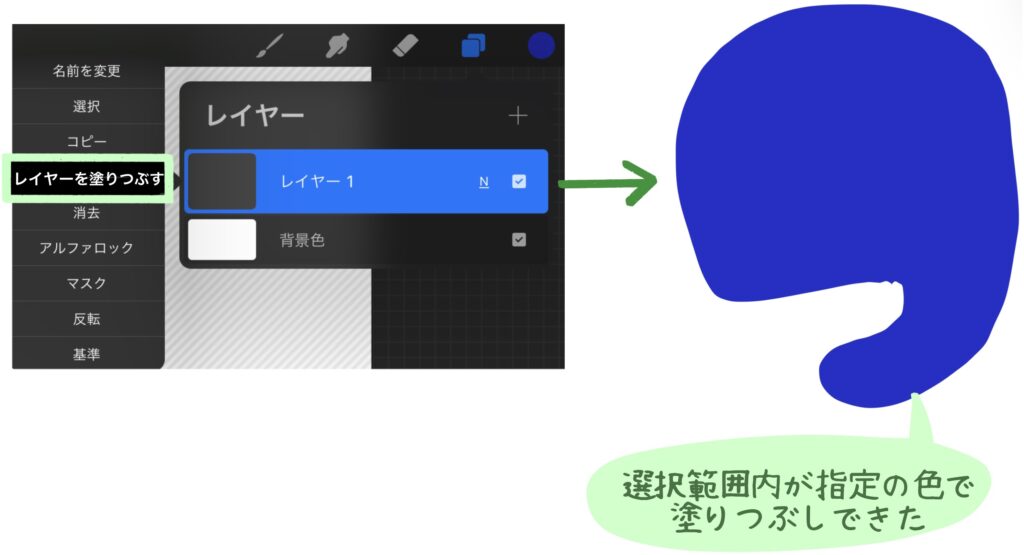
アルファロックと併用して、レイヤー全体のオブジェクトを同じ色で塗りつぶすこともできます。
アルファロックは、アルファロックを設定したレイヤー内のオブジェクトから、はみ出さないようにできる機能です。アルファロックの詳細はこちら。
- レイヤー構造でレイヤーを選択し「アルファロック」を設定
- カラーサークルで色の選択
- 「レイヤーを塗りつぶす」を押す
レイヤー内のオブジェクトがすべて選択した色になります。
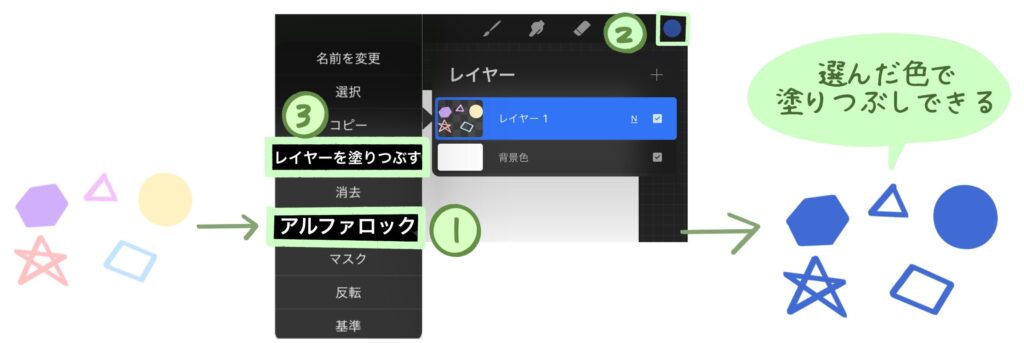
文字のように穴が空いていたり隙間があるようなオブジェクトは完全に選択するのが難しいので、この方法の塗りつぶしは最適です。
一部だけ塗りつぶしたい時も、アルファロックにさらに選択ツールを組み合わせば可能です。
基準 : 特定のレイヤーを「参照レイヤー」として使用
レイヤーに「基準」を設定すると、基準となるレイヤーの線を元に、別のレイヤーで塗りつぶしや選択をすることができます。
線画と塗りのレイヤーは分ける場合が多いですよね。
基準は、線画と塗りのレイヤーを分けたいときにとても便利だぜ。
基準の設定方法
以下の操作で、レイヤーを基準に設定できます。
- レイヤー構造を開く
- 基準に設定したいレイヤーをタッチ
- 「基準」をタッチ
以下の例では線画のレイヤーを基準に設定しています。
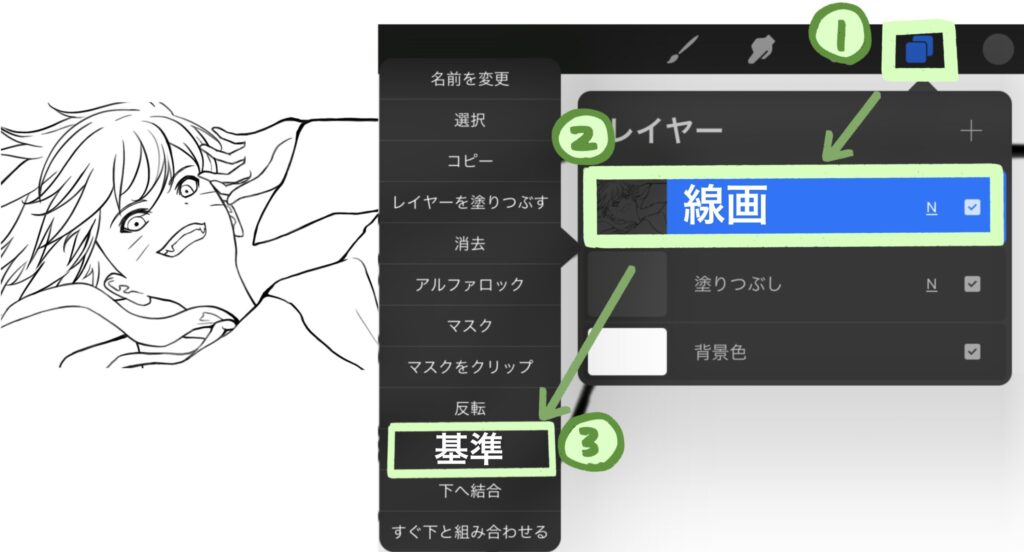
設定はこれで完了です。基準に設定すると、レイヤーの名前の下に「基準」マークがつきます。
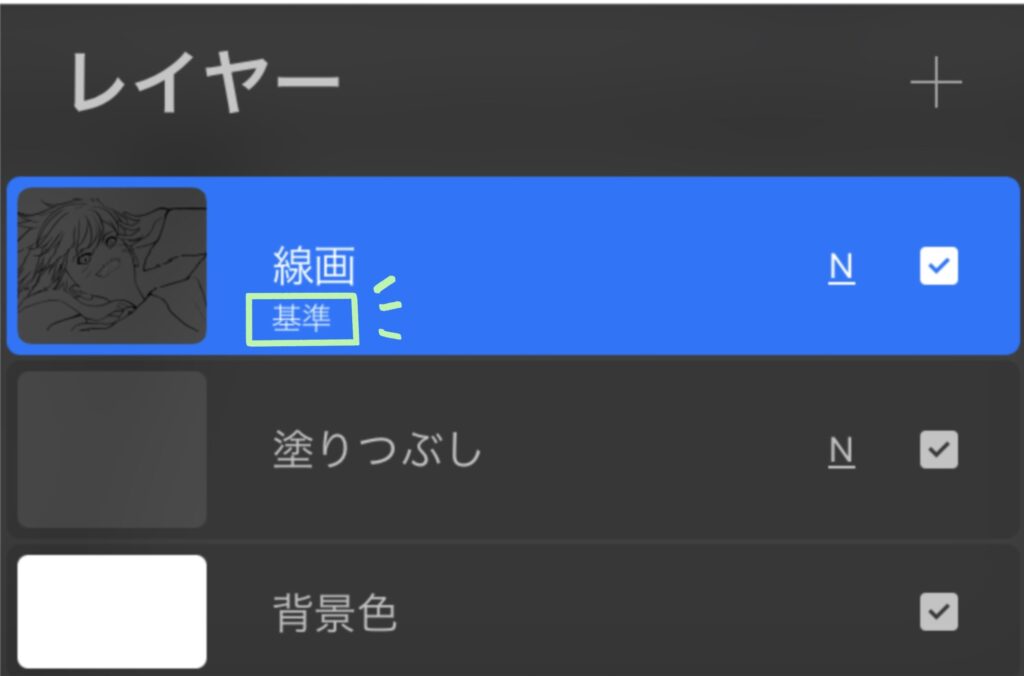
基準を設定しないとき
線画レイヤー自体を塗りつぶすとき、線画の内側を綺麗に塗ることができます。
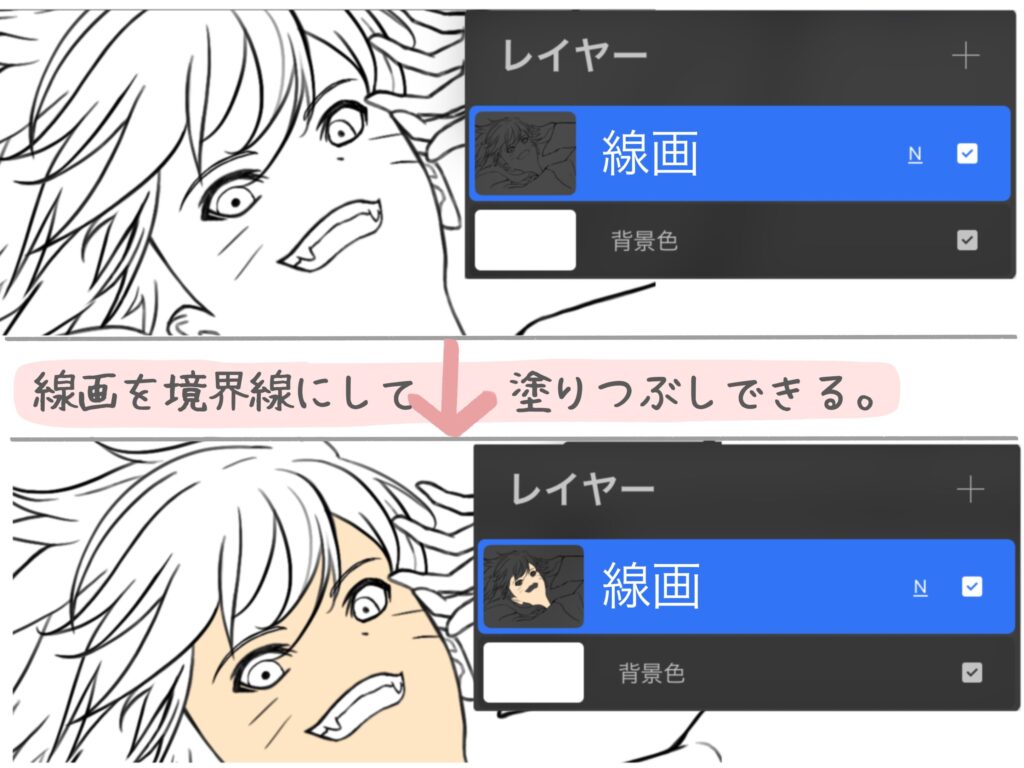
基準を設定していないと、線画レイヤー以外の空白のレイヤーに塗りつぶしをすると、レイヤー全体が塗りつぶされてしまいます。
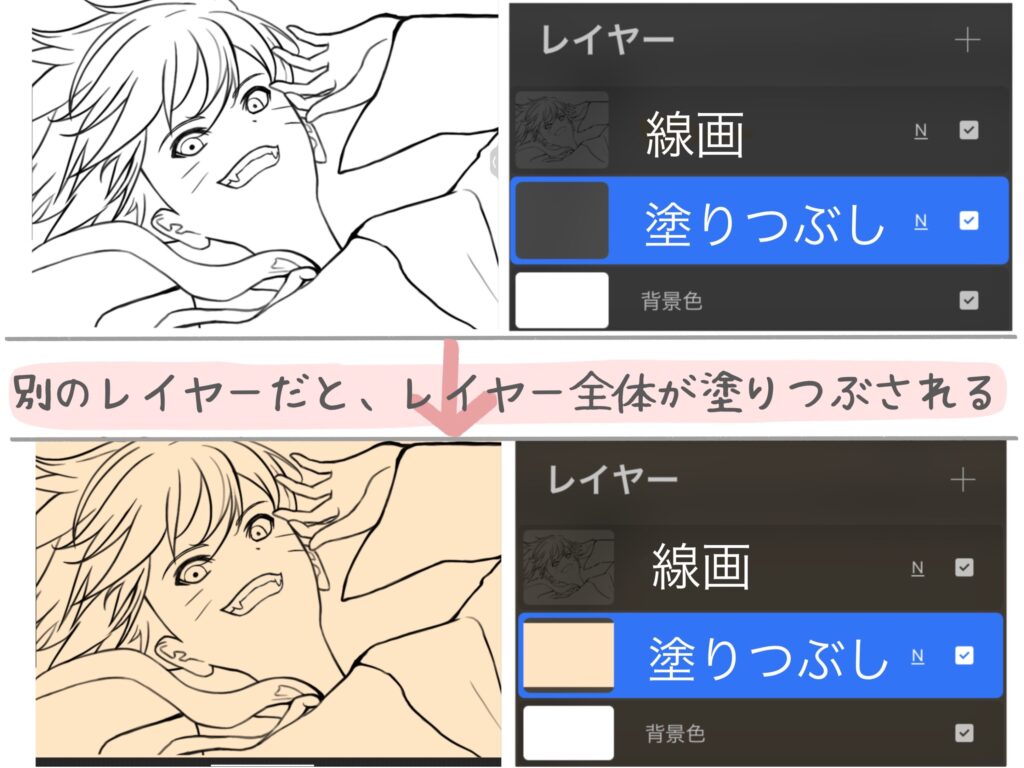
基準を設定すると、線画と塗りつぶしのレイヤーを分けるときに便利
線画レイヤーを「基準」に設定し、塗りつぶしレイヤーに肌の色をつけました。
線画レイヤーの線が、塗りつぶしレイヤーにあるかのように塗りつぶしできます。
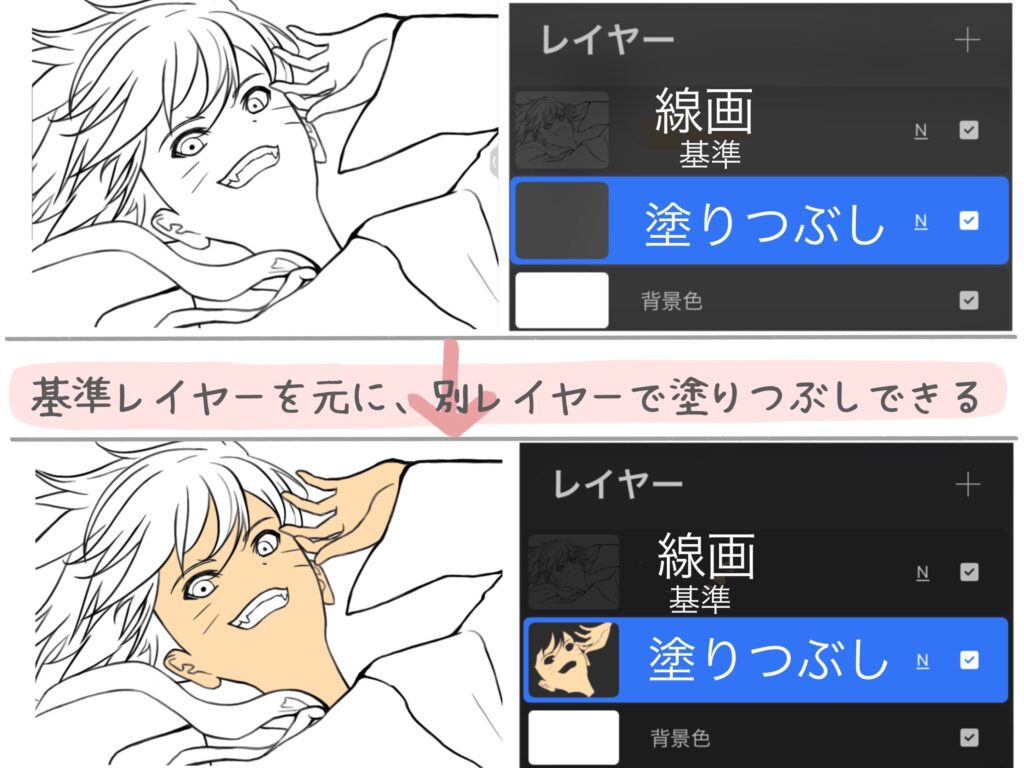
テクスチャがある・不透明度が低いペンで線画を描いているとき、しきい値を調整しながら塗りつぶしすることが、綺麗に塗るポイントです。
塗りつぶしツールの詳しい使い方はこちらで説明しています。
基準+選択ツールの併用で、部分的に「マスクをクリップ(クリッピングマスク)」ができる
塗りつぶし(下塗り)をした後、影やハイライトをつけますよね。
影やハイライトをつけるとき、塗りつぶし(下塗り)レイヤーを「基準」に設定し、選択ツールを併用することで「マスクをクリップ」と似た操作ができます。
選択ツールの詳しい使い方はこちらで紹介しています。
塗りつぶしレイヤーを「基準」にし、選択ツールで肌のみを選択することで、影レイヤーで肌にだけ影をつけることができます。
以下の画像で、塗りつぶしレイヤーを基準にしました。
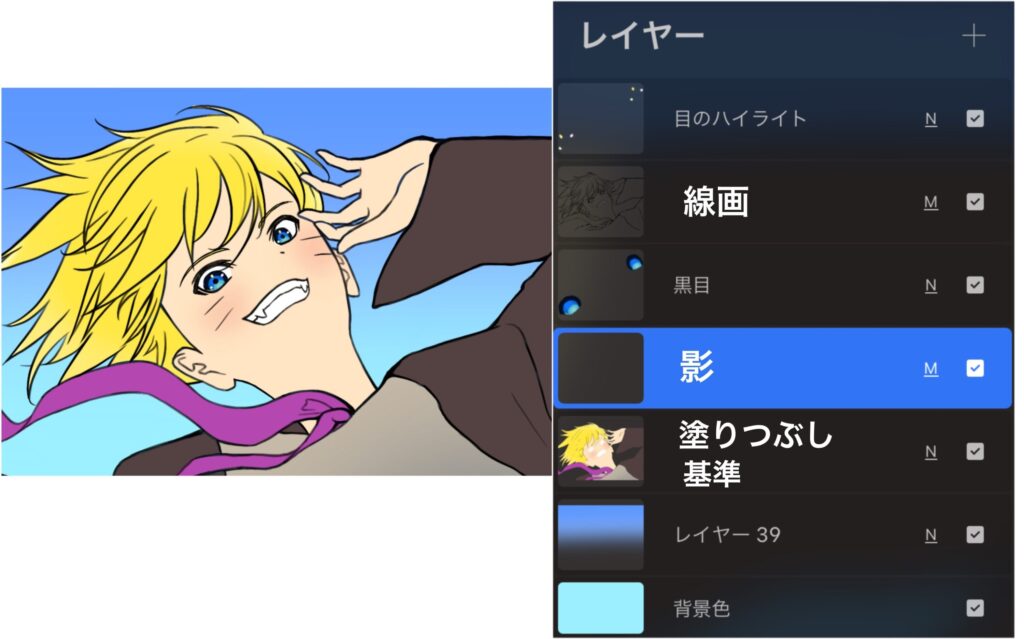
次に、肌(顔、首、手)の部分だけ選択ツールの自動モードで選択しています。
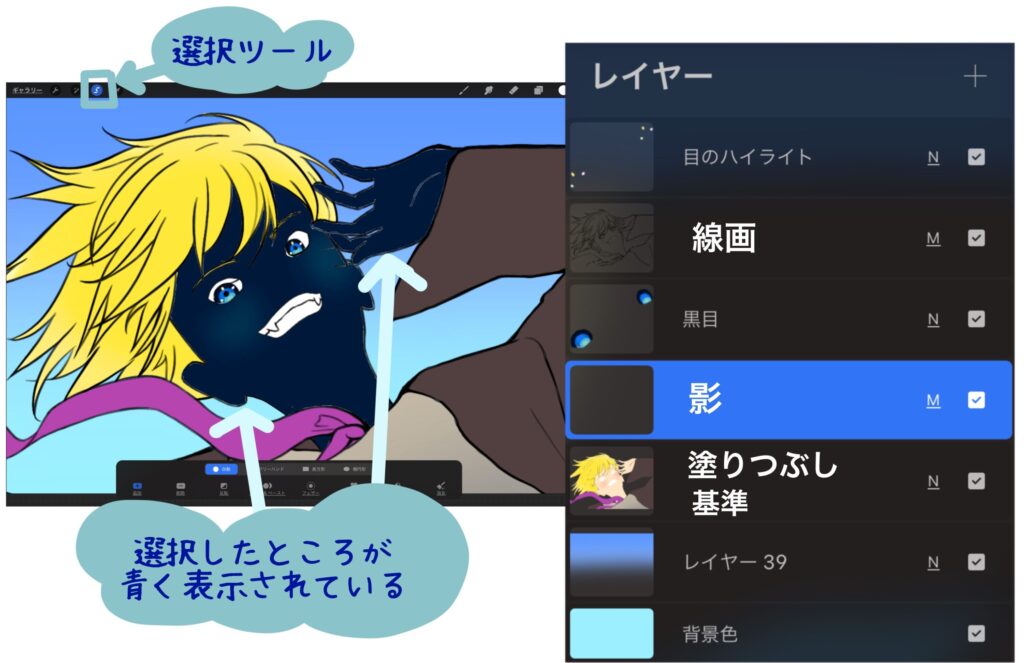
選択部分(肌)に影を塗っていきます。髪などの選択されていない部分にはみ出さずに、肌の上にのみ影をつけられています。
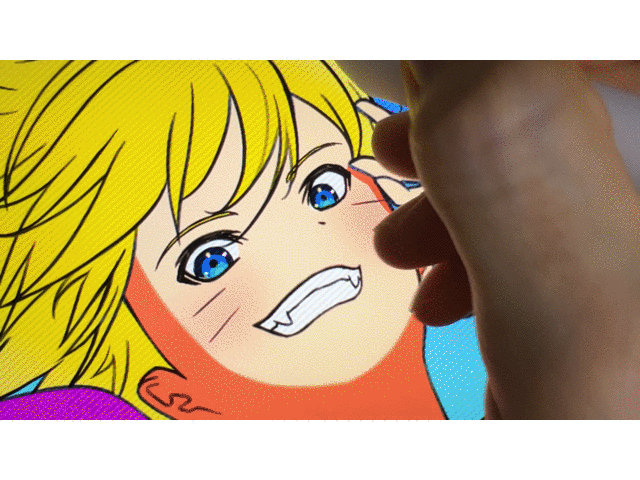
実は「基準」を使わなくても、「下塗りレイヤー上で選択ツールで選択 → 影レイヤーに移動して塗る」の繰り返しで同じことができますが、とても面倒です。
基準を使うことで1回ごとレイヤー移動する手間が省けるぜ。
より効率的に、快適なお絵かきができます。
基準の解除
基準の解除方法は、設定方法と同じです。
レイヤー構造を開く → 基準が設定されているレイヤーをタッチ → 「基準」をタッチ
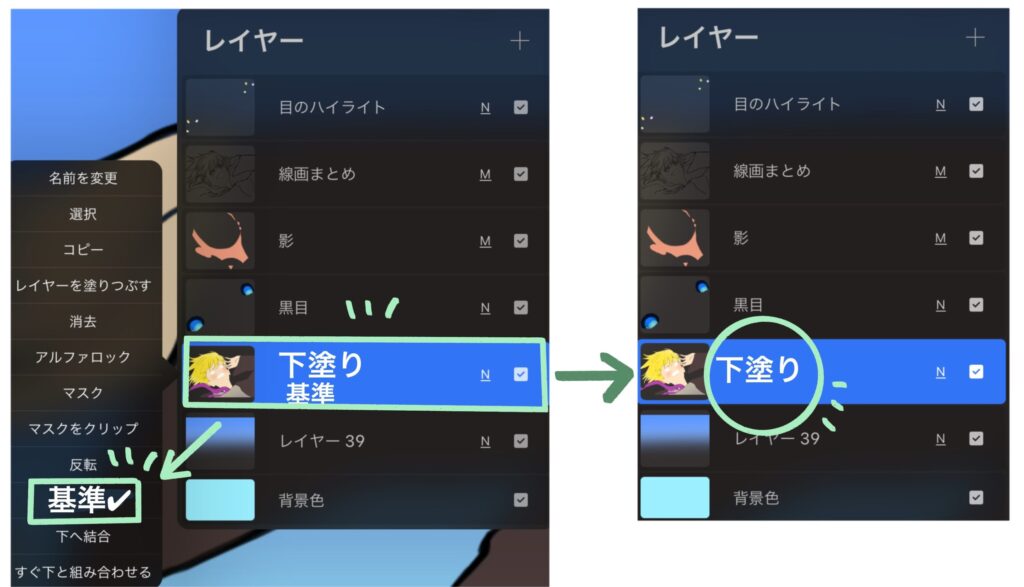
基準が解除されると、レイヤーの名前の下の「基準」マークがなくなります。
基準が設定されたままだと、普通の選択ツールや塗りつぶしをしたいときに思い通りにならず不都合が起こる場合があります。解除の方法も忘れずに覚えておきましょう。
「基準」は1つのキャンバスに1つだけ設定できます。
すでに「基準」レイヤーがある状態で、さらに別のレイヤーに「基準」を設定しようとすると、元々「基準」になっていたレイヤーは解除され、新たに設定したレイヤーのみが「基準」になります。
以下の例では、下塗りレイヤーが基準の状態で、線画まとめレイヤーを基準にしようとしています。
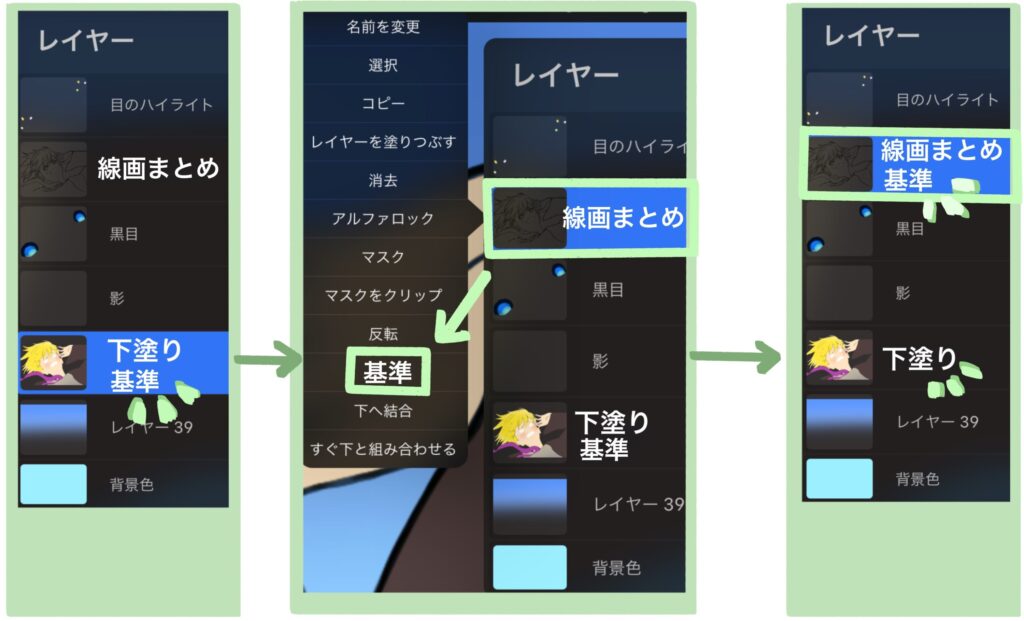
下塗りレイヤーの基準は自動で解除され、線画まとめレイヤーが基準になりました。
選択 : ワンタッチでレイヤー内のオブジェクトを自動選択する
レイヤー内のすべてのオブジェクトを選択したいときに使用します。同じことが選択ツールを使ってもできます。
以下では、レイヤーオプションメニューから「選択」を押して操作しています。
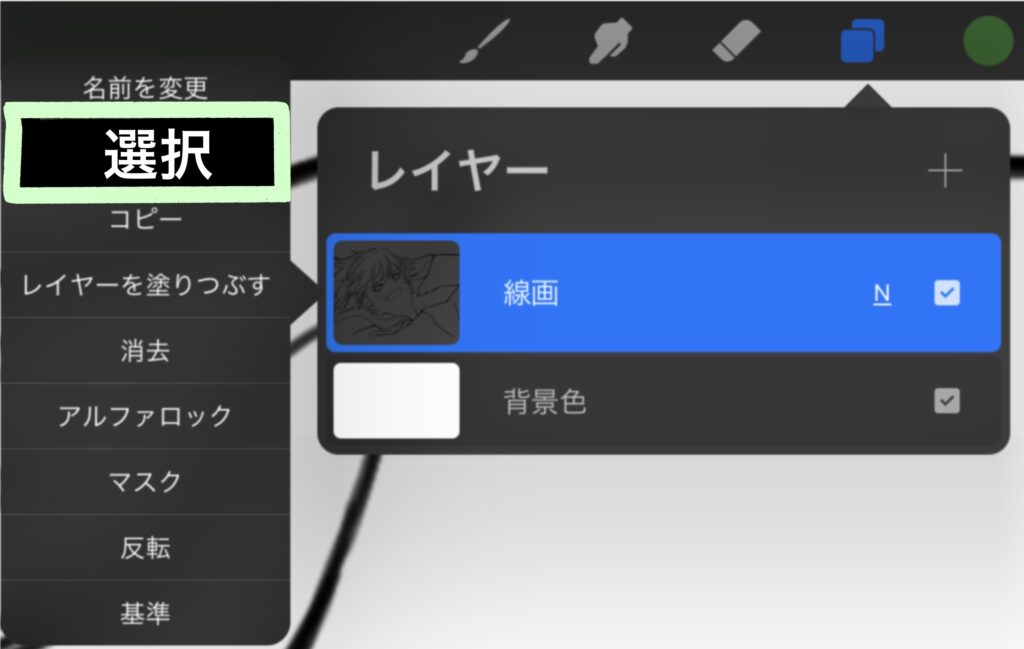
レイヤー内のオブジェクトをすべて選択した状態で、選択ツールの「自動」が起動します。
この時、選択を解除したい場合は、キャンバス左上の「S」時の選択ツールのマークを押します。
メニューから「選択」を押したら、ApplePencilをiPad画面上で左右にスライドさせることで、選択領域のしきい値を調整できます。
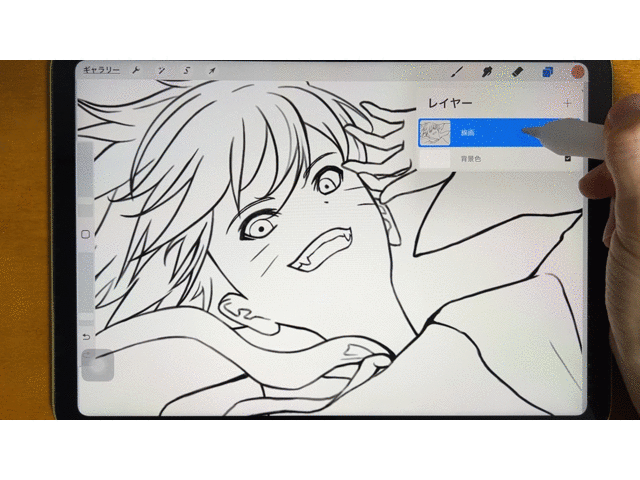
しきい値100%の時は、以下のように手動でキャンバス全体を選択した時と同じ状態になります。
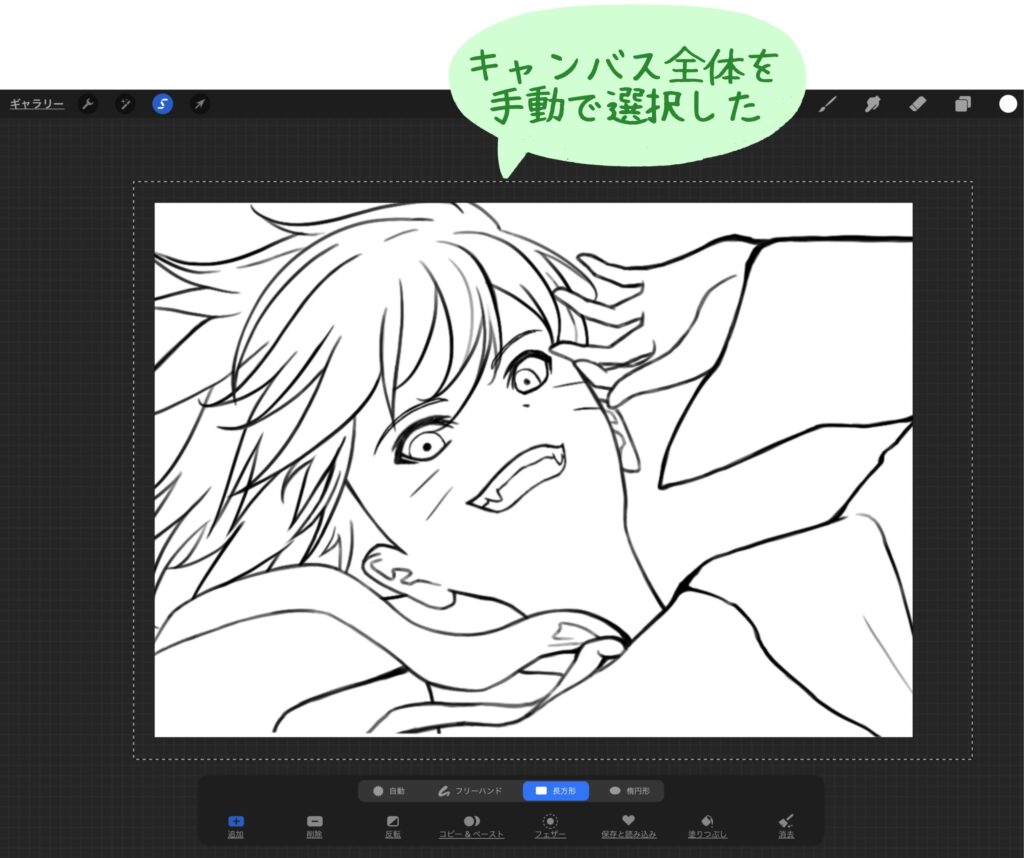
キャンバス全体を選択したい時「キャンバスをピンチインで小さくする → 手動でキャンバス全体を囲う」という手順を踏みます。レイヤーオプションメニューから「選択」を選ぶだけで同じことができるので、楽です。
さらにしきい値調整もできるので、手動選択よりも細かな調整ができます。
マスク : 消しゴムで消さずにオブジェクトを非表示できる
マスクは、レイヤー内のオブジェクトを非表示にできる機能です。非表示にしているだけなので、再度表示することも可能です。
1つのレイヤーに対して、1つのマスクレイヤーを作ります。マスクレイヤーを編集することで、マスクを設定したレイヤーの表示・非表示をします。
以下では、レイヤー1に対してマスクを設定しています。
- レイヤー構造を開く
- マスクを設定したいレイヤーをタッチ
- 「マスク」をタッチ
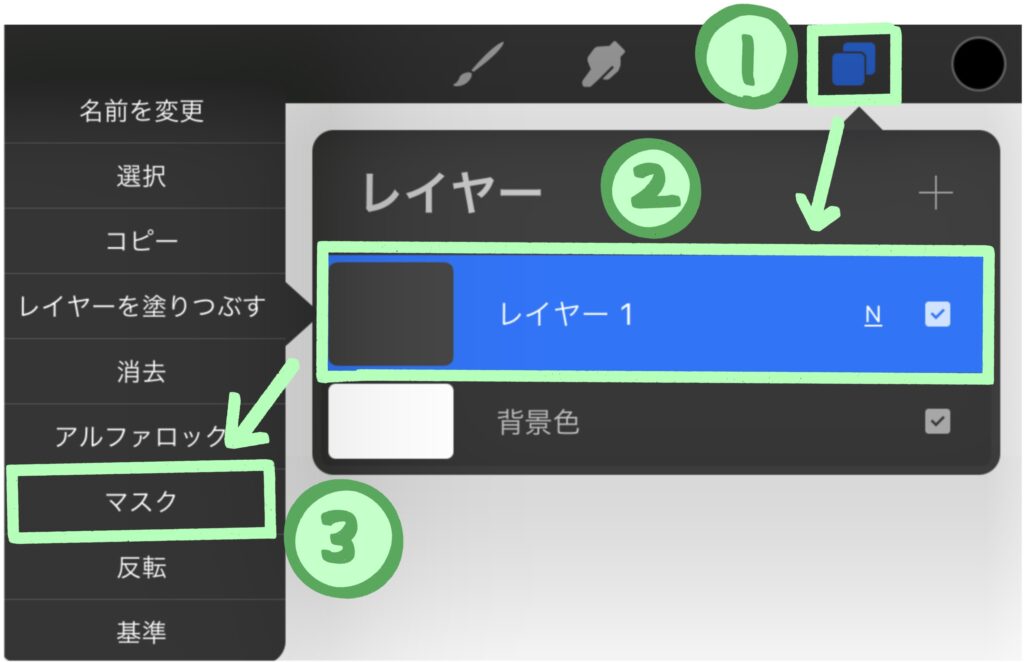
レイヤー1にマスクを設定すると、レイヤー1の上に、レイヤー1に対する「レイヤーマスク」が作られます。
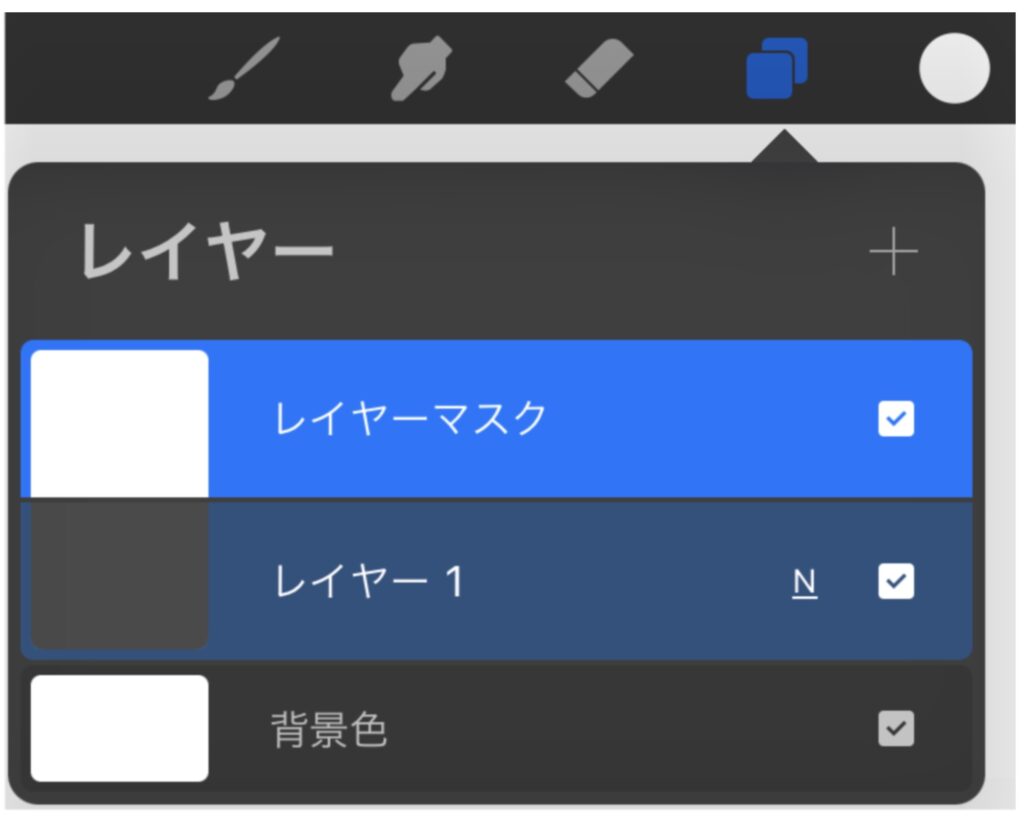
マスクレイヤーの編集方法
レイヤー1を選択(タッチ)すれば、レイヤー1自体を編集できます。

「レイヤーマスク」を選択(タッチ)すれば、レイヤー1のマスクを編集できます。レイヤーマスクの編集方法は以下の通りです。
- レイヤーマスク上で黒を塗る … 非表示
- レイヤーマスク上で白を塗る … 表示

僕は、ラフを清書する前に、余分な線を消して、いい感じの線を残すときなどにマスクを使っています。
ある程度整った細い線に絞ることで、次の作業で2枚目のラフやいきなり線画を描くときにも、線選びに迷うことがなくなります。マスクだから、非表示・表示を繰り返しできるため、こういった作業に適しています。

ちなみに、白と黒の中間のグレーで塗ると、以下のように半透明になります。背景の青が透けて見えるようになっています。透明度合いは、グレーの濃さで変わります。レイヤー全体ではなく、一部だけ色を薄くしたり、半透明にしたいときに使えますよ。
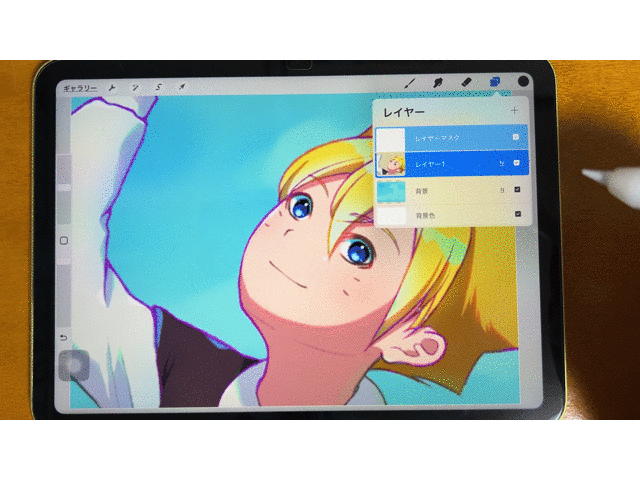
マスクレイヤーの表示・非表示
レイヤー構造を開き、マスクレイヤーのチェックを外すことで、マスクを非表示することができます。
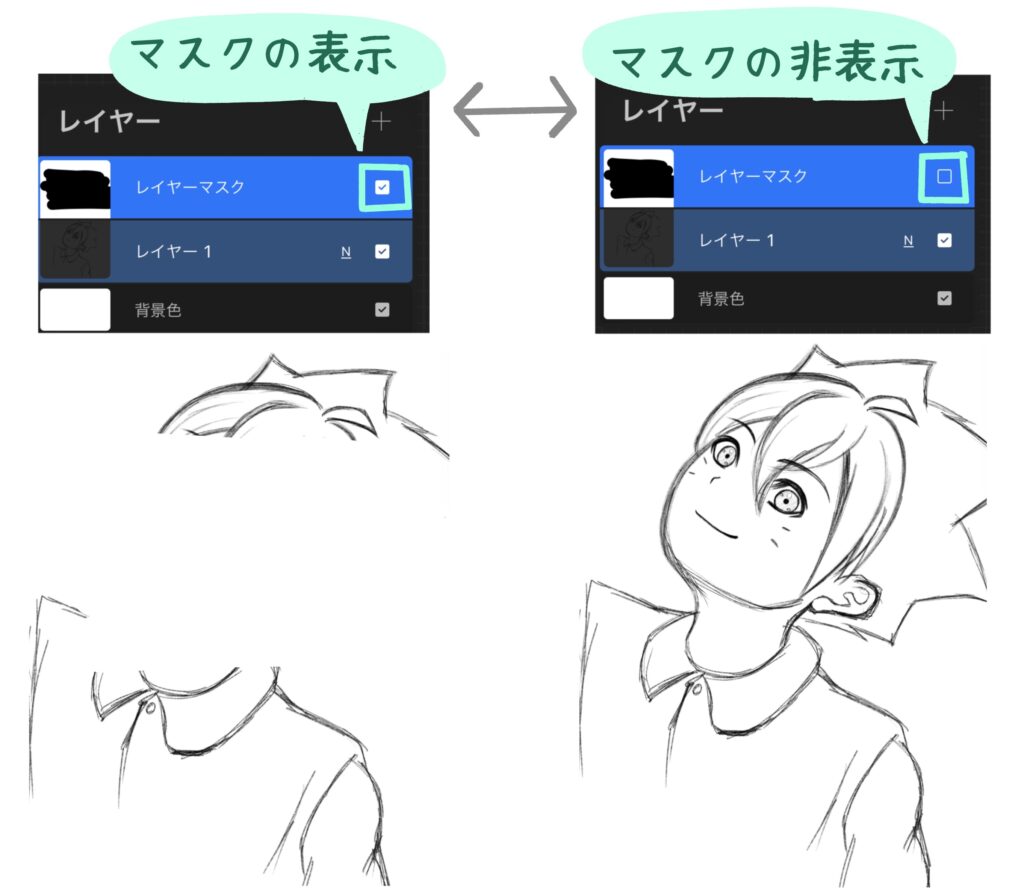
マスクレイヤーのロック・削除
レイヤー構造を開き、マスクレイヤーを左スワイプすると、マスクレイヤーのロック・削除ができます。
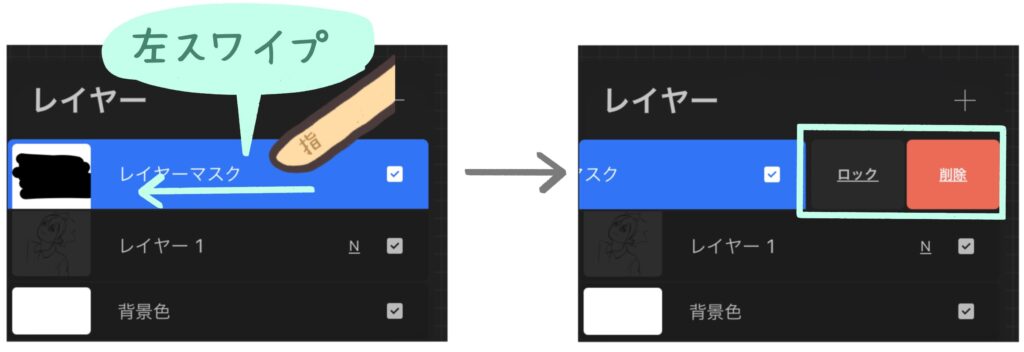
- ロック … マスクレイヤーを編集できないようにする
- 削除 … マスクレイヤーを削除する
マスクレイヤーはロック・ロック解除が容易にできます。
レイヤー構造で、ロックしているマスクレイヤーを左スワイプすると「ロック解除」が出てくるので、タッチしてください。レイヤーのロックが解除できます。
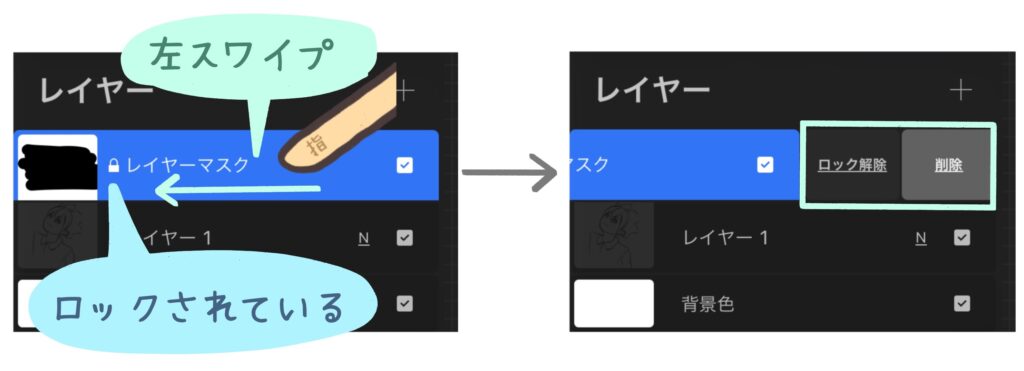
マスクレイヤーを削除した時、設定していたマスクがなくなります。つまり、レイヤーの非表示になっていた部分がすべて表示される状態に戻ります。
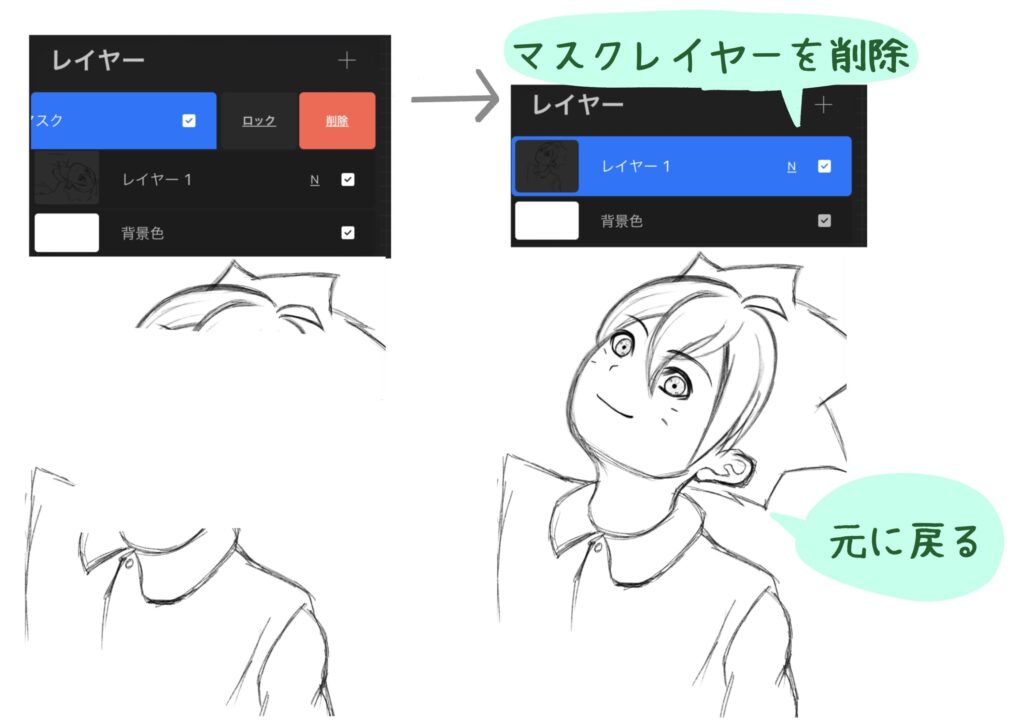
マスクした部分を非表示のまま、マスクレイヤーを消したい時は、レイヤーをフラット化(複数レイヤーを1枚のレイヤーに統合)します。
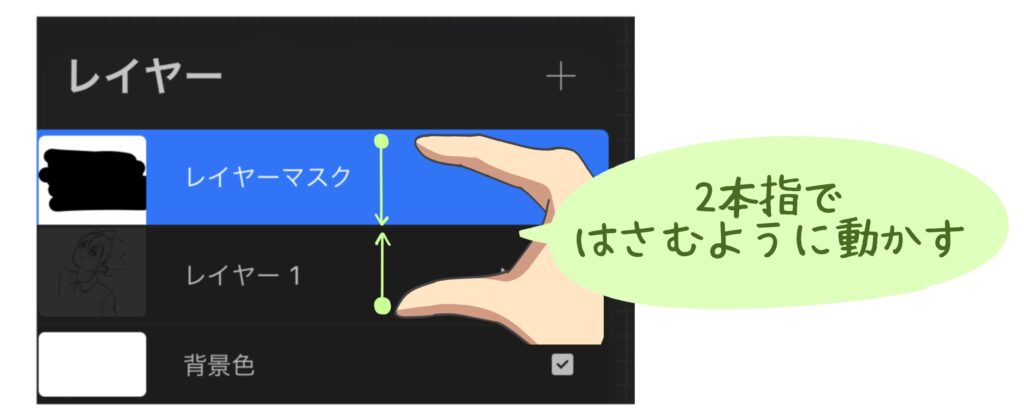
マスクで隠れていた部分は消去した状態で、線を描いていたレイヤーとマスクレイヤーが統合されました。

レイヤーをフラット化して消去された部分は元に戻すことができません。
サイドバーや2本指タッチのジェスチャーで「戻る」ことで復活可能ですが、キャンバスを閉じて1度ギャラリーに行くと「戻る」ができなくなるので注意しましょう。
マスクを設定したレイヤーの移動・変形
マスクを設定したレイヤーかマスクレイヤーは、どちらかを選択すれば、2つのレイヤーがセットで選択されるようになっています。
選択後、移動・変形などの操作は、両方のレイヤーに対して実行されます。
以下の例では、マスクを設定したレイヤーのオブジェクトを全選択し、移動ツールで移動させています。レイヤーを移動させると、マスクレイヤーで非表示されている部分も一緒に移動することが分かります。

どちらか一方のレイヤーだけを移動・変形させることも可能です。レイヤー構造を開き、指で右スライドすると、レイヤーの選択を解除できます。
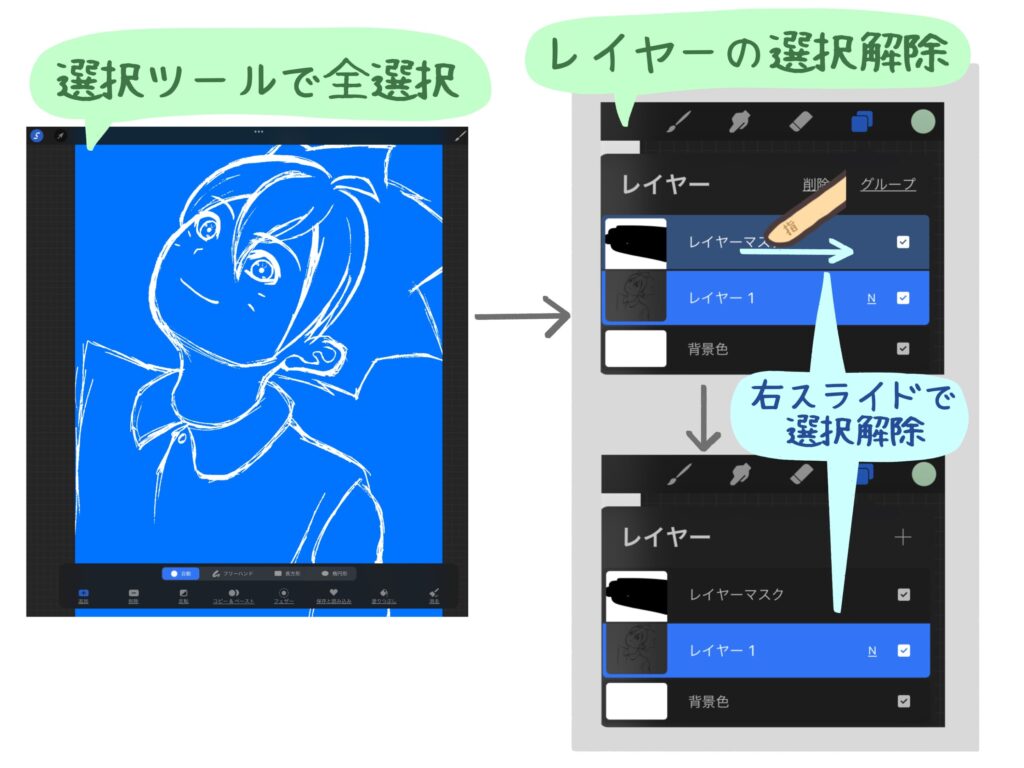
以下の例で、マスクレイヤーの選択を解除した状態で移動ツールを使いました。マスク部分は固定され、キャラクターのみが移動しているのがわかります。

アルファロック : レイヤー内のオブジェクトからはみ出さないようにできる
アルファロックをレイヤーに設定すると、そのレイヤーの中のオブジェクトからはみ出さないように描き込みできるようになります。以下のように設定します。
- レイヤー構造を開く
- アルファロックを設定したいレイヤーをタッチ
- 「アルファロック」をタッチ
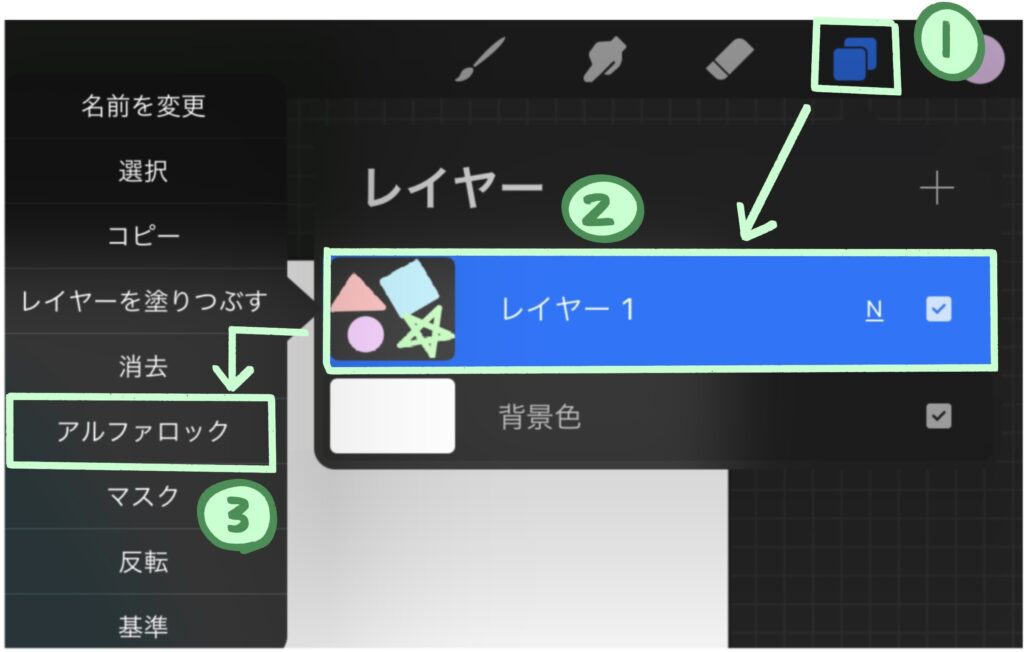
アルファロックを設定したレイヤーの小窓には市松模様が付けられます。
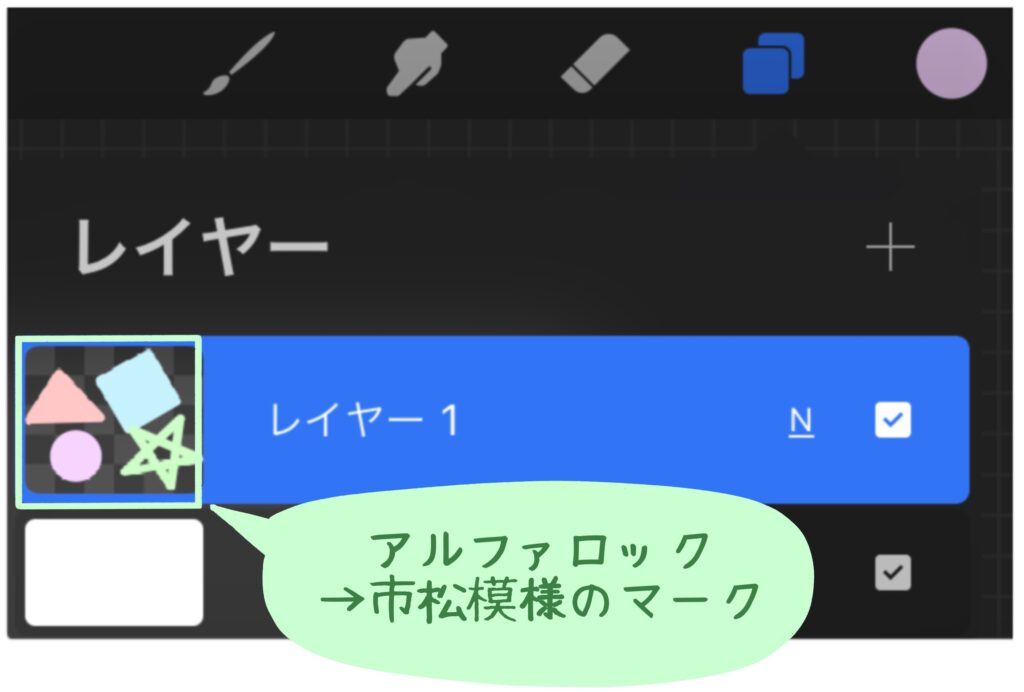
以下では、実際にアルファロックを使ってみました。図形を描いたレイヤーにアルファロックを設定すると、図形の上にだけ色が乗ります。
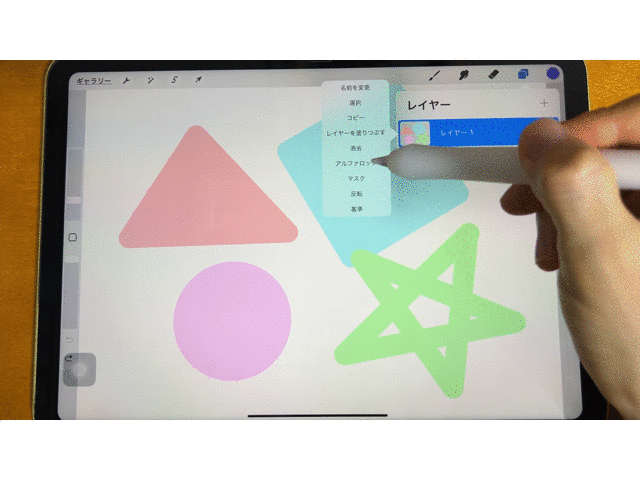
アルファロック設定中は、形を追加することはできなくなりますが、レイヤー内のオブジェクトを消しゴムで消すことはできます。

アルファロックは、アルファロックを設定したレイヤー自体に直接描きこむため、図形の上に描いた線を消したいときに消しゴムを使うと、図形自体が消えてしまうことに注意しましょう。
アルファロックする前の状態のレイヤーを複製しておくことをオススメするぜ。
複製を取っておくことで、やり直ししやすくなります。
修正するときは「戻る」か修正箇所を塗りつぶし、再度描き直すことで対応します。
レイヤー内のオブジェクトを描き加えたい場合、アルファロックを解除します。
レイヤー構造から、対象のレイヤーをタッチ、さらに「アルファロック」をタッチすることで解除できます。
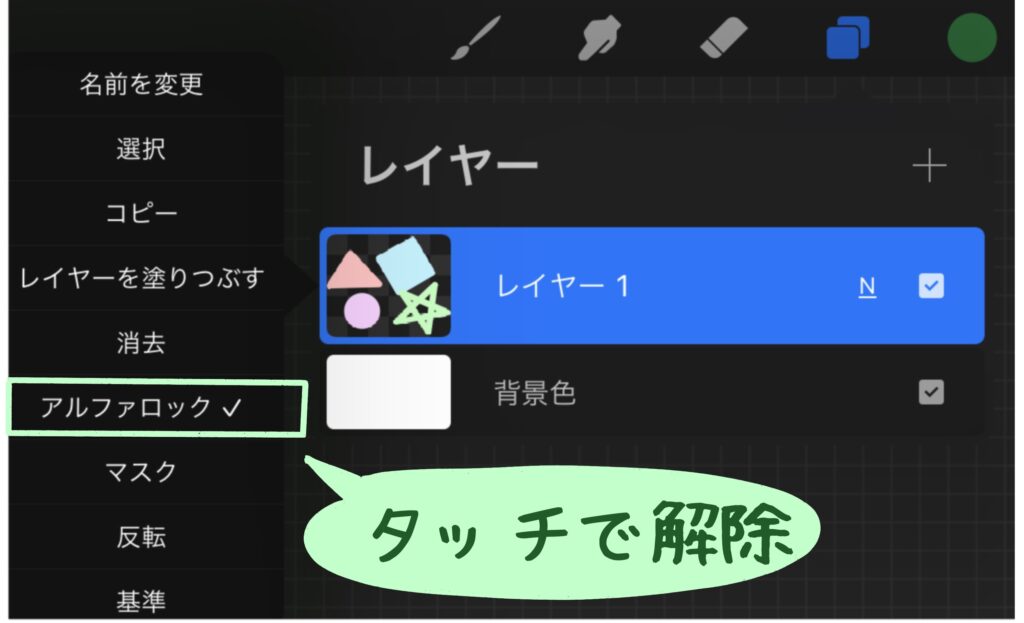
アルファロックは、以下のように同じレイヤーで色分けして塗りたいときに使用すると便利です。
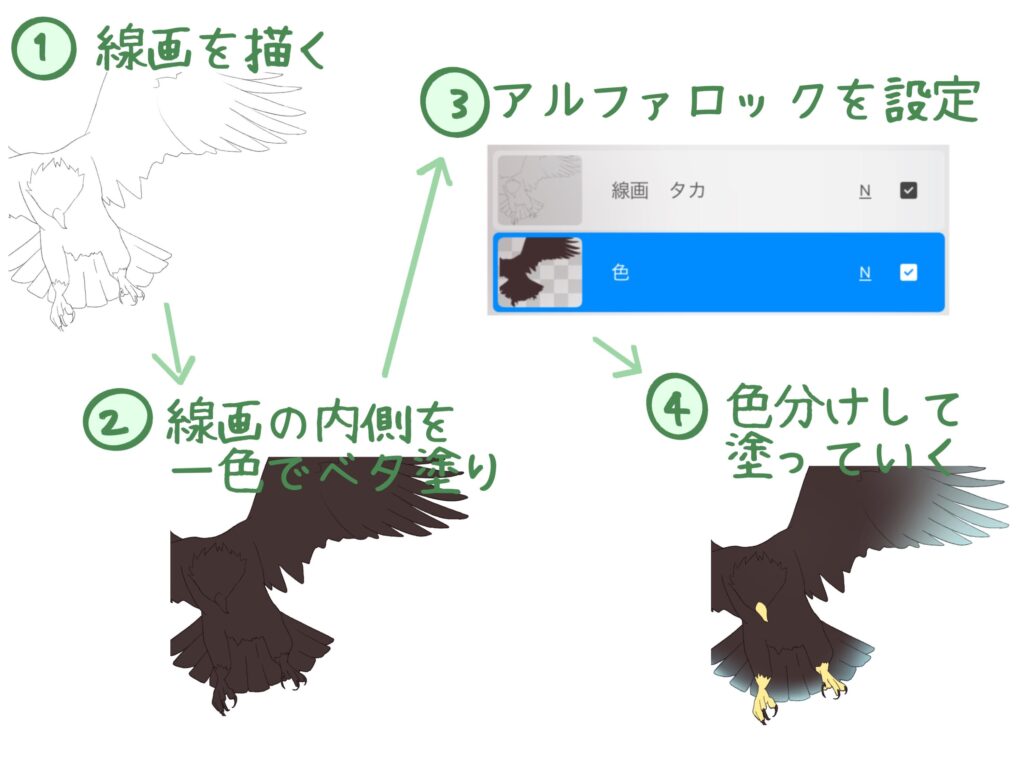
最初から色分けして塗るのではなく、アルファロックした後に細かいところの色を塗っていきます。基準や選択ツールも併用するととても簡単に色塗りができます。
アルファロックのメリット・デメリット
アルファロックは便利な機能ですが難しい一面もあります。以下のようなメリット・デメリットがあります。
- アルファロックは1枚のレイヤーに描き足していくため、オブジェクト内の色が複雑になるほど修正が難しい。アルファロック前のレイヤーを複製して残しておくと良い。
- アルファロックは後で修正できるくらいの単調な色分けなどに使う方がおすすめ。
- レイヤーが増えないので、レイヤー構造の管理・整理が楽。
- Procreateはレイヤー上限が比較的少なめなので、レイヤーの節約になる
2本指のジェスチャーでアルファロックの設定・解除
アルファロックはジェスチャーを使い、ショートカットで設定・解除することができます。
二本指で対象のレイヤーを右にスライドさせるだけです。以下の画像では、市松模様がついたり消えたりしており、アルファロック設定と解除が切り替えられています。

マスクをクリップ : 下のレイヤーのオブジェクトからはみ出さないようにできる(クリッピングマスク)
マスクをクリップをレイヤーに設定すると、マスクをクリップを設定したレイヤーの下のレイヤーにあるオブジェクトからはみ出さないようにできます。
マスクをクリップは、はみ出したくないオブジェクトが描いてあるレイヤーの、1つ上のレイヤーに設定します。
マスクをクリップは以下のように設定します。図形が描かれたレイヤー1の上に新規作成したレイヤー2に、マスクをクリップを設定します。
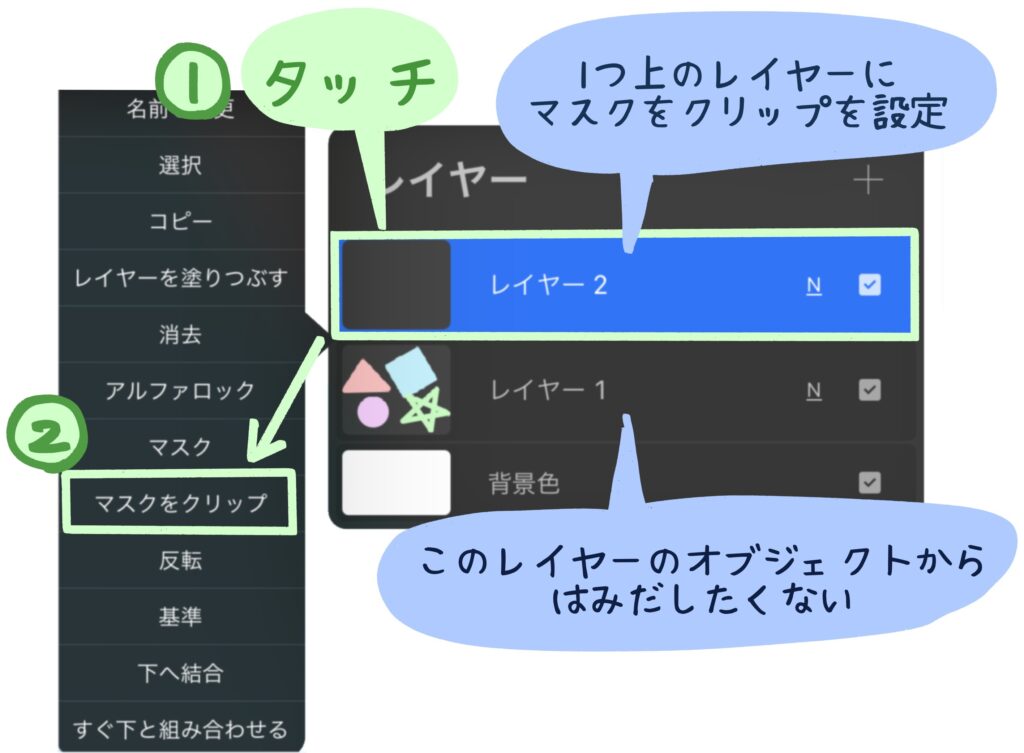
マスクをクリップを設定すると、以下の画像のように「矢印マーク」がつきます。
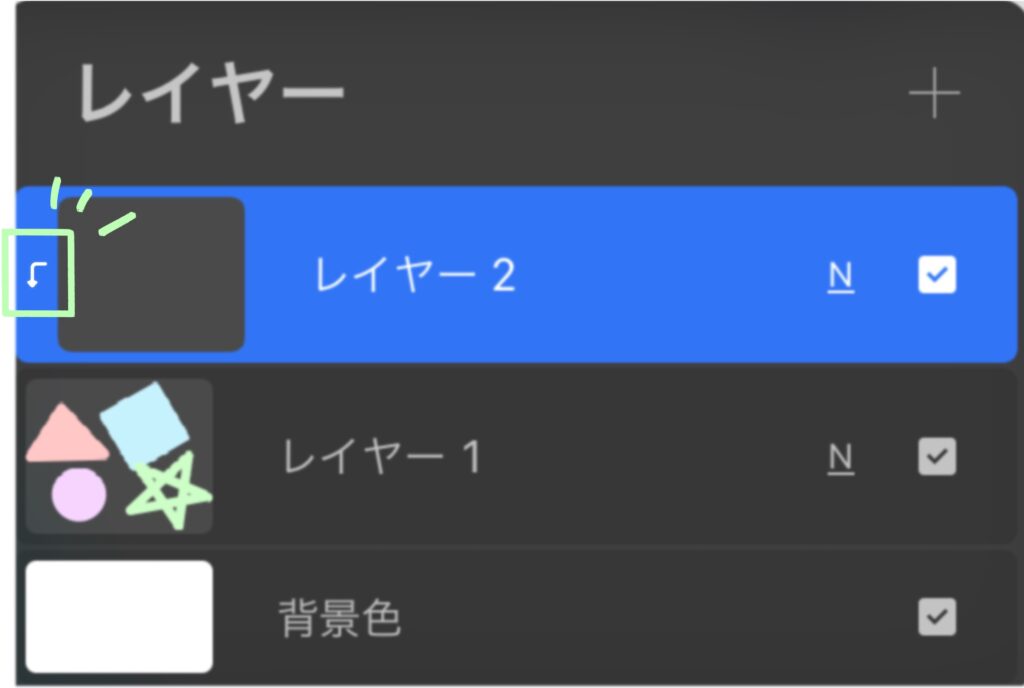
レイヤー2に色をつけると、レイヤー1からはみださないようになりました。
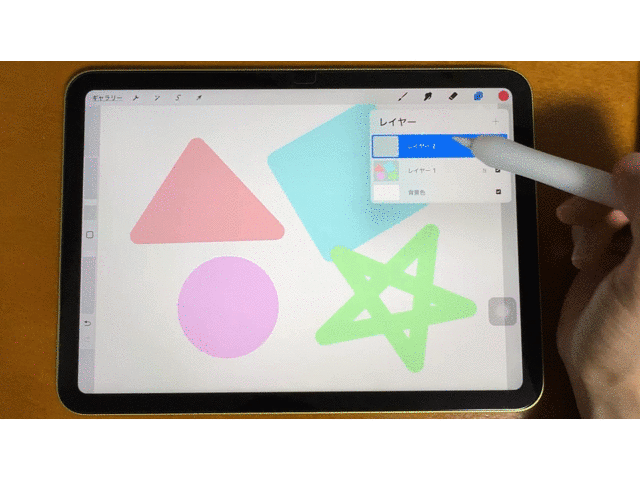
レイヤー2にマスクをクリップを設定中もレイヤー1を自由に編集することができます。ただし、レイヤー1を描き足すとき、レイヤー2には隠れている描画部分があることに注意が必要です。
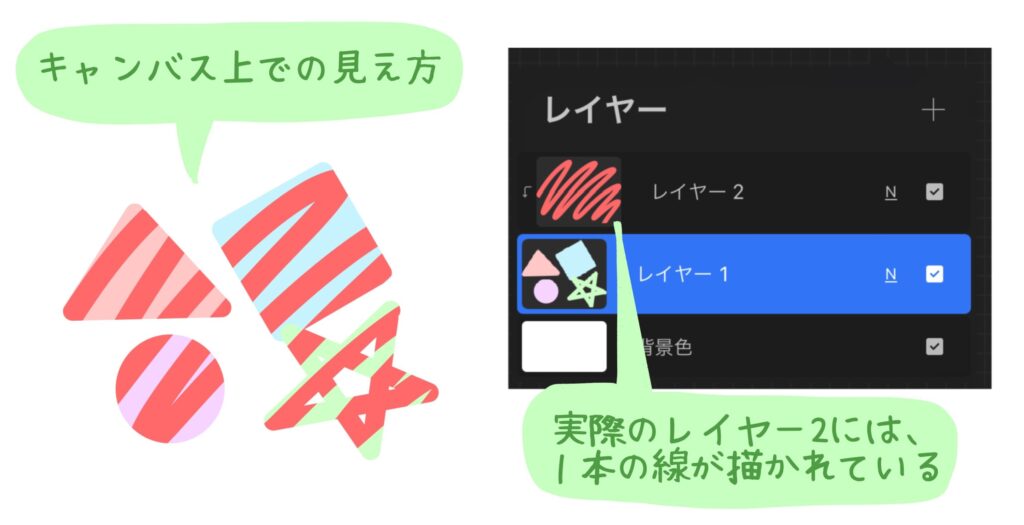
レイヤー1のオブジェクトを描き足すと、描き足す場所により、今まで見えていなかったレイヤー2のオブジェクトも出てきます。レイヤー1に青で描き足しているところに、レイヤー2に描いてあった赤い線が出てきています。

ちょっとややこしいですが、レイヤー1が、レイヤー2のマスクレイヤーになったようなイメージですね!
マスクをクリップは1つのレイヤーに対して複数設定できる
マスクをクリップは、1つのレイヤーに対して複数設定することができます。
以下の例では、レイヤー2〜レイヤー6は全てマスクをクリップを設定しています。
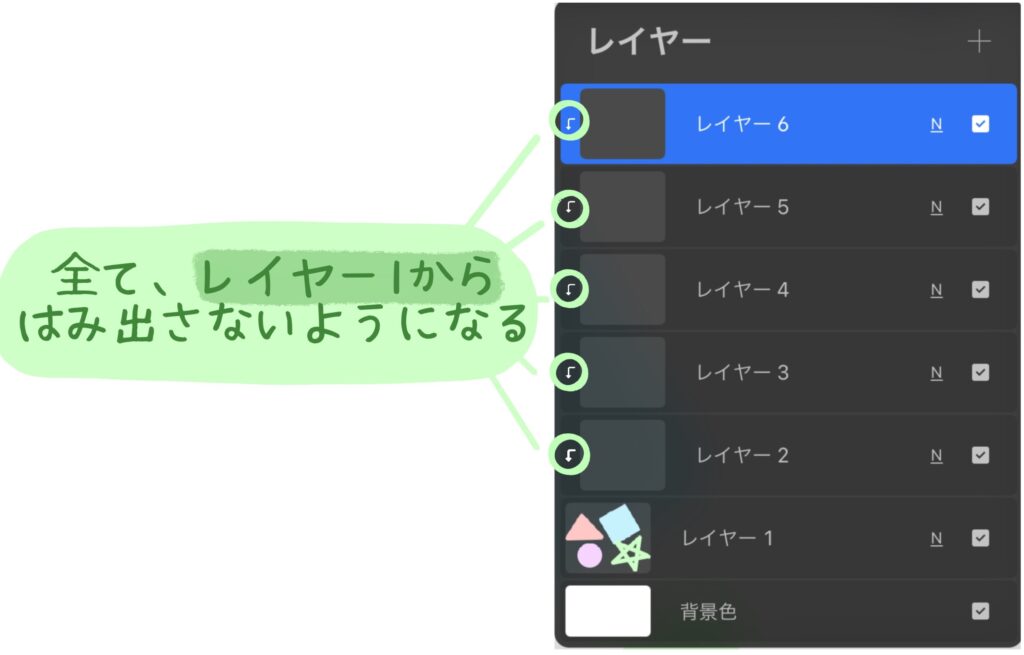
マスクをクリップをこのように連続させて設定すると、矢印マークが行き着く先の1つのレイヤーのオブジェクトからはみださない設定になることに注意しましょう。
マスクをクリップしたレイヤーからはみ出さないための方法は3通り
以下は、レイヤー2、レイヤー3にマスクをクリップを設定しています。レイヤー2もレイヤー3も、レイヤー1からはみださない設定になっています。

この時、レイヤー2に書いたオブジェクトから、はみださないようにしたい場合、以下の3通りの方法があります。
- アルファロックを使う
- 選択ツールを使う
- 選択ツール+さらにマスクをクリップを使う
アルファロックを使う場合、はみだしたくないレイヤーにアルファロックを設定し、そのレイヤーに直接描画します。
以下ではレイヤー2にアルファロックを設定しています。
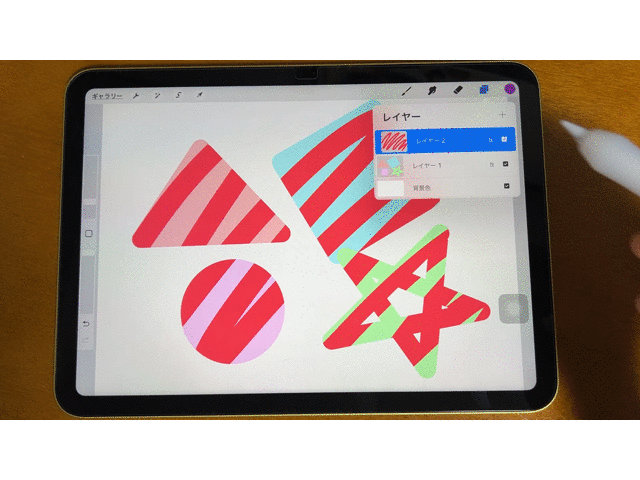
選択ツールを使う場合、はみ出したくないオブジェクトがあるレイヤー全体あるいは一部を選択し、そのレイヤーに直接描画します。
以下ではレイヤー2のオブジェクトを全て選択した状態で、レイヤー2に直接描画しています。アルファロックと同じ結果が得られます。

選択ツール+さらにマスクをクリップを使う場合、はみ出したくないオブジェクトがあるレイヤー全体あるいは一部を選択し、マスクをクリップを設定した別のレイヤーに描画します。
以下では、レイヤー2のオブジェクトを全て選択した状態で、レイヤー3に描画しています。

マスクをクリップのメリット・デメリット
- マスクをクリップは、はみ出したくないレイヤーと別のレイヤーに描き込んでいくので、後からの修正が楽になる。
- ブレンドモードやその他のレイヤー効果と組み合わせて使いやすい
- レイヤー数が増えるため、レイヤー構造が複雑になり管理しづらくなる。
- レイヤー上限数が少ない場合に、レイヤーを増やしすぎると最終的にレイヤーが不足する可能性がある。
レイヤーのブレンドモード : 下のレイヤーの色と、ブレンドモードを設定したレイヤーの色を混ぜて表現できる
ブレンドモードは、人や物に影やハイライトをつけるときによく使用する効果です。
ブレンドモードは以下のように設定します。
レイヤー構造を開き、ブレンドモードを設定したいレイヤーの「N」をタッチし、ブレンドモードを選びます。「N(標準)」はブレンドモードの設定なし、という意味です。
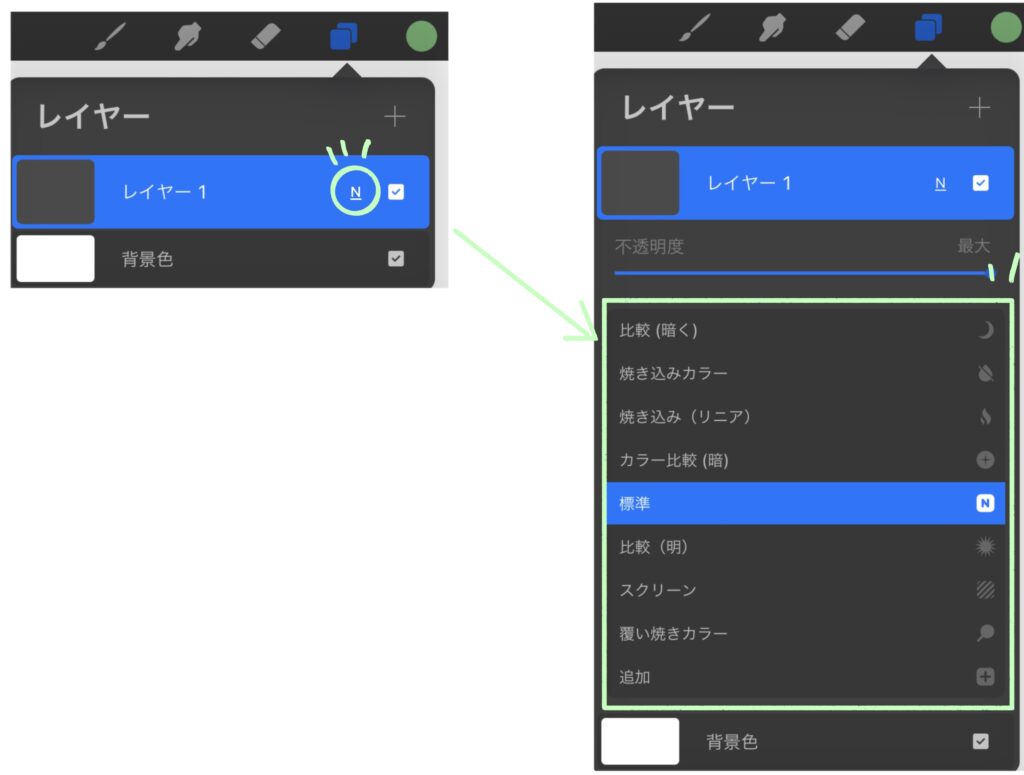
以下のレイヤーを例に挙げます。レイヤー1に4色の色が、レイヤー2に1色だけ乗っています。
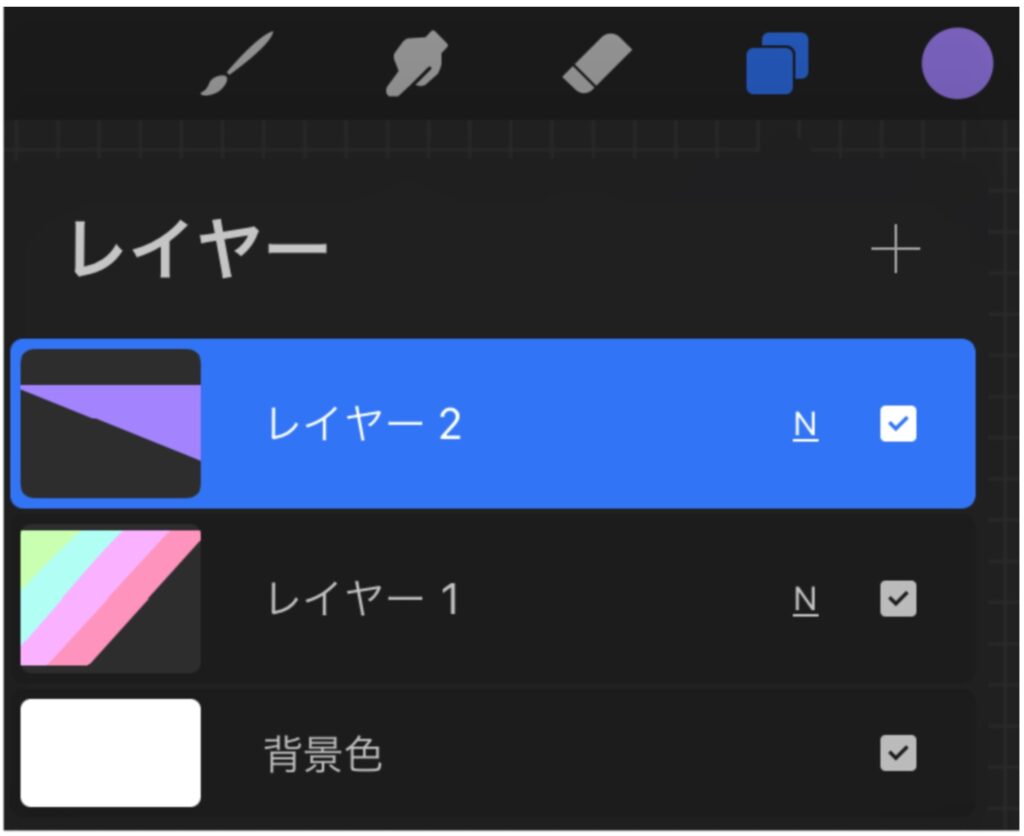
ブレンドモードを設定しない「標準」の状態では、以下のようにただ色が重なり合っているだけです。レイヤー2の後ろにある色は、レイヤー2に隠れてしまいます。
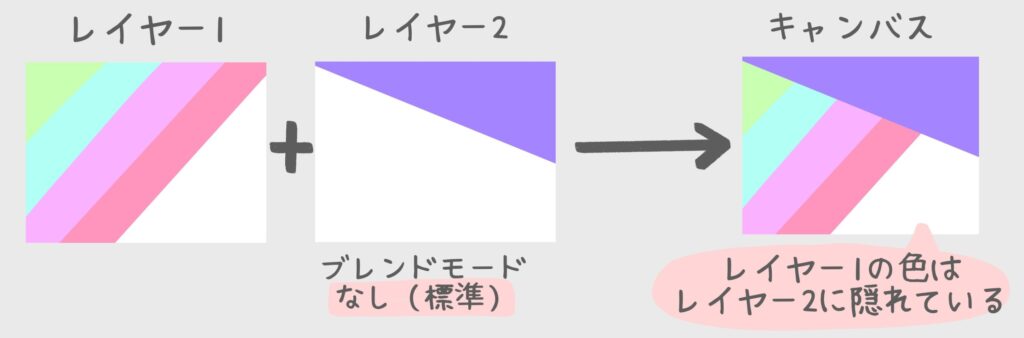
ブレンドモードは設定したレイヤーの下の色と混ぜる効果です。そのため、レイヤー2にブレンドモードを設定します。レイヤー2のブレンドモードを「乗算」に設定しました。
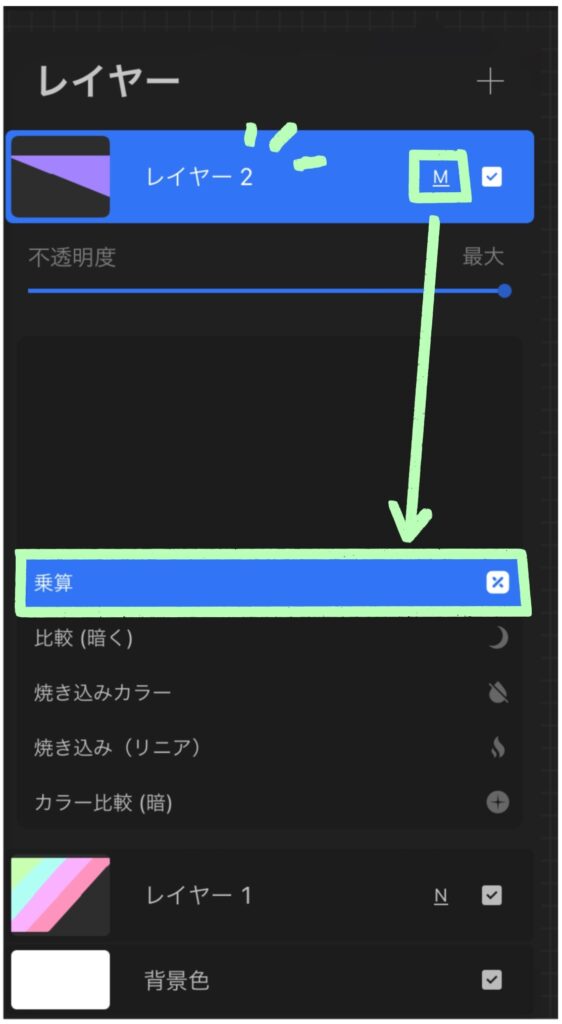
以下のようにレイヤー2の色が、下のレイヤー1の色と混ざり合った色で表現されています。
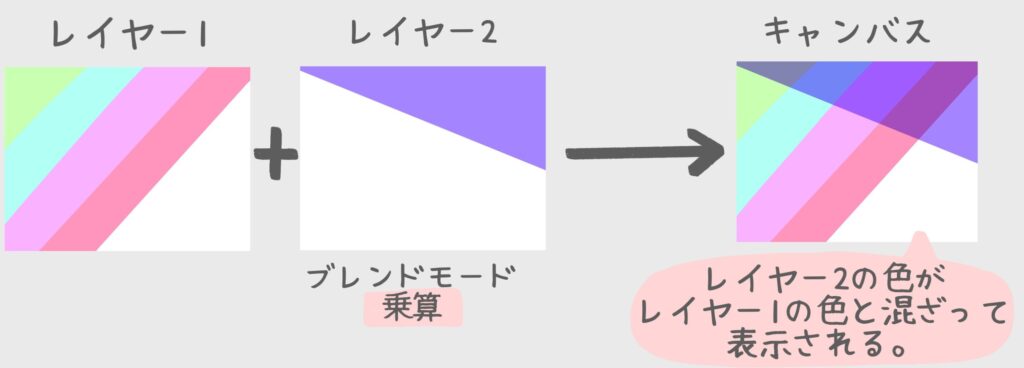
1つのレイヤーに設定できるブレンドモードは1つだけです。
以下の絵では複数枚のレイヤーにそれぞれ違うブレンドモードを設定し、絵を仕上げています。

僕がこの絵で使っているレイヤーモードは以下です。参考にしていただけたらと思います。
| レイヤーに描くもの | ブレンドモード |
|---|---|
| 影 | 乗算 |
| 濃い黒っぽい影 | 乗算 |
| ハイライト | 標準 |
| 髪のハイライトの一部 | 追加 |
| 弱めのハイライト | スクリーン |
| 線画(アルファロックで色を追加) | 乗算 |
| 頬の赤み | 乗算 |
まとめ
この記事では、レイヤーの使用方法(応用編)ということで、以下のレイヤーオプションメニューとレイヤーの使い方について紹介しました。
- 反転
- レイヤーを塗りつぶす
- 基準
- 選択
- アルファロック
- マスク
- マスクをクリップ
- レイヤーのブレンドモード
塗りつぶし、選択、アルファロック、マスクをクリップなど、キャンバス上に結果として同じものができるけれど、途中経過の操作が異なるパターンがいくつか登場しました。
これらは知っていると、これまで「できない」と思っていたことができるようになったり、絵の幅が大きく広がります。
デジタルアートは、アナログと同じように絵を描く作業ですので、上手くなるには画力を磨く必要があります。
ツールを使いこなすことで画力自体が上がるわけではありませんが、効率が上がることにより、絵の上達スピードや完成までにかかる時間を減らすことができます。
一度に覚えることは難しいけど、1つ1つ自分のものにしていこうぜ。
画力上げるために一緒に頑張りましょう〜。













