この記事では、以下を説明します。
- キャンバスの新規作成と保存
- 好きなサイズ、解像度の設定でキャンバスを作成
キャンバスの新規作成以外の、ギャラリーでできることは全て、こちらの記事で紹介しています。
キャンバスの新規作成
デジタルアートでは、キャンバス上に線や色をつけていくことで絵を描きます。キャンバスは、アナログでいう紙のような役割をします。
ギャラリーからキャンバスの新規作成
Procreateを立ち上げます。

Procreateの「ギャラリー」画面が開くので、右上の「+」を押します。
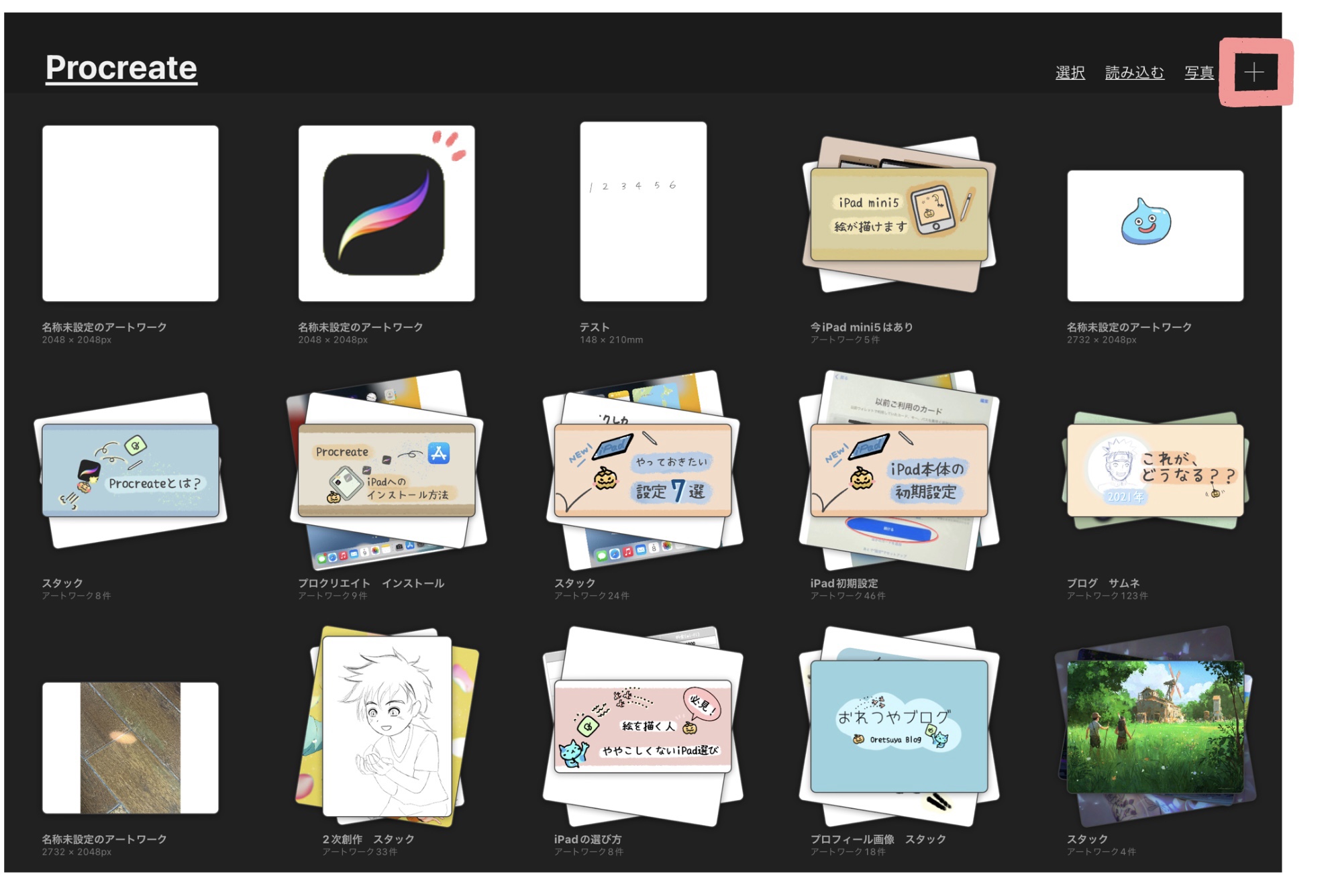
プリセットされているキャンバスサイズがたくさんあります。今回はスクリーンサイズを選びます。
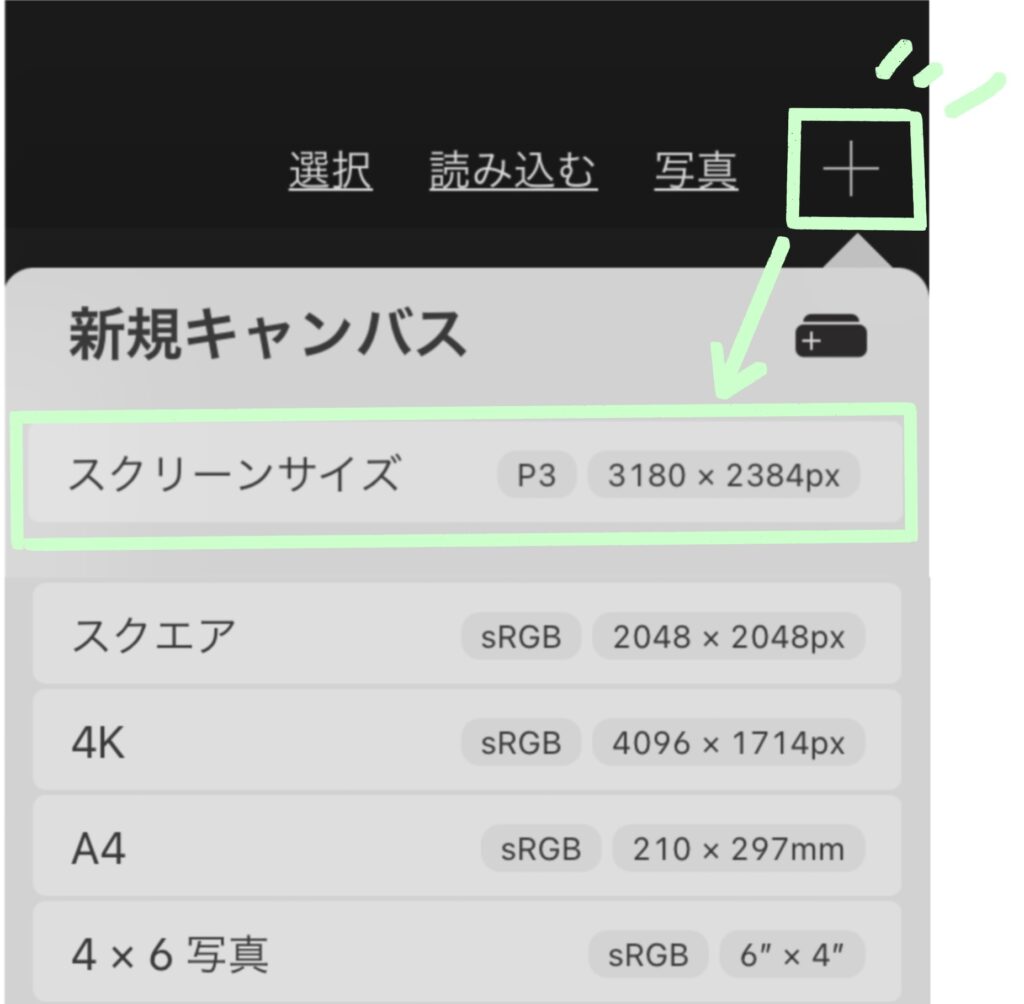
各iPadの画面サイズに合わせたキャンバスが作成されます。
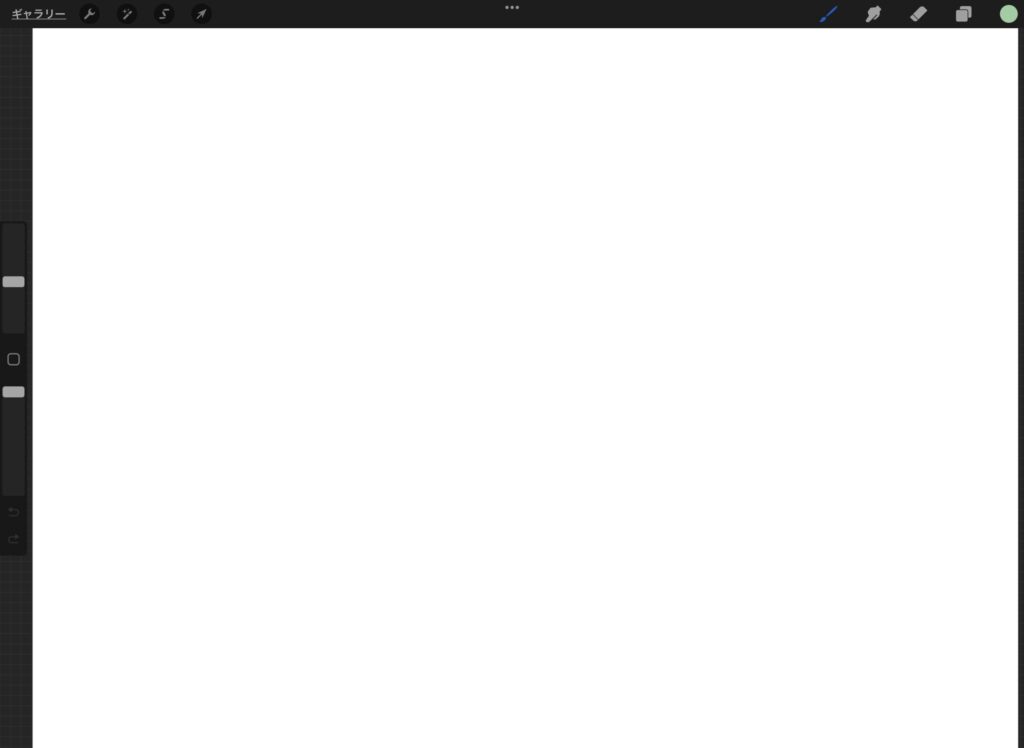
保存は自動で行われる
画面右上にあるブラシツールを使い、線や色塗りをします。
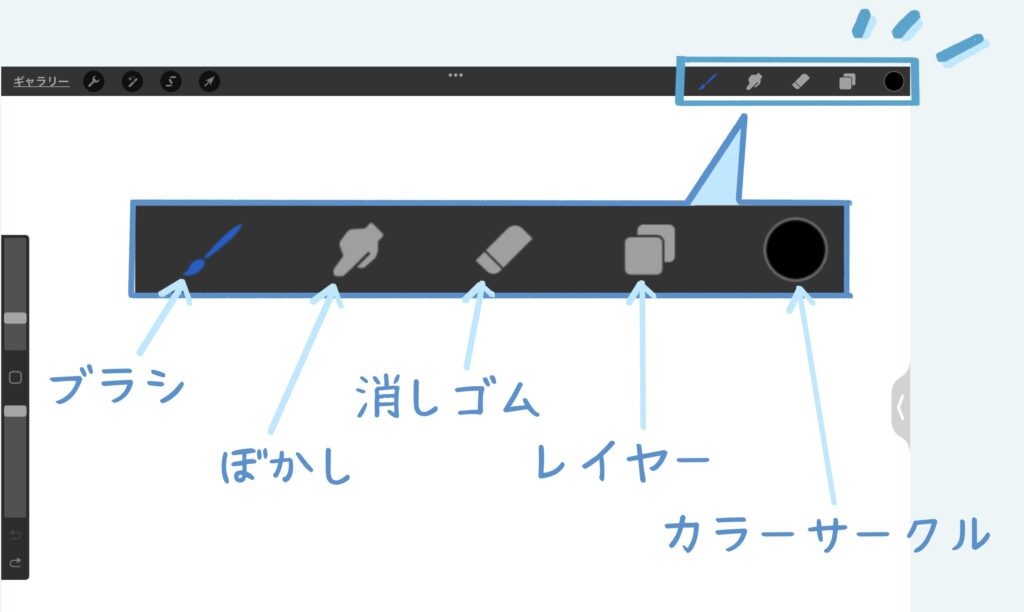
ブラシ、消しゴム、ぼかし、カラーパレット、レイヤーについての詳細は各記事をご覧ください。
1つの動作ごとに自動で記録されていきます。
記録し忘れた!ということがないから安心だな!
ギャラリーに戻る
キャンバスを閉じてギャラリーに戻るには、キャンバス左上の「ギャラリー」を押します。
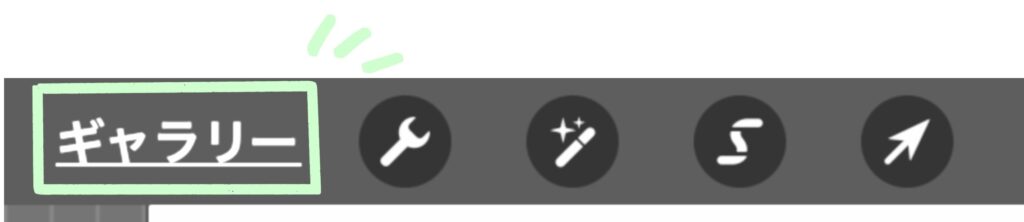
ギャラリーに戻ることができます。
キャンバスサイズや解像度をカスタマイズする
プリセットされているキャンバス以外に、自分好みに設定したものを作成することができます。
すでに作成済みのキャンバスのサイズ、解像度などを変更する場合、こちらの記事を参照してください。
新しい設定でキャンバスを作成
ギャラリーで「+」を押し、出てきた画面でさらに右上にある「+がついたフォルダのようなマーク」を押します。
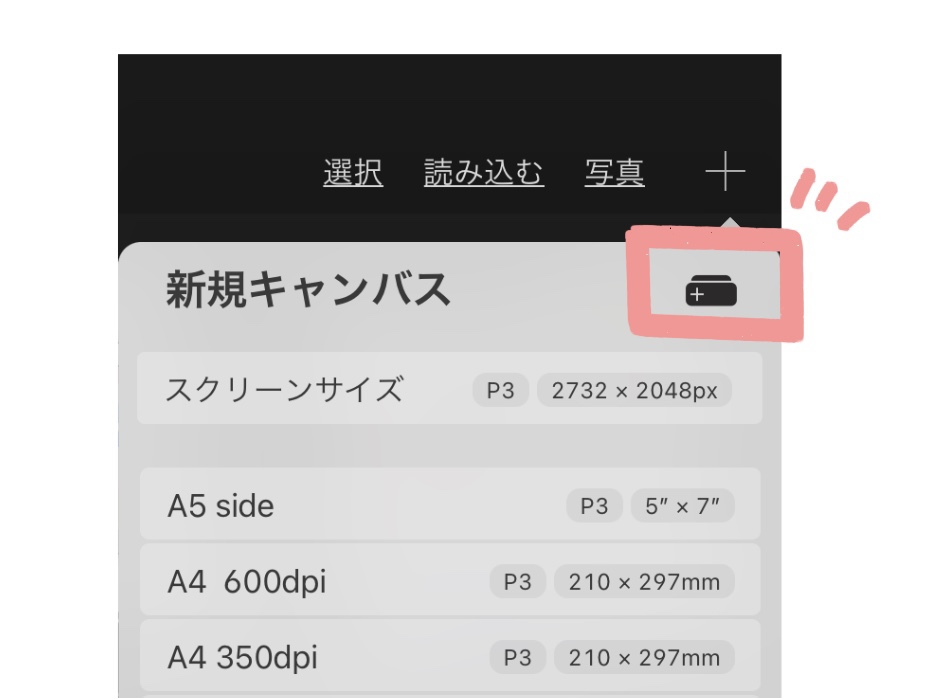
キャンバスの設定画面が開きます。ここで5つの項目をカスタムできます。
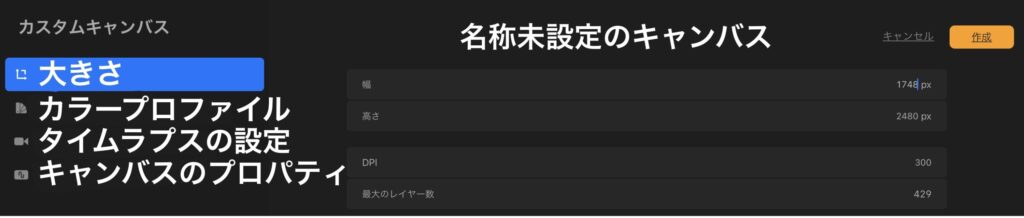
- 名称未設定のキャンバス : 新たにカスタマイズするキャンバスの名称
- 大きさ : キャンバスサイズ、解像度の設定
- カラープロファイル : RGB、CMYKなどの色の設定
- タイムラプスの設定 : 絵を描く過程を録画してくれる機能の設定
- キャンバスのプロパティ : 背景色の設定
新たに作成するキャンバスの名称を決定
「名称未設定のキャンバス」をタッチすると、新しく作るキャンバスの名称を変更できます。
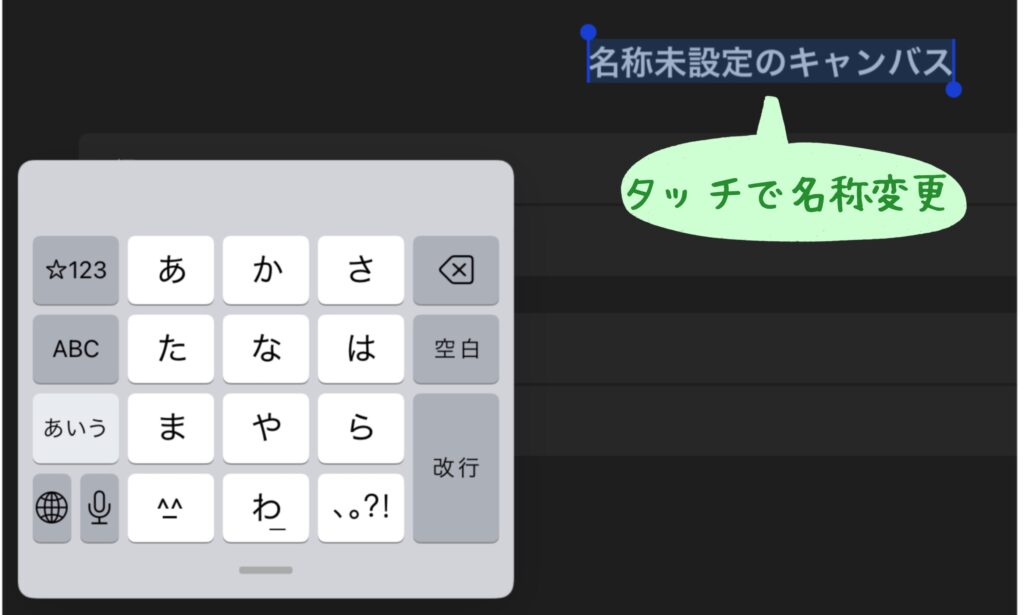
キャンバス名は後から変更することも可能です。
大きさ : キャンバスサイズと解像度の設定
「大きさ」では、設定したいキャンバスのサイズと解像度を入力できます。
- 幅:キャンバスの幅
- 高さ:キャンバスの高さ
- DPI:解像度
- 最大のレイヤー数:設定したキャンバスサイズ、解像度での最大のレイヤー数が表示される。
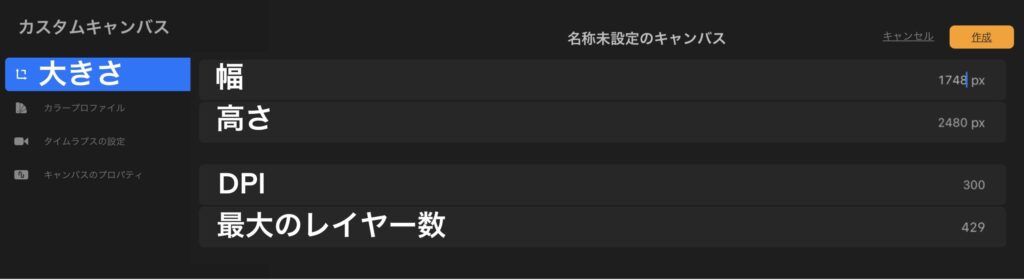
幅、高さを入力する際、キーボード上で単位を選ぶことができます。mmやcmが慣れていて使いやすいです。

オススメ設定は、サイズがA4かA5、解像度は300か350です。
| 単位 | A4 | A5 |
|---|---|---|
| mm | 210 × 297 | 148 × 210 |
| cm | 21 × 29.7 | 14.8 × 21 |
Procreateは、iPadの機種により最大レイヤー数が変わるので、最大レイヤー数を確認しながら、サイズや解像度を決定しましょう。
カラープロファイル : RGB、CMYKなどの色の設定
カラープロファイルでは、色の設定をすることができます。
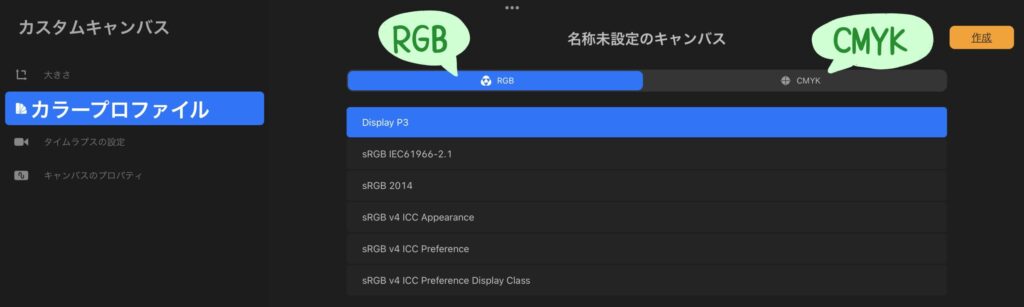
RGBでは以下のプロファイルを設定できます。印刷しない場合、特にこだわりがなければRGBでデフォルト設定のDisplay P3のままで良いです。
- Display P3 (デフォルト設定)
- sRGB IEC61966-2.1
- sRGB2014
- sRGB v4 ICC Appearance
- sRGB v4 ICC Preference
- sRGB v4 ICC Preference Display Class
CMYKは、印刷する場合に設定します。特にこだわりがない場合、Generic CMYK Profileが良いです。
- Generic CMYK Profile
- Coated Fogra39L VIGC 260
- Coated Fogra39L VIGC 300
- GRACoL 2006 Coated 1v2
- GRACoL 2013 CRPC6
- GRACoL 2013 Uncoated CRPC3
- SWOP 2006 Coated 3v2
- SWOP 2006 Coated 5v2
- SWOP 2013 C3 CRPC5
- Uncoated Fogra47L VIGC 260
- Uncoated Fogra47L VIGC 300
タイムラプスの設定 : 絵を描く過程を録画してくれる機能の画質設定
タイムラプスの記録のオン・オフは、キャンバス作成後にアクションメニューから変更できます。
録画するビデオの画質は、キャンバスを新規作成するときのみ変えられます。
画質を上げるとiPad本体のストレージ容量を多く消費することもあるので、注意が必要です。
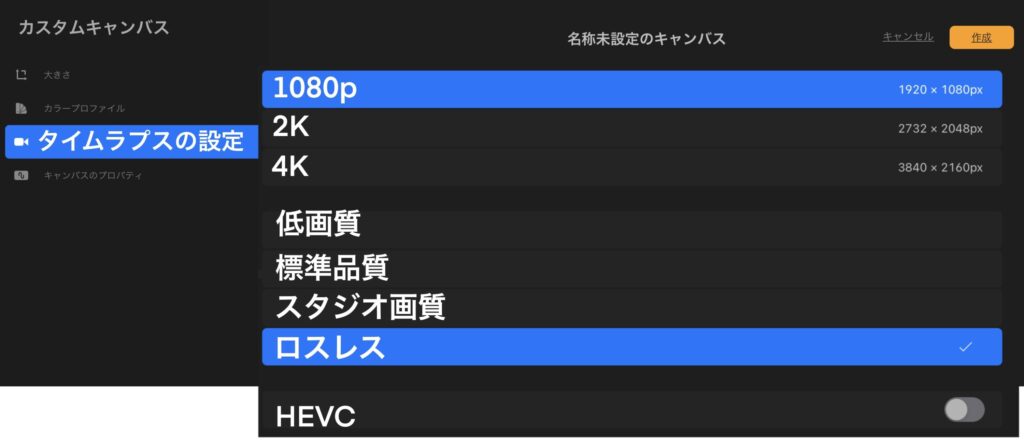
ビデオの解像度は以下の3種類です。1番解像度の低い1080pでも綺麗に撮れるのでオススメです。2K、4Kと解像度が上がりますが、容量が大きくなります。
- 1080p (オススメ)
- 2K
- 4K
録画品質は4種類です。中間くらいの画質の、標準化スタジオがオススメです。ロスレスは画質がとても良いですが、ファイルサイズが大きくなります。
- 低画質
- 標準品質 (オススメ)
- スタジオ画質 (オススメ)
- ロスレス
HEVCは、オンにすることをお勧めします。より小さなファイルサイズで、高品質のファイルを作るための圧縮形式です。
キャンバスのプロパティ : 背景色の設定
キャンバスのプロパティで、デフォルトの背景色を設定することができます。この設定を変更しないと、背景は真っ白で設定されます。
キャンバス作成後も、背景色の変更や背景を透明にすることは可能です。
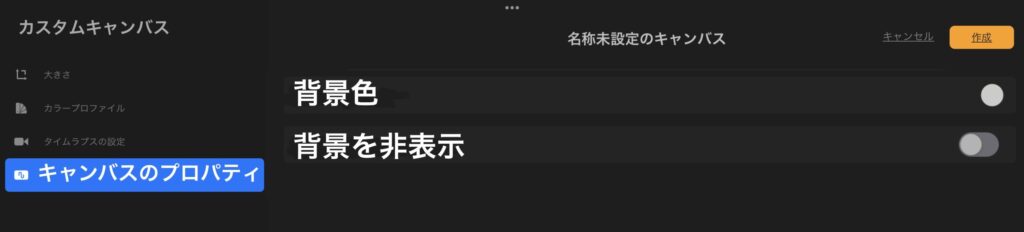
背景色の項目では、カラーサークル上で、デフォルトの背景色を選ぶことができます。
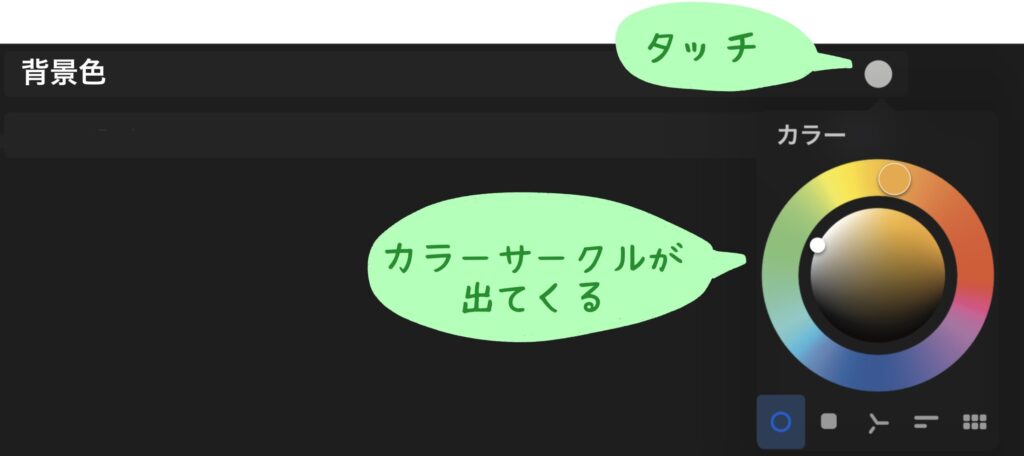
「背景を非表示」をオンにすると、背景が透明になります。オフにすると、背景色で設定した色が背景色に設定されます。
キャンバスのカスタマイズを完了し、キャンバスを作成する
最後に「完了」を押せば、設定した通りのキャンバスを作ることができます。

カスタマイズしたキャンバスが開かれます。
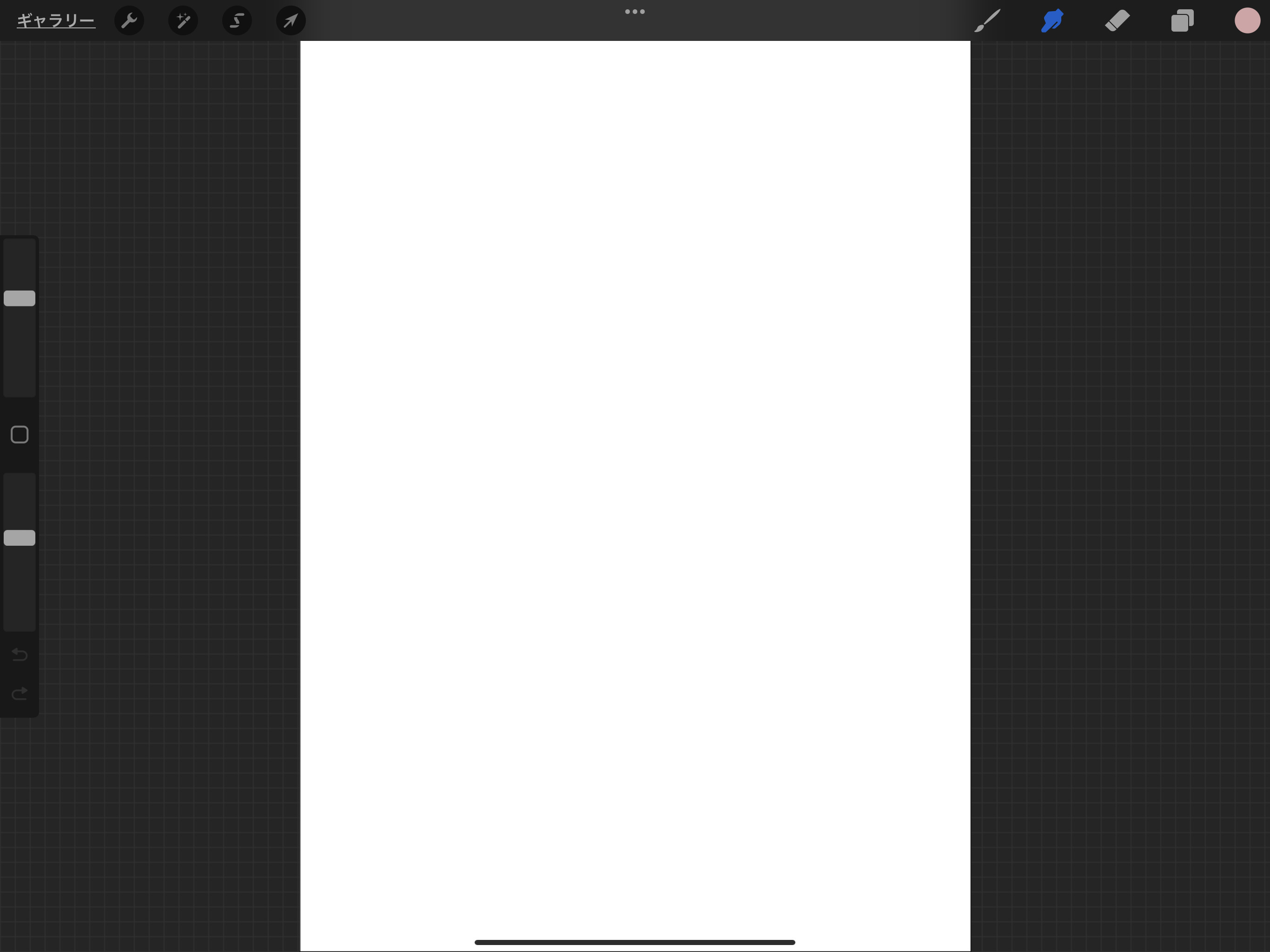
自分でカスタマイズしたキャンバスの取り扱い方
新規キャンバスの設定はギャラリーの右上の「+」に収納される
カスタマイズして新たに作成したキャンバスの元データは、ギャラリーの右上の「+」の中に作られています。
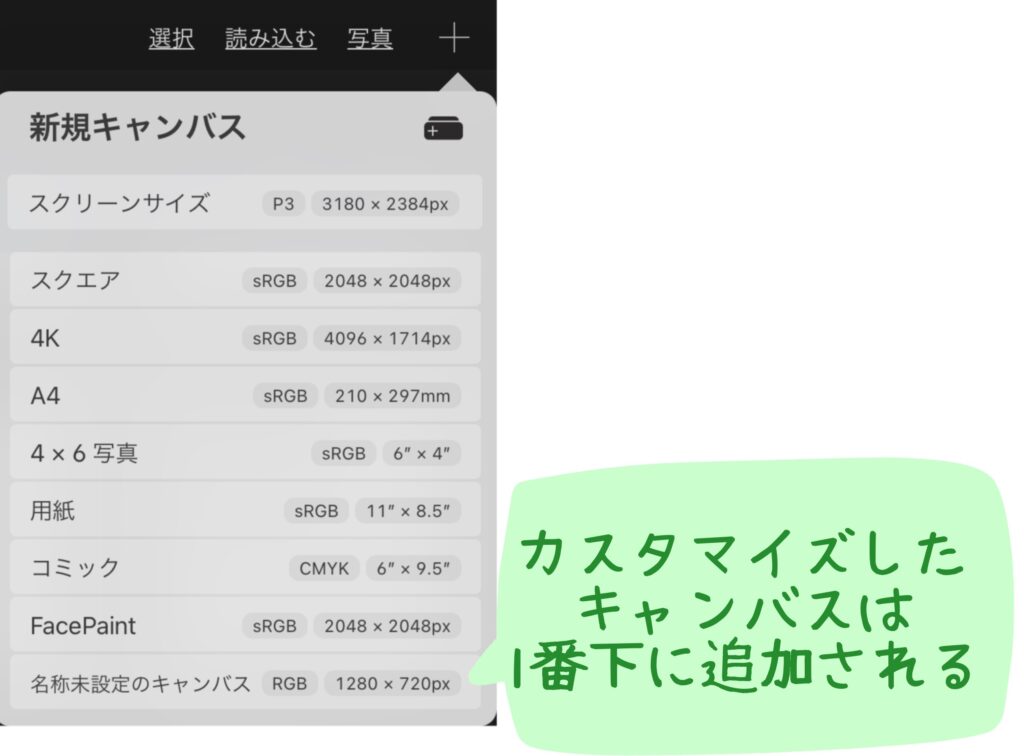
次回以降同じ設定で開きたいときは、ここからキャンバスを開くことができます。
キャンバスの場所を変更する
デフォルトのものも含め、キャンバスの元データは長押しで移動できます。
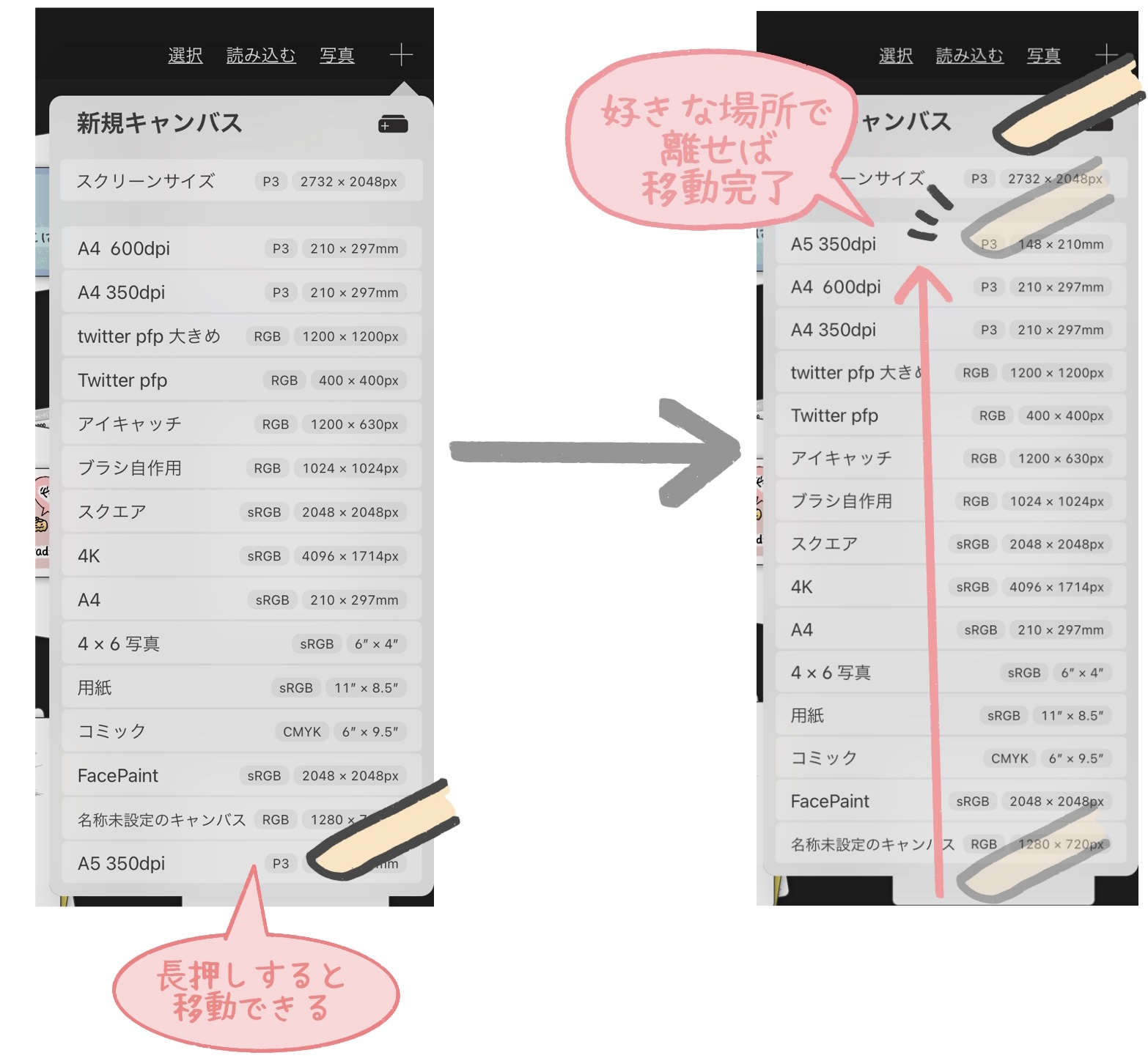
キャンバスの設定を変更する
左スワイプすると、キャンバスの編集、削除ができます。
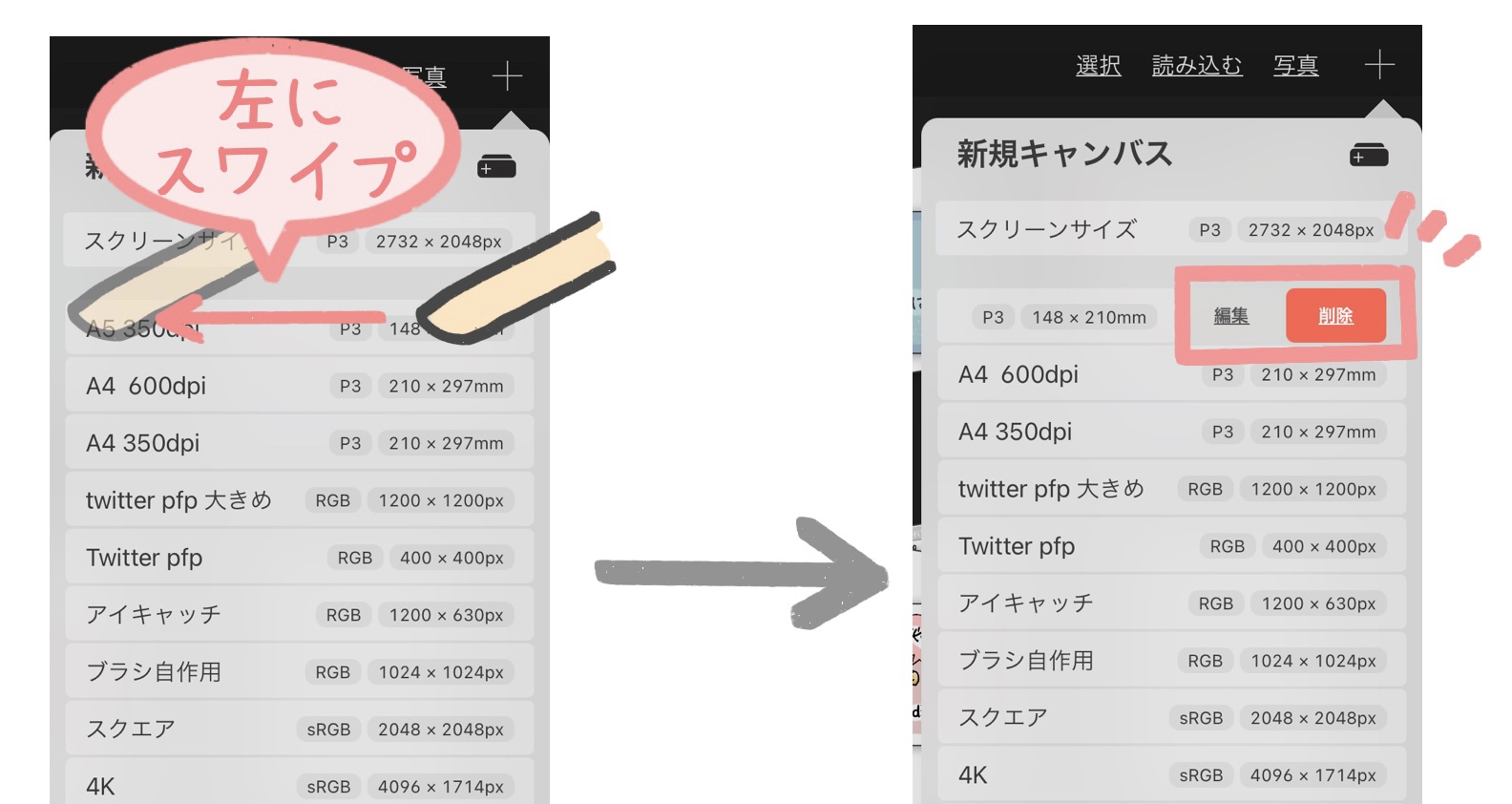
設定画面が開くので、必要なら修正します。「保存」を押すと、修正が反映されます。
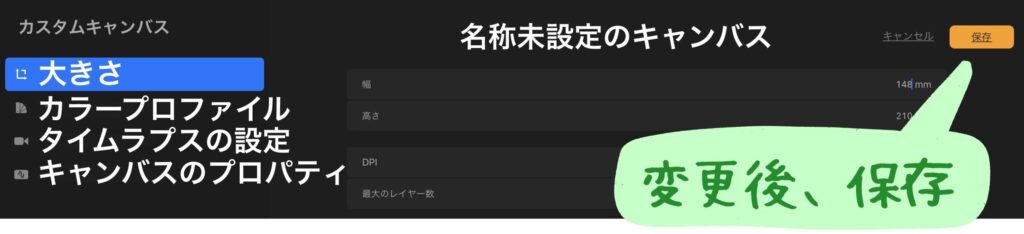
まとめ
この記事では、キャンバスの新規作成について詳しく説明しました。
Procreateはレイヤーの上限数があるので、その点に気をつければ、他のアプリに引けを取らない設定ができます。
お絵描きを快適に、自分の絵をより良く見せられるように、自分の絵にあった設定を見つけていきましょう。














