この記事では、Procreateのカラーパレットの全機能を紹介します。
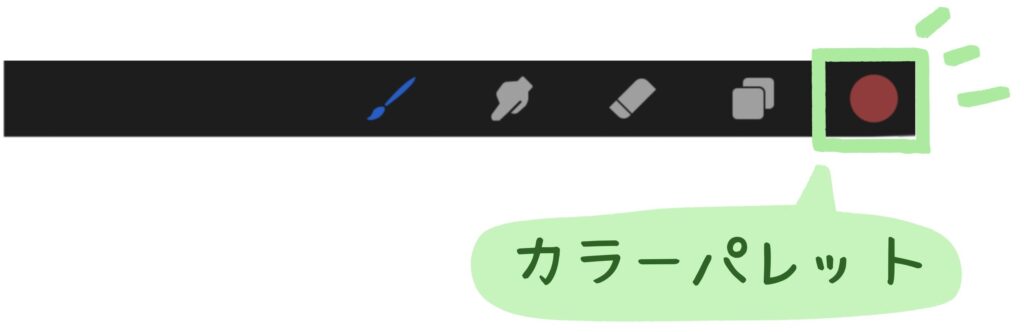
カラーパレットは色の指定・変更を行う際に必ず使用するため、基本的な使用方法はわかっている人が多いと思います。
細かい部分に便利な機能があるのでProcreateユーザーは知っておくと役に立ちますよ。
カラーパレットを使った塗りつぶし機能については、こちらの記事で紹介しています。
カラーパレットのメニューは5種類
キャンバス右上にあるカラーパーレットをタッチすると、カラーパレットが開きます。カラーパレットの下部に、5つのメニューがあります。
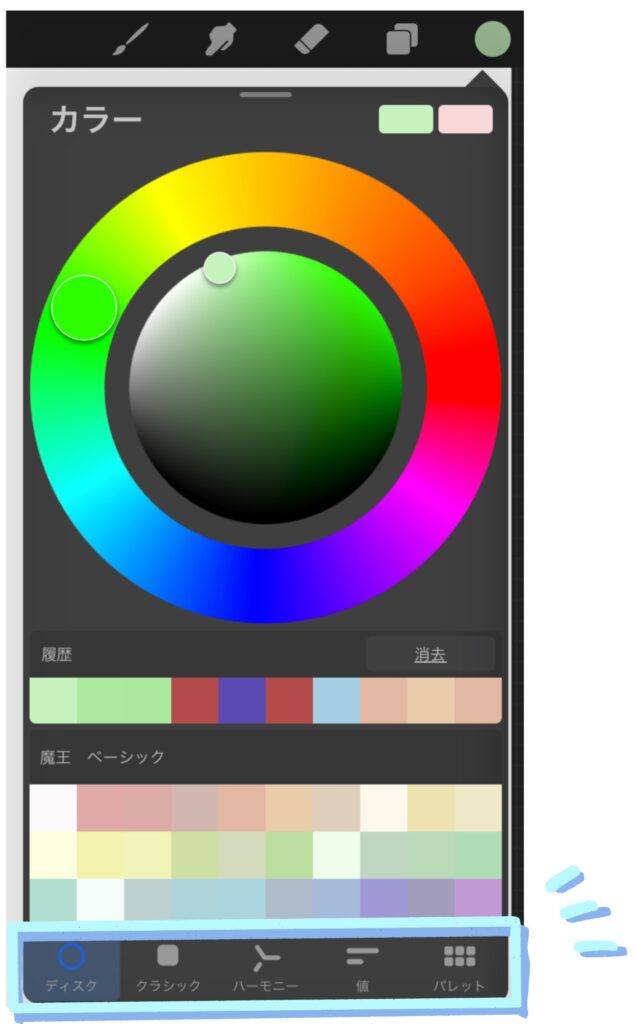
- ディスク
- クラシック
- ハーモニー
- 値
- パレット
1つずつ説明していきます。
ディスク : カラーサークル
ディスクは独特な色の選び方をします。より直感的ではありますが、真っ白、真っ黒など、彩度・明度が最大・最小になる色の選択が難しいという欠点もあります。

- 色相・彩度・明度 … 上部の丸い部分で選択する
- メインカラー・セカンドカラー … 特に意識しなければ、色の変更に関わるのは、メインカラーです。セカンドカラーは、ブラシの設定や、よく使う色のストックに使用できる。
- 履歴 … それまでに選んだ色を10個、記憶してくれています。履歴はiPad miniのみ非対応で、表示されない。
- 消去 … 色の履歴を消去する。
- パレット … 5つのメニューのうち、「パレット」から色を選んだ際に、最後に選んだパレットが表示される。
クラシック : Procreateの昔ながらのカラーサークル
クラシックはディスクに比べて色の選択が容易なため、僕はクラシックを基本的に使うことをオススメします。

- 色相 … 中間にある3本のバーの内、1番上のバーで色相を選ぶ。
- 彩度 … 上部の四角の中か、中間にある3本のバーの内真ん中のバーで選ぶ。
- 明度 … 上部の四角の中か、中間にある3本のバーの内1番下のバーで選ぶ。
- メインカラー・セカンドカラー … 特に意識しなければ、色の変更に関わるのは、メインカラーです。セカンドカラーは、ブラシの設定や、よく使う色のストックに使用できる。
- 履歴 … それまでに選んだ色を10個、記憶してくれています。履歴はiPad miniのみ非対応で、表示されない。
- 消去 … 色の履歴を消去する。
- パレット … 5つのメニューのうち、「パレット」から色を選んだ際に、最後に選んだパレットが表示される。
ハーモニー : 類似色や補色を自動で指定してくれる
今選んでいる色と相性の良い色を表示してくれます。色が決まらないときは、こういった技術に頼るのも手だと思います。色選びで迷いづらくなりますし、時短にもつながります。

- 現在選んでいる色 … カラーパレットで選んでいる色。大きな丸で表示される。
- 相性がいい色 … 現在選んでいる色に相性が良い色、小さな丸で表示される。
- 明度 … 中間にあるバーで選ぶ。
- メインカラー・セカンドカラー … 特に意識しなければ、色の変更に関わるのは、メインカラーです。セカンドカラーは、ブラシの設定や、よく使う色のストックに使用できる。
- 履歴 … それまでに選んだ色を10個、記憶してくれています。履歴はiPad miniのみ非対応で、表示されない。
- 消去 … 色の履歴を消去する。
- パレット … 5つのメニューのうち、「パレット」から色を選んだ際に、最後に選んだパレットが表示される。
ハーモニーでは5種類の色の選び方(カラーハーモニー)があります。最初は「補色」になっています。「補色」の文字をタッチすると、色選びの方法を切り替えられます。
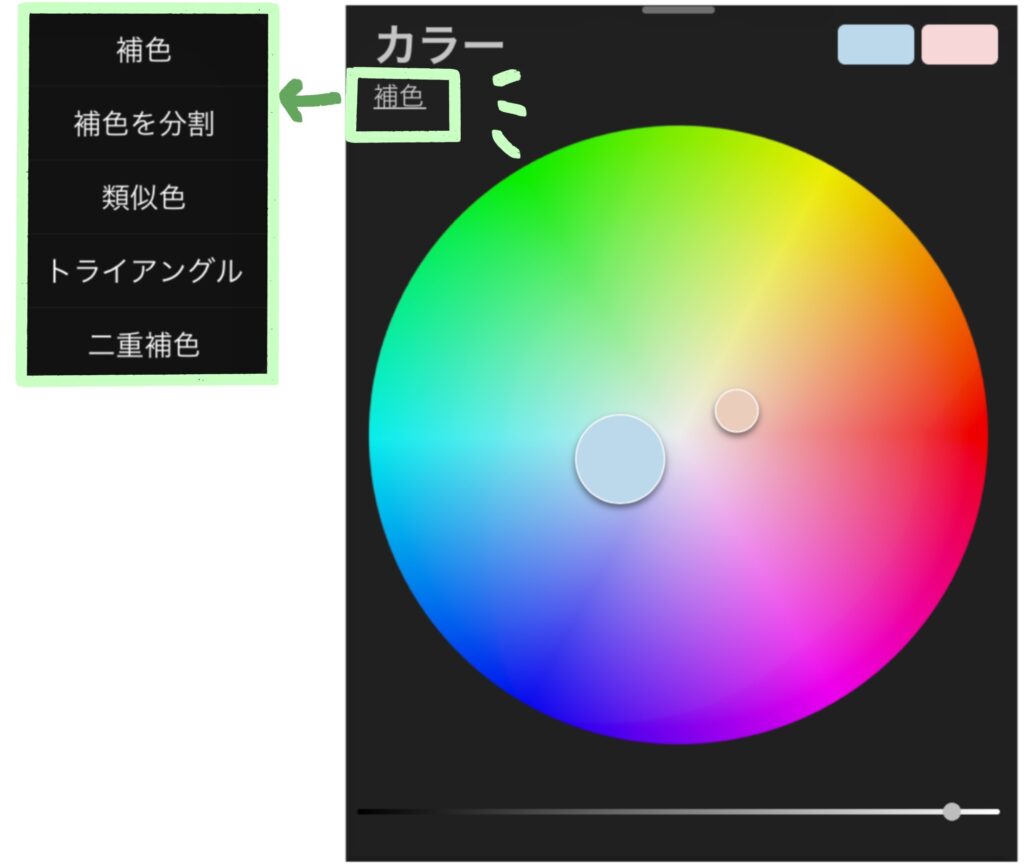
- 補色
- 補色を分割
- 類似色
- トライアングル
- 二重補色
1つずつ見ていきましょう。
補色
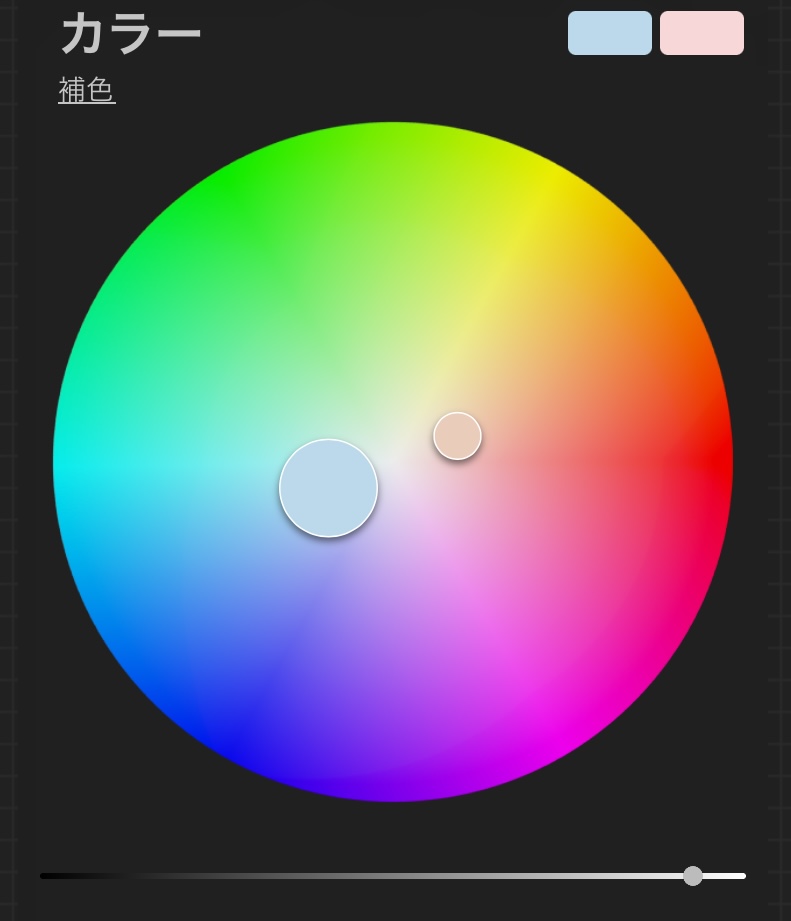
選んだ色の補色(反対色)を表示してくれます。
補色を分割
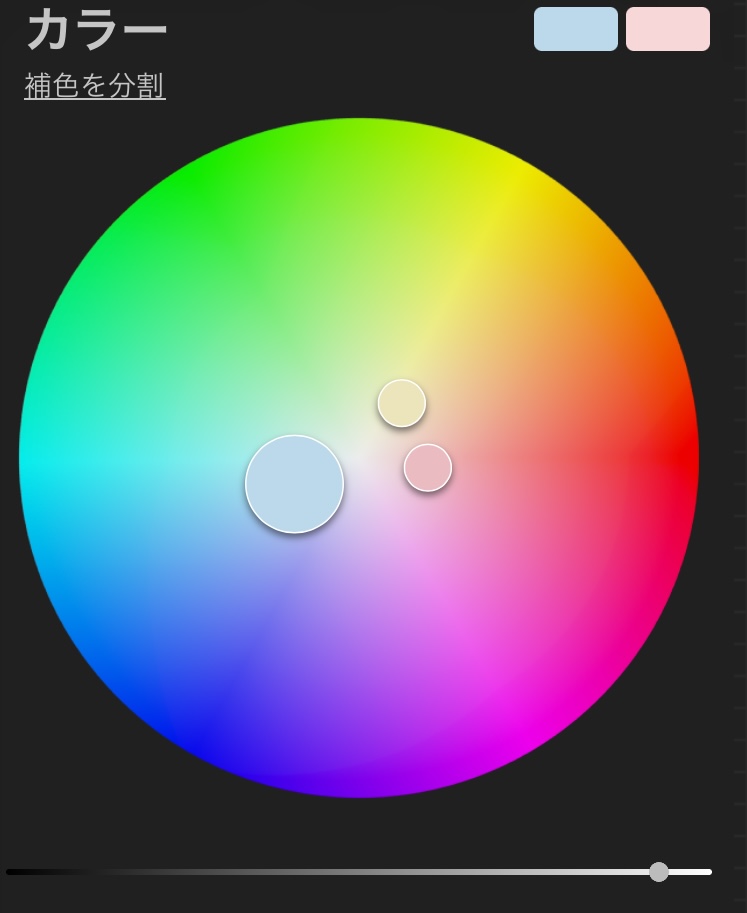
選んだ色の補色に近い色を2色表示してくれます。色が全くの反対色ではないので、優しい色の組み合わせになります。
類似色
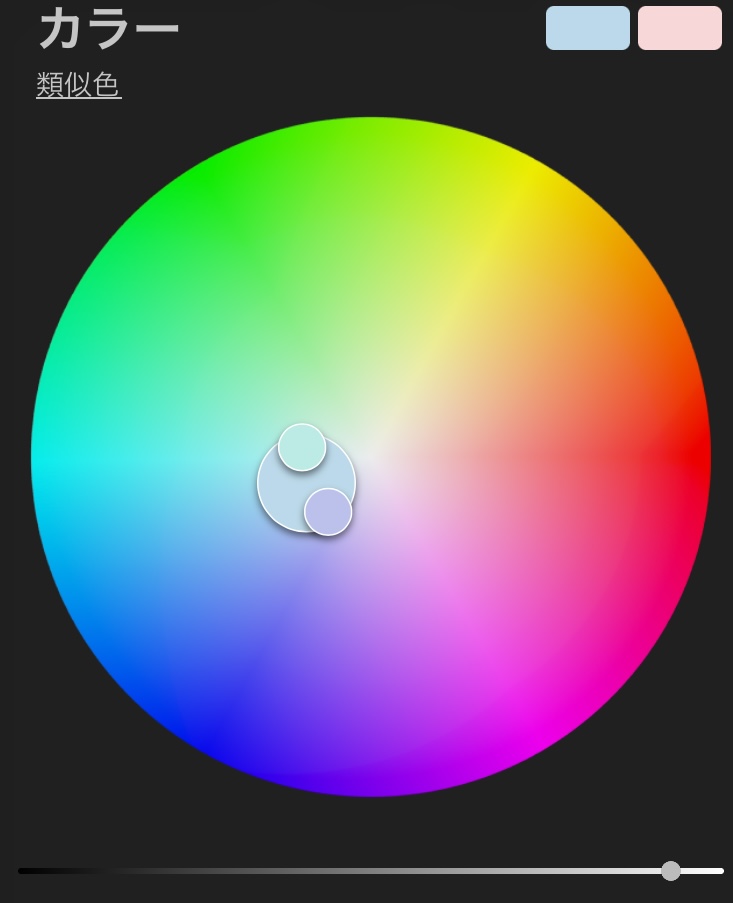
近接したオススメ色を指定してくれれうので、まとまりのある綺麗な色合いになります。
トライアングル
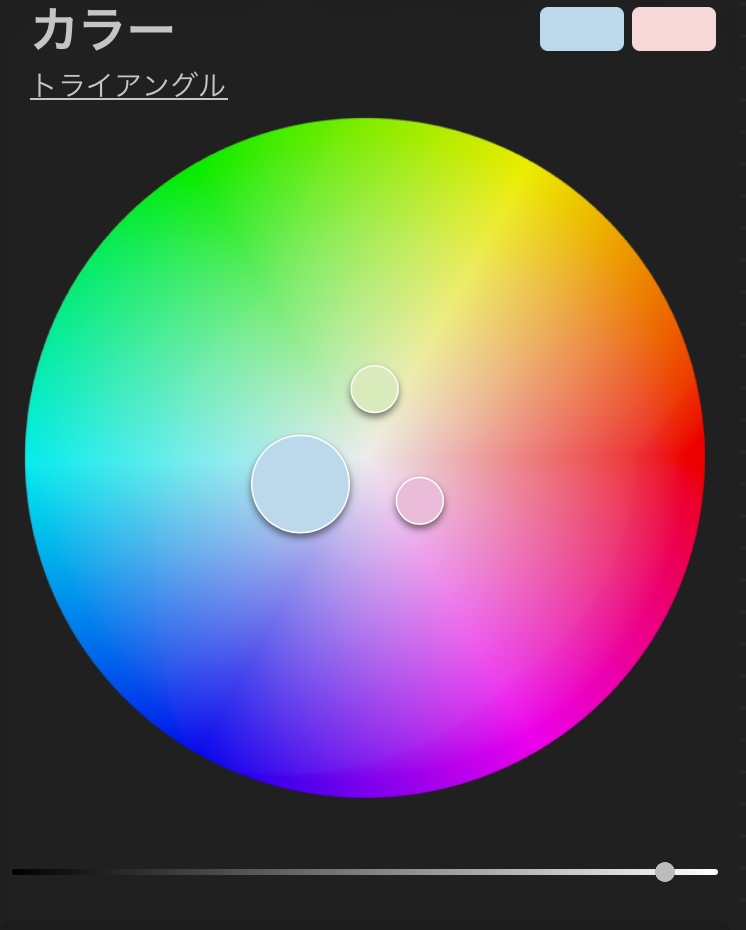
選んだ色と、主張する度合いが同じ程度の2色が選ばれます。
二重補色
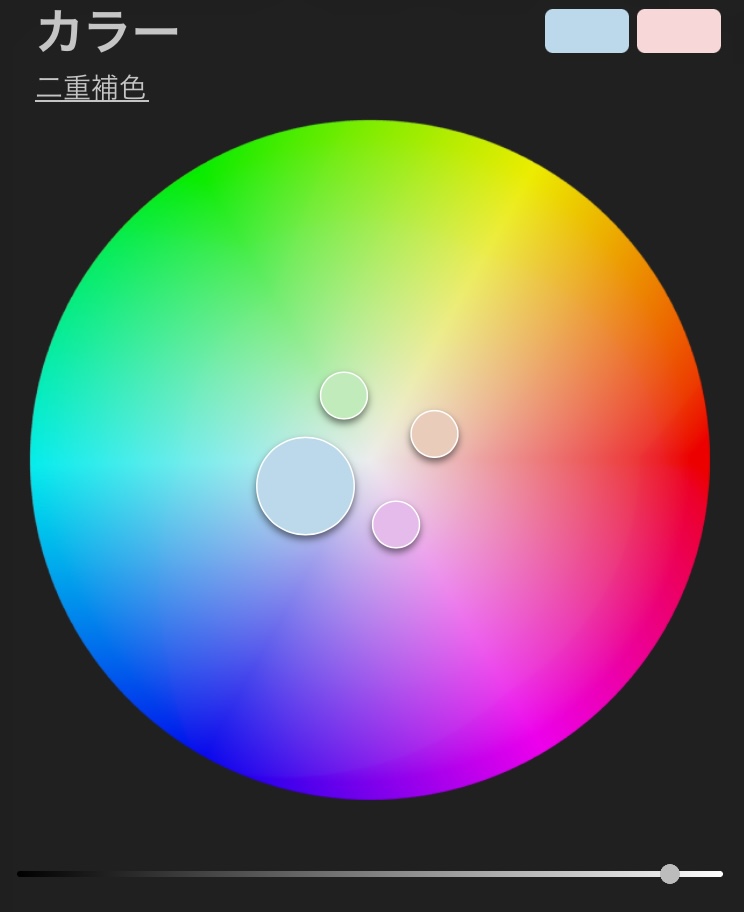
選んだ色と、主張する度合いが同じ程度の3色が選ばれます。
値
スライダーを使ったり、カラーコードと言われる16進法を使って色を指定できる方法です。
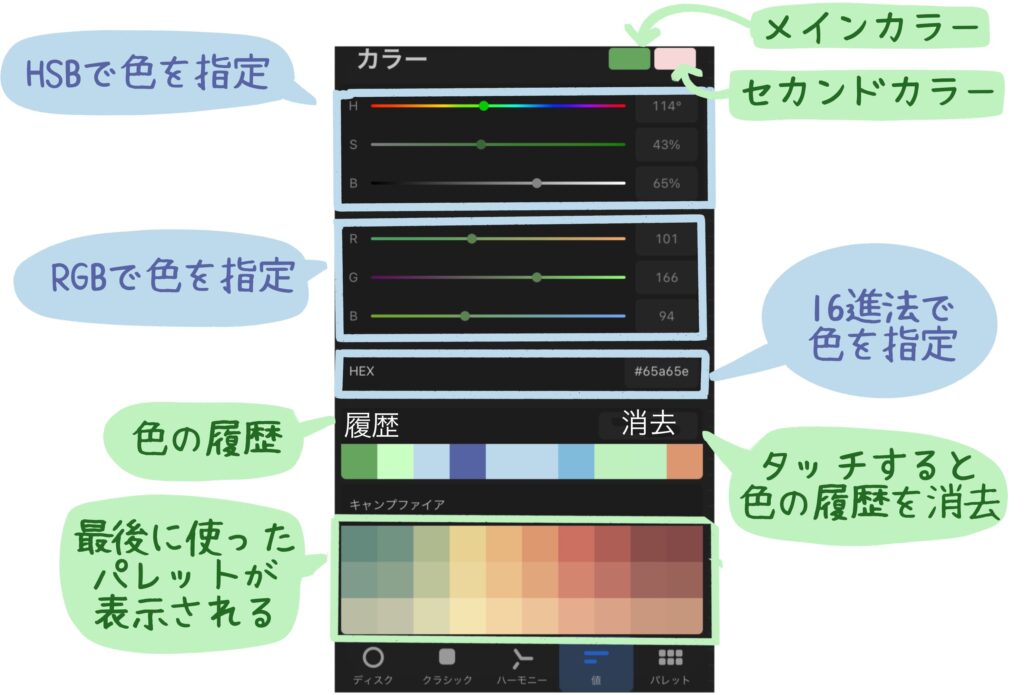
- HSB … H(色相)、S(彩度)、B(明度)をスライダーで数値を指定し色を選択する。
- RGB … R(赤)、G(緑)、B(青)の数値を指定して色を選択する。
- HEX(16進法) … 英数字で表された文字で色を指定する。
- メインカラー・セカンドカラー … 特に意識しなければ、色の変更に関わるのは、メインカラーです。セカンドカラーは、ブラシの設定や、よく使う色のストックに使用できる。
- 履歴 … それまでに選んだ色を10個、記憶してくれています。履歴はiPad miniのみ非対応で、表示されない。
- 消去 … 色の履歴を消去する。
- パレット … 5つのメニューのうち、「パレット」から色を選んだ際に、最後に選んだパレットが表示される。
HSB、RGB、HEXはどれも、数値がすでにわかっている色を指定する際にはとても便利ですが、このスライダーだけで色を選択するには慣れが必要です。
神絵師のさいとうなおき先生は、スライダーでの色指定をするようです。慣れたらとてもやりやすいとおっしゃっていましたが、僕には難しいので数値のわかっている特定の色を指定するときにだけ使っています。
パレット
カラーパレットはスウォッチという正方形の箱の1つ1つに、1色ずつ、あらかじめお気に入りの色を採取しておくことができます。
カラーパレットの表示方法は2通りです。
- コンパクト
- カード
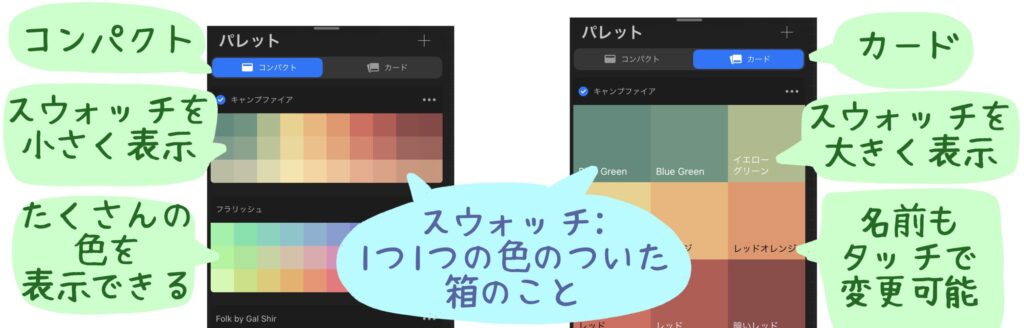
| コンパクト | カード |
|---|---|
| スウォッチをたくさん表示させることができる | スウォッチのサイズが大きいので、1度に表示できる色数は少なくなる |
| 1つ1つの色に名前をつけることはできない | 1つ1つの色に自動で名前がつく(タッチで編集可能)ため、色の区別が容易 |
表示のされ方が違いますが、コンパクトもカードも、できることは同じです。
カラーパレット作成のメニューを呼び出す
パレットを選択後、右上にある「+」を押すと、メニューが現れます。
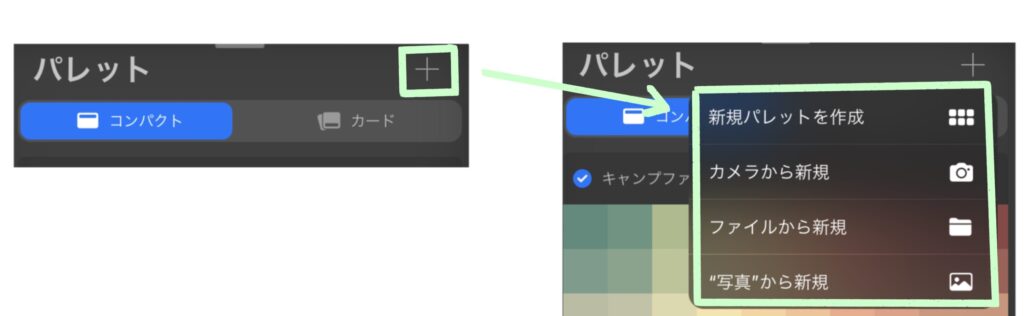
- 新規パレットを作成 … 色が入っていないカラーパレットを作成する
- カメラから新規 … カメラで撮影した写真を使用し、自動でカラーパレットを作成
- ファイルから新規 … ファイルアプリにある画像を使用し、自動でカラーパレットを作成
- 写真から新規 … 写真アプリ内の画像を使用し、自動でカラーパレットを作成
「新規パレット作成」以外は、Procreateが画像から自動で色を抽出し、カラーパレットを作ってくれます。
新規パレット作成
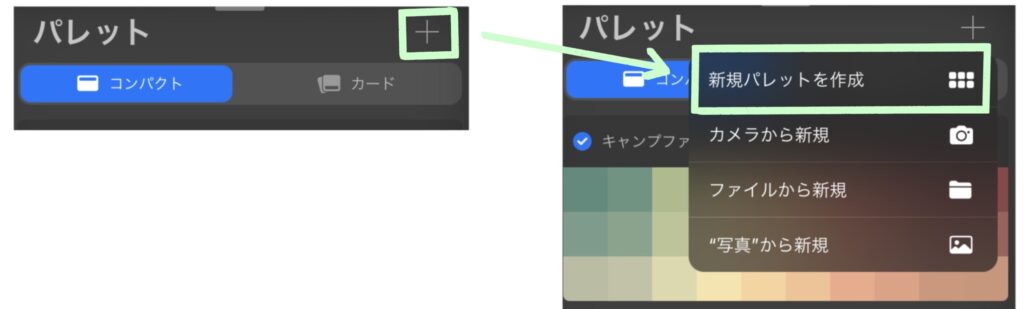
新規パレット作成を押すと、からのスウォッチが入っているカラーパレットが作られます。
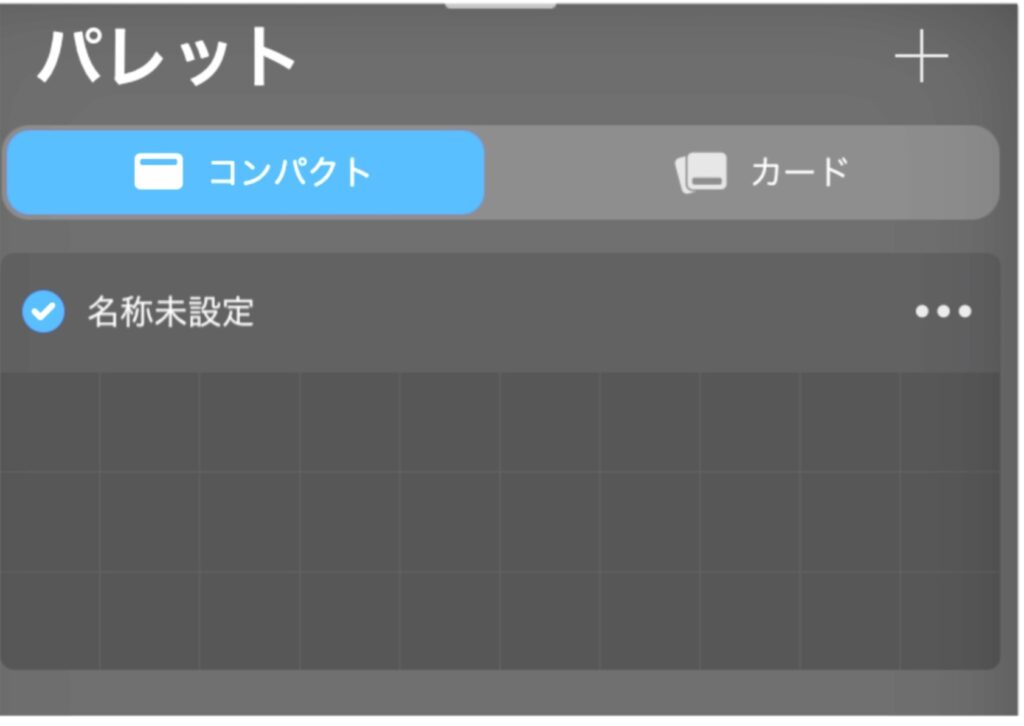
カラーパレットの名称変更
デフォルトで「名称未設定」とからパレットの名前がつけられています。からパレットの名前をタッチすると、編集できます。
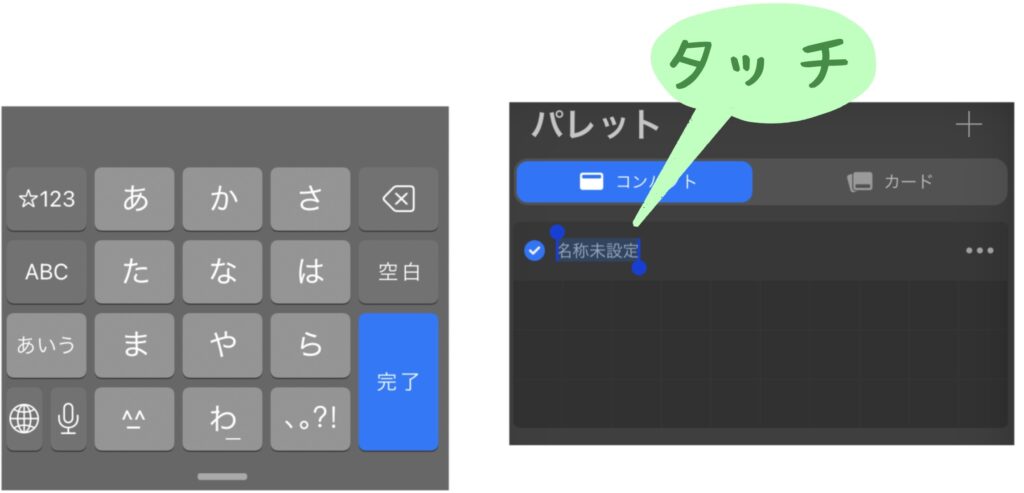
カラーパレットのスウォッチに色を登録
カラーサークルや、スポイトを使って、カラーパレットに保存しておきたい色を選んだ後、スウォッチをタッチすると、その色をスウォッチに登録できます。
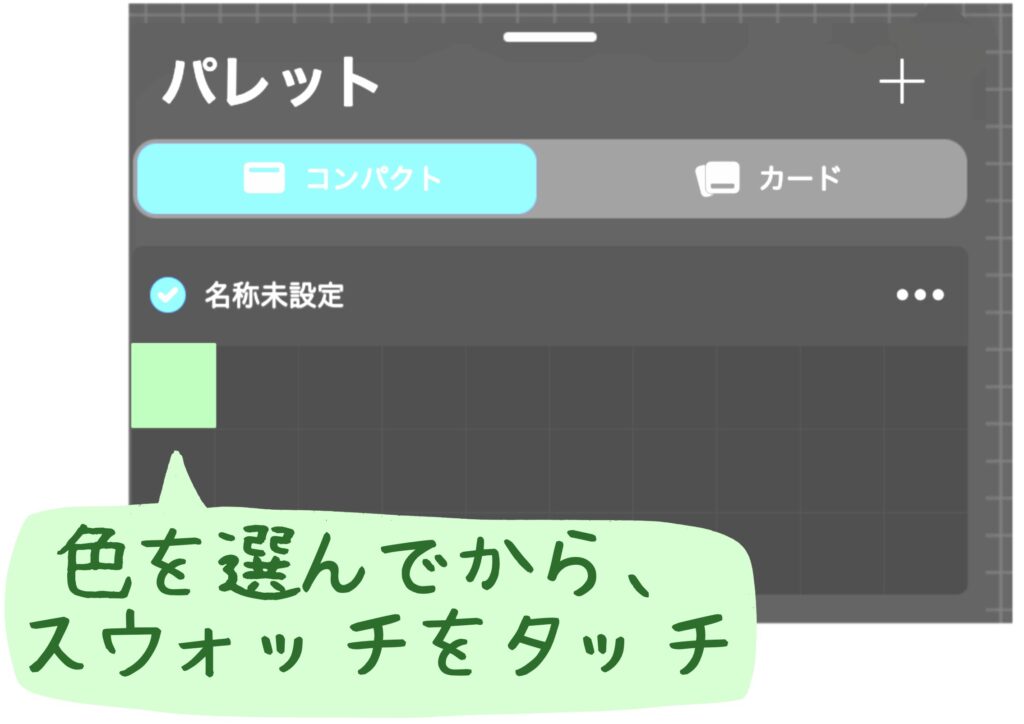
カラーパレットから色を削除する
削除した色の入ったスウォッチを長押しすると出てくる「スウォッチを削除」をタッチします。スウォッチを削除することができます。
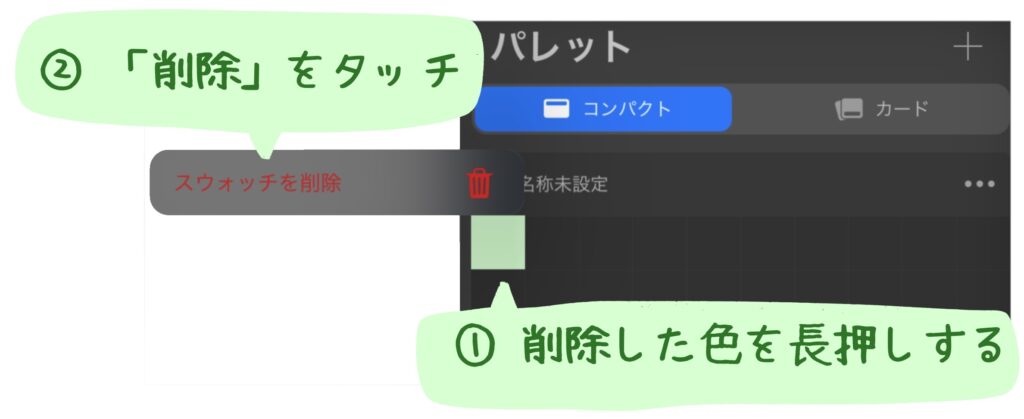
カメラから新規 : カメラで撮った写真からカラーパレットを作成
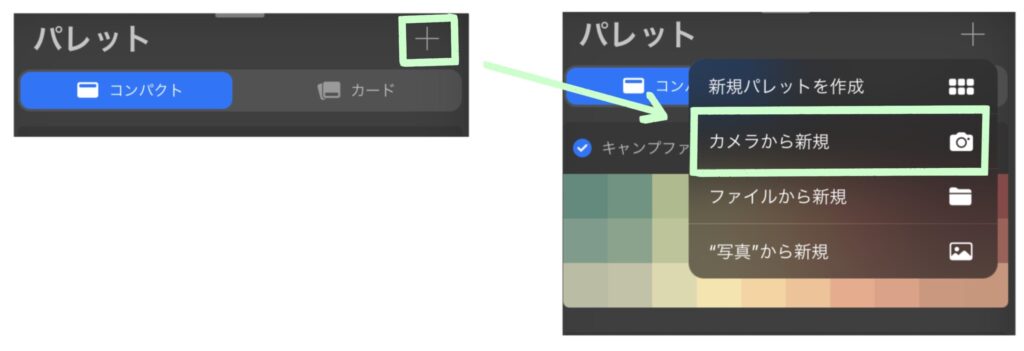
「カメラから新規」を選ぶと、カメラが立ち上がります。作成するカラーパレットもカメラの画面上に現れ、以下のように写す場所により作成するカラーパレットの色も変わります。
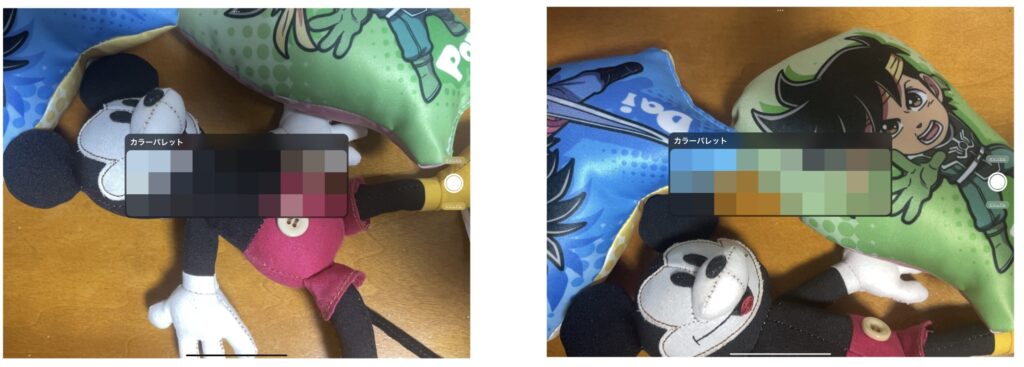
好みの色のカラーパレットが作成されるところを狙って、カメラのシャッターを押すと、すぐにProcreateno画面に戻り、カラーパレットが作成されます。
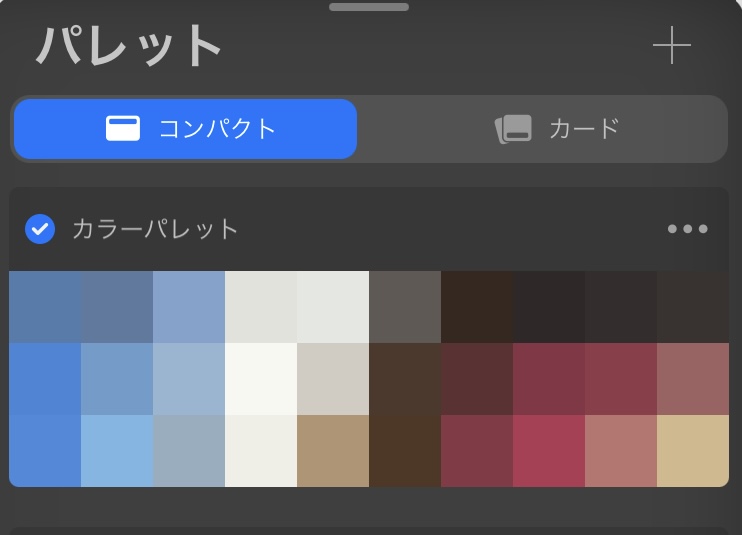
作成したカラーパレットは、通常のカラーパレットと同じように、色の削除、追加ができます。
ファイルから新規 : ファイルアプリ内の画像からカラーパレットを作成
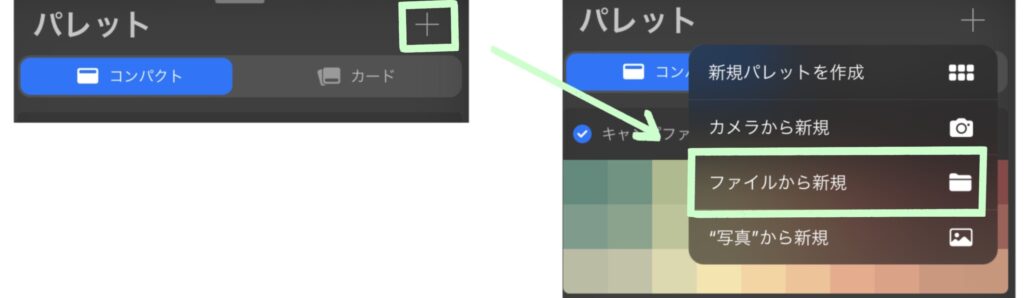
「ファイルから新規」を選んだら、立ち上がったファイルアプリから、画像を選ぶだけです。自動的に色を抽出し、カラーパレットを作成してくれます。
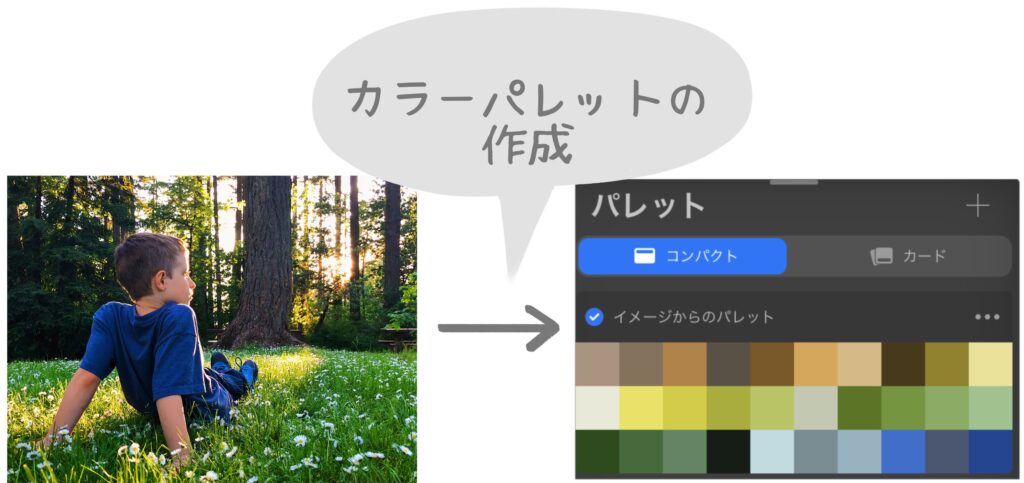
作成したカラーパレットは、通常のカラーパレットと同じように、色の削除、追加ができます。
写真から新規 : 写真アプリ内の画像からカラーパレットを作成
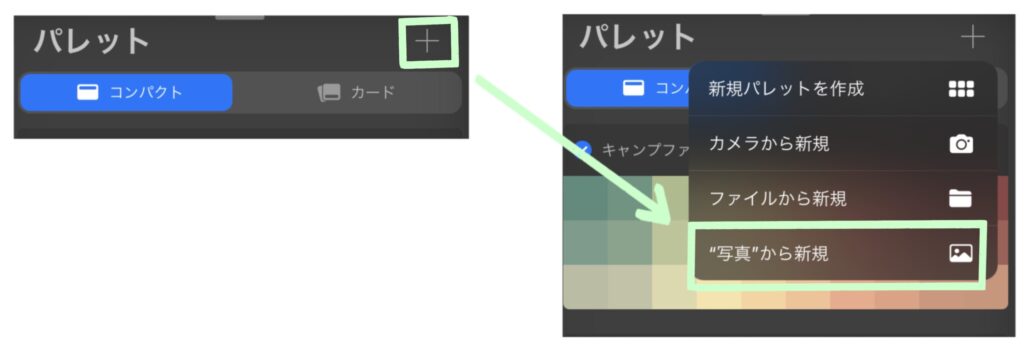
「写真から新規」を選んだら、立ち上がった写真アプリから、画像を選びます。自動的に色を抽出し、カラーパレットを作成してくれます。
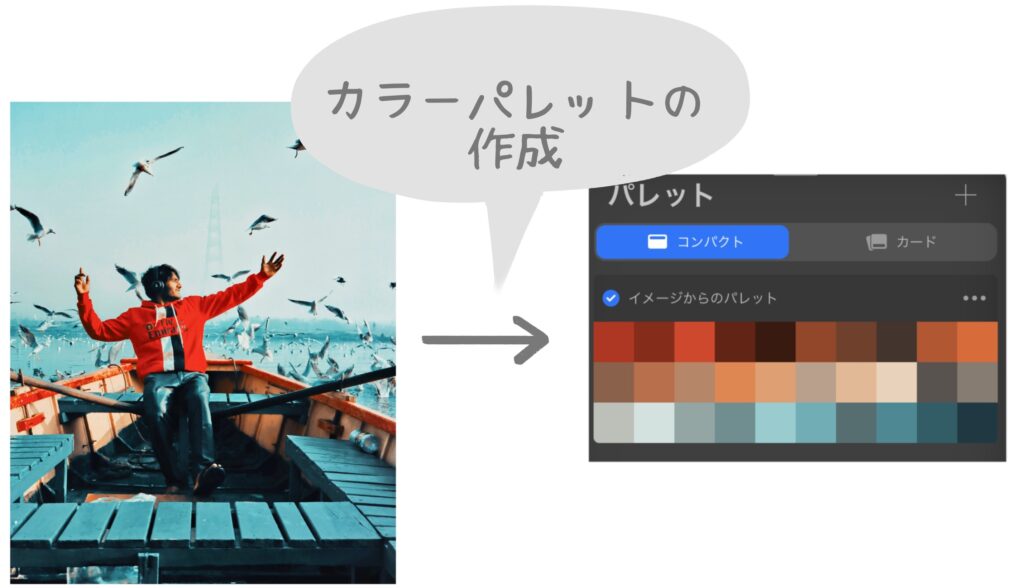
作成したカラーパレットは、通常のカラーパレットと同じように、色の削除、追加ができます。
カラーパレットの常時表示
カラーパレットは常に表示させておくことができ便利です。ただし、常時表示するとサイズは小さくなり機能が少し減るという欠点もあります。
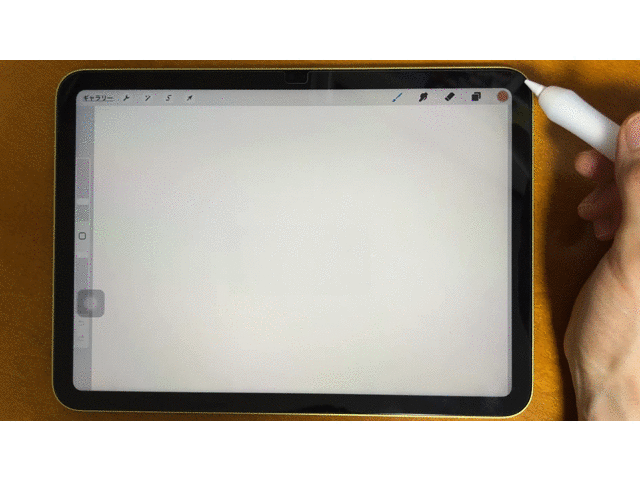
まとめ
この記事では、カラーパレットの機能について紹介しました。
普通にカラーサークルから色を選ぶだけではなく、あらかじめストックしておいた色から選ぶことで、まとまりや再現性のある色選びをすることができます。
色の扱いは難しいですが、1つ1つものにしていきたいですね。
この記事が何かのお役に立てば嬉しいです。












