この記事では、ゆがみツールとクローン(コピーを作る機能)の使い方を紹介します。
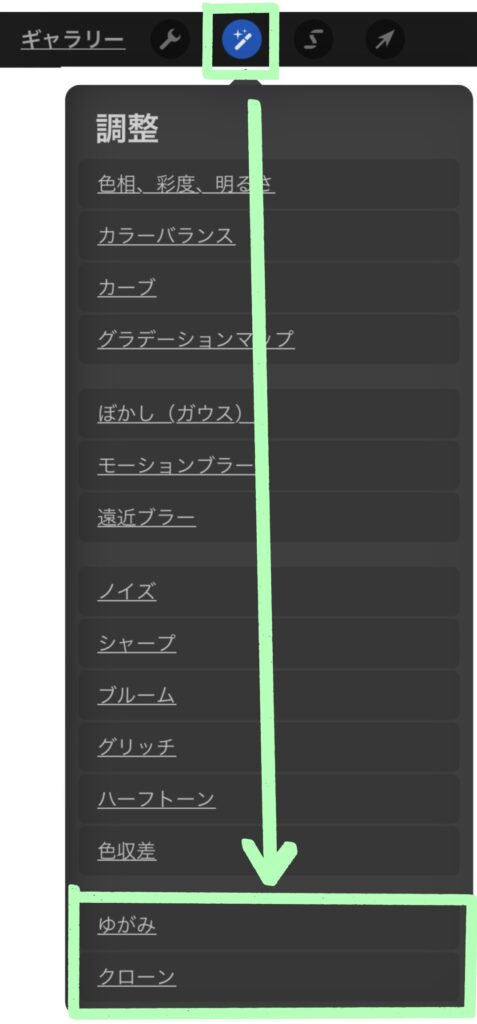
- ゆがみ … 描いたオブジェクトの形を色々な変形方法で変えることができる。
- クローン … オブジェクトを同じレイヤーにコピーする。
ゆがみ
ゆがみツールは、キャンバス左上の調整、「ゆがみ」を順にタッチすると使うことができます。
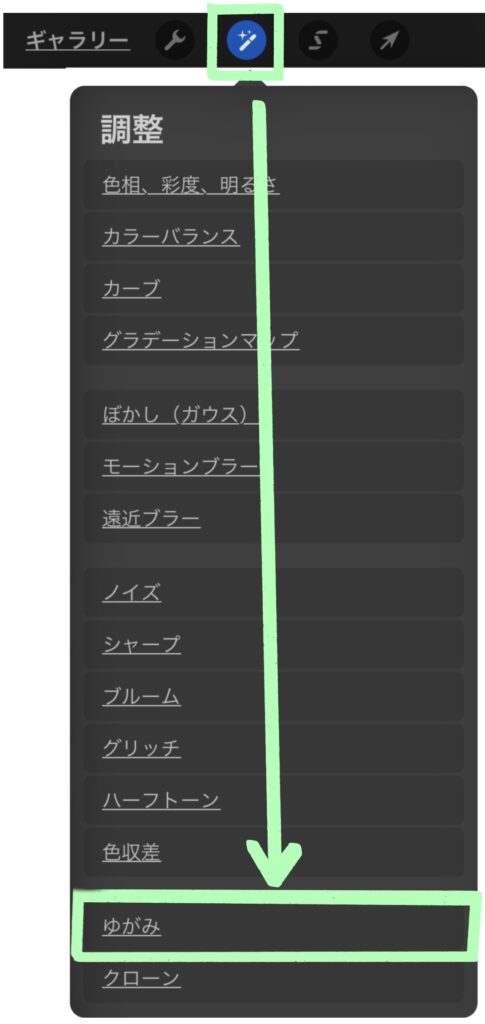
ゆがみツールの全ての機能は、選択ツールと組み合わせることで、レイヤーの一部だけに適用することができます。選択ツールについてはこちらの記事をご覧ください。
ゆがみツールを開くと、画面下部にメニューが現れます。

ゆがませ方は7種類
7通りのゆがませかたがあります。

- プッシュ
- 右回りに渦巻き
- 左回りに渦巻き
- ピンチ
- 拡張
- クリスタル
- エッジ
どういうときに使うのか分からないゆがませ方もありますが、触っているだけで楽しいですよ。
プッシュ

ゆがみツールといえばコレ!という最も定番なゆがませ方です。
ApplePencilや指で押すことで、線やオブジェクトの形を押した方向に捻じ曲げることができます。
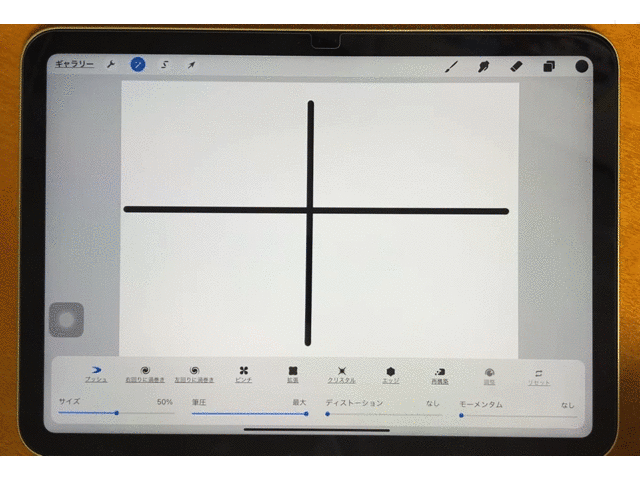
僕はゆがみツールの中でこのプッシュを1番よく使います。
例えば、以下の例では、キャラクターの顔の横幅が少し大きいので、ゆがみツール(プッシュ)でほっそり小顔整形しています。
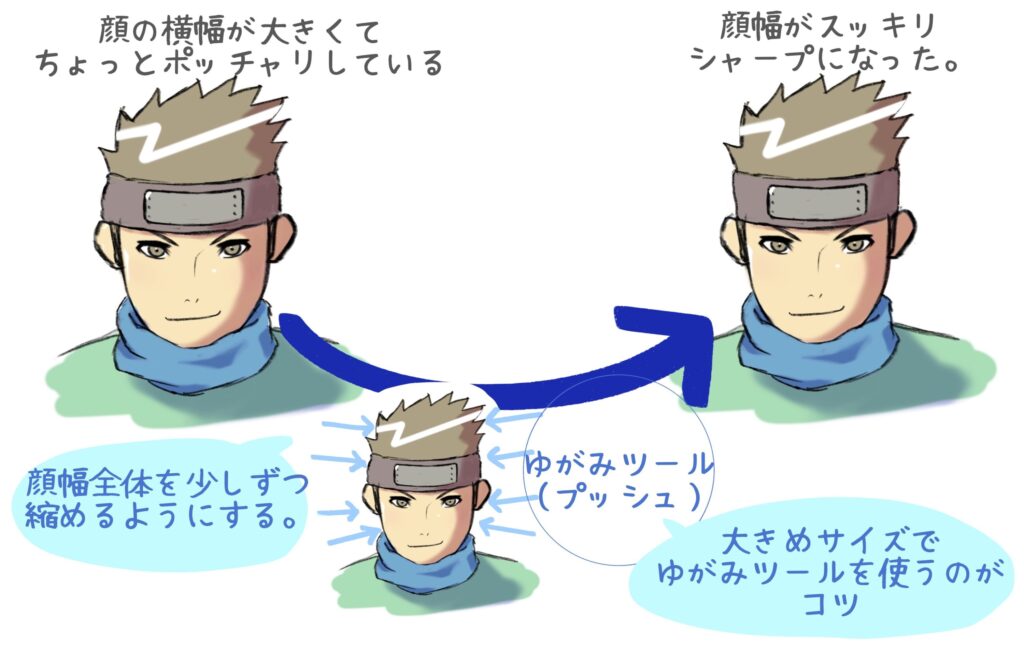
目などの顔のパーツは変形したくなかったから、選択ツールで顔の横側だけ選択し、ゆがませたぜ。
また、以下では、ブラシで描いた形を、ゆがみツールで羽に作り変えました。

ゆがみツールを使うことで、ブラシや消しゴムで描くよりも簡単に描けるものもあるので、試してみてください。
右回りに渦巻き・左回り渦巻き

渦巻きを作るようにゆがみをつけることができます。以下は右回り渦巻きを使っている様子です。
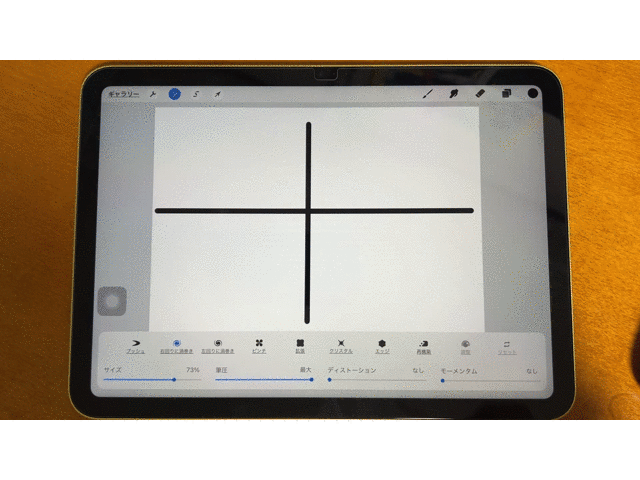
以下で、絵の具っぽいものを描いてみました。渦巻きは、ランダムに湾曲させたいときに使うと良いと思います。
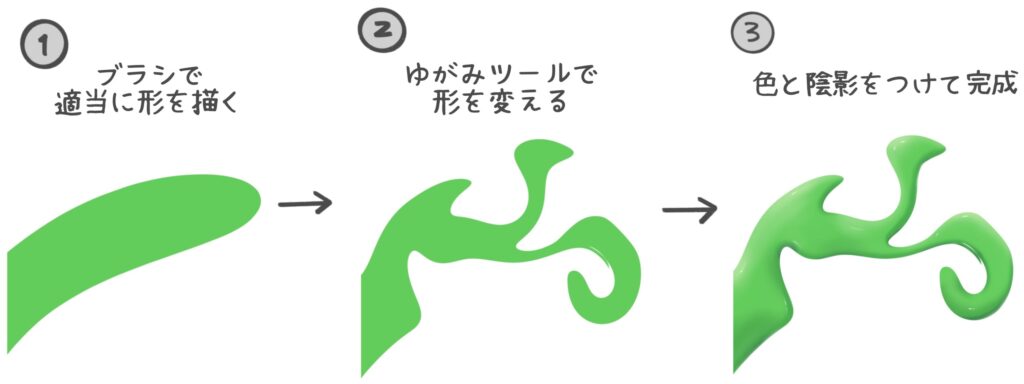
ピンチ・拡張

ピンチ、拡張はそれぞれ、ブラシツールのブラシの真ん中に向かって縮小する、逆に放射状に拡大するようなゆがみを付ける機能です。
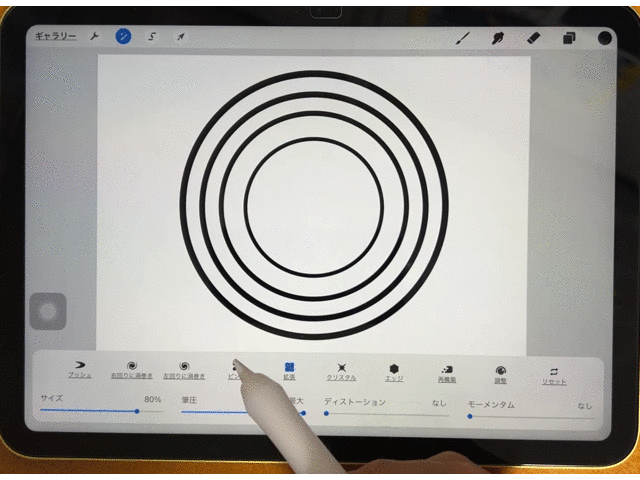
僕は羽や葉っぱのような、似た形のものを画面にたくさん置きたいときに使うことがあります。
後述するクローンを使って、同じレイヤーに羽をたくさん増やしました。これをピンチや拡張を使うと、少しずつ違う形・大きさに簡単に編集できます。
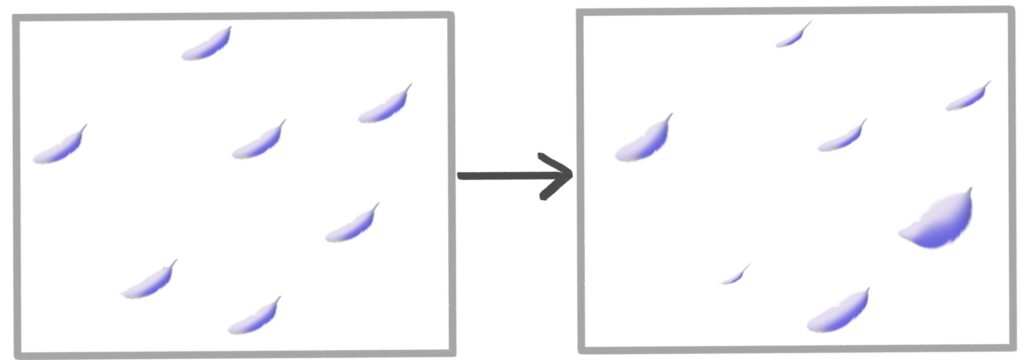
クリスタル
オブジェクトの表面にザラザラした質感を持たせるようなゆがませ方をします。
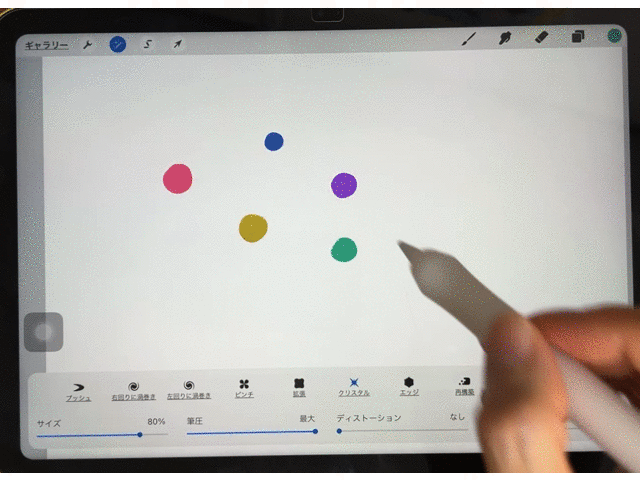
以下の絵でクリスタルのゆがみ加工を画像全体に軽くかけてみました。色や線の境目がジャギーな感じになっています。もっと等身の低いキャラでやると、クレヨンで描いたような可愛い感じが出せそうです。
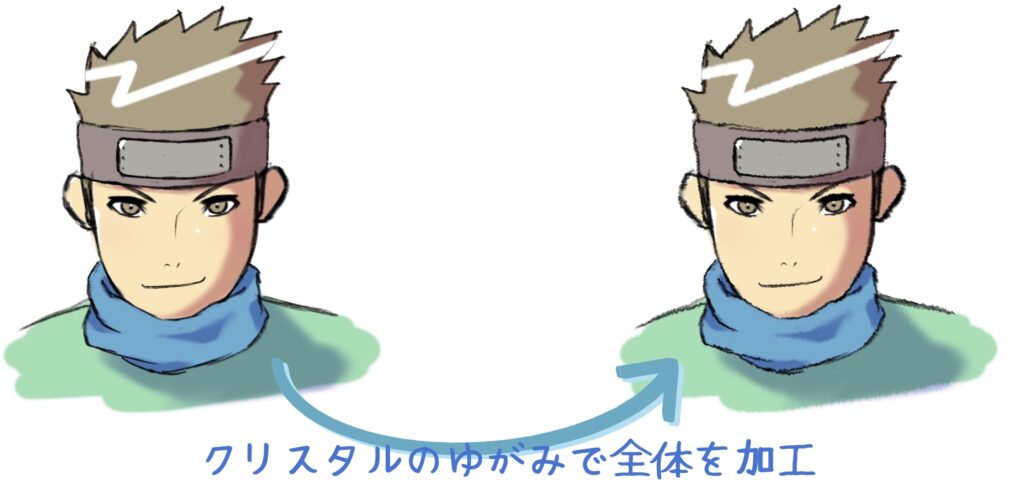
エッジ

エッジは、角の部分を平らにしたり尖らせたりするゆがみ機能です。
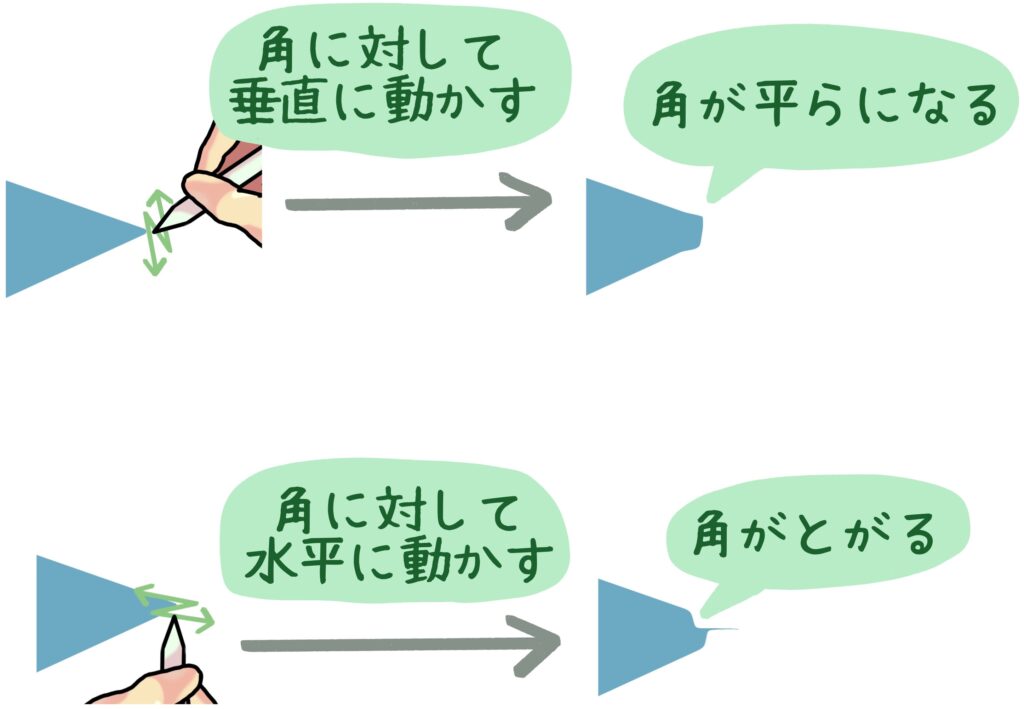
ブラシサイズや筆圧の設定

- サイズ … ゆがみツールのブラシサイズを変更する
- 筆圧 … ApplePencilの筆圧の強弱によってかかるゆがみの強さを調整する。少しずつゆがませたい場合、弱くすると良い。
- ディストーション … ゆがみ効果にプラスして、ランダムな形のゆがみを加えます。
- モーメンタム … iPadの画面から指やApple Pencilを離してもゆがみの効果を持続させる設定。
サイズ
ApplePencilや指でサイズのバーをスライドさせるとゆがみブラシのサイズを変更できます。
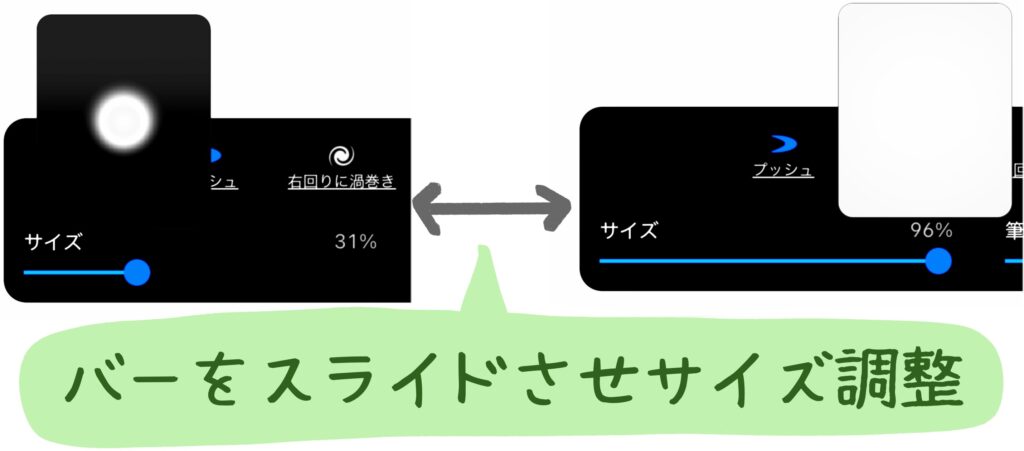
筆圧
ApplePencilでゆがみを使う場合、筆圧の値を高くするほど、ApplePencilで強く描画したときにゆがみ効果が強く出ます。弱くしたい場合は、数値を小さくします。
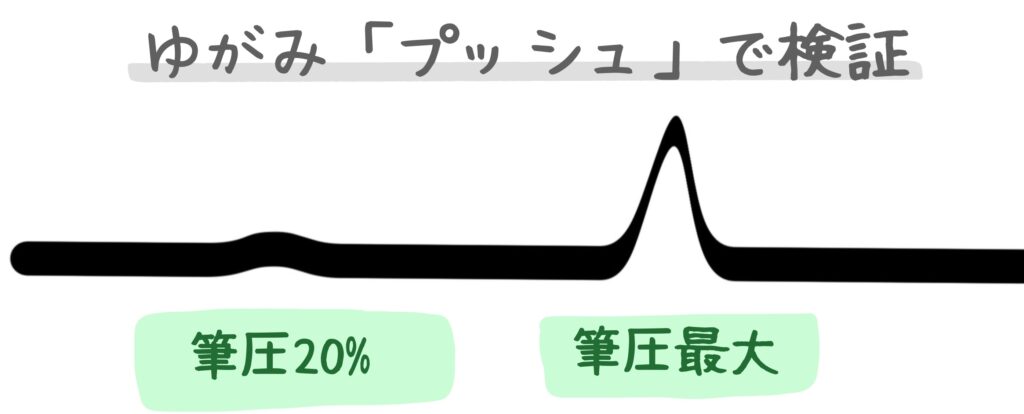
ディストーション
ゆがみのプッシュを使い、ディストーションの値を0と100で比べました。ディストーションの数値を上げると、普通のゆがみ効果+さらにねじれ、渦巻きのような歪みがランダムで加わります。
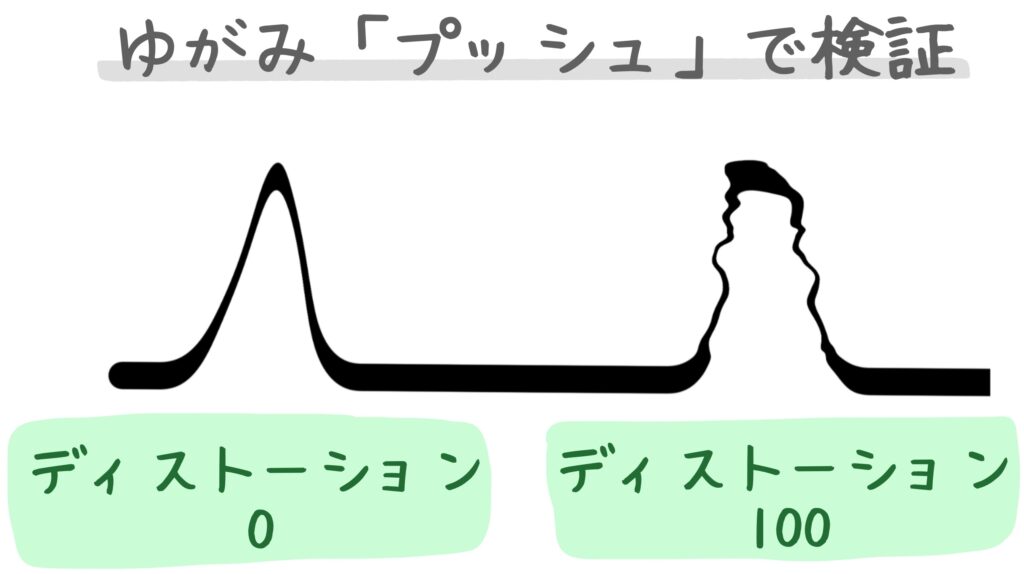
僕はディストーションは「0」で使うことが多いです。
普通のゆがみに変化を加えたいときは、この設定を触るといいかもしれません。
モーメンタム
モーメンタムは、ApplePencilや指をiPadの画面から話した後も、ゆがみ効果をじわっと持続させる効果です。モーメンタムを最大(右)にすると、水面に波紋が広がるように、ApplePencilを離した後もゆがみが広がっています。


僕はモーメンタムはゆがませたい対象によっては値を大きくして使います。形の微調整をする時は「なし」が良いです。
ゆがみ具合の調整・リセット

- 再構築 … ゆがませた部分を、一部だけゆがみを弱めたり、ゆがめる前に戻す。
- 調整 … ゆがみ終えた状態を「調整強度:最大」、ゆがみをかける前の状態を「調整強度:なし」として、ゆがみの程度を調整できる。
- リセット … ゆがませた部分をゆがみを加える前の状態に戻す。
ただし、一旦ゆがみツールを終了し、ゆがみを確定してしまった後は、再構築、調整、リセットを使うことはできないから注意してくれよな!
ゆがみツールを終了後に、ゆがませる前に戻したい場合、サイドバーか2本指タッチのジェスチャーで「戻る」を使いましょう。
再構築
ゆがませた部分の一部、または全体を元に戻したり、ゆがませる途中の状態にしたりできます。以下では、ゆがませた後、再構築で元通りにしています。
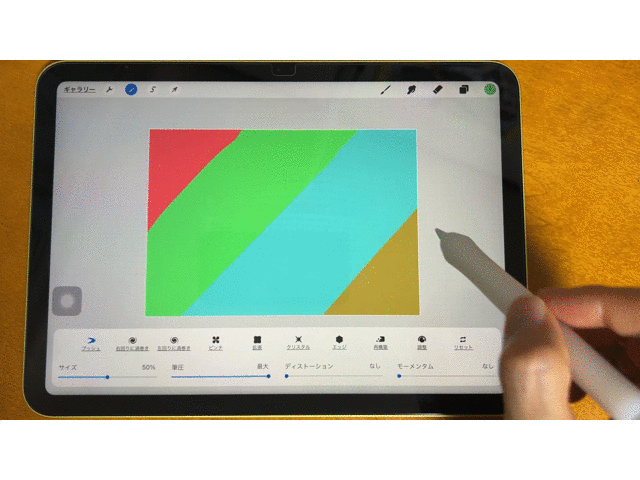
調整
ゆがみ終えた状態を「調整強度:最大」、ゆがみをかける前の状態を「調整強度:なし」として、ゆがみの程度を調1〜99%まで変更することができます。
以下では、ゆがませた後に調整強度のバーを動かしています。
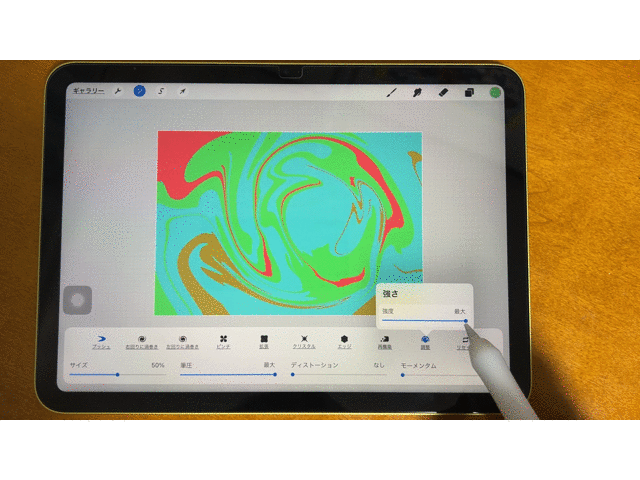
リセット
ゆがませたものを、ゆがませる前に戻します。
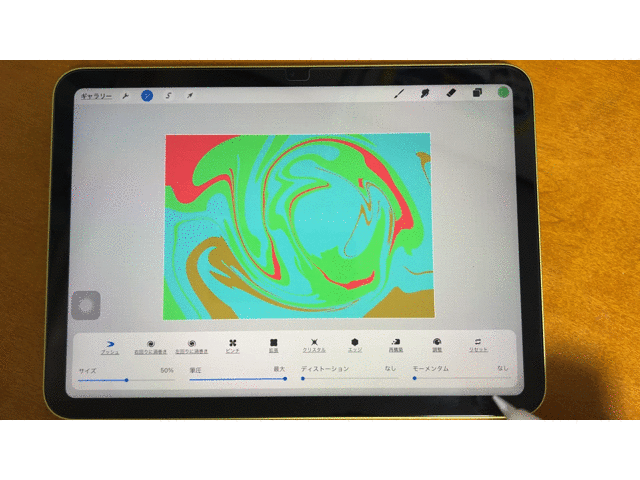
クローン : 同一レイヤー上でのコピー&ペースト
クローンは指定の箇所を、同一レイヤーの別の場所にコピー&ペーストするような機能です。細かい装飾をたくさん増やす場合に便利です。
アクションから「クローン」を選ぶと使うことができます。
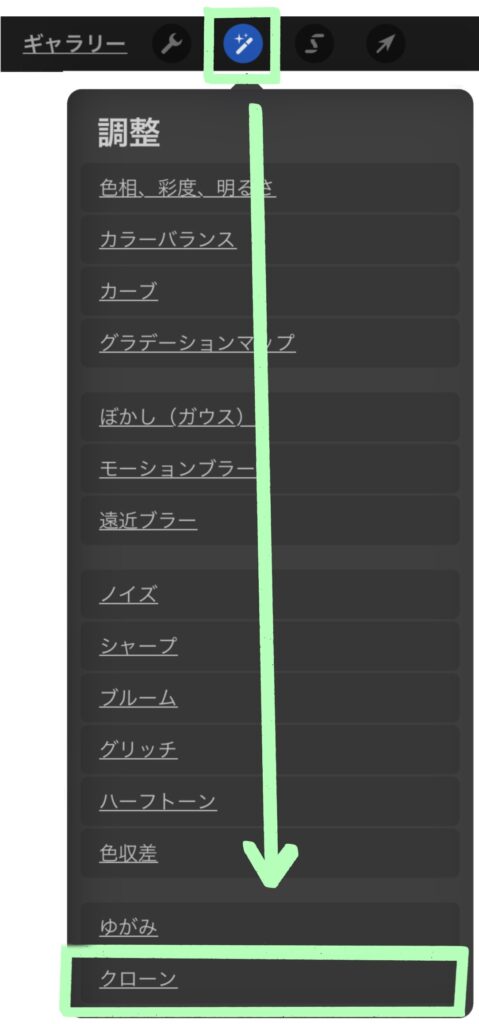
クローンをタッチすると、ディスクが出てきます。ディスクをコピーしたいものの上に動かしたら、コピーしたものを置きたい場所にApplePencilで描くことで、ディスクを中心とした周囲をそのままコピーできます。
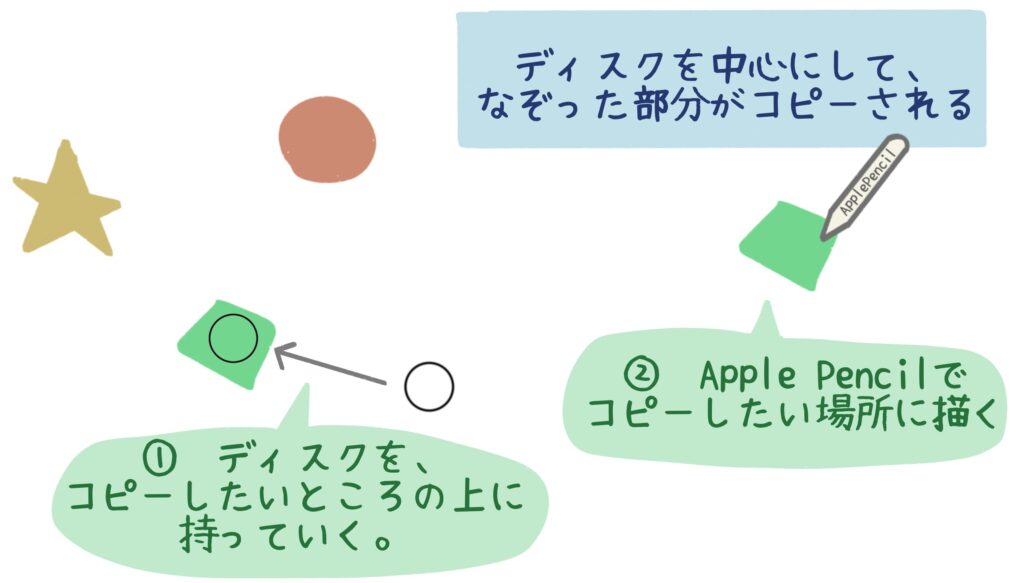
実際にクローンを使ってみたのが以下の動画です。ディスクを動かすことで、自由自在に好きな場所をコピーできます。
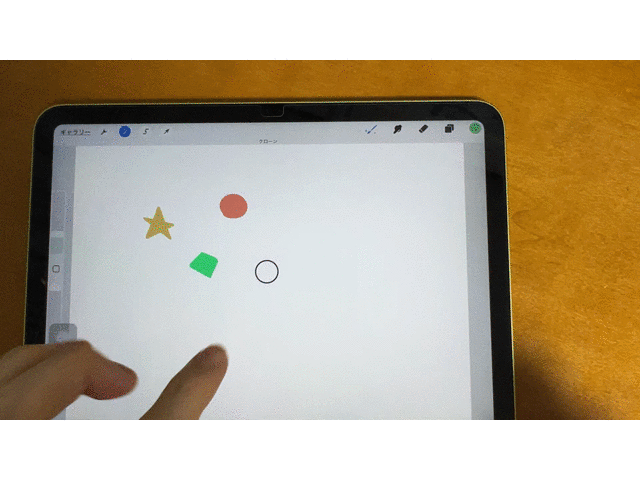
普通のコピー&ペーストと違うのは、同一レイヤーにたくさん同じものを増やせることです。
普通にコピー&ペーストをすると、新しいレイヤーにコピーしたものが貼り付けられます。Procreateはレイヤー数に上限があるので、コピペを連続でしづらいこともしばしば。
そんなときに「クローン」はとても便利です。レイヤーを増やさず、コピー&ペーストよりも少ない手数で細かいものを量産することができます。
まとめ
この記事では、ゆがみツールとクローン(コピーを作る機能)の使い方を紹介しました。
ゆがみ機能は、最も一般的なゆがませる機能だけではなく、ブラシや消しゴムのように使って、ものの形を作ったり、特殊なゆがませ方で絵にテクスチャをつけたりできます。
クローンは、できあがるものとしてはコピー&ペーストと同じですが、同一レイヤー上にたくさんのものを増やしたいときには簡単・時短でとても便利です。
痒い所に手が届く機能が詰まっているので、いろいろ便利に使って絵の幅を広げていきましょう。














