Procreateのアプリを立ち上げると開く画面がギャラリーです。作ったキャンバスはギャラリーにどんどん置かれていきます。
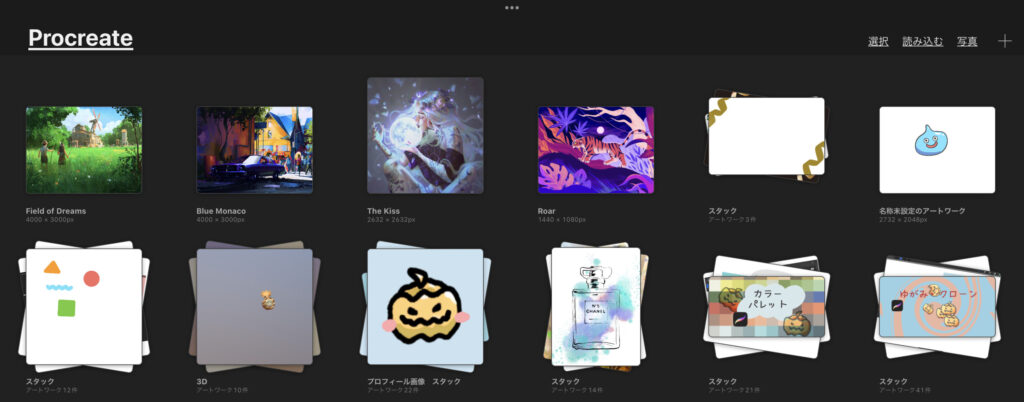
この記事では、ギャラリーでできることを丸ごと紹介します。
丸ごとと言いつつ、「+」キャンバスの新規作成については、こちらの記事↓↓↓で使い方を紹介しています。
キャンバスの管理
キャンバスの名称変更
新たに作成したキャンバスは「名称未設定のアートワーク」となっています。
以下の手順でキャンバスの名称を変更することができます。
- 名称を変更したいキャンバスの文字をタッチ。
- 名称変更画面になる。キーボードで好きな名称を記入して「完了」を押す。
- ギャラリーに戻る。キャンバスの名称が変更されていることを確認する。
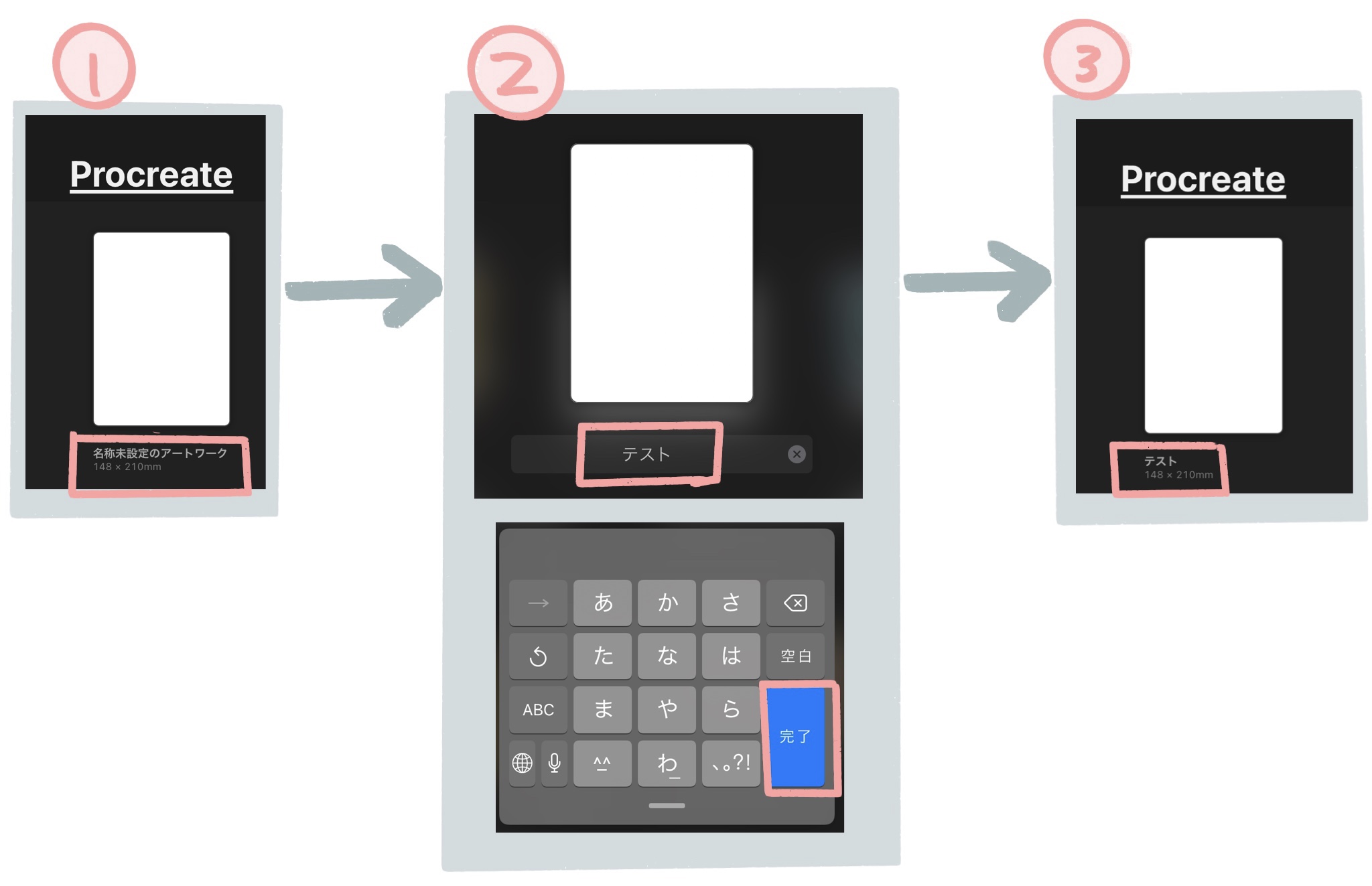
キャンバスの移動
キャンバスを移動させるには以下のように操作します。
- 移動させたいキャンバスをグッと長押しする。
- キャンバスを移動させたい箇所へ持っていく。
- キャンバスをから手を離す。

複数のキャンバスを一度に移動したい場合、1つを移動中に他のキャンバスをタッチします。タッチしたキャンバスを一度に持ち運ぶことができ、指を離した場所にすべて移動させられます。

キャンバスの共有・複製・削除
キャンバスのを左にスライドすると、メニューが出ます。
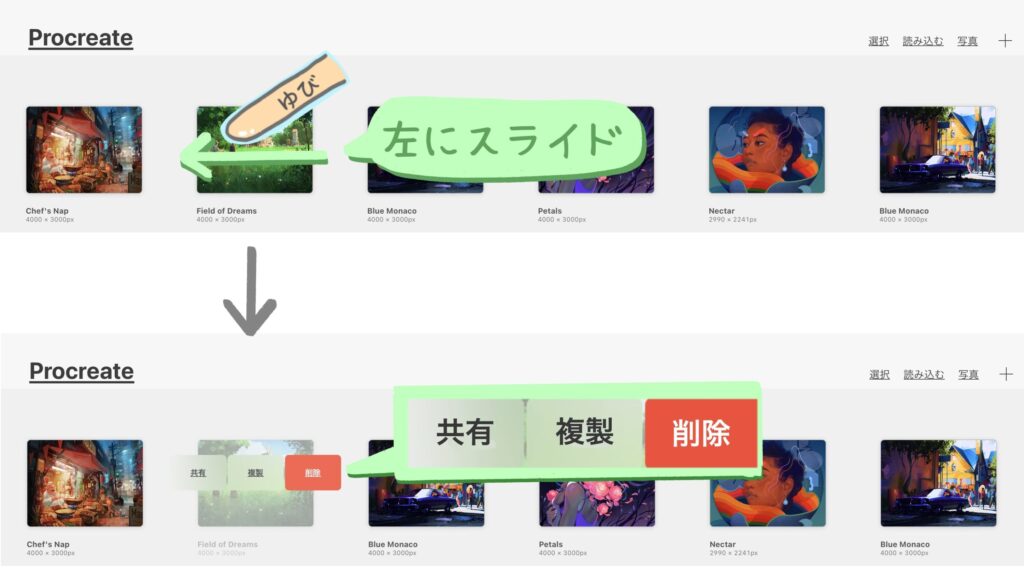
メニューでは以下の3つの操作が可能です。
- 共有
- 複製
- 削除
キャンバスの共有
キャンバスを右スライドして出てくるメニューから「共有」を押すと、そのキャンバスをファイルあるいは画像として保存したり、他のiPadやiPhoneなどにファイルを送信することができます。
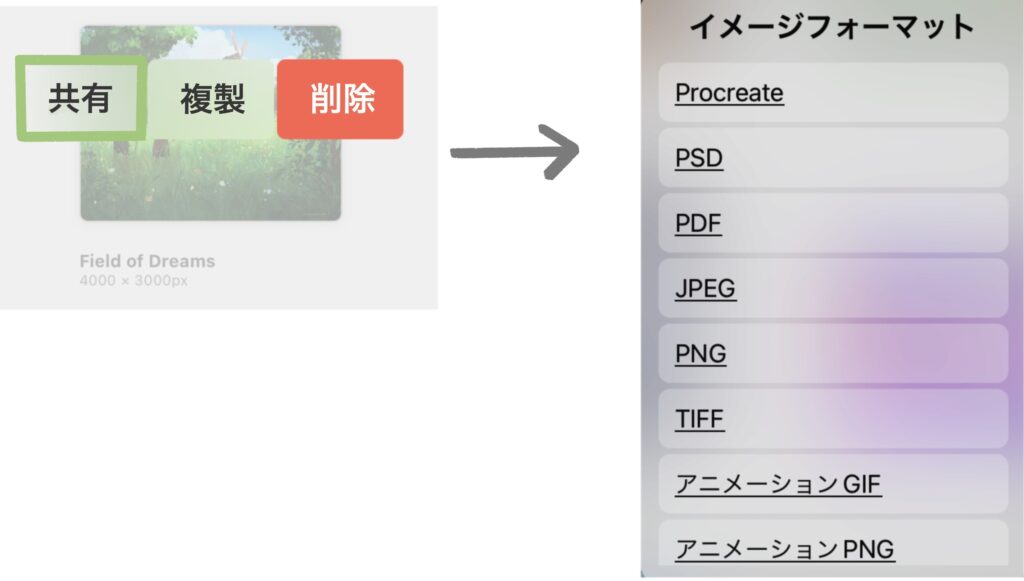
共有できるファイル形式は8種類です。
- Procreate … Procreate形式の、レイヤー情報を含むファイルとして保存、他機種と共有を行う。
- PSD … PSD形式のレイヤー情報を含むファイルとして保存、他機種と共有を行う。Procreate以外のお絵描きアプリでファイルを開きたい場合に使用する。
- PDF … 1枚の画像としてPDF形式で保存する。
- JPEG … 1枚の画像としてJPEG形式で保存する。1枚絵として保存する場合に使用することが多い形式。
- PNG … 1枚の画像としてPNG形式で保存する。背景を透過させたい場合に使用する。
- TIFF … 1枚の画像としてTIFF形式で保存する。印刷したい場合に使用することが多い。
- アニメーションJIF … リピートするGIF動画を保存する形式。
- アニメーションPNG … リピートするショート動画を保存する形式。GIFより画質が高い。背景透過させる時に使用することが多い。
キャンバスの複製
キャンバスを右スライドして出てくるメニューから「複製」を押すと、そのキャンバスをコピーすることができます。
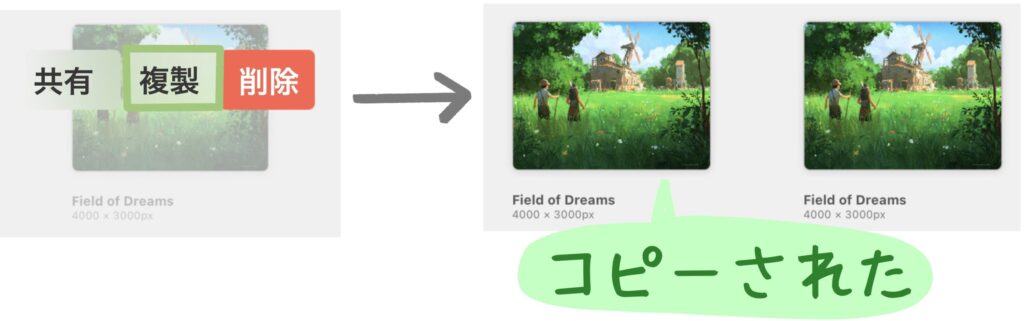
キャンバスの削除
キャンバスを右スライドして出てくるメニューから「削除」を押すと、そのキャンバスを削除することができます。
「削除して良いですか?」と聞かれた時に「削除」を押すと、キャンバスが削除されます。削除したキャンバスは復活させられないので、注意が必要です。
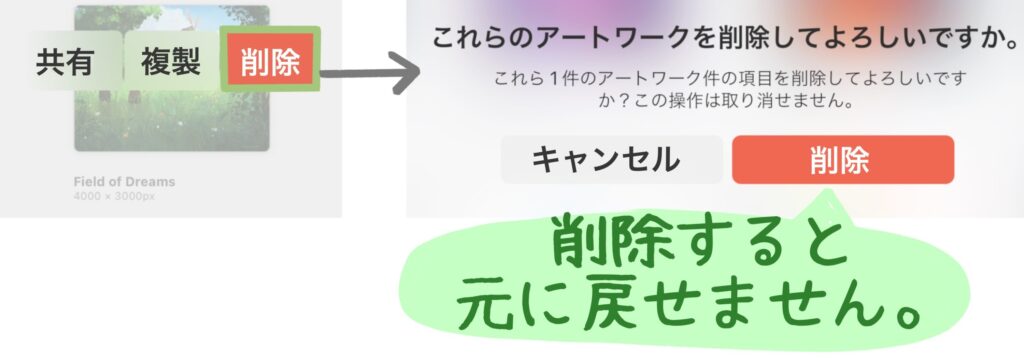
ファイルアプリからファイルを、新規キャンバスに読み込む
「読み込む」を押すと、ファイルアプリ内の指定のファイルを読み込んで、新しいキャンバスを開くことができます。
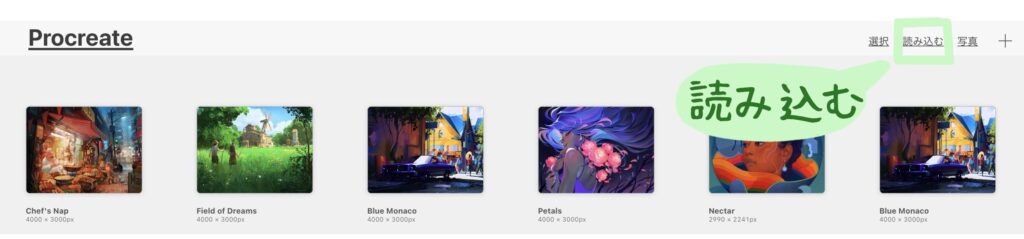
読み込むファイルは基本的に以下の3種類あります。
- Procreate形式のファイル … 「.procreate」の形式で保存されているレイヤー構造などの情報を含むファイル。
- PSD形式のファイル … 「.PSD」の形式で保存されているレイヤー構造などの情報を含むファイル。クリスタなどの他のお絵かきアプリからProcreateでデータを読み込む場合、このファイル形式となる。
- 画像ファイル … 1枚の写真、画像ファイル
ギャラリー右上の「読み込む」を押すと、ファイルアプリが立ち上がるので、取り込みたいファイルをタッチします。
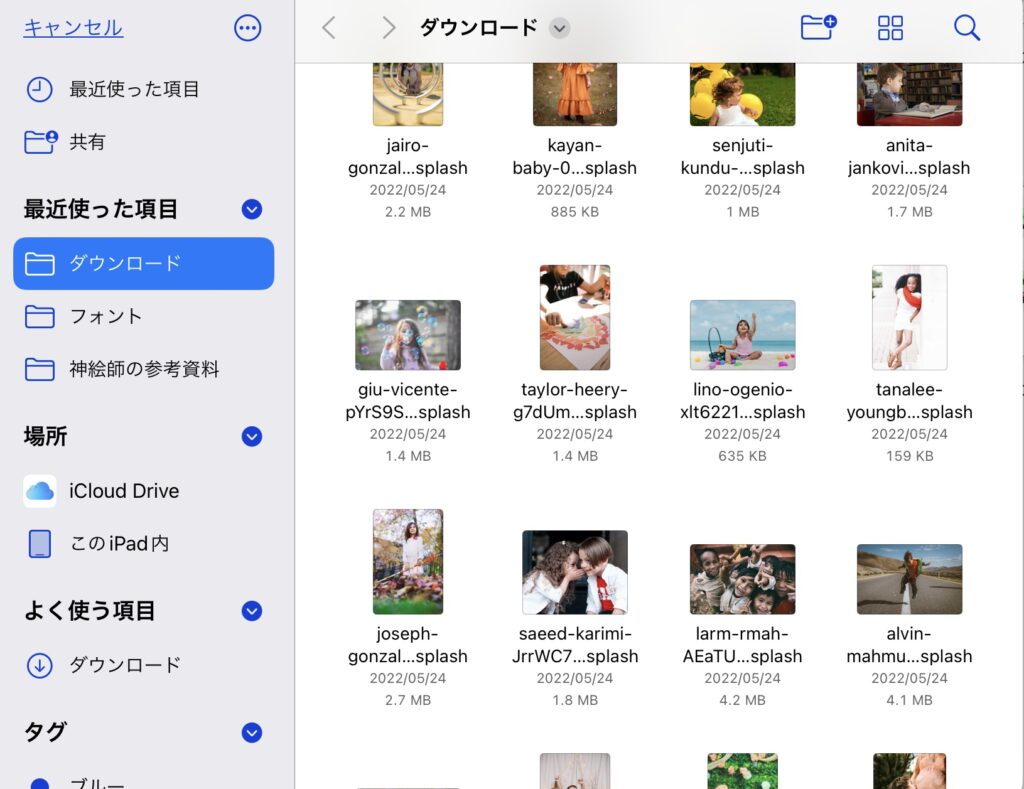
自動的に新しいキャンバスが立ち上がり、選択した画像が読み込まれます。
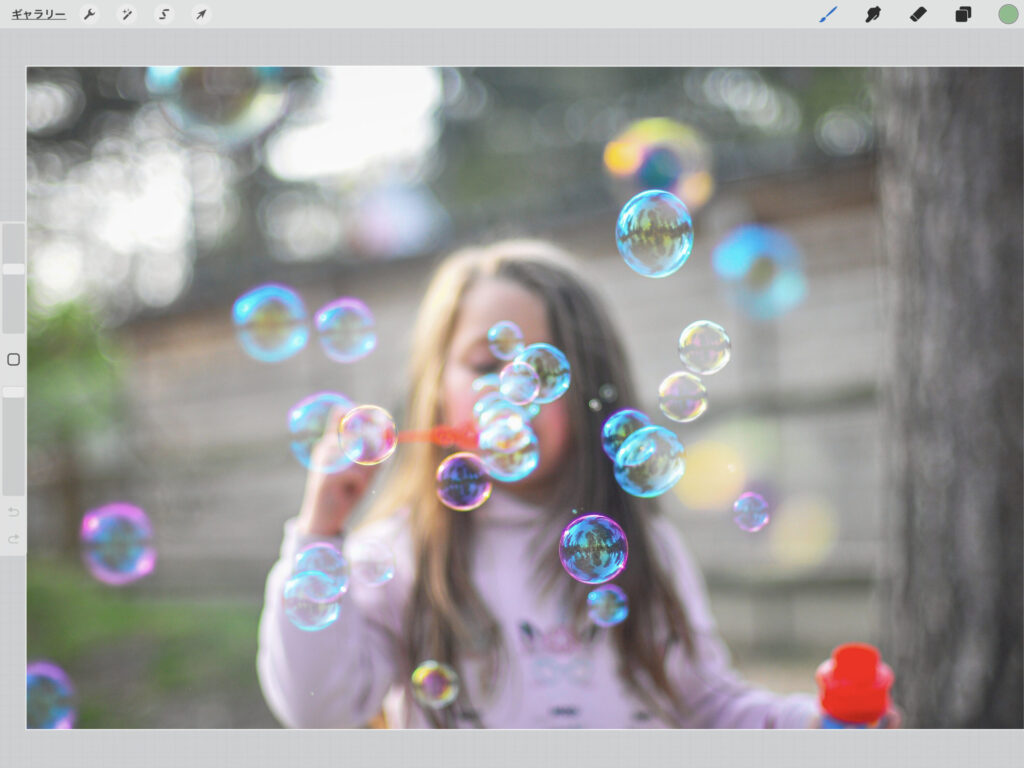
開いたキャンバス条件は以下のようになります。
- Procreate形式のファイル … 設定されていたキャンバスサイズ、解像度で開かれる。
- PSD形式のファイル … 設定されていたキャンバスサイズ、解像度で開かれる。
- 画像ファイル … 読み込んだ画像のサイズと同じキャンバスサイズになる。解像度は自動で設定される。
キャンバスに写真や画像を取り込む方法、キャンバス作成後にサイズ・解像度などを変更する方法は別の記事で紹介しています。
写真アプリから画像を、新規キャンバスに読み込む
「写真」を押すと、写真アプリ内の指定の画像を読み込んで、新しいキャンバスを開くことができます。
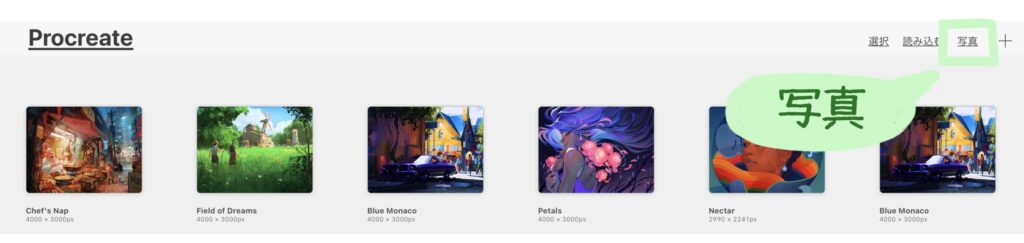
ギャラリー右上の「写真」を押すと、写真アプリが立ち上がるので、取り込みたいファイルをタッチします。
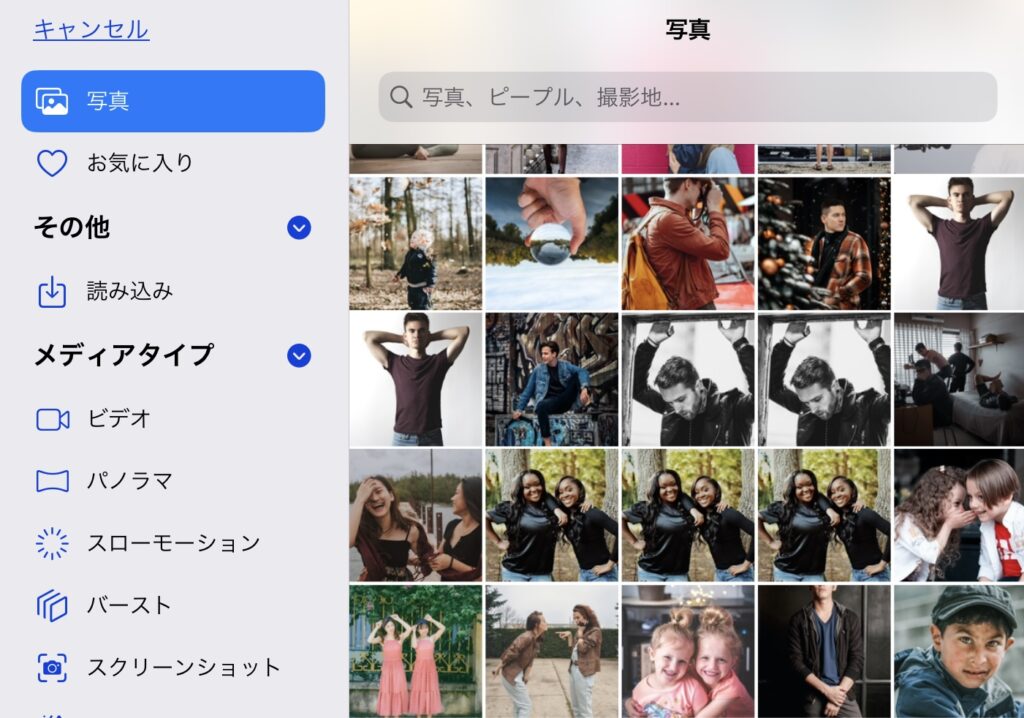
自動的に新しいキャンバスが立ち上がり、選択した画像が読み込まれます。
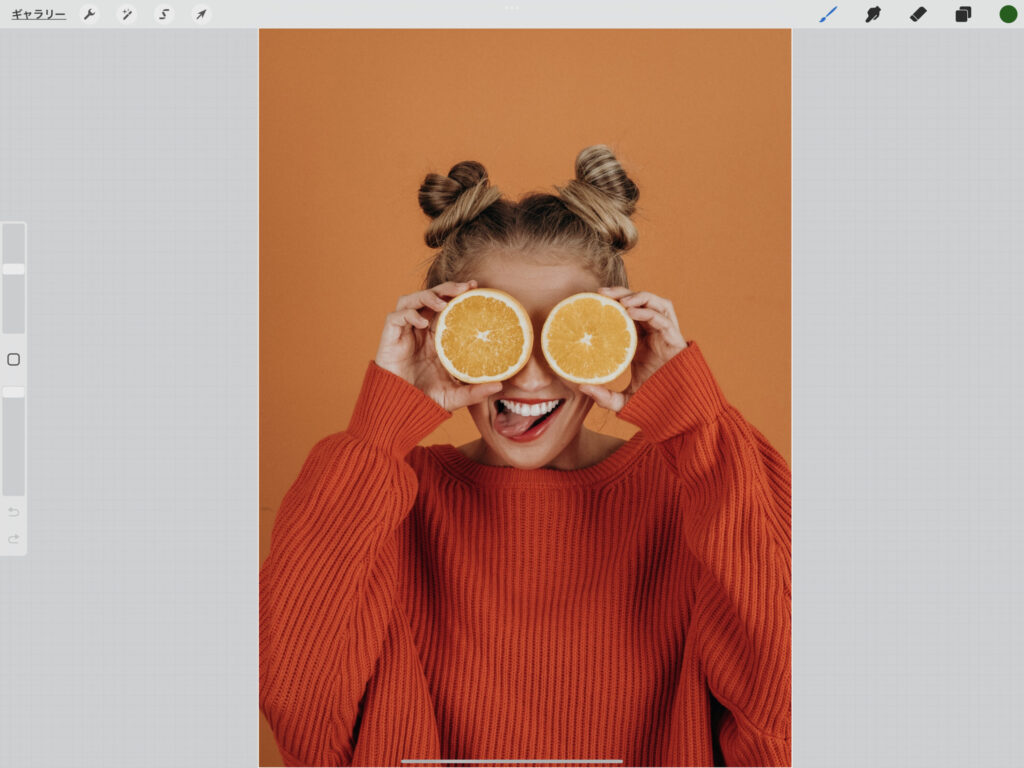
読み込んだ画像のサイズと同じキャンバスサイズにな理、解像度は自動で設定されます。
キャンバスに写真や画像を取り込む方法、キャンバス作成後にサイズ・解像度などを変更する方法は別の記事で紹介しています。
「選択」でキャンバスを複数選択する
ギャラリー右上のメニューで「選択」を押すと、キャンバスを複数選択することができます。
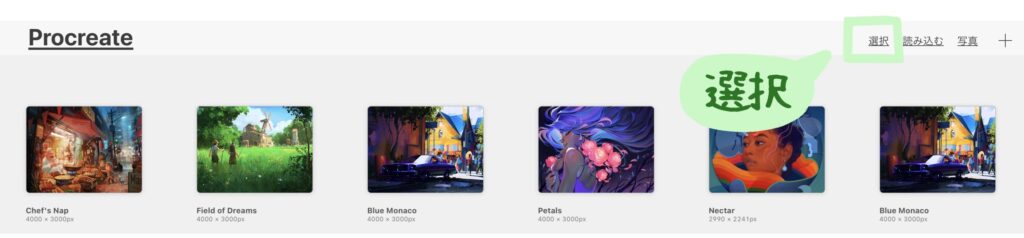
タッチしてキャンバスを選択します。選択されたキャンバスには青くチェックが入ります。
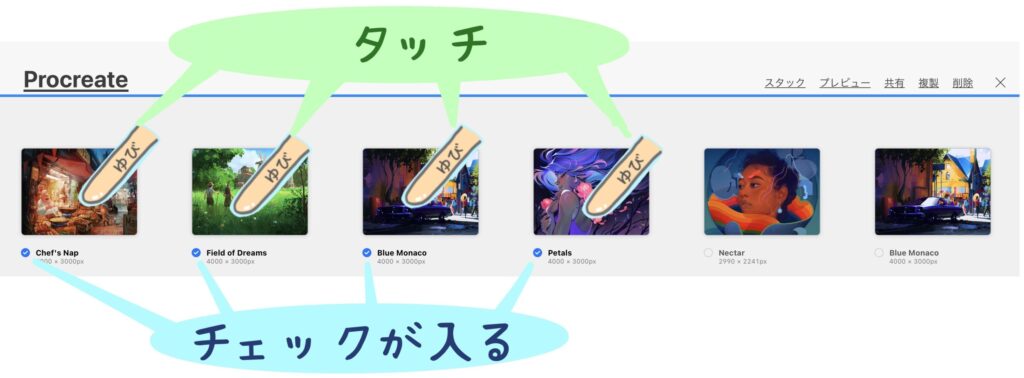
キャンバスを複数選択すると、ギャラリー右上のメニューが選択できるようになります。できる操作は5種類です。
- スタック
- プレビュー
- 共有
- 複製
- 削除
1つずつ機能を紹介していきます。
スタック : フォルダーを作る
複数選択後「スタック」を押すと、選択していたキャンバスを1つのフォルダーにまとめることができます。フォルダーのことを、Procreateでは「スタック」と呼んでいます。
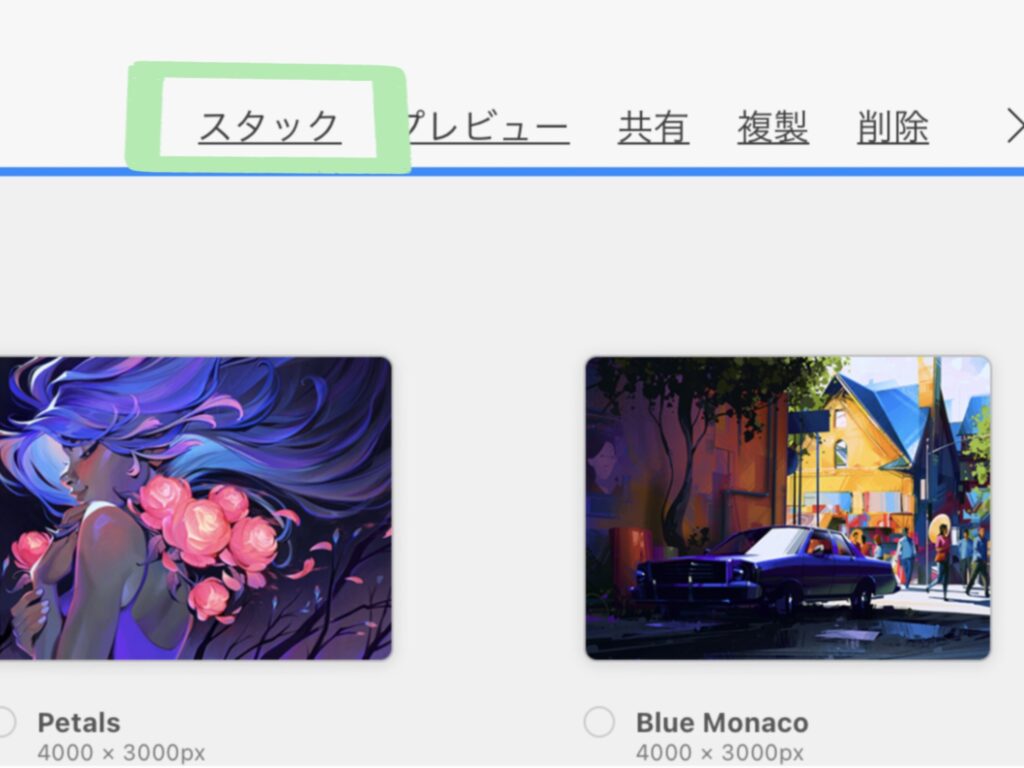
以下では画面上段の4つのキャンバスを複数選択後、スタックして1つにまとめています。
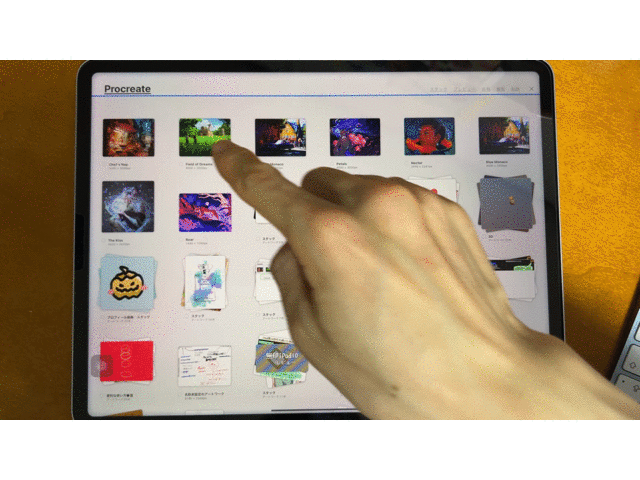
以下のように、キャンバスを移動中にもう1つのキャンバスの上に置くことでも、スタックできます。これは複数キャンバス移動中でも同様で、一度に複数枚のキャンバスを1つのスタックにまとめることができます。
以下では1つのキャンバスを移動中に、スタックしたいもう1つのキャンバスの上に置き、2枚のキャンバスをを1つのスタックにまとめています。

パソコンなどではフォルダの中にさらにフォルダを作成し、階層化することができますが、Procreateでは、スタックの中にスタックを作ることはできません。
スタックに他のキャンバスを追加する
既に作成済みのスタックに他のキャンバスを追加することができます。
スタックに追加したいキャンバスを移動させ、スタックの上に1秒程置くと、スタックが点滅しスタックの中に移動することができます。あとは指を離すだけで、キャンバスの移動が完了します。

スタックの内外でキャンバスの移動が可能
スタックの中から外へ、自由に移動させることができます。
スタックの中で、移動させたいキャンバスを長押しとタッチで持ち上げ、画面左上の「スタック(スタックの名前)」をタッチすると、ギャラリーへ移ります。ギャラリーの好きな場所で離せば、移動完了です。

スタックを解除する
「スタックを解除する」というボタンは準備されていません。スタックを解除したい時、スタックの中身を全てスタックの外に移動させます。スタックが空になると、自動でスタックはなくなります。

プレビュー
複数のキャンバスの中身を全画面で見たい時に使います。1回ごと、キャンバスを開く・閉じる、次のキャンバスを開く・閉じるということをしなくて良いので便利です。
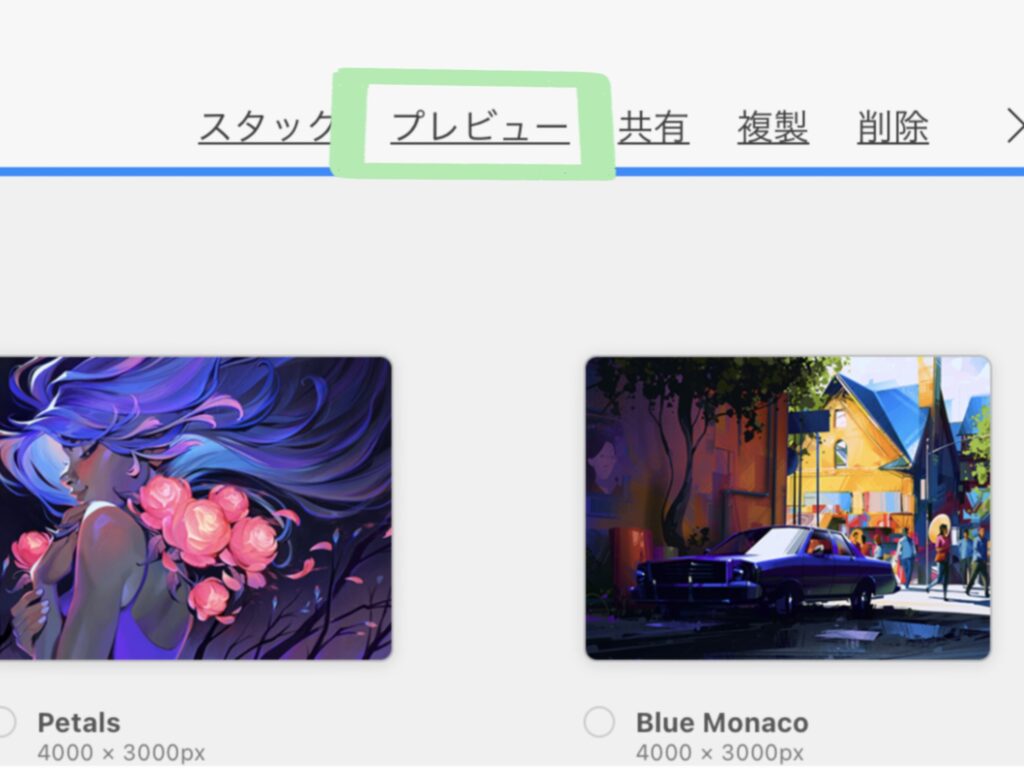
複数選択している状態で、ギャラリー右上の「プレビュー」を押すと使うことができます。
プレビューは2本指でピンチインすることで閉じられます。
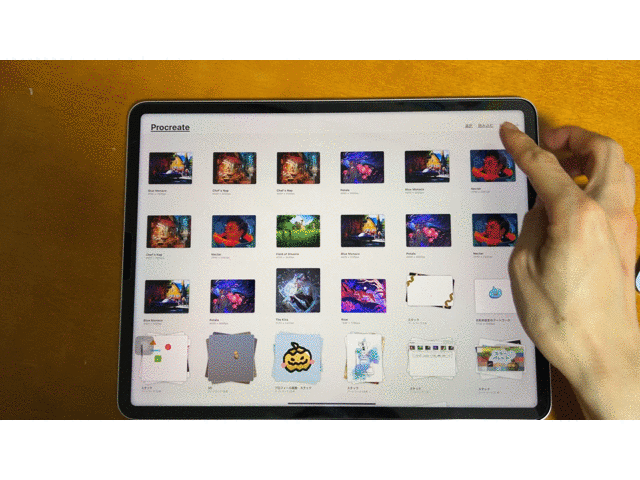
共有
複数選択後、ギャラリー右上の「共有」を押すことで、複数のキャンバスを1度にファイル・画像として保存することができます。
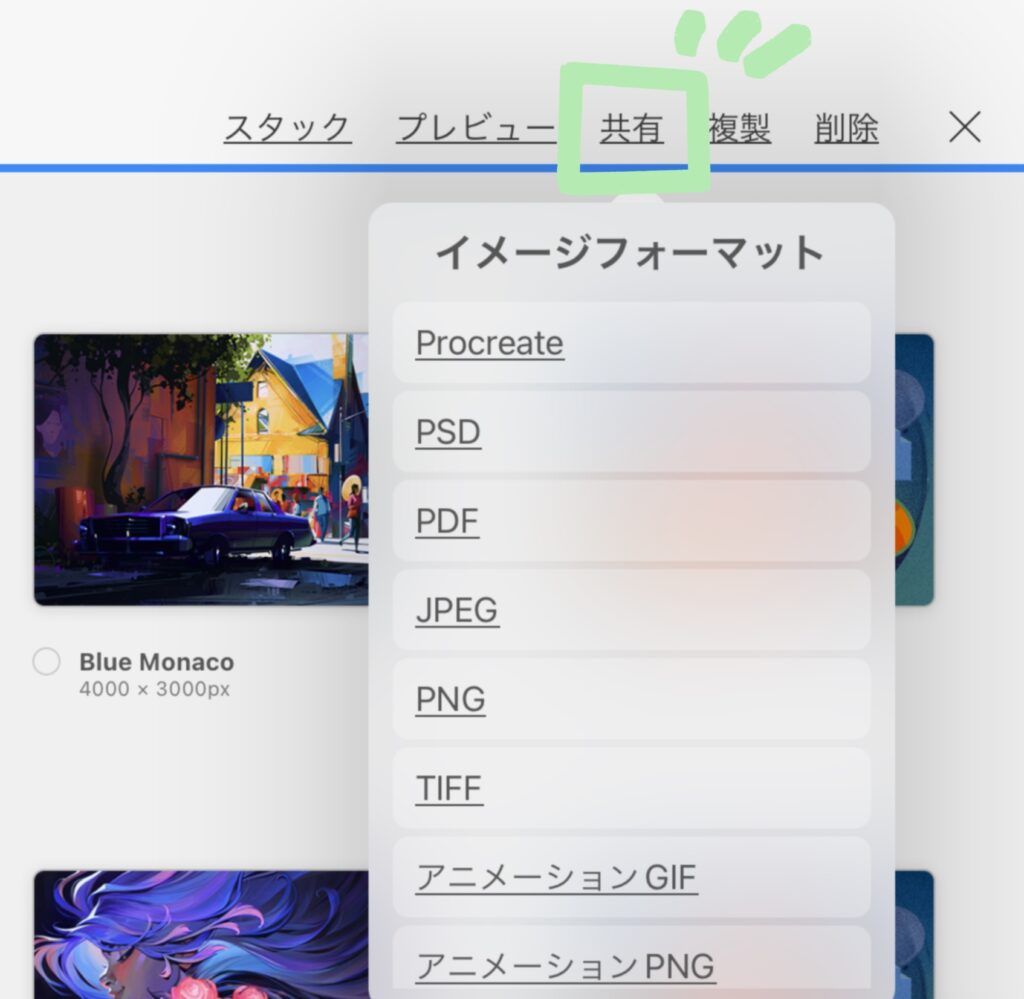
共有できるファイル形式は8種類です。
- Procreate … Procreate形式の、レイヤー情報を含むファイルとして保存、他機種と共有を行う。
- PSD … PSD形式のレイヤー情報を含むファイルとして保存、他機種と共有を行う。Procreate以外のお絵描きアプリでファイルを開きたい場合に使用する。
- PDF … 1枚の画像としてPDF形式で保存する。
- JPEG … 1枚の画像としてJPEG形式で保存する。1枚絵として保存する場合に使用することが多い形式。
- PNG … 1枚の画像としてPNG形式で保存する。背景を透過させたい場合に使用する。
- TIFF … 1枚の画像としてTIFF形式で保存する。印刷したい場合に使用することが多い。
- アニメーションJIF … リピートするGIF動画を保存する形式。
- アニメーションPNG … リピートするショート動画を保存する形式。GIFより画質が高い。背景透過させる時に使用することが多い。
複製
複数のキャンバスのコピーを1度に作ることができます。
複数選択後、ギャラリー右上の「複製」を押します。
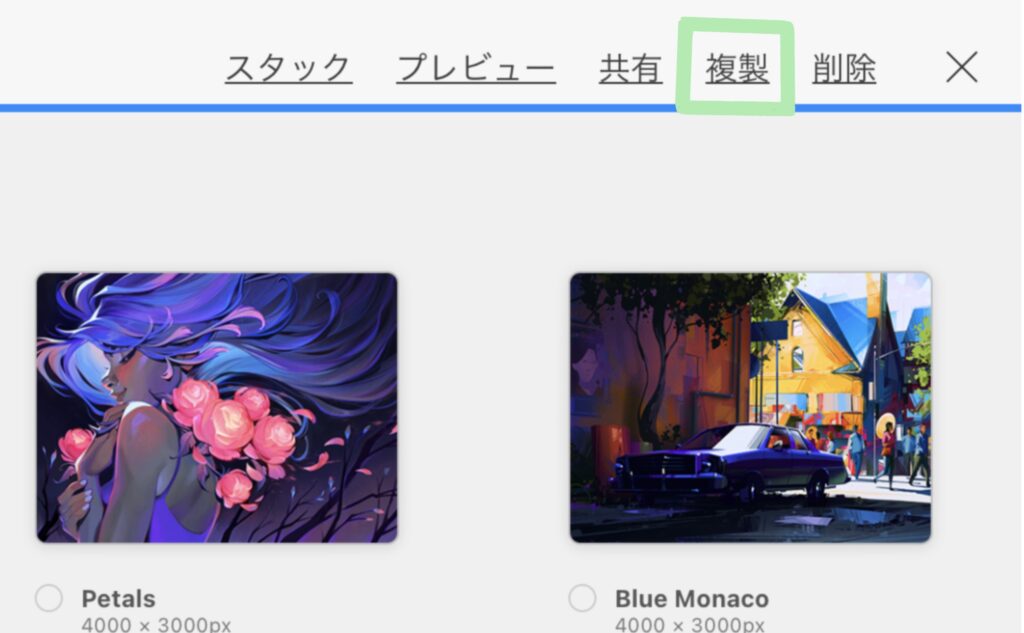
削除
複数選択したキャンバスを一度に削除することができます。
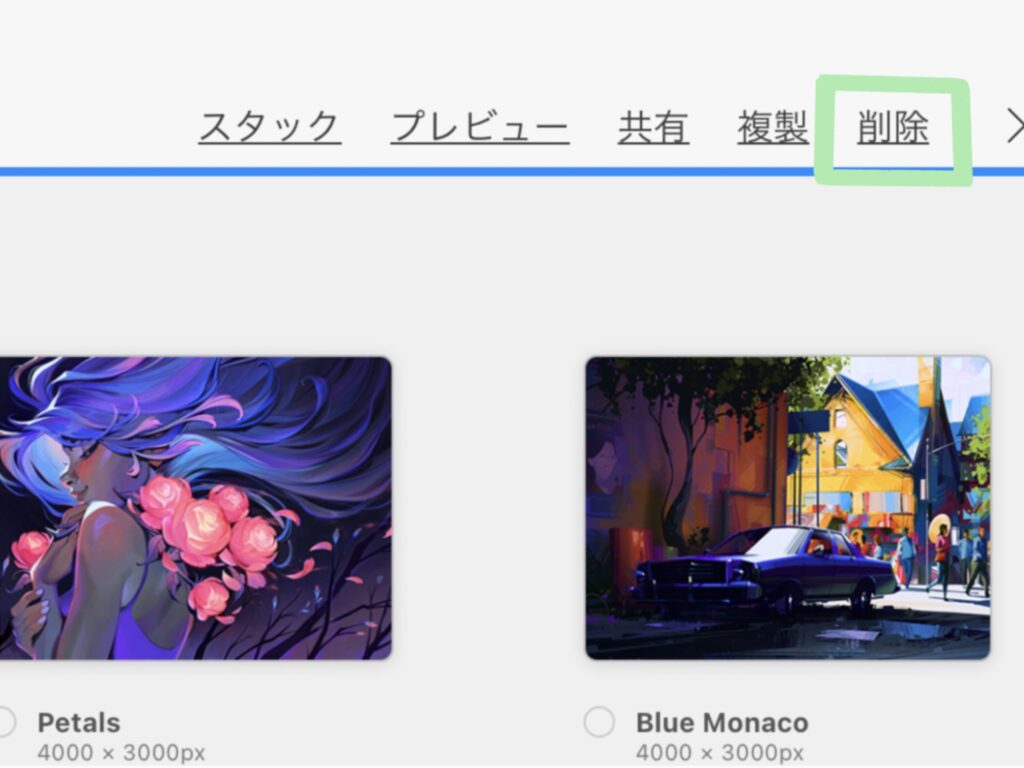
削除を押すと、「削除して良いですか?」と聞かれます。「削除」を押すと、キャンバスが削除されます。削除したキャンバスは復活させられないので、注意が必要です。
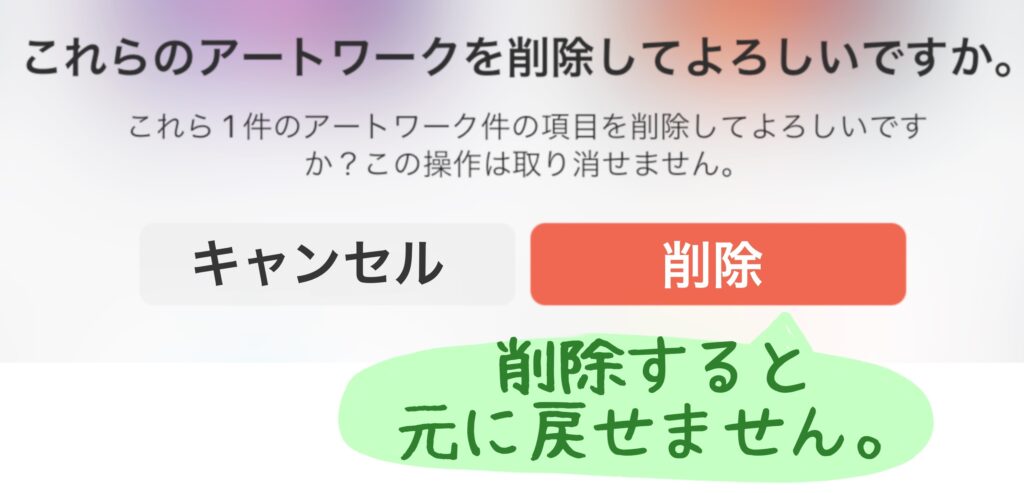
まとめ
この記事では、Procreateのトップページ「ギャラリー」でできることを紹介しました。
画像を取り込む、ファイルの共有などギャラリーで必ずしもやらなくて良いこともありますが、複数選択してファイル共有、スタック(フォルダー)でファイル管理など、覚えておくととても便利です。
個人的には、スタック(フォルダ)の機能に階層を作れるように改良してもらえるといいなと思います。
では、快適で便利なお絵描き生活のために、知識増やして頑張りましょう!












