選択ツールはそれ単体というよりも他の機能と組み合わせることで、選択ツール自体もその他の機能も、とても便利な使い方ができます。
この記事では選択ツールの使い方を紹介します。
選択方法を選ぶ
選択ツールはキャンバス右上の「S」のようなマークをタッチすると使うことができます。
選択ツールのマークをタッチすると、画面下部にメニューが現れます。
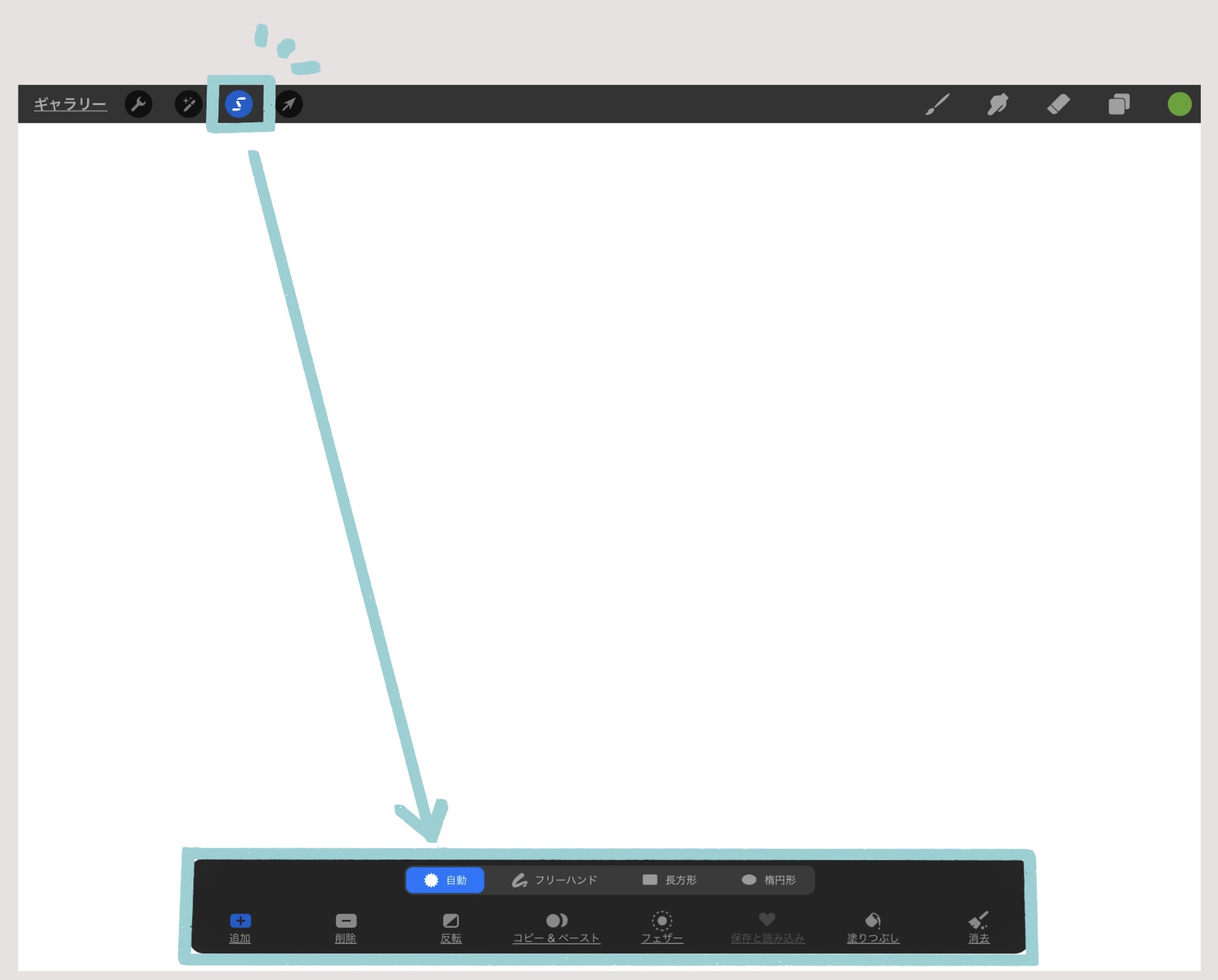
選択方法は4種類 : 自動選択+3種類の手動選択
選択するための方法を4つの中から選びます。
- 自動選択
- フリーハンド(手動選択)(いわゆる「投げなわ」選択)
- 長方形(手動選択)
- 楕円形(手動選択)
自動選択では、レイヤーをタッチすると、Procreateが自動で選択範囲を決めてくれます。
手動選択は、以下のような3種類の方法で、手動で囲むことで選択範囲を決定します。
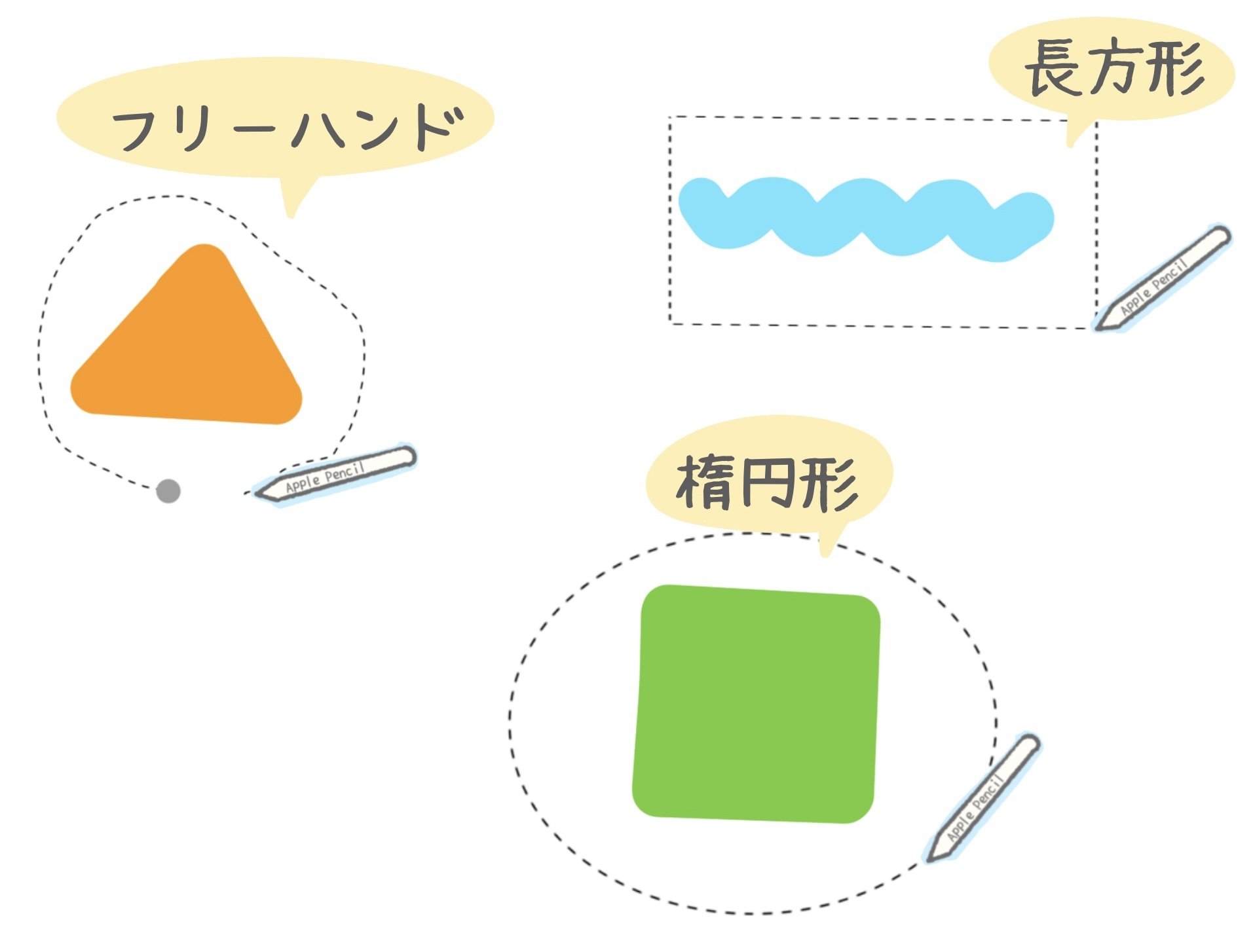
選択時の設定:追加と削除
選択範囲を決める前に、「追加」と「削除」を選びます。デフォルトでは「追加」になっています。
- 追加 : 選択した(囲んだ)内側を選択する。
- 削除 : 選択した(囲んだ)外側を選択する。
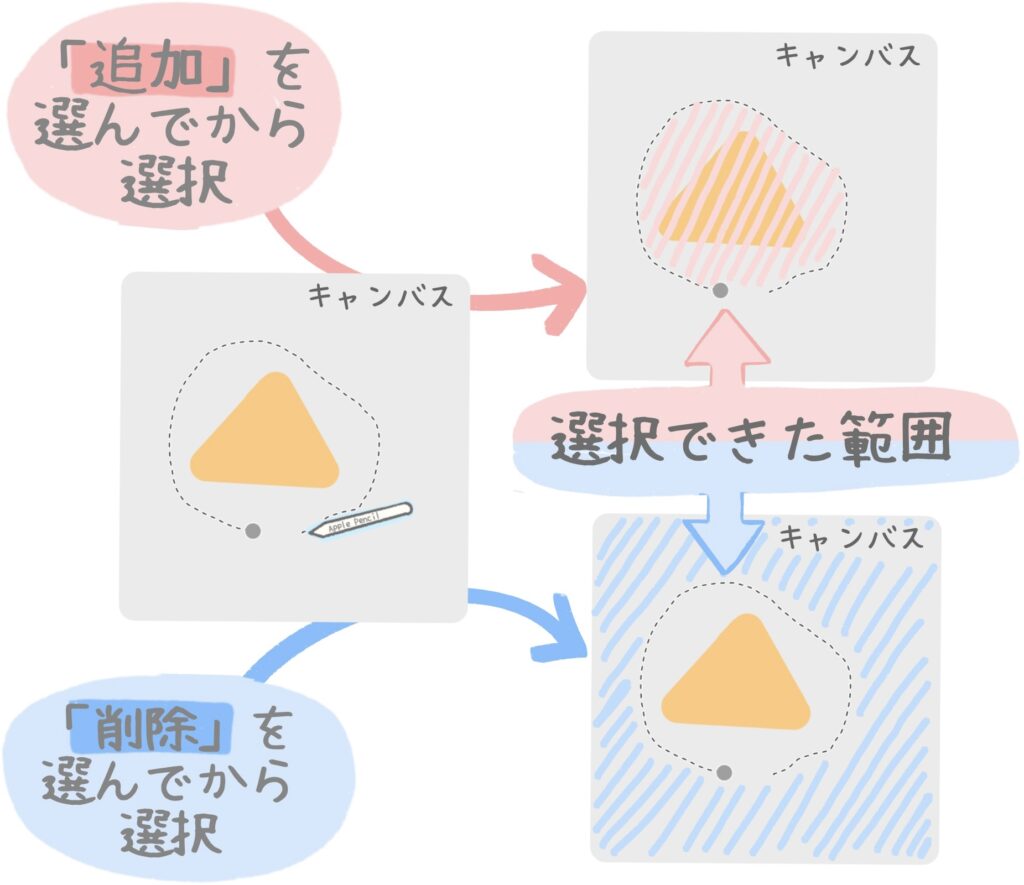
基本的に「追加」を使用し、選択範囲を狭めたい・削りたい時に「削除」を使うのが便利でオススメです。
選択範囲の反転
「追加」「削除」の使い分けと似たようなことが「反転」でできます。

選択した後に「反転」することで、選択範囲が反転されます。
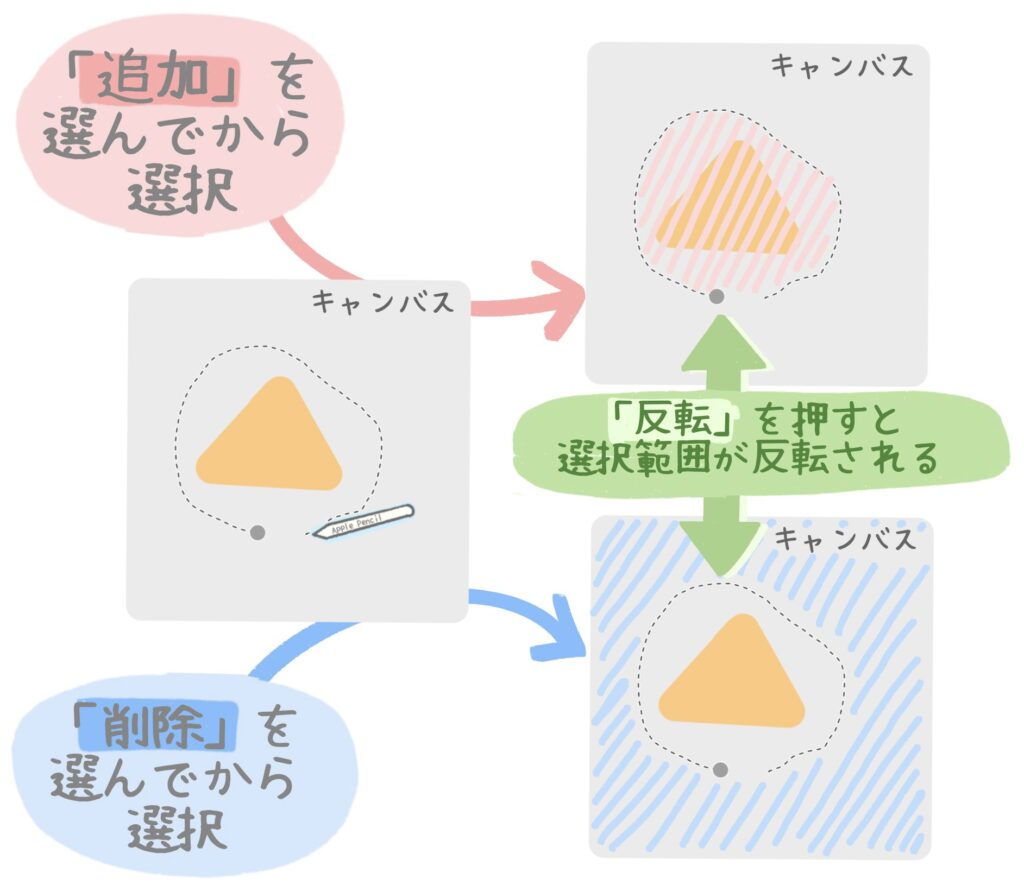
選択する箇所によっては、「追加」だけで選択していくよりも、「追加」で選択した後に「反転」することでずっと楽に選択範囲を作ることができます。
実際に選択してみる
自動選択をする
「自動」選択を「追加」の設定です。

以下の手順で選択を行います。
- 選択したい部分をタッチします。
- タッチした状態で左右にスライドし、しきい値を調整します。選択した部分は青くなります。
- ちょうど良いところでApplePencilを離せば選択完了です。

Apple Pencilを右に動かすと、しきい値が上がり選択範囲が増えます。
反対に、Apple Pencilを左に動かすと、しきい値が下がり選択範囲が減ります。
手動選択は3種類 : フリーハンド(投げなわ)、長方形、楕円形
手動で選択する場合、使用したいツールを選びます。
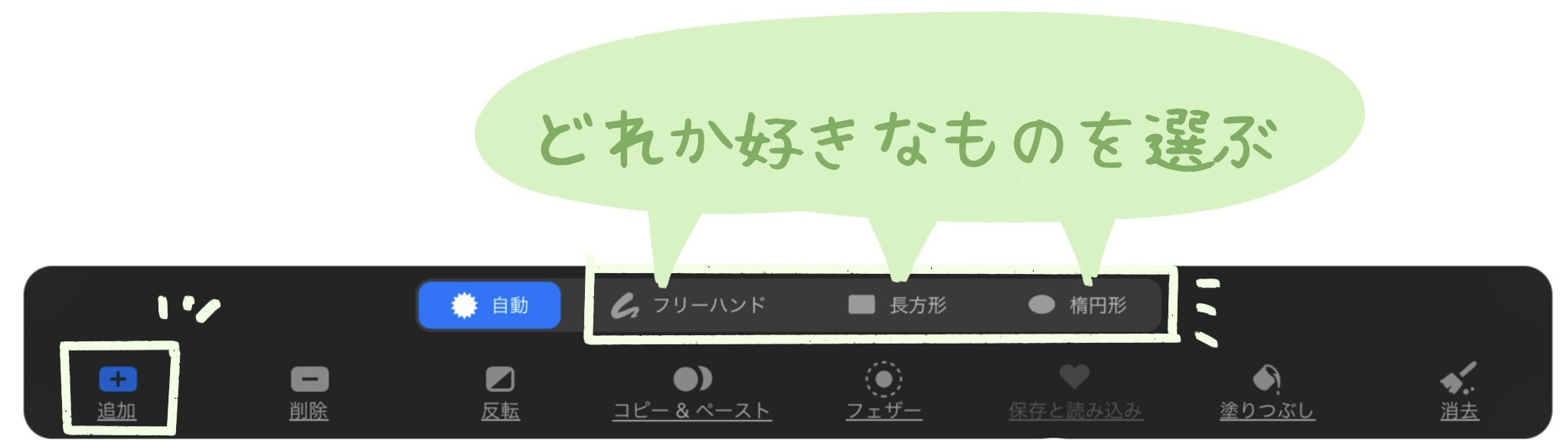
その後、選択したい部分を囲います。
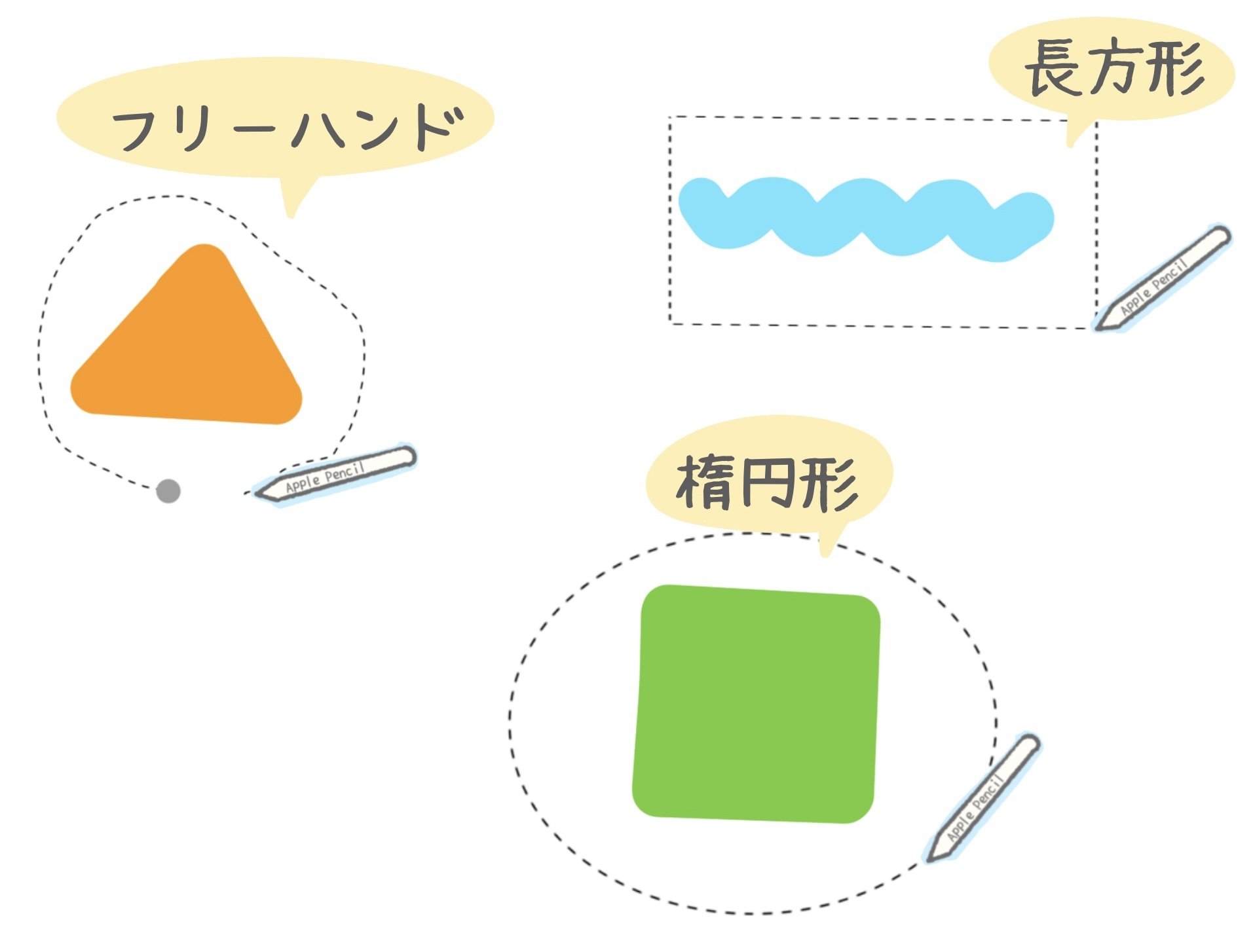
長方形、楕円形はApplePencilを画面から離したときに自動で選択が完了します。
フリーハンドでは、丸(●)を押すと選択完了になります。
選択後の操作
範囲を選択できたら、次に実施したい操作を選びます。

- コピー&ペースト : 選択部分を新しいレイヤーにコピーします。
- フェザー : 設定した選択部分を広げ境界部分をぼかすように設定できます。
- 保存と読み込み : 選択範囲を保存しておき、後で呼び出しできます。
- 塗りつぶし : 選択範囲を指定の色で塗りつぶしできます。
- 消去 : 選択範囲を解除します。選択範囲を消すわけではありません。
コピー&ペースト

選択部分を新しいレイヤーにコピーすることができます。
コピー&ペースト以外の機能も、以下のようにメニューを呼び出すことで使うことができます。
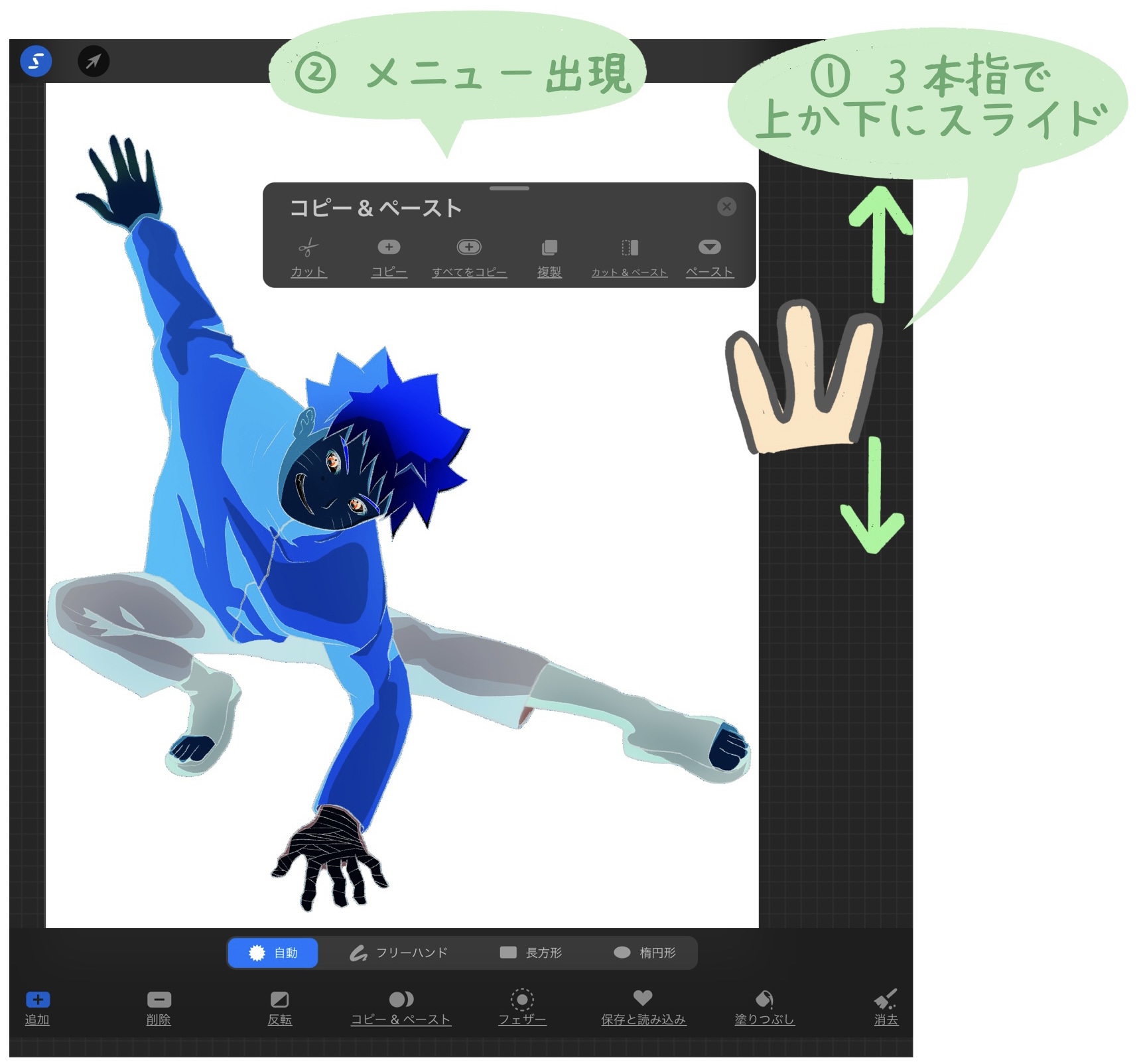
メニューでは、選択範囲に対して以下の動作を行うことができます。
- カット
- コピー
- すべてをコピー
- 複製
- カット&ペースト
- ペースト
覚えておくと、選択ツールを使用しているとき以外にも使えるので便利です。
ここで行うコピー&ペーストは、新しいレイヤーにオブジェクトがコピーされますが、同一レイヤーにコピーするクローンという機能もあります。
フェザー : 選択範囲をぼかす
設定した選択部分を広げ境界部分をぼかすように設定できます。
以下の手順で使います。
- 選択する(画像では長方形の選択ツールを使用)
- 「フェザー」を押す
- バーを動かし強度を調整。強度を上げると、選択範囲が広がる。
- フェザーによる選択完了
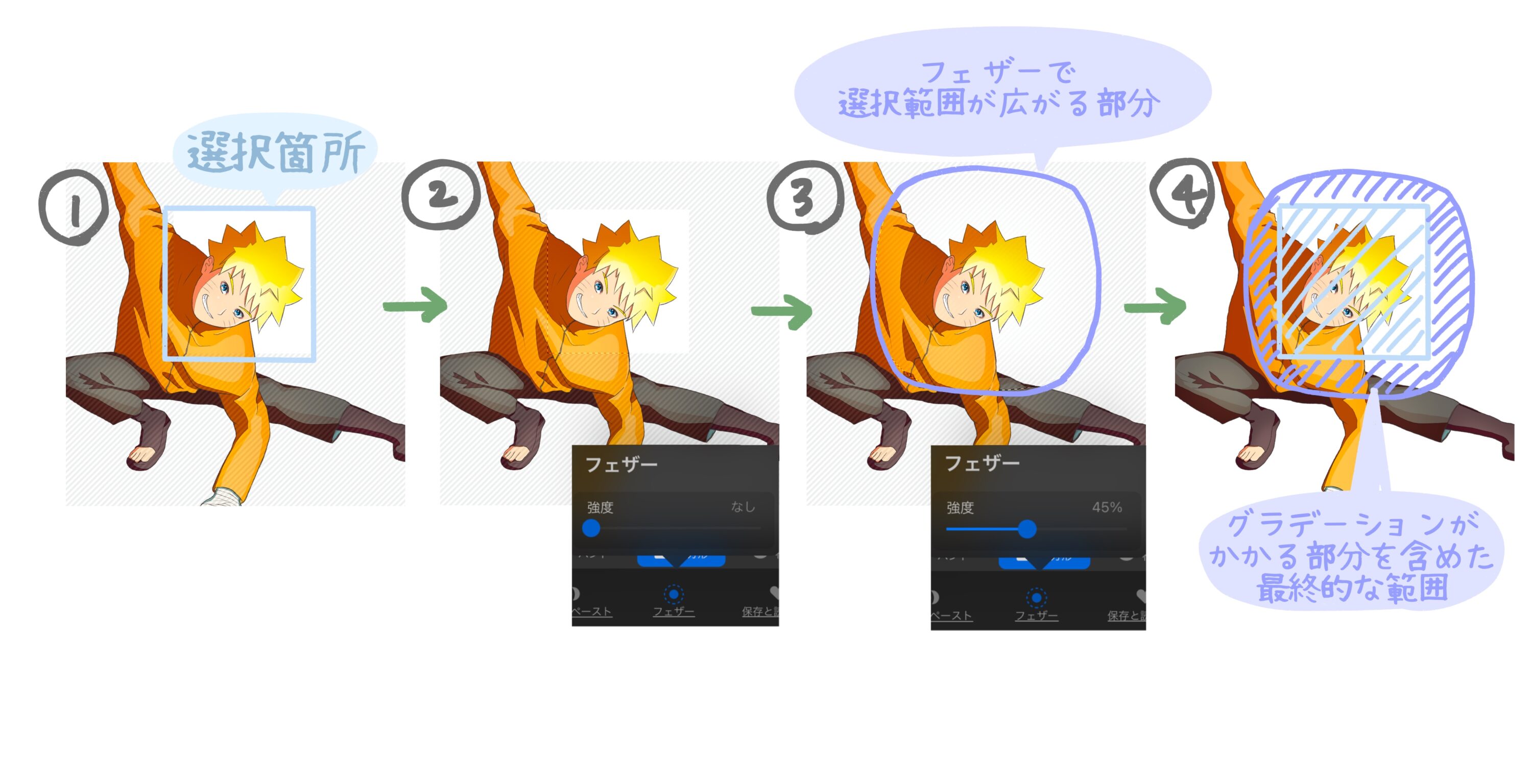
保存と読み込み : 選択範囲の保存
選択範囲を保存しておき、後で全く同じ範囲を選択することができるようになります。
保存した選択範囲は、同じキャンバス内のみで有効です。別のキャンバスでは使用できません。
以下の手順で操作します。
- 選択範囲を指定後、「保存と読み込み」を押す
- 出てきた「選択部分」メニューの右上にある「+」を押す。選択部分の形と場所が保存される。
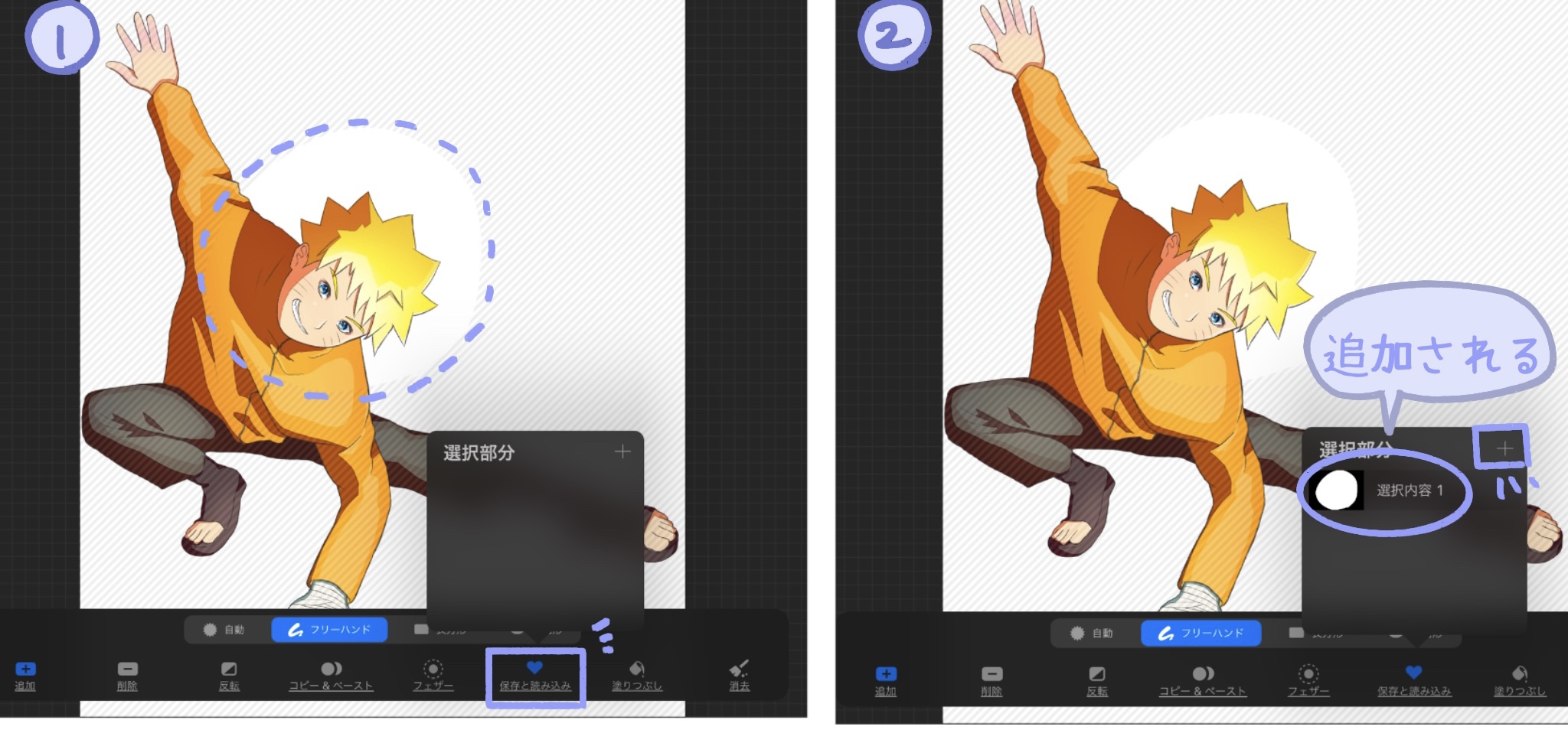
同じキャンバスに別の人物の絵を描いてみました。
保存した選択部分を呼び出すとき、以下のように操作します。
- 選択ツールマーク「S」を押す。
- 「保存と読み込み」を押す。
- 保存した選択範囲を押す(画像では「選択内容1」)。
- 保存した選択範囲が現れる。
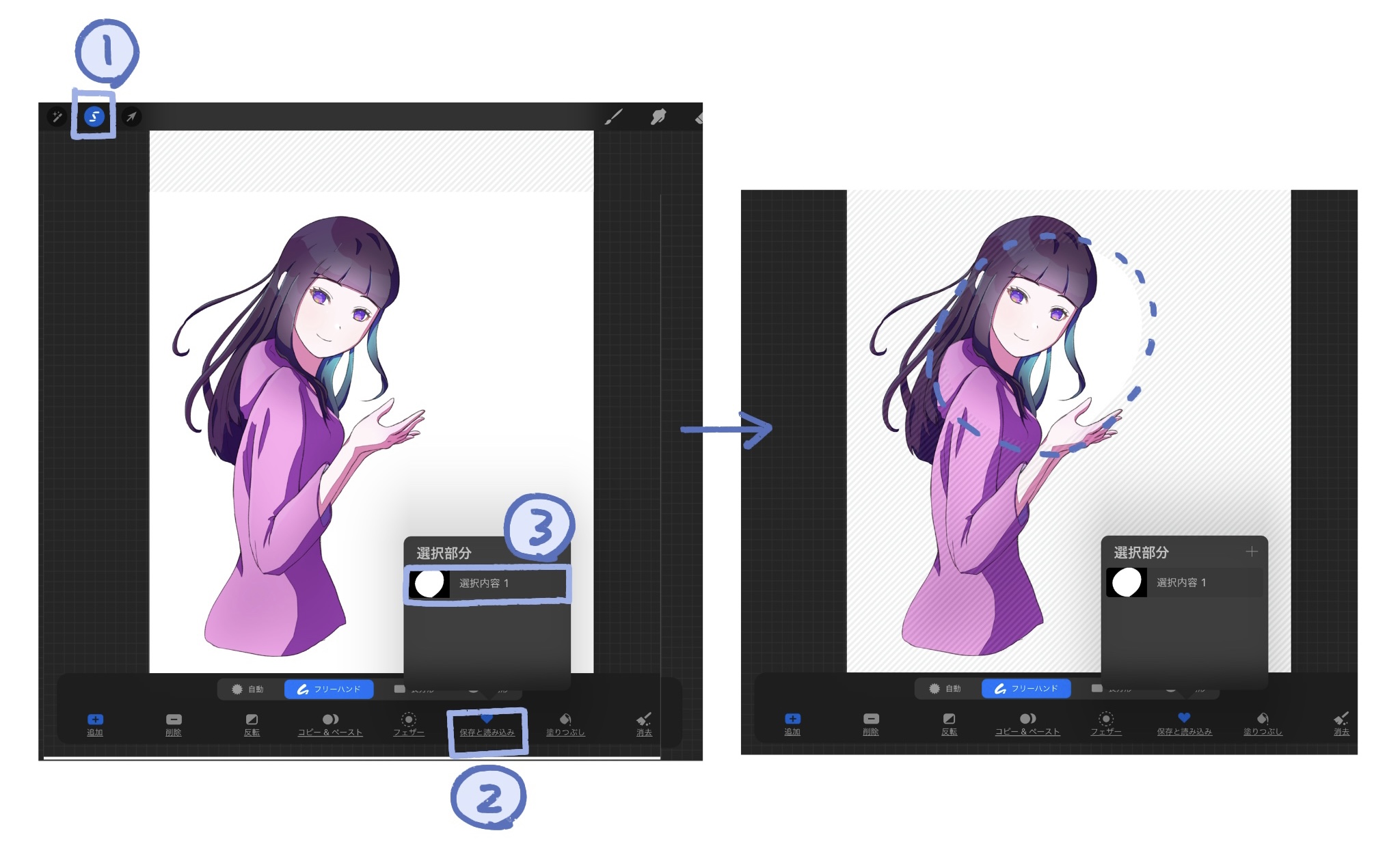
塗りつぶし
選択した範囲内を塗りつぶすことができます。
以下のように操作します。
色を変えたい部分を選択します。以下の画像では、自動選択で網目模様の一部を選択しました。

選択範囲を指定後、「塗りつぶし」を押し、カラーサークルで色を決定します。
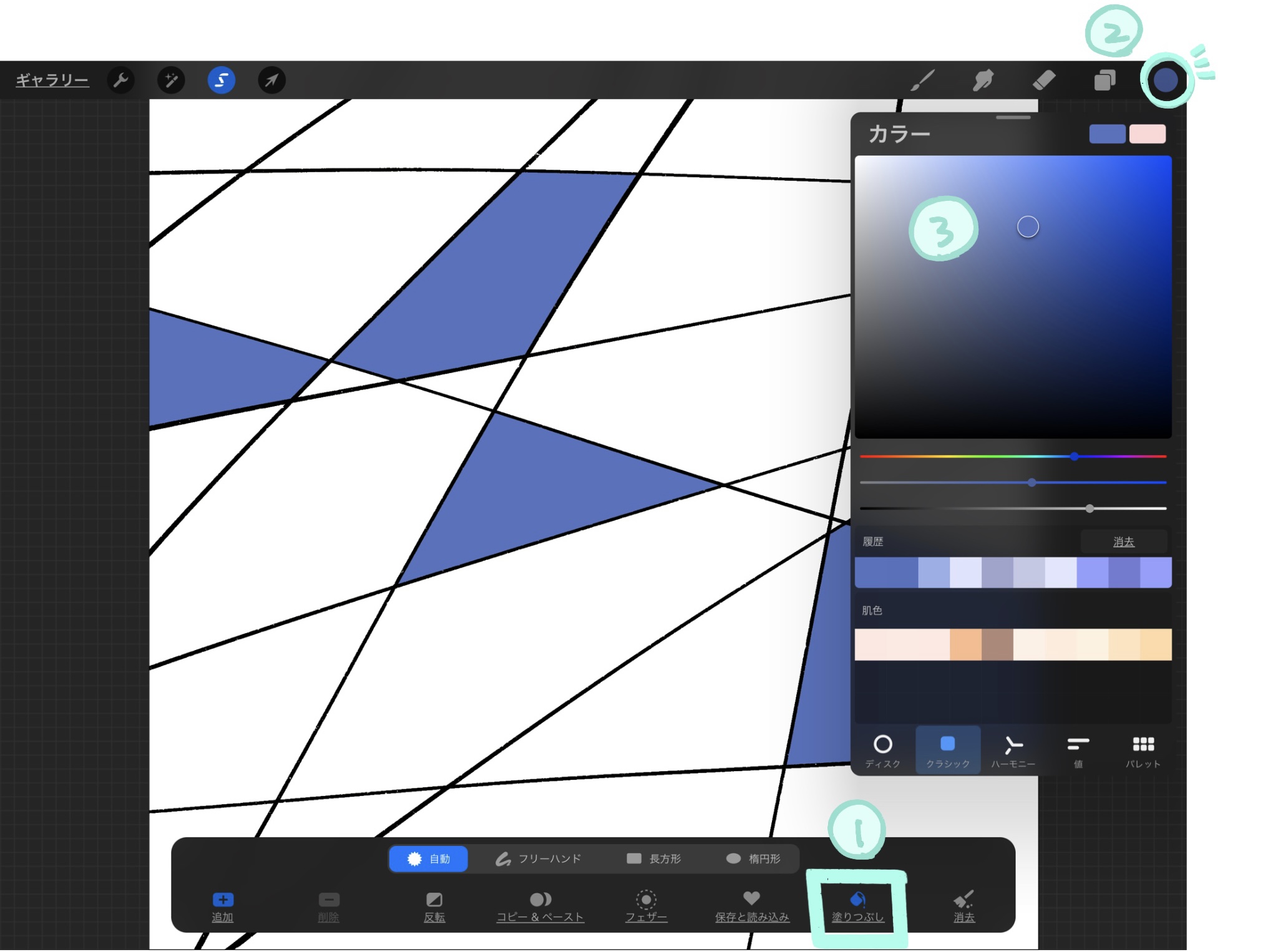
選択した箇所だけ色をつけることができます。
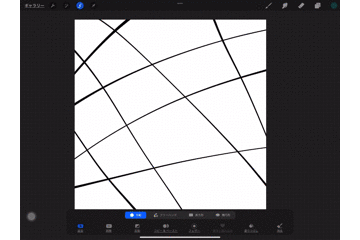
例では自動選択を使っていますが、手動のフリーハンド、長方形、楕円形でも同じことができます。
この方法を使うと、すでに色をつけてあるオブジェクトの、選択部分だけ色を変更することもできますよ!
消去 : 選択を解除する
消去は選択を「解除」する機能です。選択部分を削除する機能ではありません
どこかを選択しているときに「消去」を押すと、選択を解除できます。

選択中に、選択ツールの「S」マークを押すことでも選択解除できます。

直前の選択内容の再読み込み : 間違えて選択範囲を解除してしまったときに便利!
「選択ボタンを長押し」することで、直前の選択箇所を選択し直すことができます。
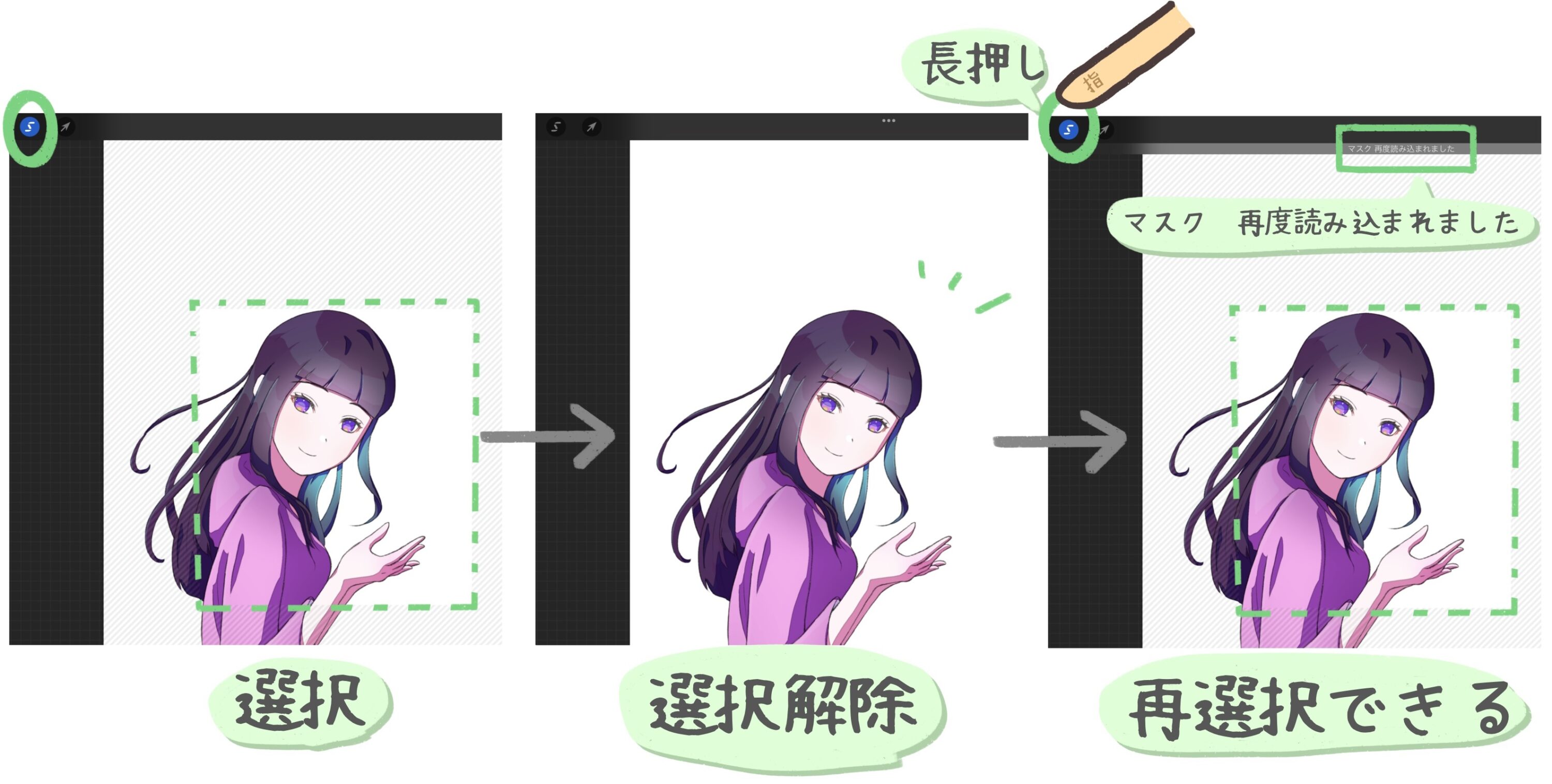
選択箇所を再選択した場合「マスク 再度読み込まれました」という文字が現れます。
誤って選択部分を解除してしまったけれど再度同じ箇所を選択したい時にとても便利なので、覚えておくと良いですよ。
まとめ
この記事ではProcreateの選択ツールについて紹介しました。
選択ツールを使いこなすと痒いところに手が届くような操作をすることができるようになるため、マスターしておきましょう。
「【初心者】Procreate の使い方③ 覚えておきたい基本操作」に戻る















