Procreateでのぼかしツールの使い方は以下の4通りあります。
- ぼかしツール
- ぼかし(ガウス)
- モーションブラー
- 遠近ブラー
ぼかしツールで、ものの一部あるいは全体をぼかすと、以下のような効果が得られます。
- イラストに遠近感を出す
- 色のグラデーションを作る
- 特定のものを目立たせる、逆に目立たなくする
この記事はGIF動画を多く使っているので読み込みが重いかもしれません。
ぼかしツールを使う
ぼかしツールは、遠近感やピントのズレを表現するというよりも、描いた線をぼかしたり、色をにじませるときに使います。
ぼかしツールをタッチすると、ぼかすためのブラシを選ぶことができます。
おすすめは「エアーブラシ」の中の「中程度のブラシ」です。
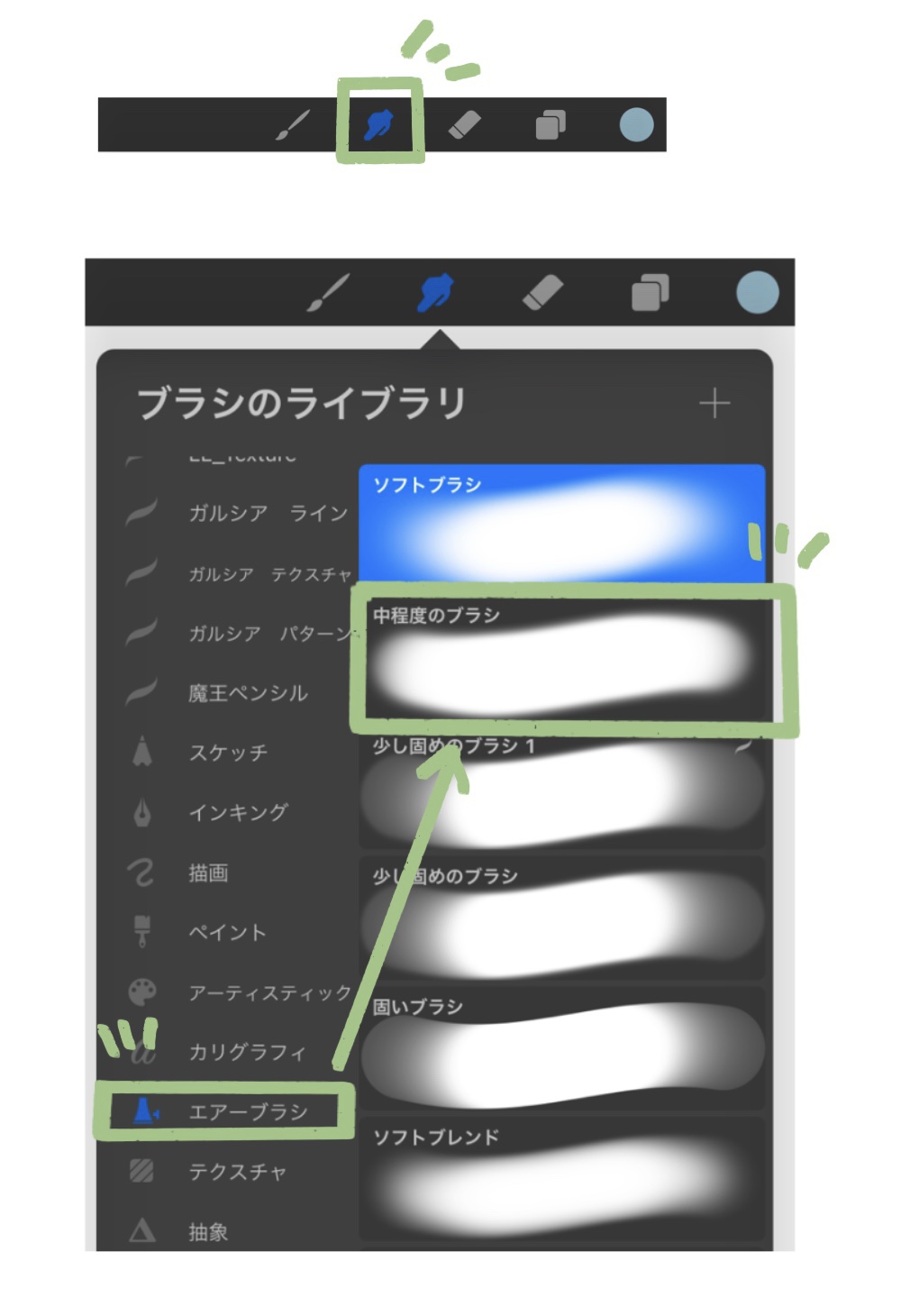
ブラシはなんでも良いと言えばそうなのですが、紹介した中程度のブラシのように、筆圧により不透明度が変わりブラシの端にぼかし効果が乗っているものが、ぼかしツールを扱いやすいです。
サイドバーでサイズと不透明度が選べます。不透明度を下げることで、より少しずつぼかすことができるので便利です。
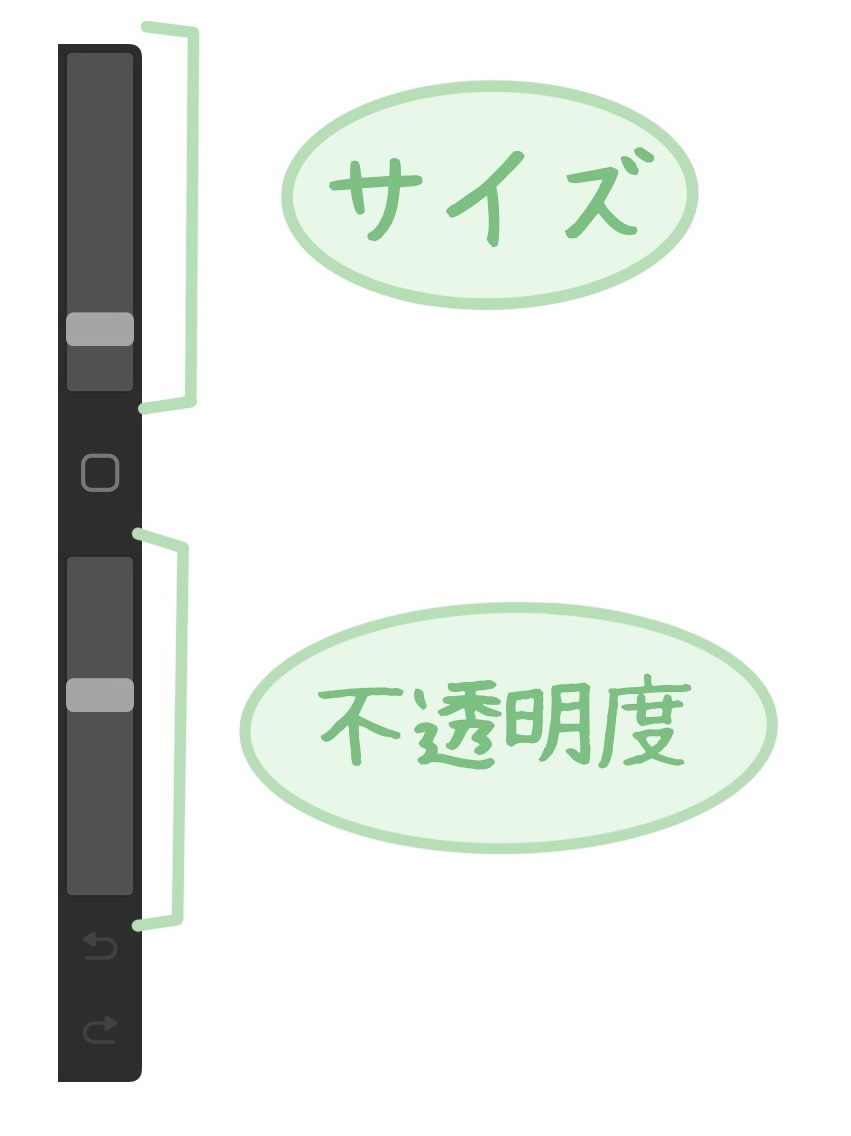
デッサンの時は鉛筆の線をこするような表現ができます。
色をぼかすと、グラデーションのような表現になります。
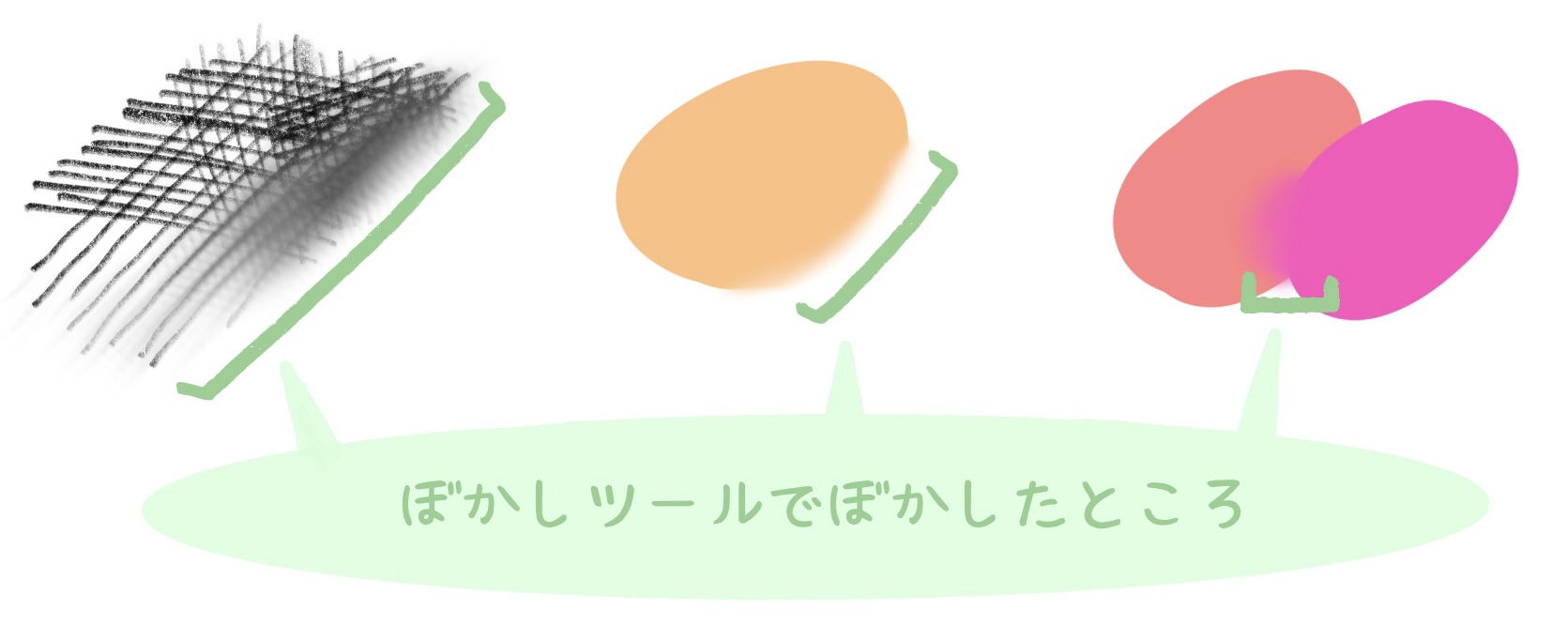
調整パネルのぼかしツール
調整パネルには、色、ぼかし、ゆがみなどの効果を付けるツールがまとめられています。
キャンバス左上の魔法の杖のようなマークを押すと、調整パネルが開きます。
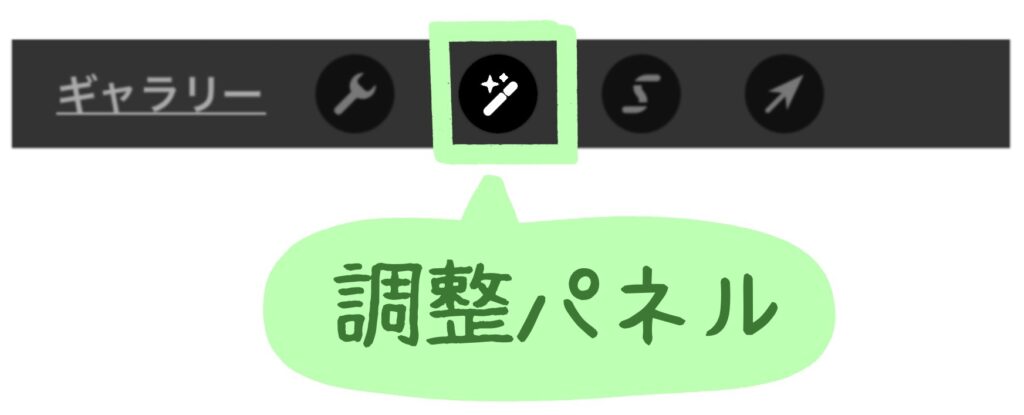
- ぼかし(ガウス)
- モーションブラー
- 遠近ブラー
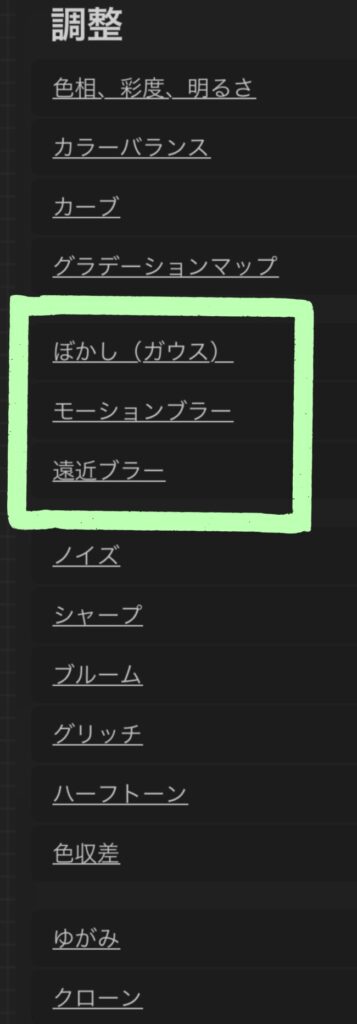
ぼかし(ガウス)
ぼかし(ガウス)は画面全体あるいは指定部分だけを均一にぼかす効果があります。
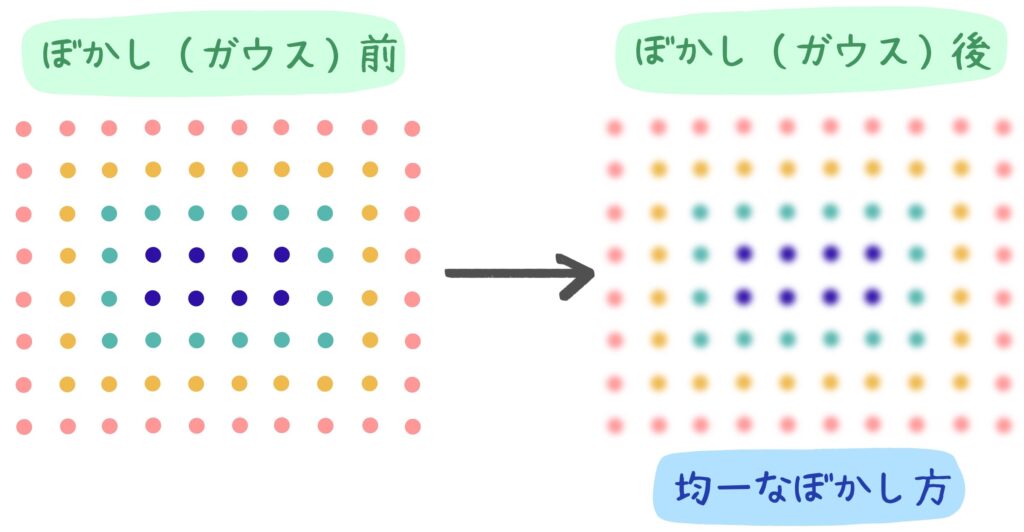
以下では、左の写真にぼかし(ガウス)を入れ右の写真を作りました。右側は顔にピントが合い、奥が徐々にボケていっていますね。遠近感、良いカメラで撮った感がお手軽に表現できる良い機能だと思います。


調整パネル、ぼかし(ガウス)の順にタッチして使います。
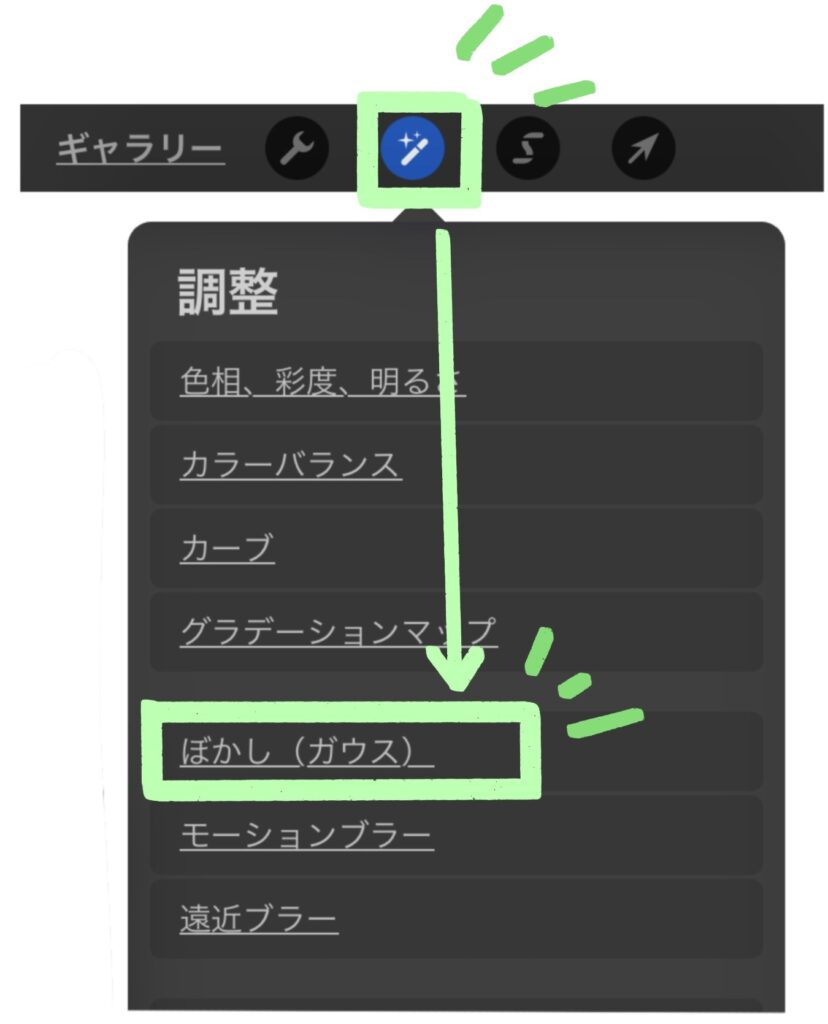
画面全体に点を描いた絵に、ぼかし(ガウス)を使いました。キャンバス中央上部に「%」で、ぼかしの程度が表示されます。
ApplePencilか指でiPadの画面上を左右にスライドさせるとぼかし具合を調整できます。
- Apple Pencilか指を右にスライド … ぼかしを強める
- Apple Pencilか指を左にスライド … ぼかしを弱める
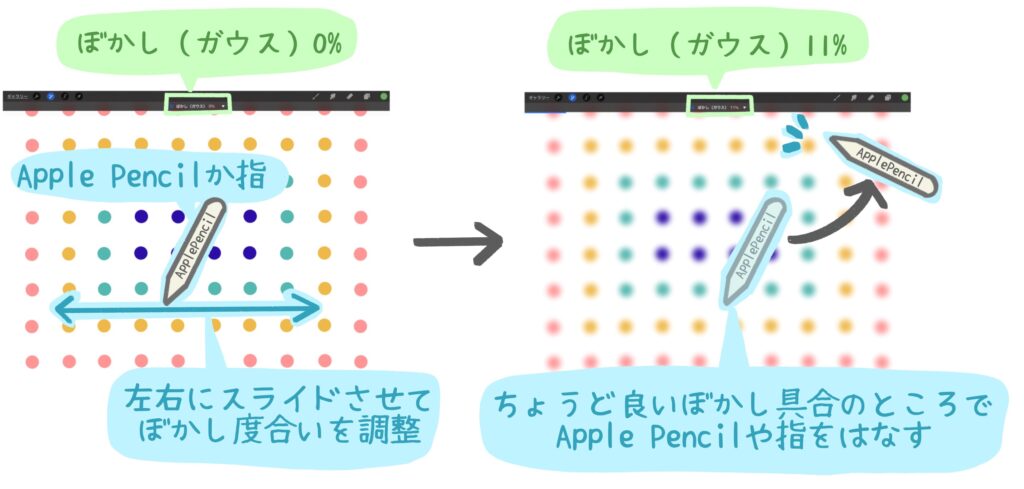
ちょうど良いところでApplePencilや指を画面から離し、調整パネルマークを押すと、ぼかしの決定と操作を終了できます。
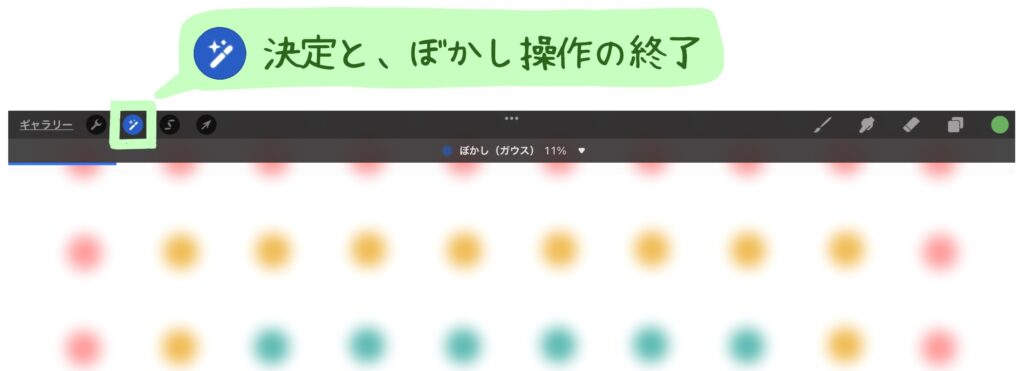
画面全体ではなく、ブラシを使って塗った部分だけを、ぼかすこともできます。
ぼかし(ガウス)を使用中に、キャンバス中央上部の「ぼかし(ガウス)」→「Pencil」の順にタッチします。
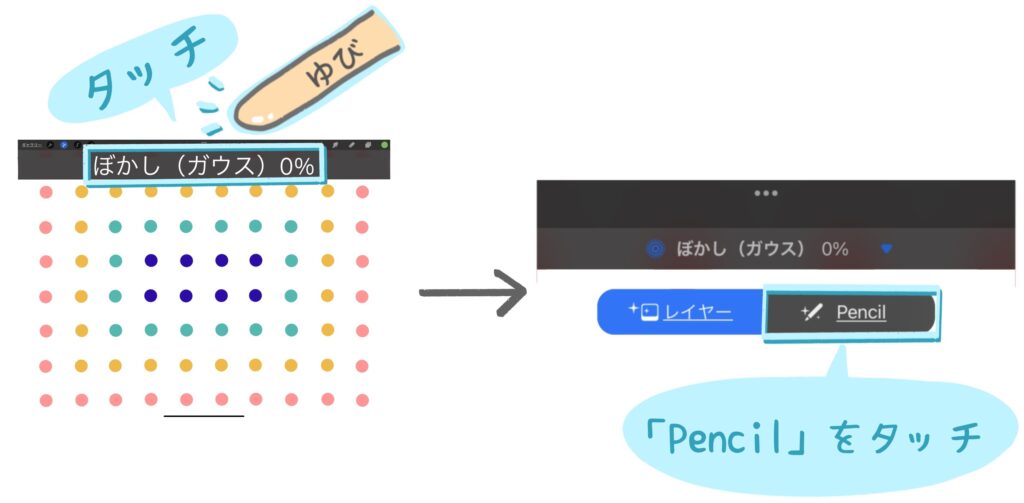
以下の動画では、ApplePencilを使い、画面の一部だけをぼかしています。ぼかし具合は、ApplePencilでなぞった後にも調節可能です。
- 指で画面上を左右にスライド … ぼかし具合の%を指定
- ApplePencil … 好きなブラシ・ブラシサイズ・不透明度を選び、ぼかす箇所を選択
- 消しゴム … ブラシで選択したぼかす部分を解除することが可能
- ぼかしツール … ブラシで描いた選択部分の境界線を不鮮明にすることができる。

選択ツールを使うことでも、指定部分のみをぼかすことができます。
選択ツールでぼかしたい箇所を選択してから、ぼかし(ガウス)を使います。以下の例では選択ツールのフリーハンドを使っています。

モーションブラー
モーションブラーは画面全体あるいは指定部分を、指定の方向に残像を作るようなぼかし方をします。
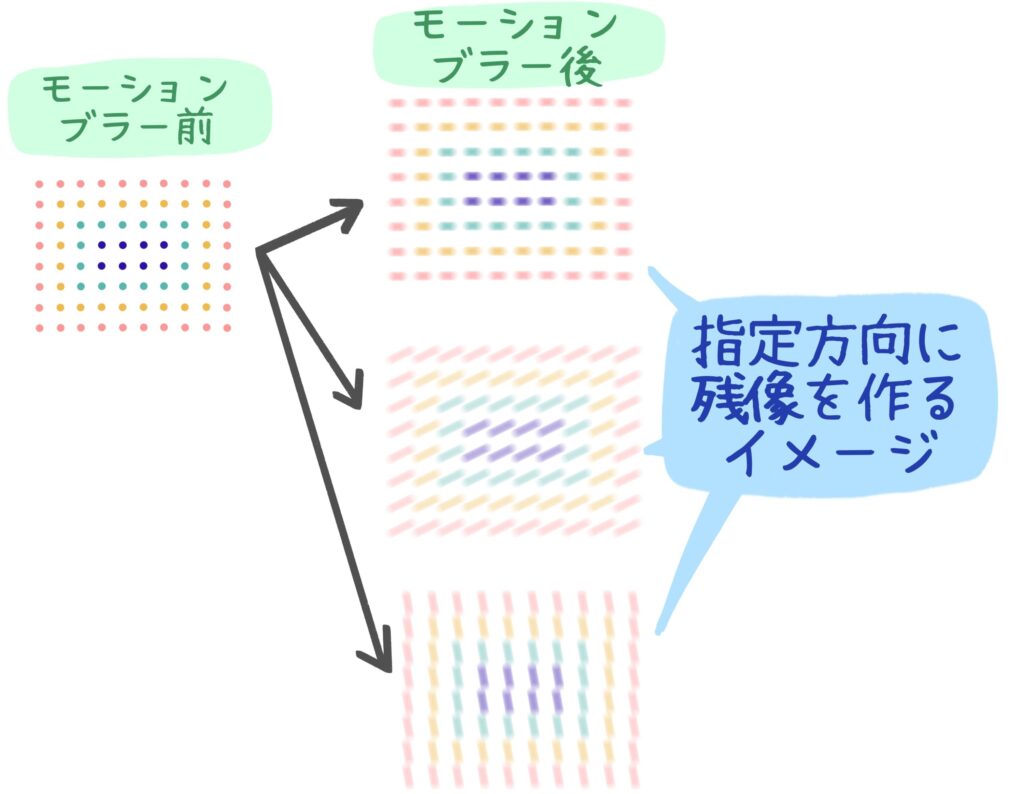
以下の例では、左側の写真に、男性の足元とスケボーにモーションブラーをかけ、右の写真を作りました。飛び上がった時に足を素早く上に引き上げている勢いが感じられます。このように方向をつけた動きを表す時に使用するのがオススメです。


調整パネル、モーションブラーの順にタッチして使います。
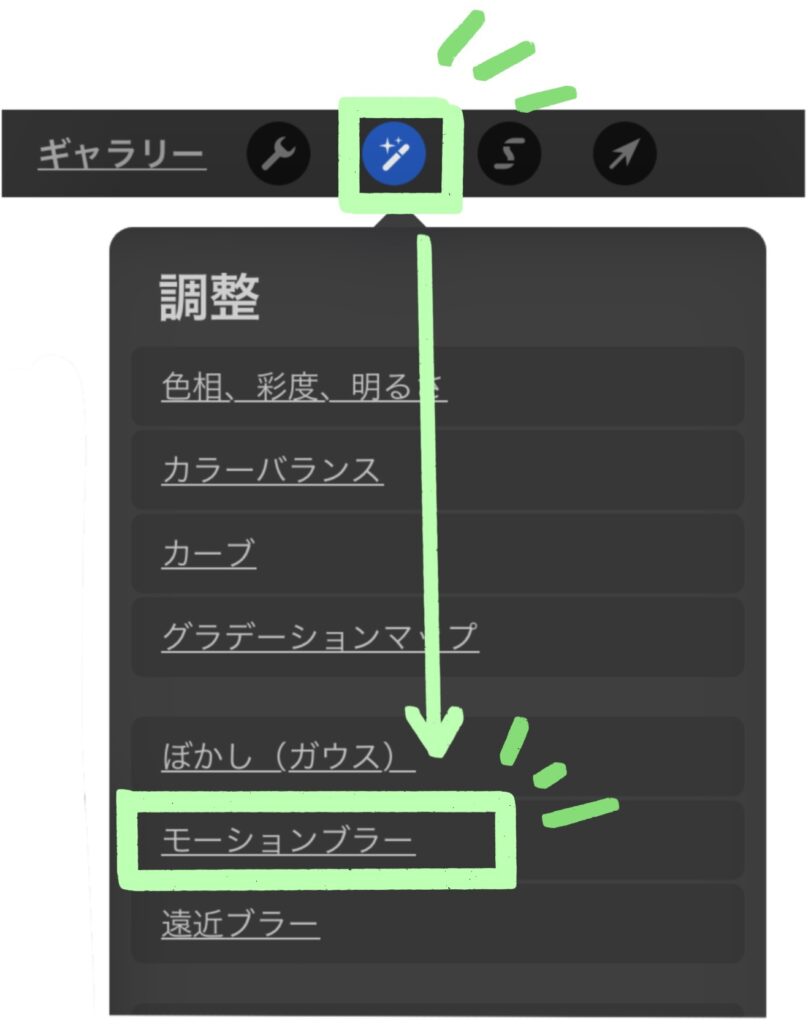
画面全体に点を描いた絵に、モーションブラーを使いました。キャンバス中央上部に「%」で、ぼかしの程度が表示されます。
ApplePencilか指でiPadの画面上をスライドさせるとぼかし具合を調整できます。
この時、ApplePencilや指を動かす方向により、ぼかしの付け方が変わります。

ちょうど良いところでApplePencilや指を画面から離し、調整パネルマークを押すと、ぼかしの決定と操作を終了できます。
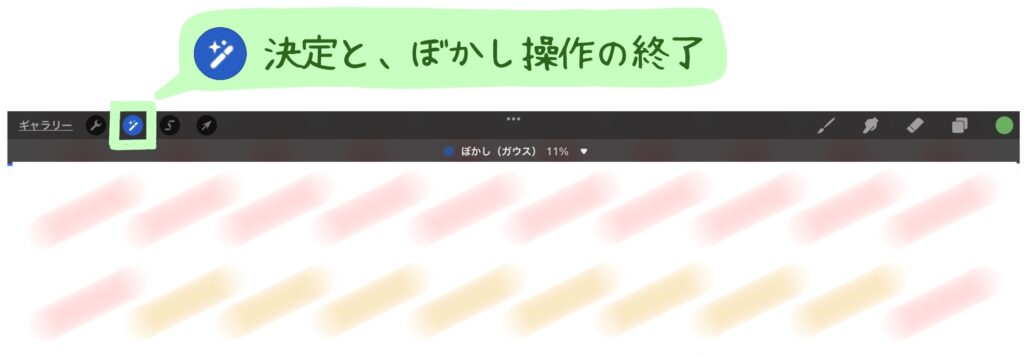
画面全体ではなく、ブラシを使って塗った部分だけを、モーションブラーでぼかすこともできます。
モーションブラーを使用中に、キャンバス中央上部の「モーションブラー」→「Pencil」の順にタッチします。
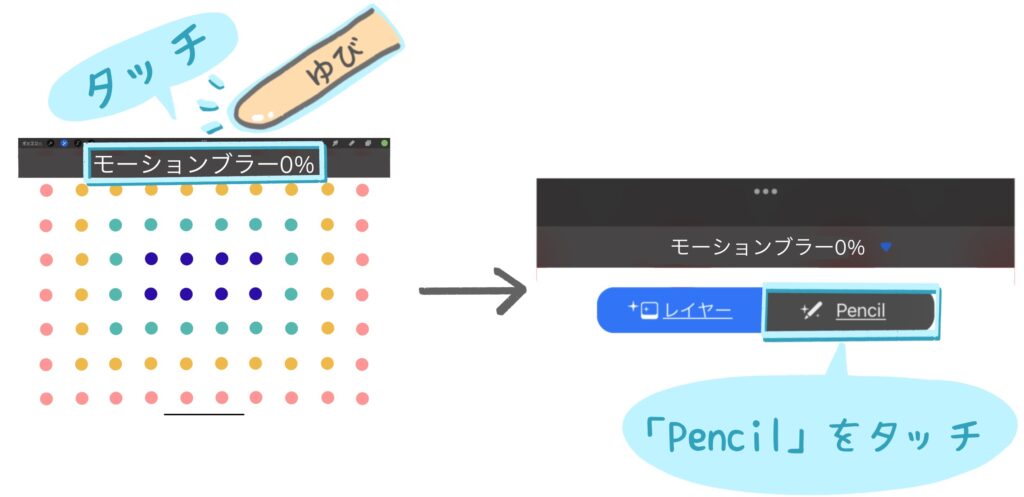
モーションブラーを「Pencil」モードで実行するとき、以下のようにします。
- ApplePencil … ブラシを使用してぼかす箇所を選択できる。好きなブラシ・ブラシサイズ・不透明度を選べる。
- 消しゴムツール … ブラシで選択したぼかす部分を解除することが可能
- ぼかしツール … 選択箇所を不鮮明にすることができる。
- 指で画面上をスライド … 指をスライドさせる距離と方向で、ぼかし度合いと向きを調節

選択ツールを使うことでも、指定部分のみをぼかすことができます。
選択ツールでぼかしたい箇所を選択してから、モーションブラーを使います。以下の例では選択ツールのフリーハンドを使っています。

遠近ブラー
遠近ブラーでは、中心点から放射状にぼかしをかけます。中心点から遠ざかるほど、ぼけが強くなります。
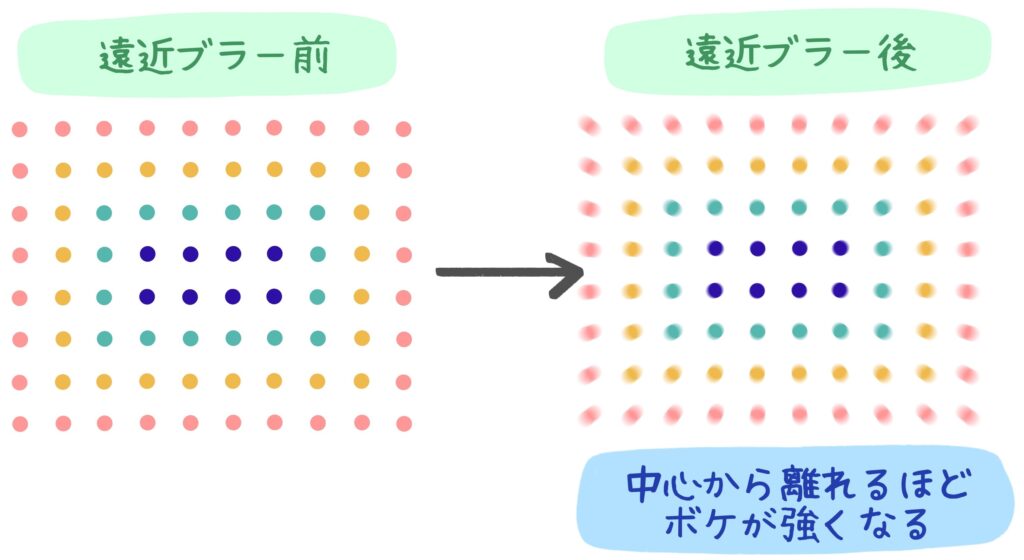
以下の例では、左の写真に遠近ブラーをかけ、右の写真を作りました。今まさに爆発が起こり、炎と熱風が放射された感じが出ていると思います。放射状の勢いよく動く空気感を出す時などに使えます。


調整パネル、遠近ブラーの順にタッチして使います。
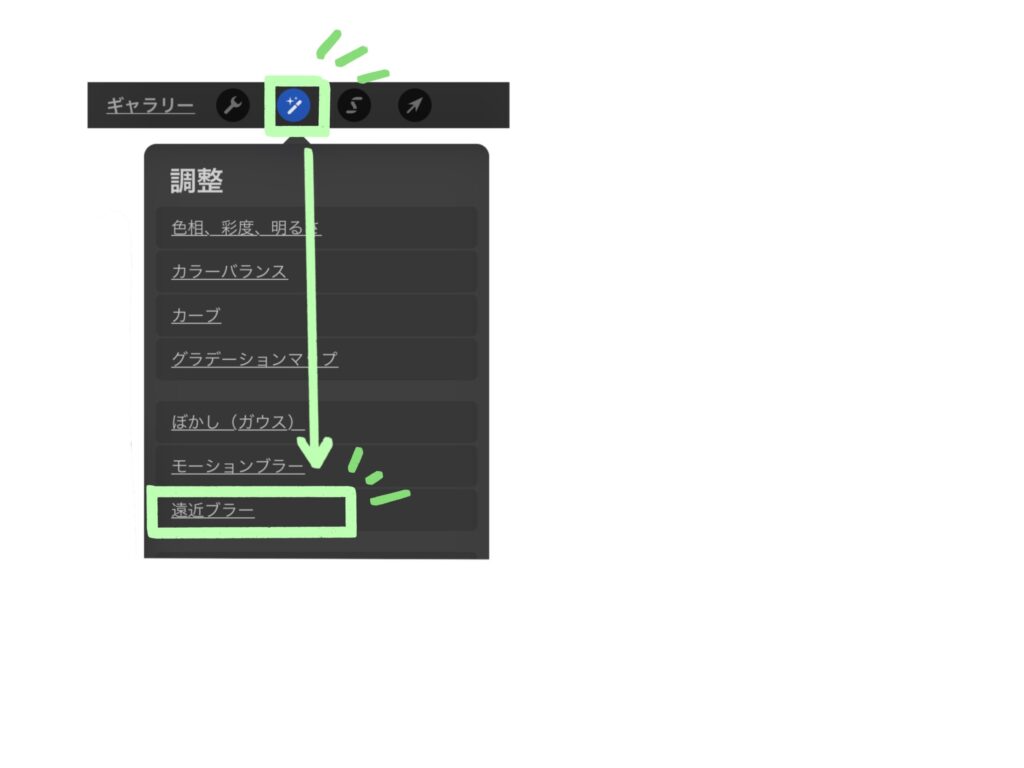
遠近ブラーを立ち上げると出てくる「ディスク」が、ボケの中心になります。ディスクを動かすことで、ボケの中心点を変えることができます。

また、遠近ブラーでは以下の2種類のボケ方を選ぶことが可能です。
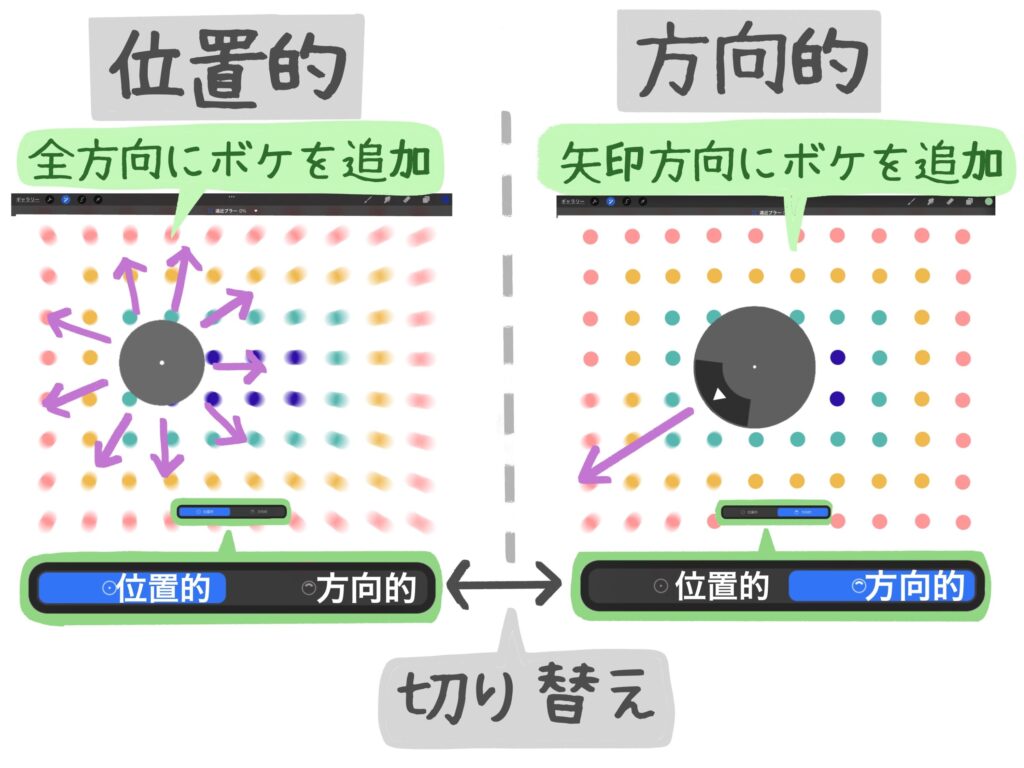
- 位置的 … ディスクを中心に360度放射状にボケを付ける。
- 方向的 … ディスクから矢印の方向に向けてボケをつける。
「方向的」について、バグなのか?「位置的」と同じ効果になってしまうぜ。上手く使う方法は後述するからな!
例として、画面全体に点を描いた絵に、遠近ブラーを使います。キャンバス中央上部に「%」で、ぼかしの程度が表示されます。
ApplePencilか指でiPadの画面上をスライドさせるとぼかし具合を調整できます。
以下は「位置的」を使ってぼかし効果をつけています。ディスクを動かすことで、放射状に出ているボケの中心がズレるのが分かります。
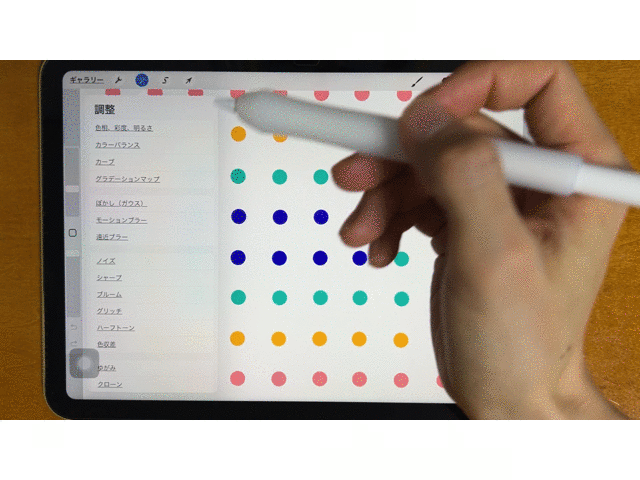
以下は「方向的」を使っています。最初は、ディスクの矢印が向いている右側のみボケがつきますが、矢印を回転させた瞬間に「位置的」と同じ効果となり、全方向がボケてしまいます。本来は矢印方向にのみボケがつく機能なので、これはおそらくバグです。

「方向的」のバグを修正することはできませんが、ApplePencilを使う「Pencilモード」で似た操作ができます。
以下のようにPencilモードを使うことができます。
画面全体ではなく、ブラシを使って塗った部分だけを、遠近ブラーでぼかすこともできます。
遠近ブラーを使用中に、キャンバス中央上部の「遠近ブラー」→「Pencil」の順にタッチします。
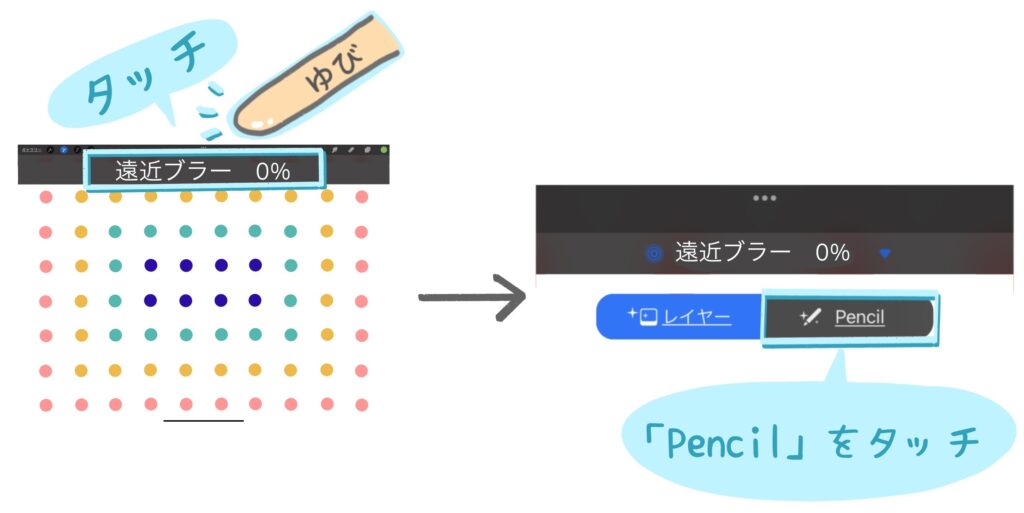
遠近ブラーを「Pencil」モードで実行するとき、以下のように操作します。
- ApplePencil … ブラシを使用してぼかす箇所を選択できる。好きなブラシ・ブラシサイズ・不透明度を選べる。
- 消しゴムツール … ブラシで選択したぼかす箇所を選択解除することが可能。
- ぼかしツール … 選択箇所を不鮮明にすることができる。
- 指で画面上をスライド … ぼかし度合いを調節
以下はPencilモードで「位置的」を使っています。選択部分だけにディスクを中心とした放射状のボケができています。

Pencilモードを使っても、「方向的」では先述したようなバグが出ます。そこで、「位置的」のままブラシの不透明度を下げることで「方向的」と似た効果を狙います。
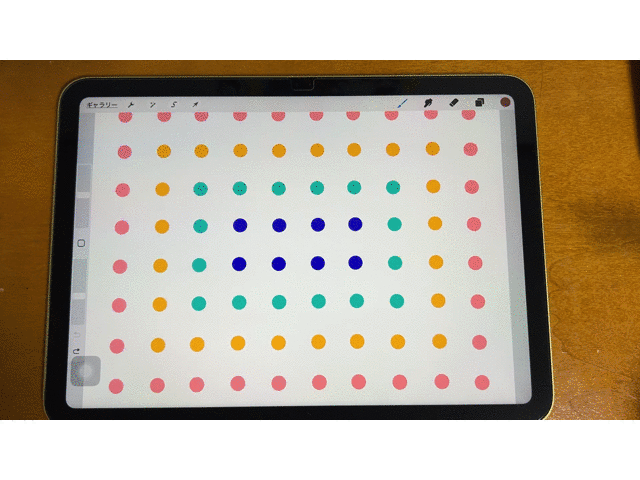
ディスクからの1方向にのみぼかしを付けることができていますね。
選択ツールを使うと、ボケているところとボケていないところの境界線がくっきり出てしまいます。
ブラシの不透明度を下げて使うことで、自然なボケのグラデーションをつけることができるぜ!。
選択ツールのフェザー(選択部位の境界線を不鮮明にする機能)でも同じことができるとと思ったのですが、実際にやってみると、フェザーは、遠近ブラーと併用できませんでした。
ぼかし操作を行った後、ちょうど良いところでApplePencilや指を画面から離し、調整パネルマークを押すと、ぼかしの決定と操作を終了できます。
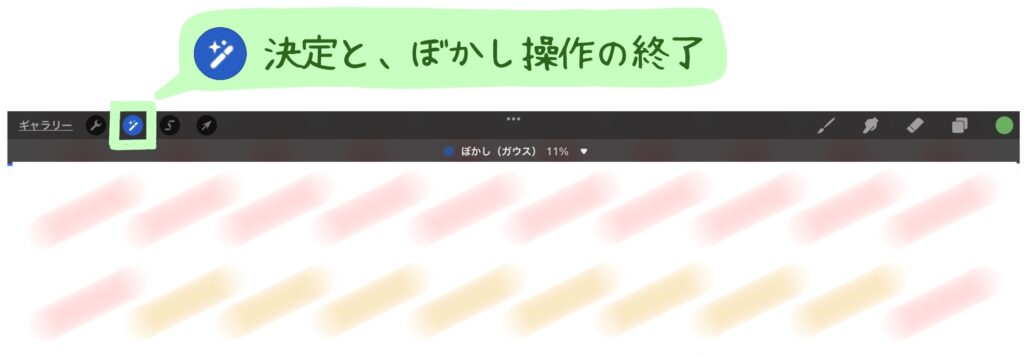
調整パネルのメニュー呼び出し、プレビューを使うと便利
ぼかし作業中、画面をタッチするとメニューが現れます。
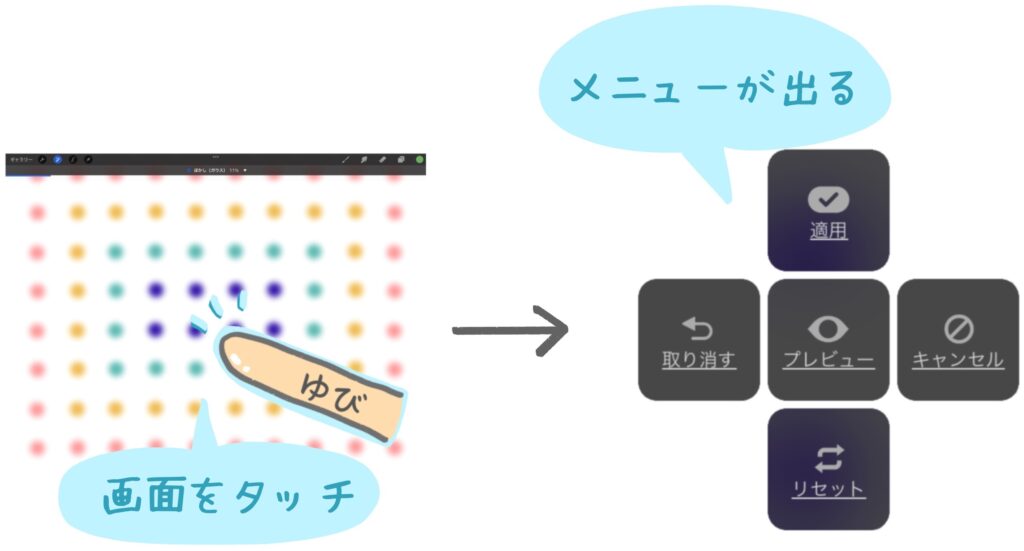
メニューで以下の操作が可能です。
- 適用 … ぼかし具合を決定する。
- プレビュー … 指でタッチするとぼかし前の状態を見ることができる。指を離すとぼかし後の状態が見られる。
- 取り消す … ぼかし具合を1つ前の状態に戻し、引き続きぼかし作業を続ける。
- リセット … ぼかし具合を全て取り消し、最初からぼかし作業を始める。
- キャンセル … ぼかし作業する前に戻し、ぼかし作業を終了する。
操作の意味が少しややこしいので、適用とプレビューのみ覚えておくことをオススメします。

メニューの中の5種類の意味を覚えるよりも、ぼかしを適用した後、気に入らなければサイドバーかジェスチャーで「戻る」を使う方が簡単で操作しやすいと思います。

まとめ
この記事ではぼかしツールの使い方について紹介しました。
ぼかしツールをうまく使うことで、着彩や構図とは別に、視線誘導したりものの動きを表現することができます。
画力に変化はなくても、ほんの一手間で今よりも完成度の高いイラストを作ることができる、お手軽な方法です。
いろいろな使い道があるので、模索していきましょう。














