環境設定、というとややこしいイメージがあります。
でも実は、Procreateの環境設定はとても簡単で、基本的にはONとOFFをぽちぽちと切り替えていくだけです。
ご自身の環境に合わせた設定を行い、より快適にお絵描きしましょう。
各項目のオススメ設定も紹介しています。
- 環境設定を行う場所は2箇所
- 明るいインターフェース : Prtocreateの外観の変更
- 右利き・左利きインターフェイス
- ブラシカーソル : ブラシの形やサイズを表示・非表示する
- ブラシの動的なサイズ調整 : キャンバスを拡大・縮小する際の、ブラシサイズの固定
- プロジェクトのキャンバス : iPadの画面をPCやプロジェクタに映し出す時の設定
- 古いスタイラスを接続 : 他者製スタイラスペンを接続
- 筆圧とスムーズ : 筆圧検知の強弱や手ぶれ補正を全てのブラシに適用する
- ジェスチャコントロール
- スピード取消の遅延 : 連続「戻る」の設定
- 選択部分のマスクの透明度 : 選択していない箇所の不透明度を変える
- 設定アプリからのProcreateの設定
- キャンバスの方向を記憶
- インターフェースの内側にキャンバスを合わせる
- Palm Support TMのレベル(パームサポート) : パームリジェクションの効き具合の調整
- タイムラプスの無効化
- 単純化した取り消し
- 最大速度距離 : 1番速いブラシストロークの速度を決めておく
- ドラッグ&ドロップ書き出し : 素早く書き出す際のファイル形式を指定
- まとめ
環境設定を行う場所は2箇所
Procreateの設定を行う場所は以下の2箇所です。
- Procreateのアクション(スパナマーク)の「環境設定」
- iPadの設定アプリからの設定
Procreateのアクションマーク(スパナマーク)は、キャンバスを開いた左上にあります。
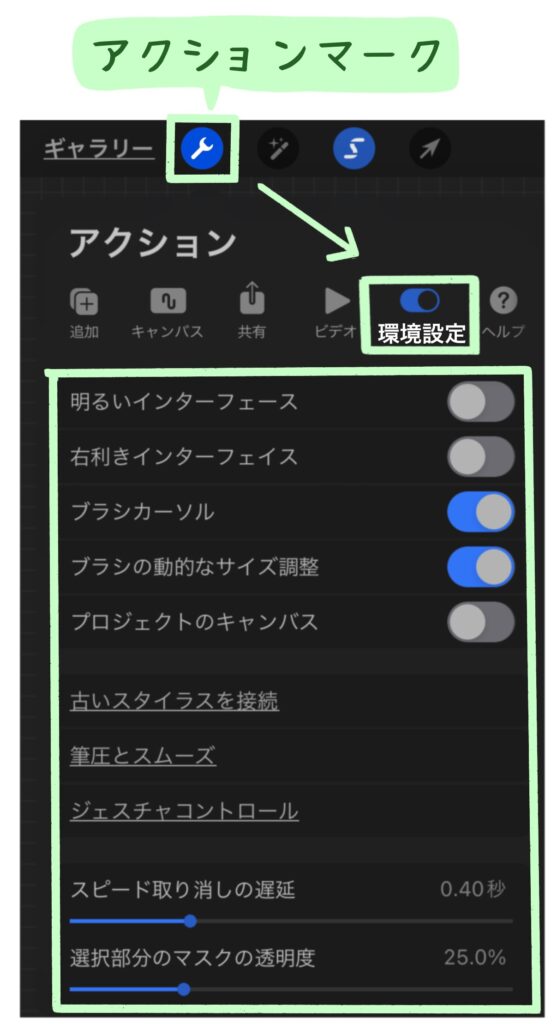
iPadの設定アプリを開き、画面左側を下にスクロールしていくと「Procreate」の項目があります。Procreateをタッチすると、右側に設定画面が現れます。
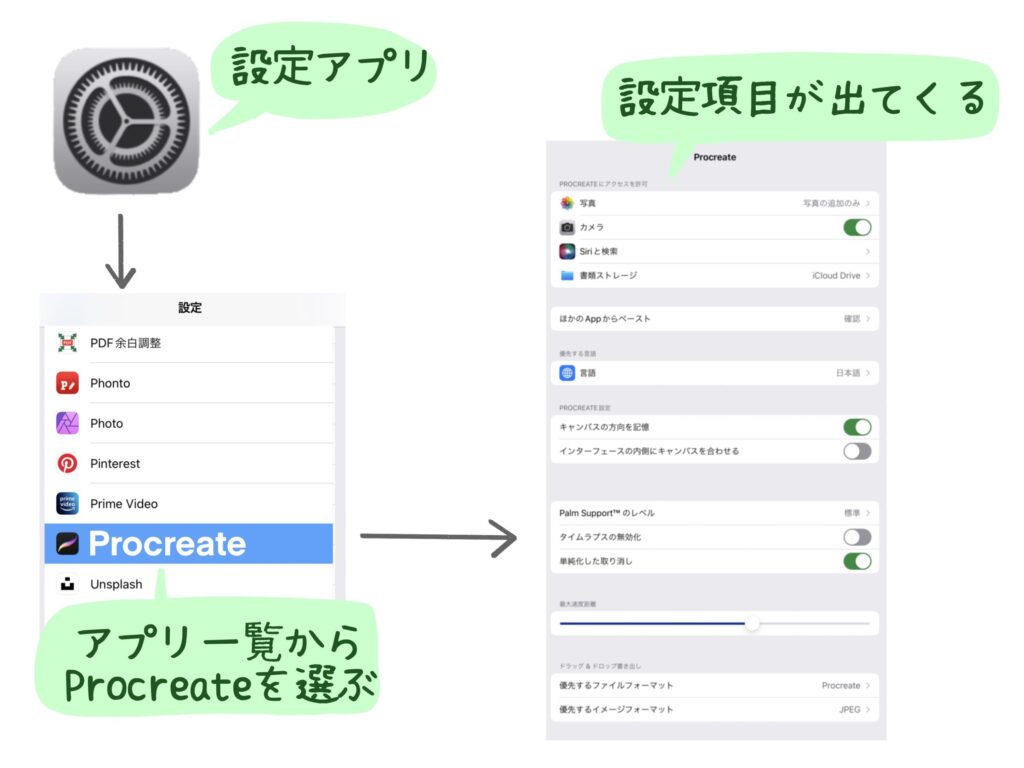
明るいインターフェース : Prtocreateの外観の変更
Procreateのアクションマークから環境設定を開くと「明るいインターフェース」のオン(青色)・オフ(灰色)を切り替えられます。
iPhoneやiPadのダークモード・ライトモードの切り替えのように、画面全体を白っぽくする、あるいは黒っぽくする設定です。
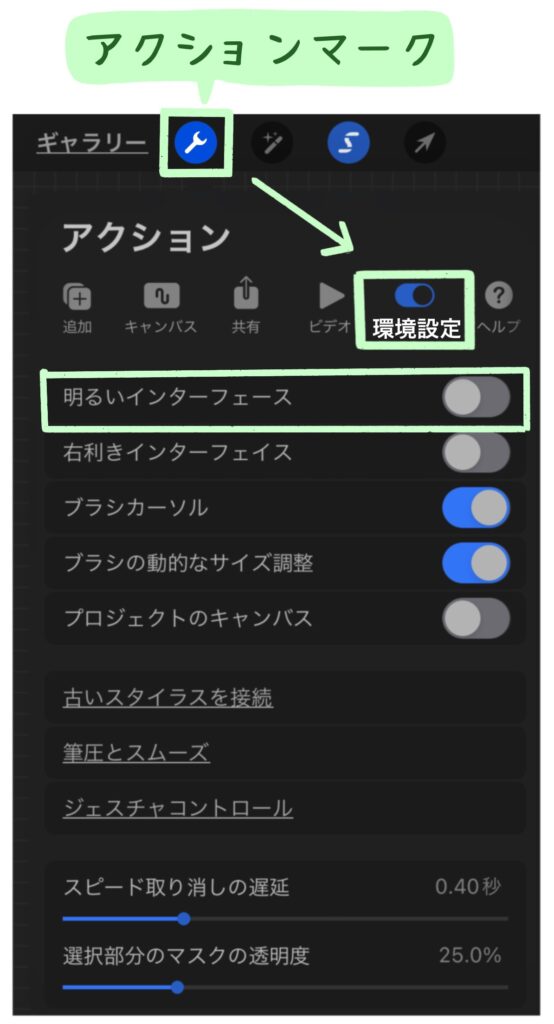
明るいインターフェースを切り替えると、以下のように見た目が変わります。操作性は変わらないので、見やすい方を選べば良いと思います。
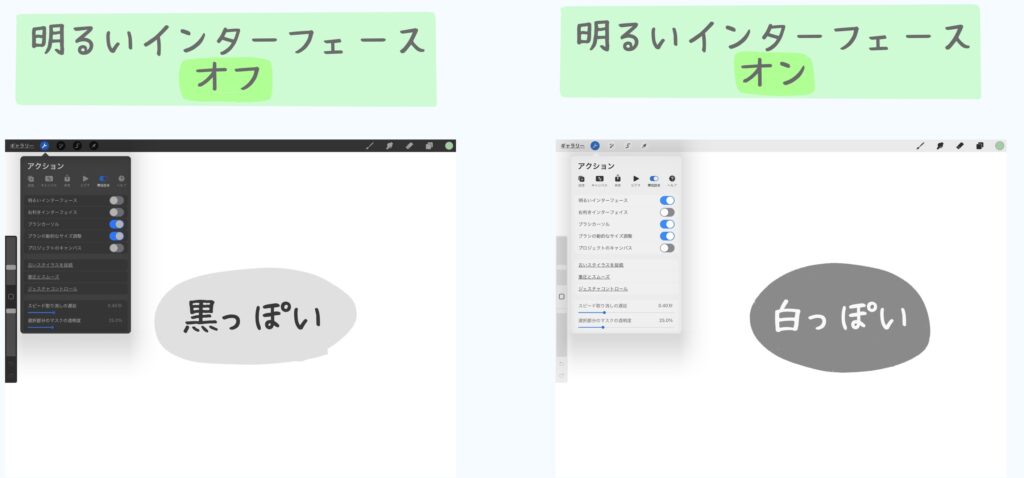
両方のインターフェースの特徴をまとめました。
| 黒いインターフェース | 白いインターフェース |
|---|---|
| ・明るさが抑えられ、目に優しい。 ・文字やマークが少し見づらい。 ・レイヤー構造を開いた時のレイヤーの中身が見づらい | ・画面が白いので眩しく感じやすい。 ・文字やマークが見やすい。 ・レイヤー構造を開いた時のレイヤーの中身が見やすい。 |
実際の画面が以下のようになります。
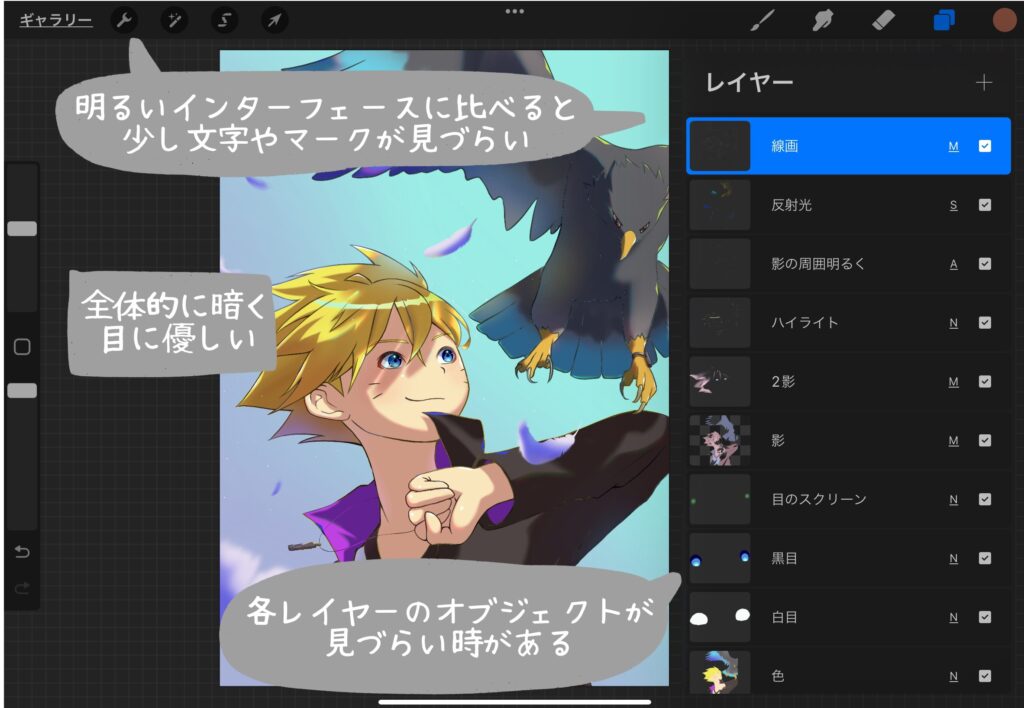
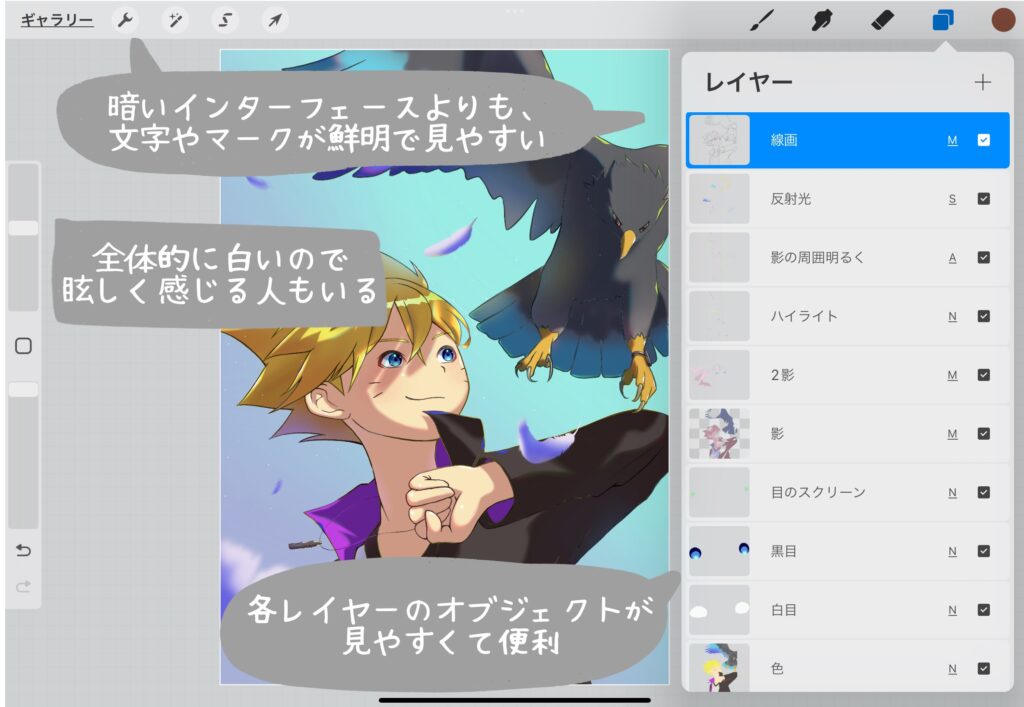
僕個人的には明るいインターフェースの方が好きです。明るい感じも、レイヤー構造からオブジェクトが見やすい感じも、とても良いと思っています。
右利き・左利きインターフェイス
Procreateのアクションマークから環境設定を開くと「右利きインターフェース」のオン(青色)・オフ(灰色)を切り替えられます。
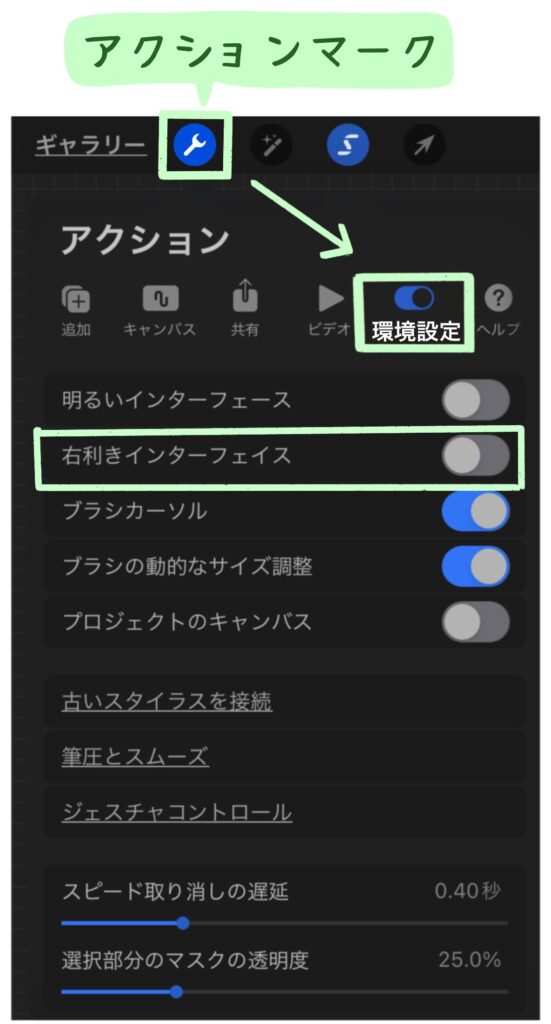
キャンバス横に配置されているサイドバーの位置を変更する設定です。
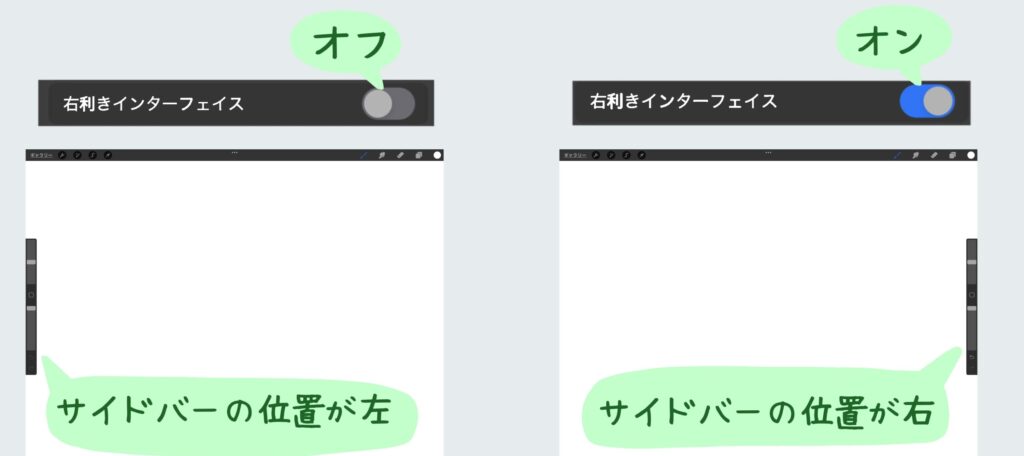
- 右利きインターフェースをオフ … サイドバーが左側。右利きの人にオススメ。
- 右利きインターフェースをオン … サイドバーが右側。左利きの人にオススメ。
利き手側にサイドバーがあると、ブラシ使用時などに誤作動を起こす可能性もあるので、聞き手の反対側にサイドバーが配置されるように設定するのをオススメします。
ブラシカーソル : ブラシの形やサイズを表示・非表示する
Procreateのアクションマークから環境設定を開くと「ブラシカーソル」のオン(青色)・オフ(灰色)を切り替えられます。
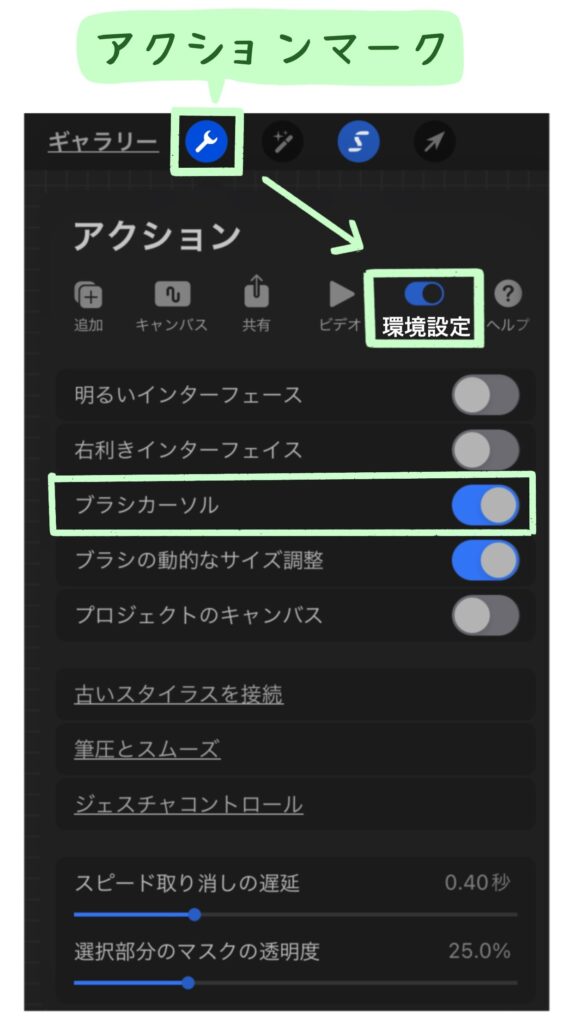
ブラシ、消しゴム、ぼかしツールなどApplePencilで描画するとき、使用しているブラシの形、サイズ、向きなどの情報を表示してくれる機能です。
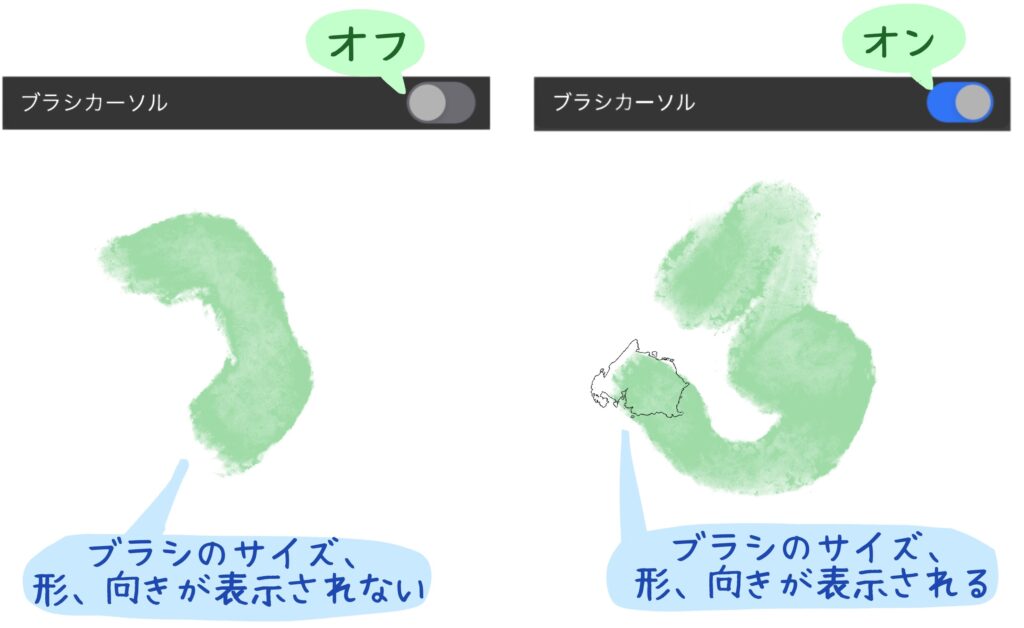
ブラシカーソルはオンにしておくことをオススメします。表示される方が圧倒的に便利です。
ブラシの動的なサイズ調整 : キャンバスを拡大・縮小する際の、ブラシサイズの固定
Procreateのアクションマークから環境設定を開くと「ブラシの動的なサイズ調整」のオン(青色)・オフ(灰色)を切り替えられます。
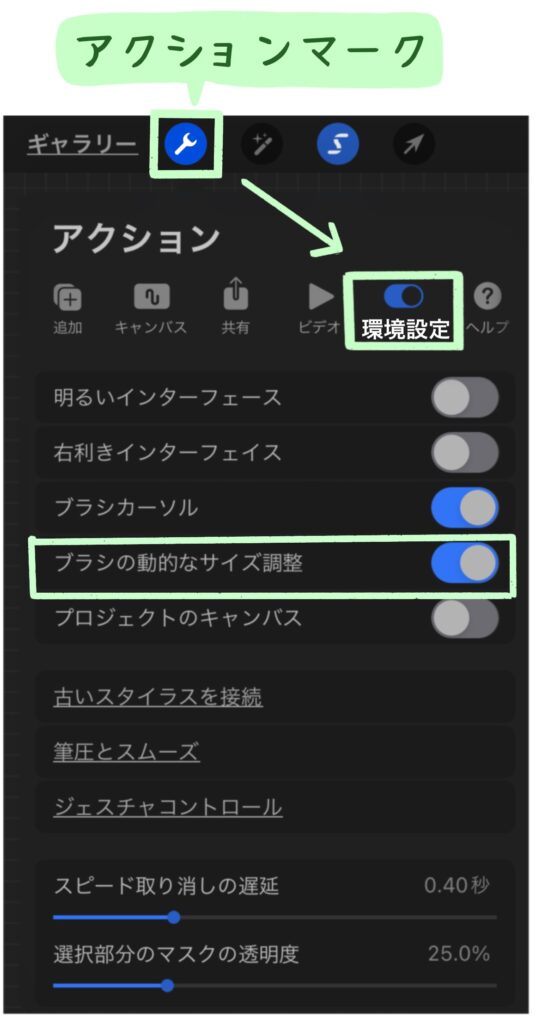
ブラシの動的なサイズ調整は、キャンバスを拡大する前後で、ブラシのサイズをキャンバスのサイズに合わせるか、という設定です。
ブラシの動的なサイズ調整をオン(右)にしていると、キャンバスを拡大・縮小してもブラシサイズが変わらないことが分かります。

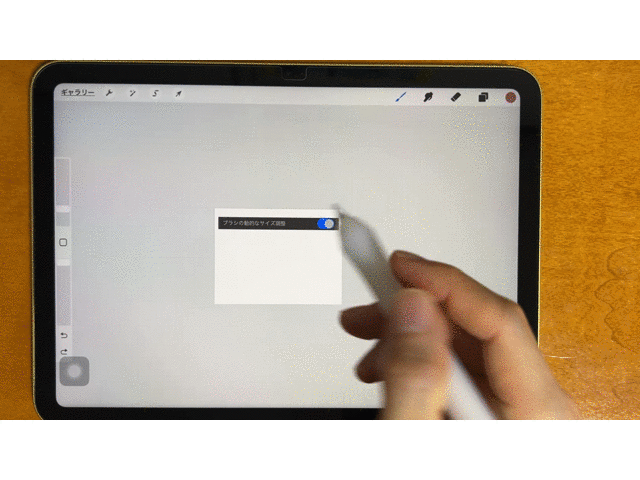
ブラシの動的なサイズ調整はオンにしておくことをオススメします。
iPad上では、キャンバスサイズを調整しながら、線や色をつけます。線画や色塗り中に、拡大・縮小するたびにブラシサイズが変動すると描きづらいと感じる場合が多いと思います。
プロジェクトのキャンバス : iPadの画面をPCやプロジェクタに映し出す時の設定
Procreateのアクションマークから環境設定を開くと「プロジェクトのキャンバス」のオン(青色)・オフ(灰色)を切り替えられます。
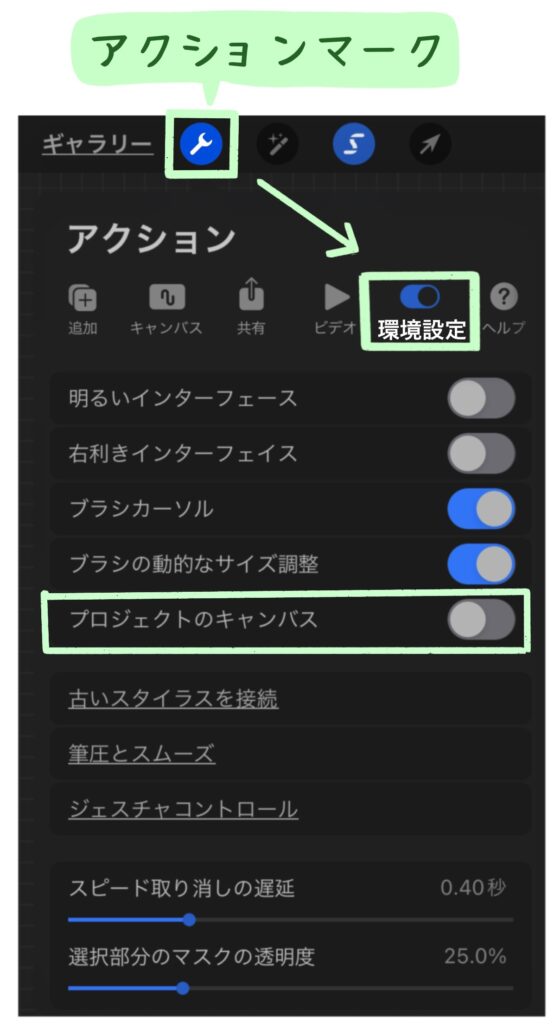
プロジェクトのキャンバスは、画面共有した時にProcreateの画面上のキャンバスサイズを固定する設定です。
画面共有(ミラーリング)することで、iPadの画面を別のモニターに映し出すことができます。iPadとMacのように無線接続ができる場合、コントロールセンターからすぐに画面共有が可能です。
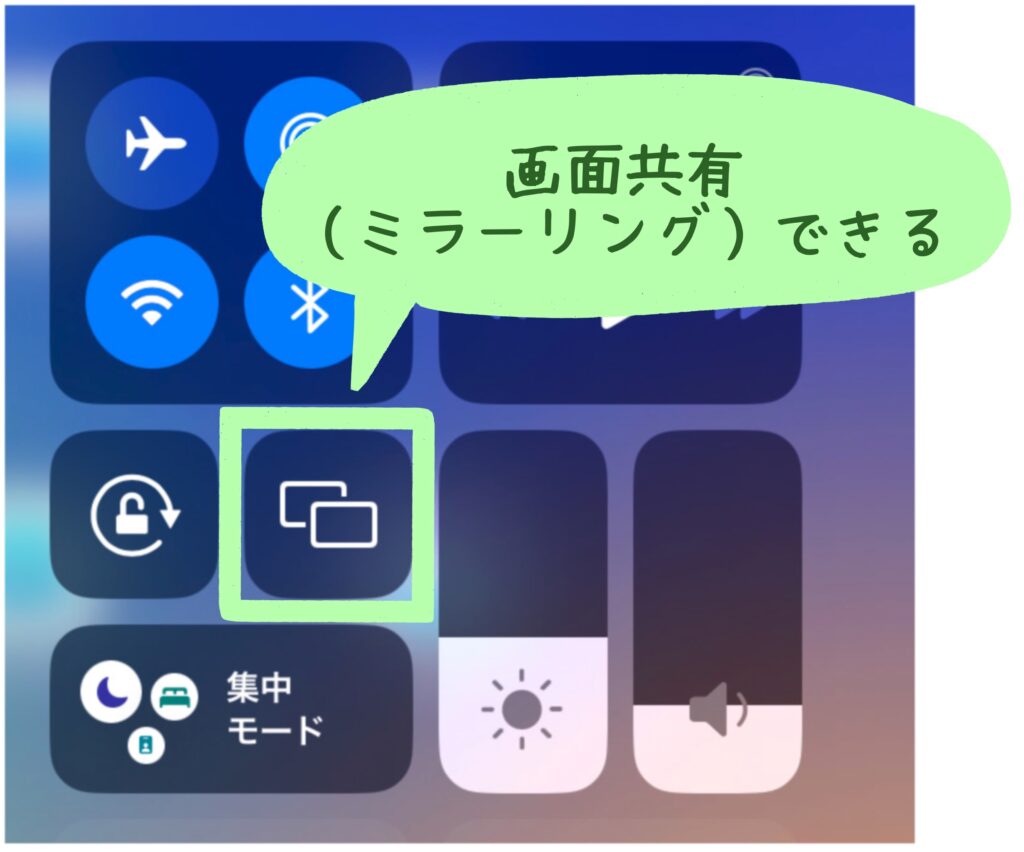
実際に、iPadの画面をMacに映してみました。
- プロジェクトのキャンバス オフ(左) … iPadでキャンバスを拡大・縮小・移動させたものがMac上でも反映される。
- プロジェクトのキャンバス オン(右) … Mac上では常にキャンバス全体が映された状態になる。

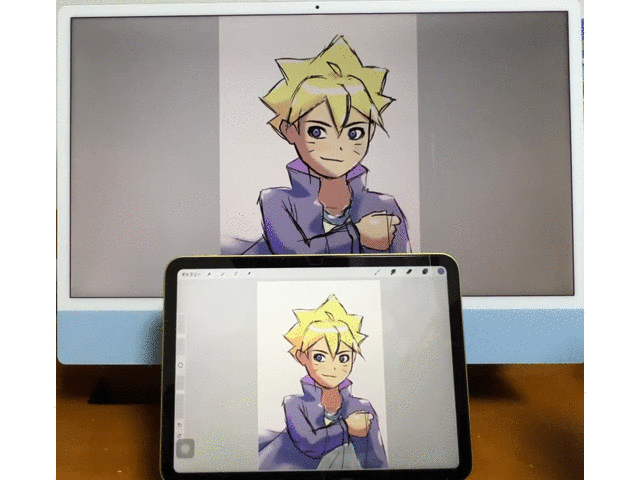
iPadでのキャンバスの移動がMac上で反映される・されないの違いがありますが、描き込んでいる内容はリアルタイムで反映されていますね。
基本的に使わない機能ですので、僕はオフにしています。
古いスタイラスを接続 : 他者製スタイラスペンを接続
Procreateのアクションマークから環境設定を開くと「古いスタイラスを接続」を選ぶことができます。
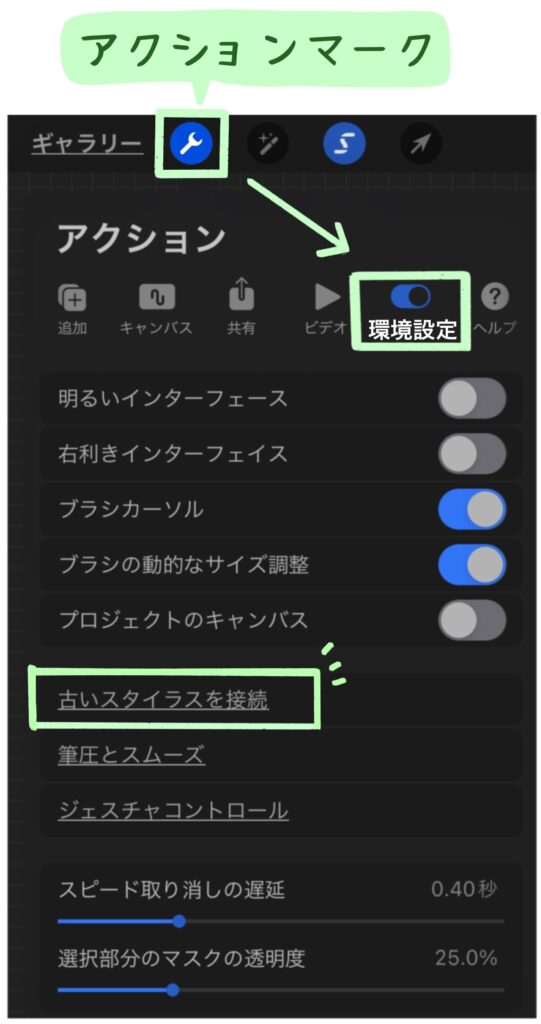
「古いスタイラスを接続」は、ApplePencil以外の他者製スタイラスペンを使用する場合に設定する場所です。
以下のようにiPadの設定アプリから、ブルートゥース設定で接続することで、他者製スタイラスペンを接続可能ですので、「古いスタイラスを接続」を必ずしも使う必要はありません。
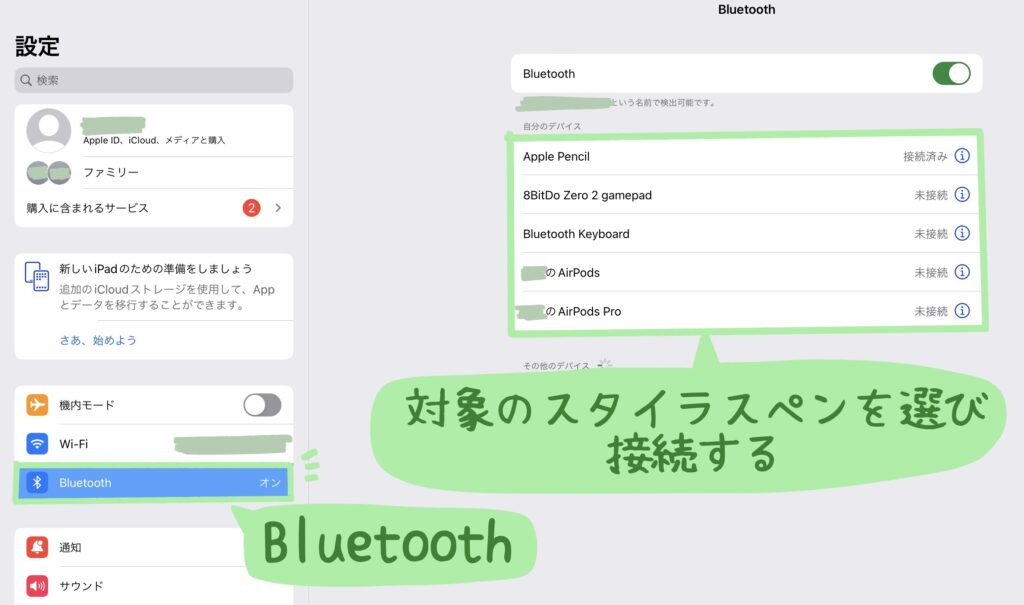
筆圧とスムーズ : 筆圧検知の強弱や手ぶれ補正を全てのブラシに適用する
Procreateのアクションマークから環境設定を開くと「筆圧とスムーズ」を設定することができます。
「筆圧とスムーズ」をタッチすると、さらに設定画面が出てきます。
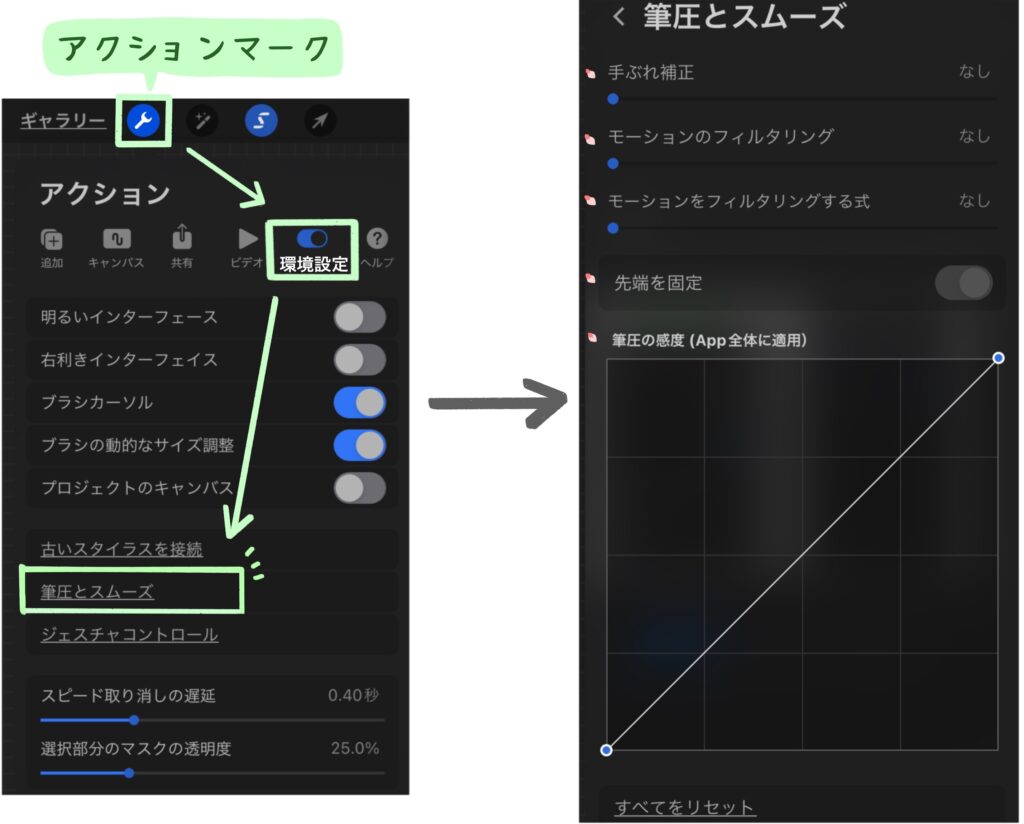
設定できるのは以下の5項目です。
- 手ぶれ補正
- モーションのフィルタリング
- モーションをフィルタリングする式
- 先端を固定
- 筆圧の感度(App全体に適用)
筆圧の感度以外の4つは全て、手ぶれ補正に関わる設定です。
各ブラシごとの設定でも、手ぶれ補正の効き具合を変えられます。Procreateのどのブラシを使っても「もっとこうだったらいいのに」という気持ちがある場合のみ、ここで設定を変えることをオススメします。
僕は、Procreateの補正の感じに自らを合わせるタイプに人ですので、環境設定の手ぶれ補正機能はデフォルトから変更していません。
手ぶれ補正
手ぶれ補正のバーをスライドさせることで、手ぶれ補正の強度を変更できます。
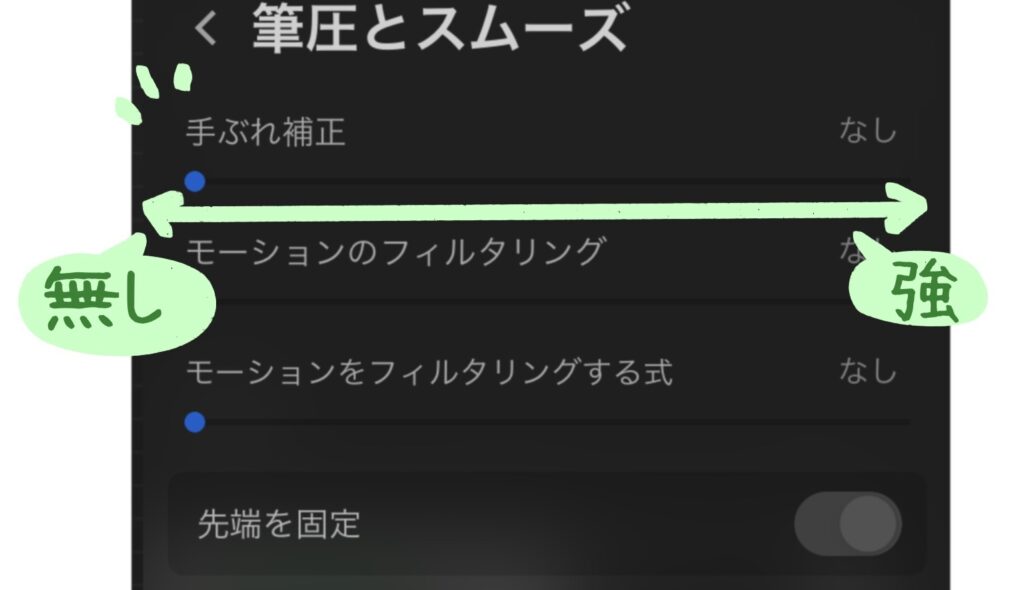
手ぶれ補正の強度を「%」で決めていきます。
- %を大きくする … 手ぶれ補正を強くする
- %を小さくする … 手ぶれ補正を弱くする
線を引くスピードが速いほど、手ぶれ補正の機能が強く現れ、まっすぐな線を引きやすくなります。
この「手ぶれ補正」は、線を描いている間に移動平均という値を取り、平均値から離れている部分を平均値に近づけています。
この出っ張りは今描いている線の真ん中から飛び出しているな、という部分の飛び出しを控えめにしてくれます。
出っ張りを抑えることで、線のぶれを抑える機能なんだな。
モーションのフィルタリング
モーションのフィルタリングは、手ぶれを補正する機能ですが、手の震えや動きがある前提で補正を行う、さらに高度な補正です。
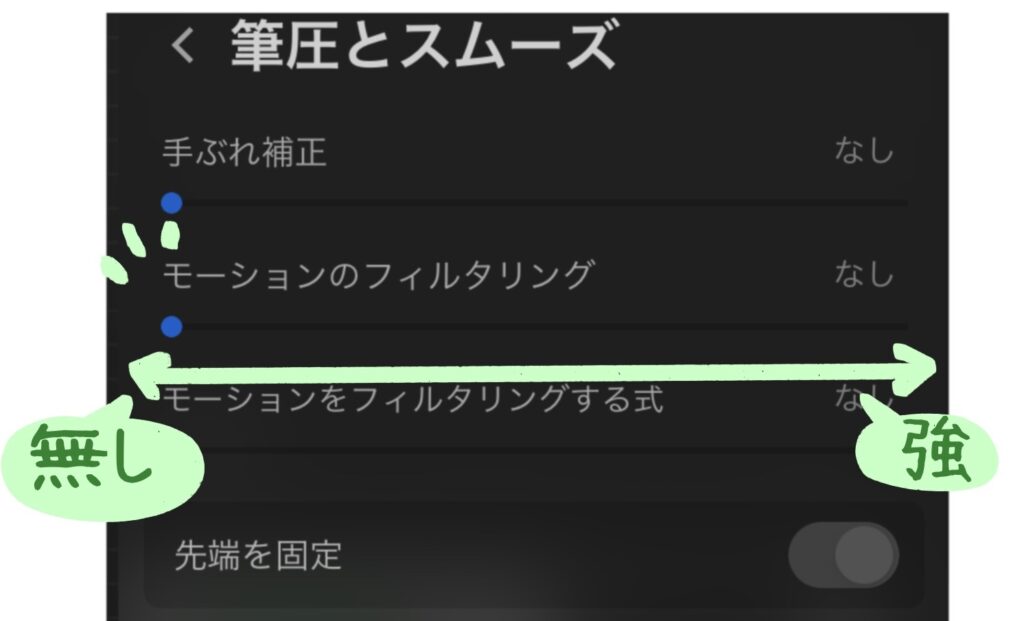
モーションをフィルタリングする式
モーションをフィルタリングする式は、モーションのフィルタリングを設定した時のみ、 機能します。
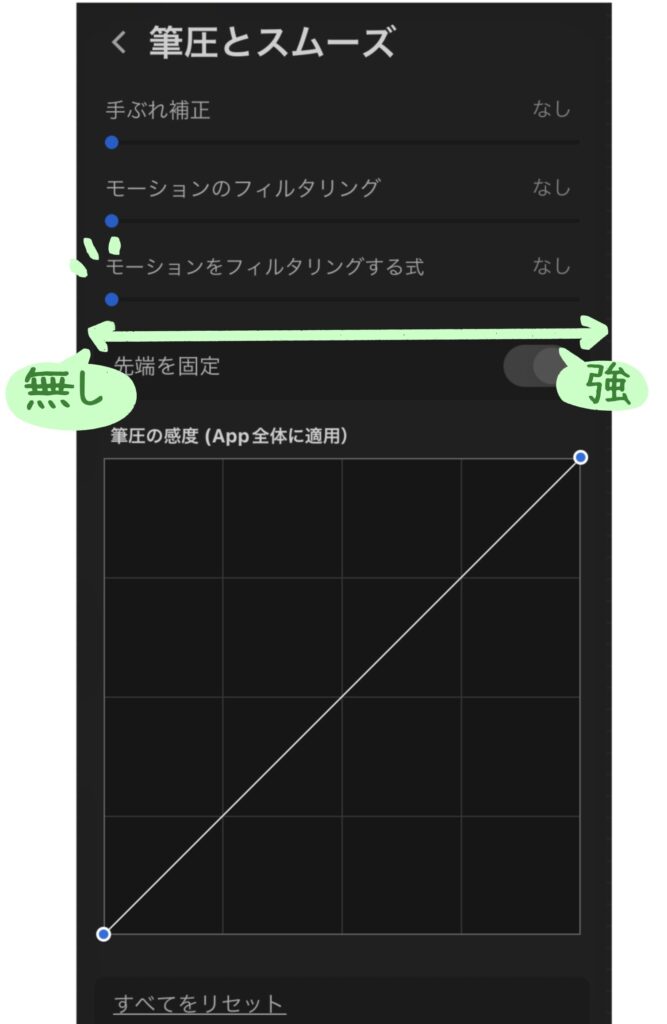
モーションのフィルタリングで設定した補正を、さらに強めるための機能です。ただし、モーションのフィルタリングを最大に近づけるほど、モーションのフィルタリングの式の効果は弱まります。
先端を固定
先端を固定は、オンにすると、Apple PencilをiPadの画面に付けた場所から描画を開始します。オフにすると、ApplePencilとiPadの設置し少しストロークした点から描画を開始します。
モーションのフィルタリングを設定した時のみ、オン・オフを変更できます。
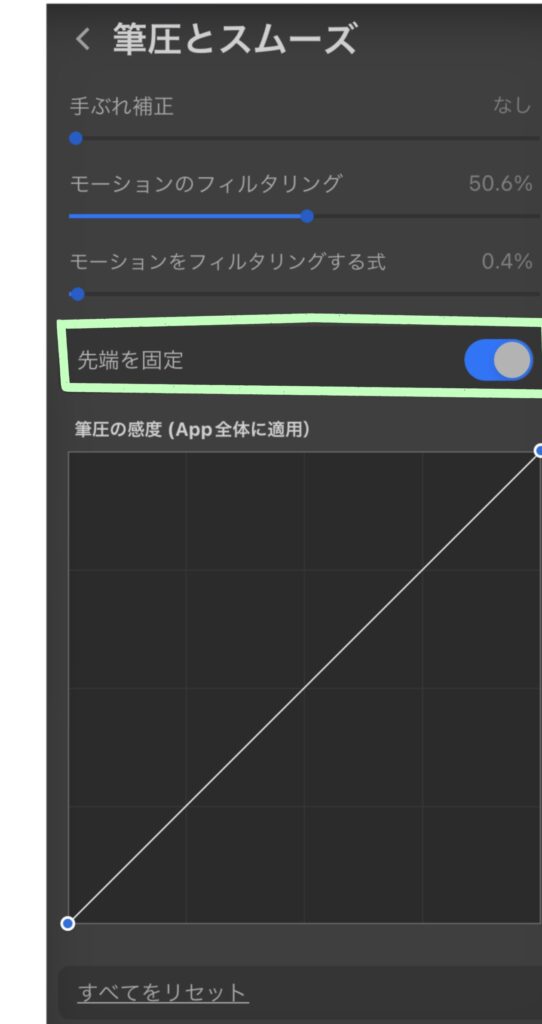
筆圧の感度(App全体に適用) : ApplePencilの筆圧検知機能の調整
ApplePencilで線を描いたときに、Procreateのデフォルトのほとんど全てのブラシが、筆圧の強さで太さや色が変わる設定になっています。
筆圧の感度では、ApplePencilの筆圧検知の効き具合を調整します。調整のパターンとしては次の2つがあると思います。
- 筆圧が弱い部分で、線の幅をもっと細かく調節できるようにしたい(筆圧が弱い部分が使いづらい) … 筆圧感度の直線を少し上に持ち上げる
- 筆圧が強い部分で、線の幅をもっと細かく調節できるようにしたい(筆圧が強い部分が使いづらい) … 筆圧感度の直線を少し下に下げる
それぞれ、以下の図のように、筆圧感度の直線を少し上下に動かすと良いです。
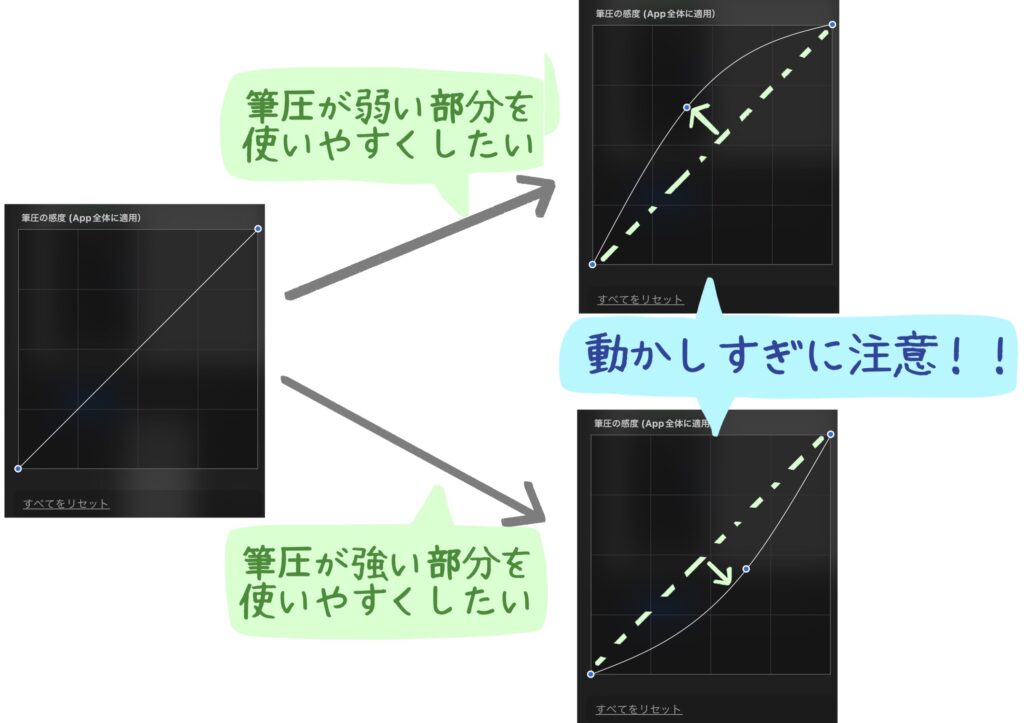
僕はこの設定はデフォルトから変更していません。しばらくそのまま使ってみて、全然慣れない、使いづらい、という場合に変更すると良いと思います。
ブラシスタジオの手ぶれ補正と重複する場合、高い数値が優先される
環境設定以外に、ブラシスタジオにおいても、手ぶれ補正を設定する箇所があります。その中で、以下の3つは重複して設定項目が存在しています。
- 手ぶれ補正
- モーションのフィルタリング
- モーションをフィルタリングする式
上記3つについて、環境設定、ブラシスタジオのどちらも設定している場合、数値が高い方が優先されます。
ジェスチャコントロール
ジェスチャコントロールでは、指でのタッチやスワイプで機能を呼び出すショートカットを設定できます。
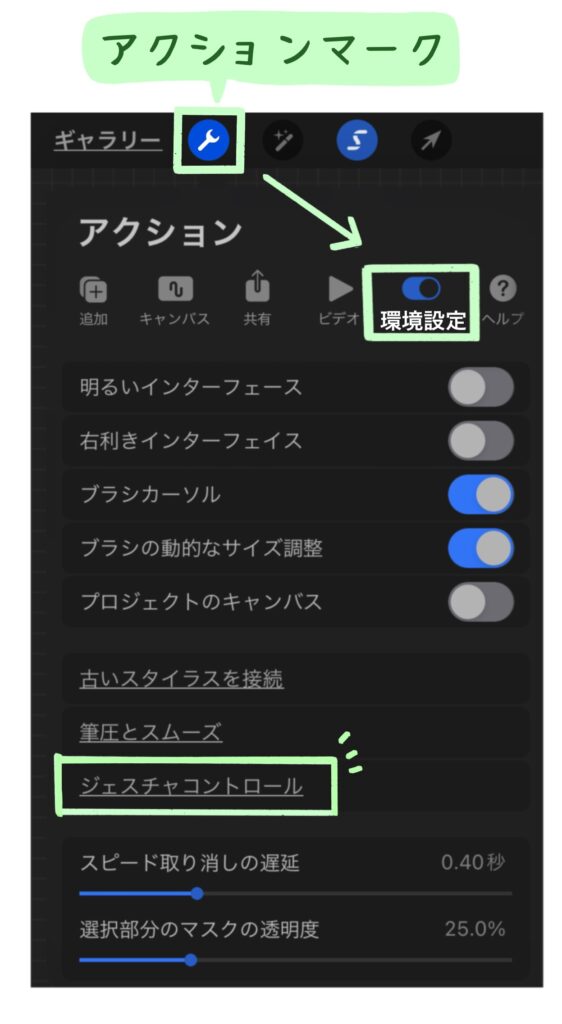
以下の画面で設定します。
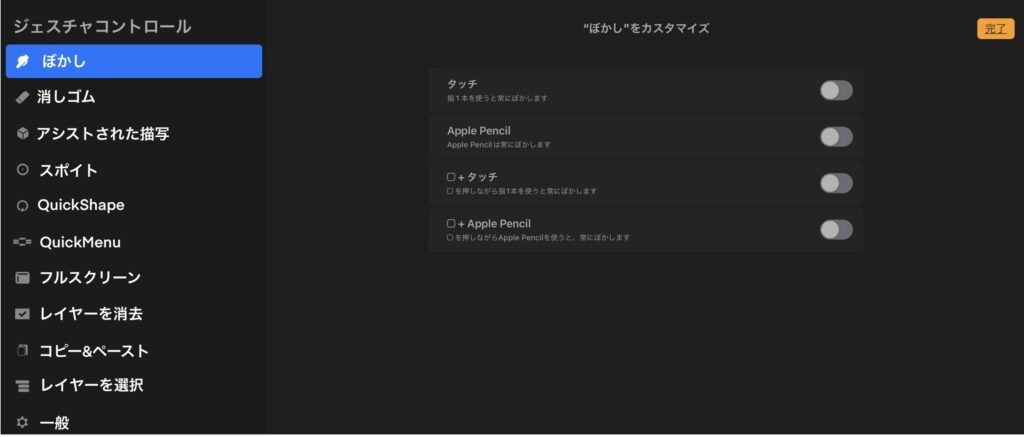
設定できる項目は11個です。
- ぼかし … ぼかしツールを使う
- 消しゴム … 消しゴムツールを使う
- 描画アシスト … パースが必要な作業などで使用するツールを立ち上げる。
- スポイト … 色をサンプリングするスポイトツールを使う
- QuickShape … 四角や丸などの図形を描くときに形を整えるツールを起動。
- QuickMenu … ブラシの種類や操作のショートカット画面を呼び出す。
- フルスクリーン … ペイントツールやサイドバーなどのキャンバスの端にあるツールを一時的に隠す。
- レイヤーを消去 … 現在選択中のレイヤーをジェスチャーで消去する。
- コピー&ペースト … ジェスチャーをすると、コピー、カット、ペーストができるメニューを呼び出す。
- レイヤーを選択 … ジェスチャーをしてタッチしたオブジェクトが描画されているレイヤーにジャンプする。
- 一般 … その他の設定。
ジェスチャコントロールの設定方法
呼び出したい機能を、使いたいジェスチャーのところでオン(青色)にし「完了」を押すだけで設定は完了します。
以下の例では、「ぼかし」に「タッチ」のジェスチャーを割り振っています。
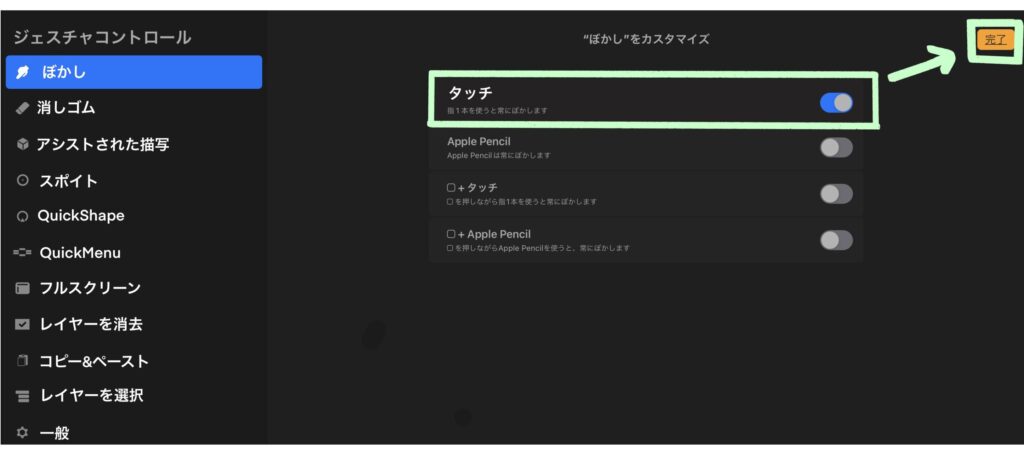
これで、指でタッチした時に常にぼかしツールを使うことができるようになります。
設定が重複した場合、注意マークが表示されます。
1つのジェスチャーの2つ以上の操作を割り振ることはできません。ジェスチャーの設定が重複すると、新たに設定した方がオンになり、元々設定されていた方はオフになります。
僕の場合、ぼかしにタッチのジェスチャーを設定した時、一般の項目の隣に注意マークが表示されました。マークは1〜2秒で消えてしまうので、見逃しに注意しましょう。
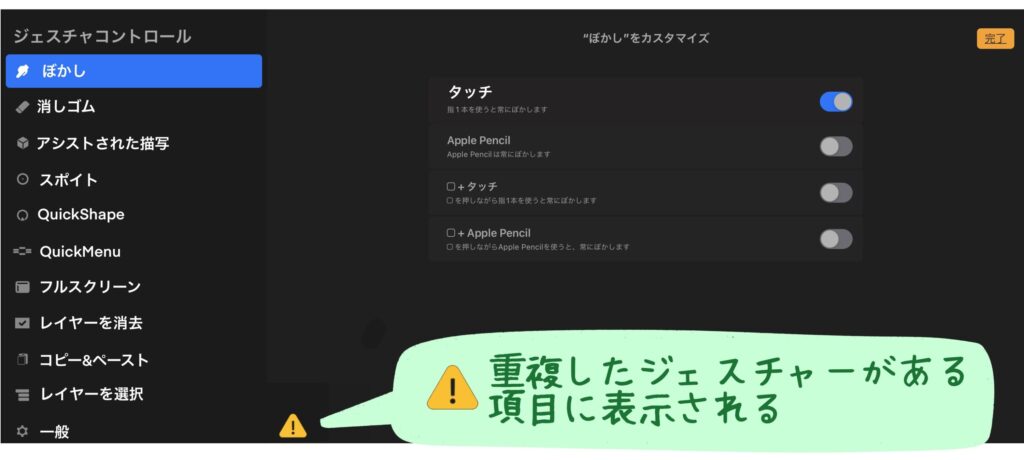
この場合、一般の「タッチアクションを無効にする」と「タッチでぼかし」が機能的に重複しており、「タッチでぼかし」をオンにすることで「タッチアクションを無効にする」がオフになりました。
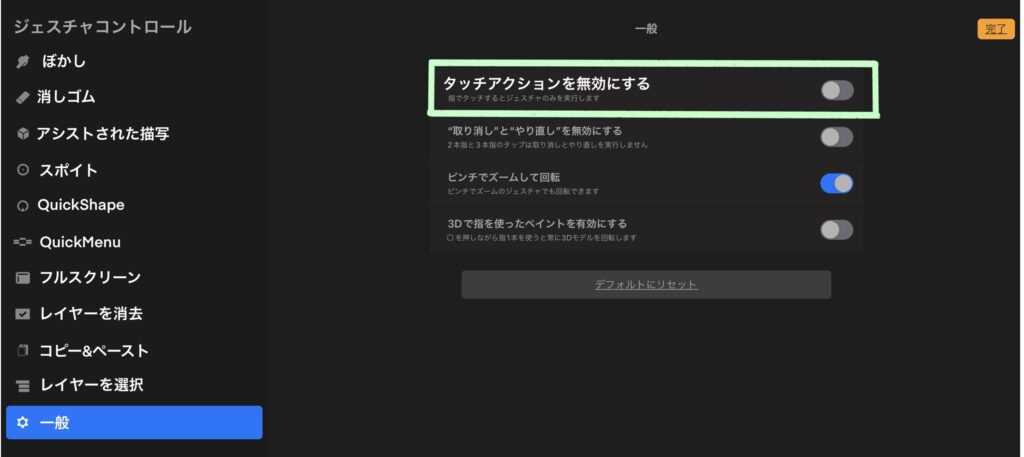
ジェスチャーは限られるので、自分が1番使いやすいように設定していきましょう。
オススメ設定
ここからは、僕がデフォルトから変更しているジェスチャコントロールを紹介しますので、参考にしていただければと思います。ここで紹介していないジェスチャは、すべてオフにしています。
スポイトツール
スポイト:「□をタップ」のみオンにする。
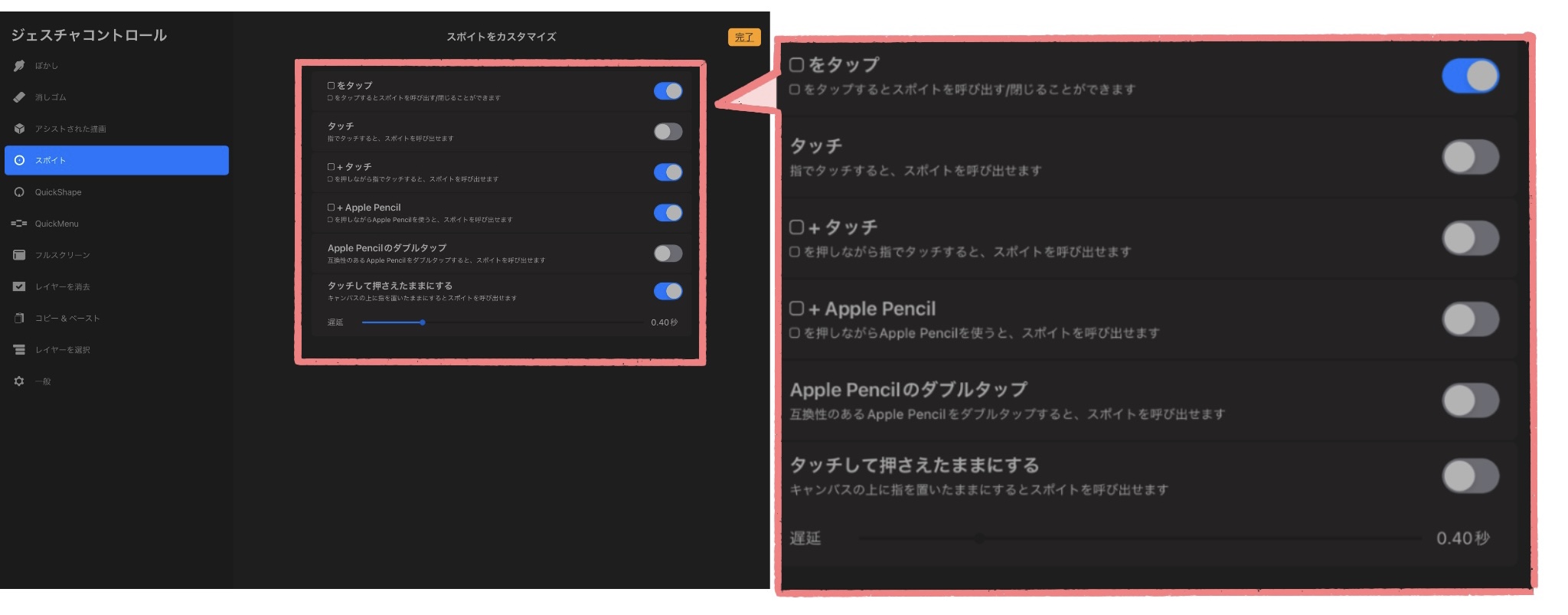
画面端の□をタッチするとスポイトツールを呼び出せるようになります。
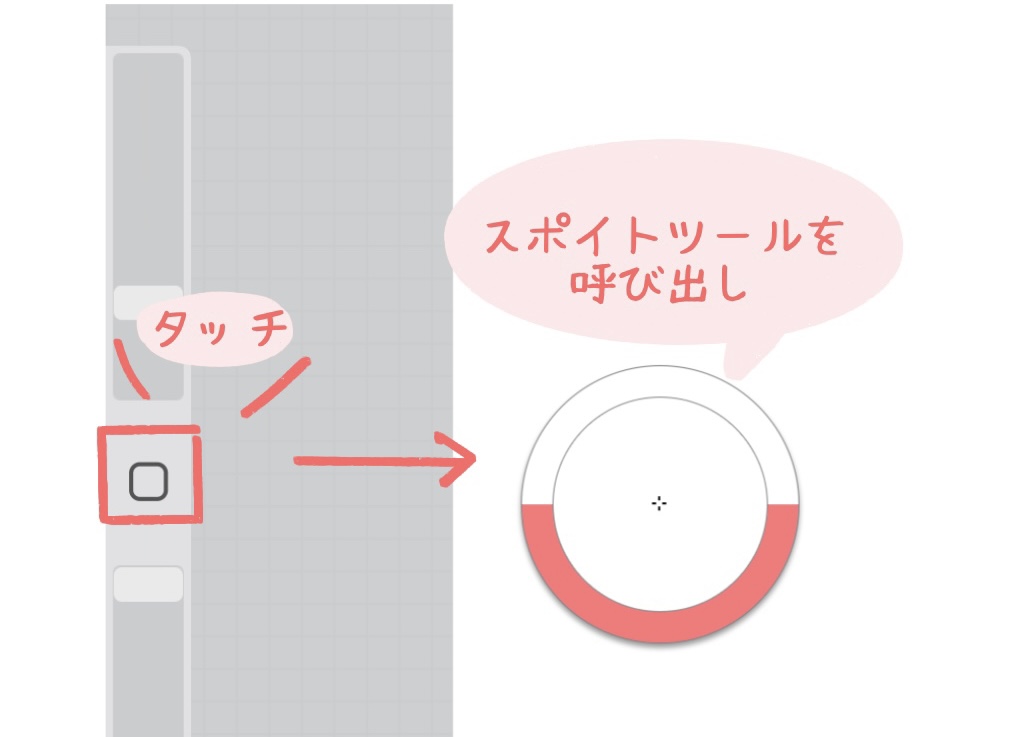
1つの機能に複数のジェスチャを割り当てると、予期せぬ時に誤作動することがあるため、必要な機能のみをオンにしました。
QuickMenu
QuickMenu:「タッチして押さえたままにする」のみオンにする。
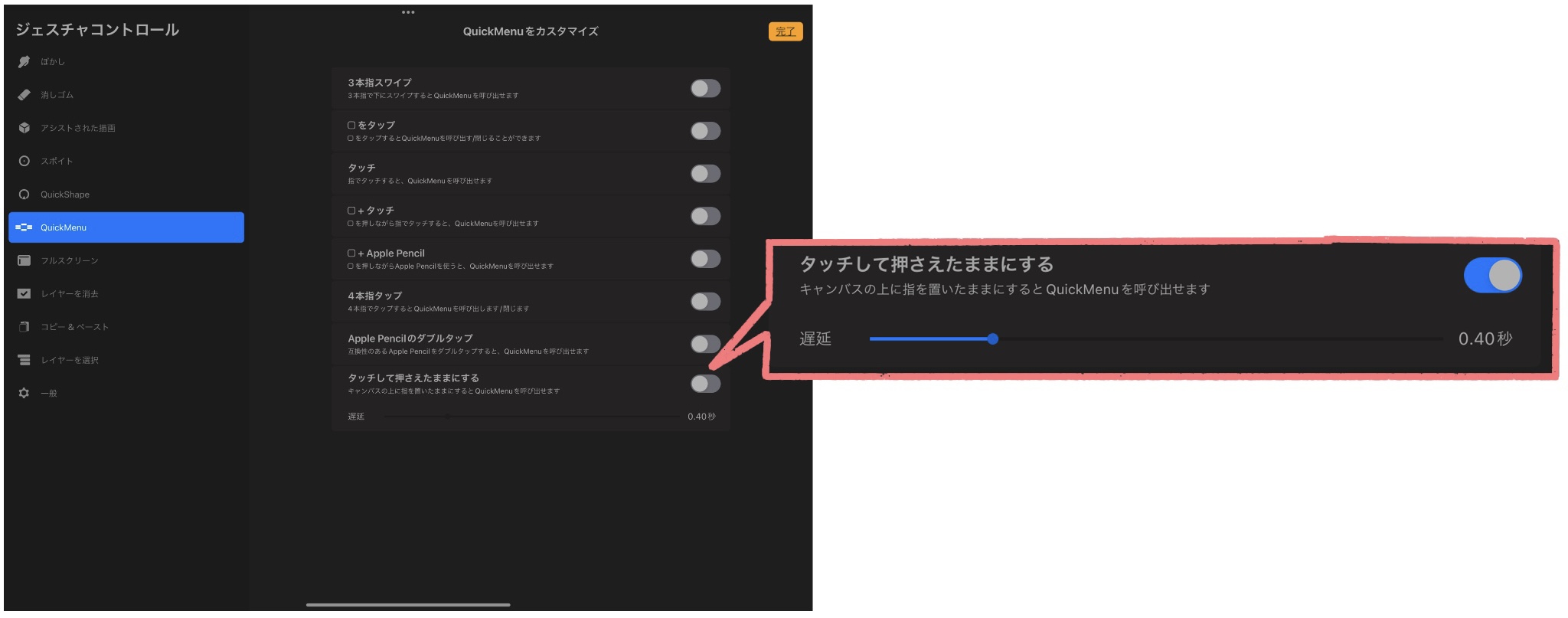
キャンバスを指で長押しすると、QuickMenuが立ち上がります。
あらかじめよく使うブラシや動作を設定しておくことができます。

QuickMenuの項目は、長押しすることで、呼び出す機能を編集できます。
レイヤーを消去
レイヤー消去:全てオフ
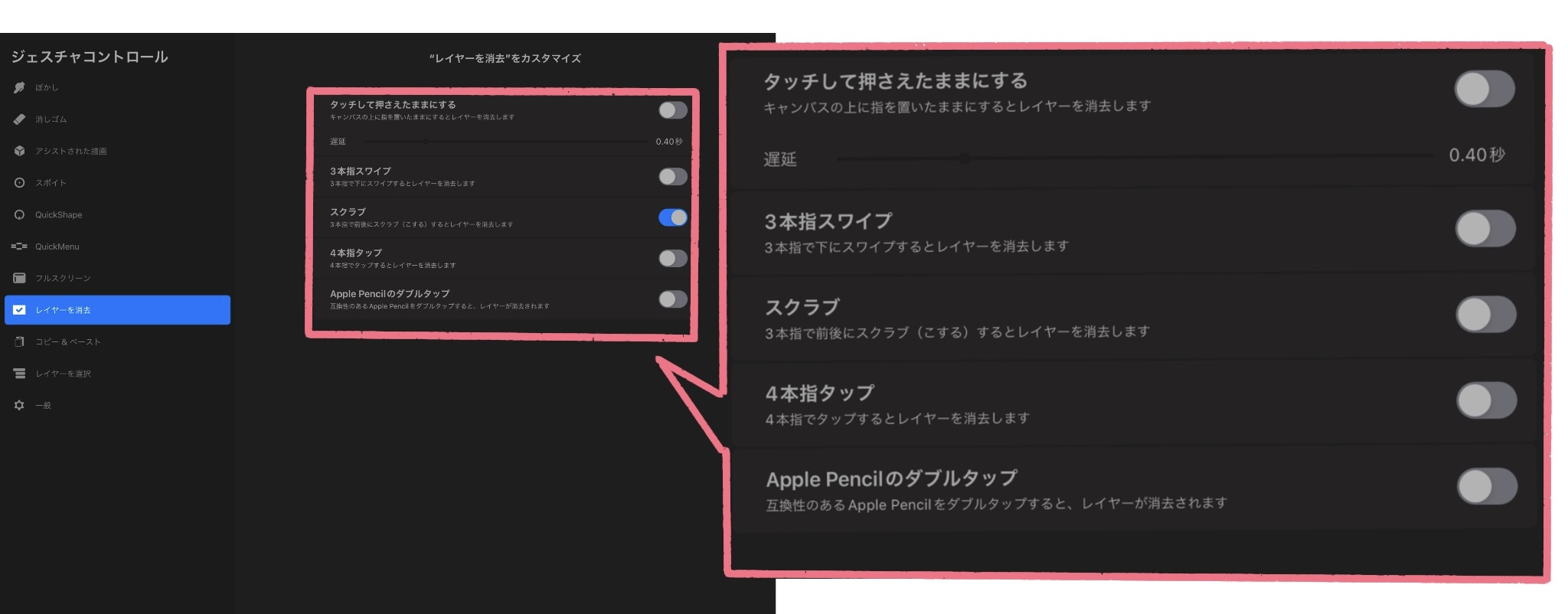
レイヤー消去はジェスチャ機能を使わなくても簡単な操作でできるので不要です。
誤作動で必要なレイヤーを消去するのを防ぐため、全てオフにすることをオススメします。
一般
- タッチしてアクションを無効にする:オン
- ピンチでズームして回転:オン
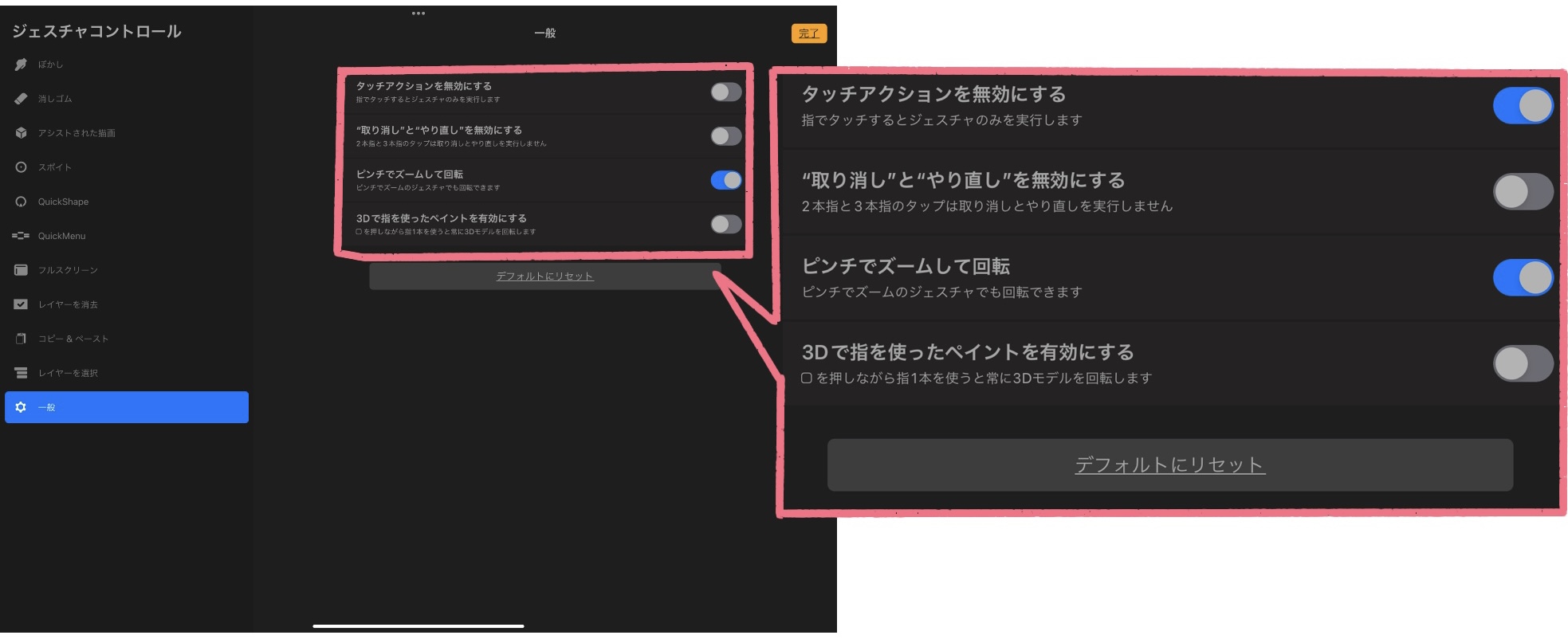
「タッチしてアクションを無効にする」をオンにすると、「ブラシ、消しゴムなどの使用時、指を使わない」という設定です。オンでは描画はApplePencilのみになります。
「ピンチでズームして回転」をオンにすると、2本指のジェスチャで、キャンバスの拡大・縮小・回転・移動ができるようになる設定です。
「取り消しとやり直しを無効にする」をオフにしています。

線や色を塗った時に、前に戻る、戻った操作をやり直す(戻る・進む機能)ことができます。
以下の画像の矢印マークが戻る・進むです。

「取り消しとやり直しを無効にする」をオンにすると、タッチでのアクションが無効になります。
便利な機能なので、これはオフにすることをオススメします
スピード取消の遅延 : 連続「戻る」の設定
デフォルトでは二本指タッチのジェスチャで「戻る」が設定されています。
また、「2本指タッチしたまま長押し」すると、1手だけではなくどんどん前に戻ることができます。
デフォルトでは二本指タッチ長押し「0.4秒以上」で、連続戻るを使うことができます。
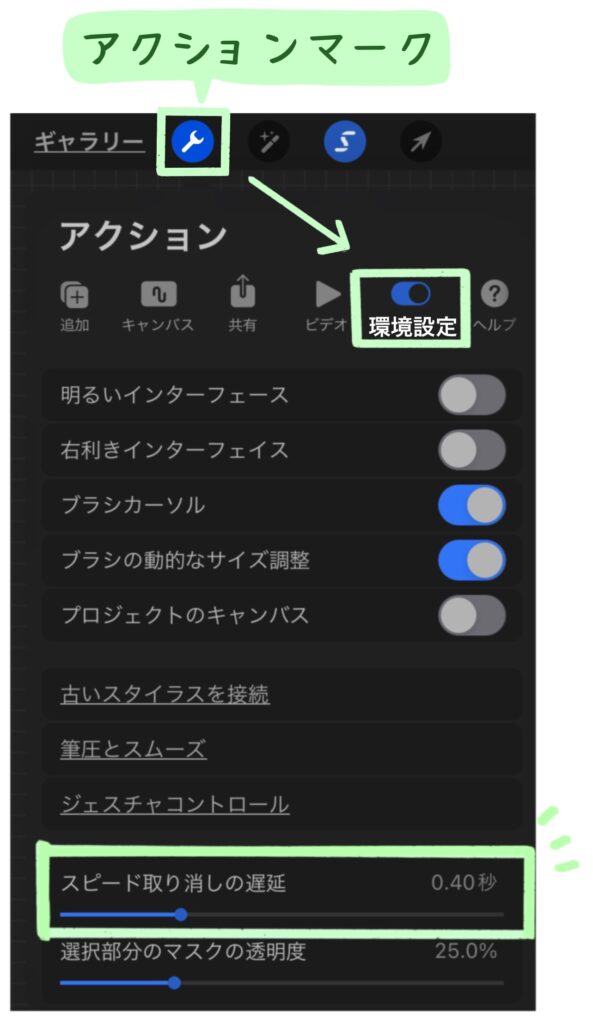
長押し時間0〜1.5秒の間で設定できます。
僕はデフォルトの「0.4秒」のままにしています。
選択部分のマスクの透明度 : 選択していない箇所の不透明度を変える
選択ツールなどで選択部分を選んだ後、選択されていない箇所の不透明度が少し下がった状態で表示されます。
「選択部分のマスクの透明度」では、選択されていない部分の表示について調整します。
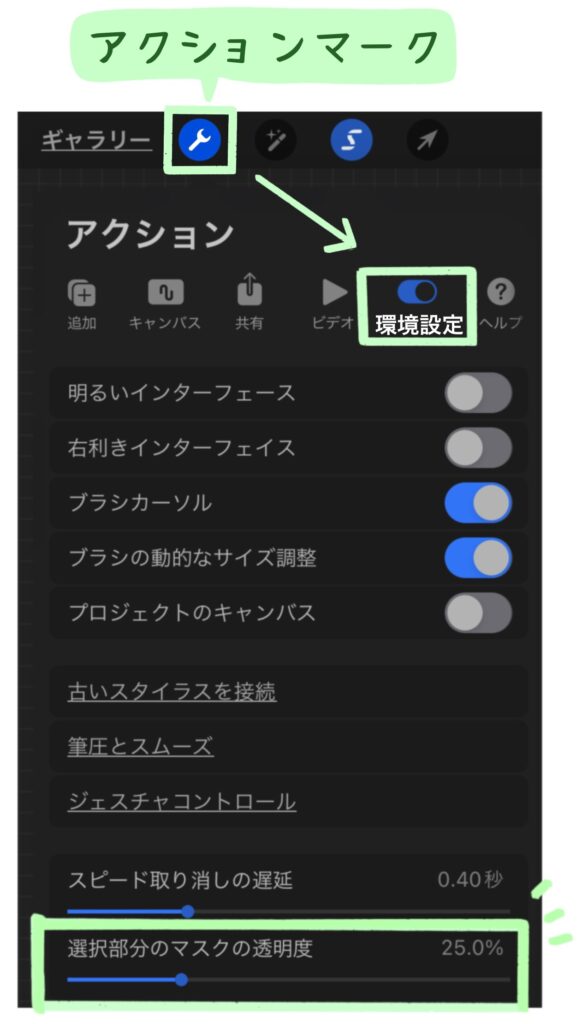
選択されている部分がわかりづらかったりする場合、おすすめの使い方としては、選択中にアクションを開き「選択部分のマスクの透明度」を調整することです。
以下では、選択ツールで囲んだ後に「選択部分のマスクの不透明度」を調整しています。ちょうど見やすいところが見つけやすいので便利です。
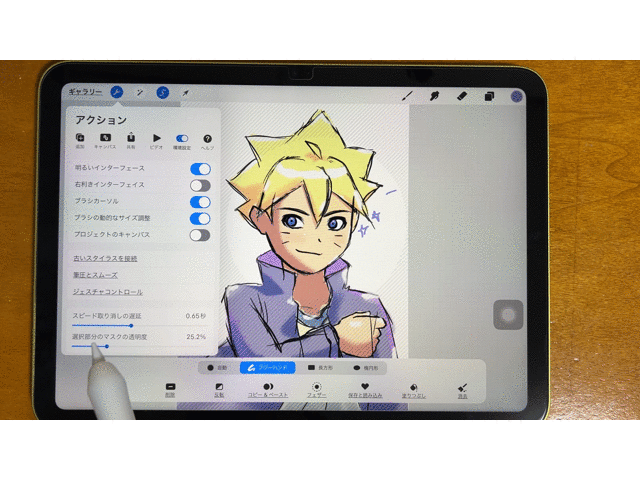
設定アプリからのProcreateの設定
ここからは、iPadの設定アプリでのProcreateの設定を紹介します。
設定アプリを開き、左側の画面をずっと下にいくと「Procreate」があります。タッチすると右側に出てくる画面で設定を行います。
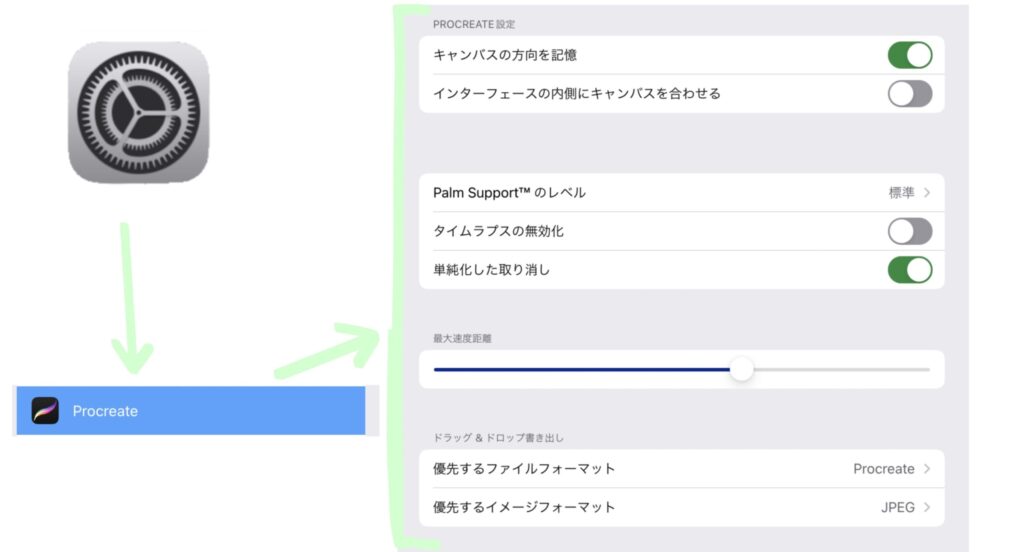
キャンバスの方向を記憶
iPadの設定アプリからProcreateを選択すると「キャンバスの方向を記憶」の設定があります。

キャンバスを開いて、向きを変えると、最初に設定したキャンバスの向きから、自動で切り替わる機能です。
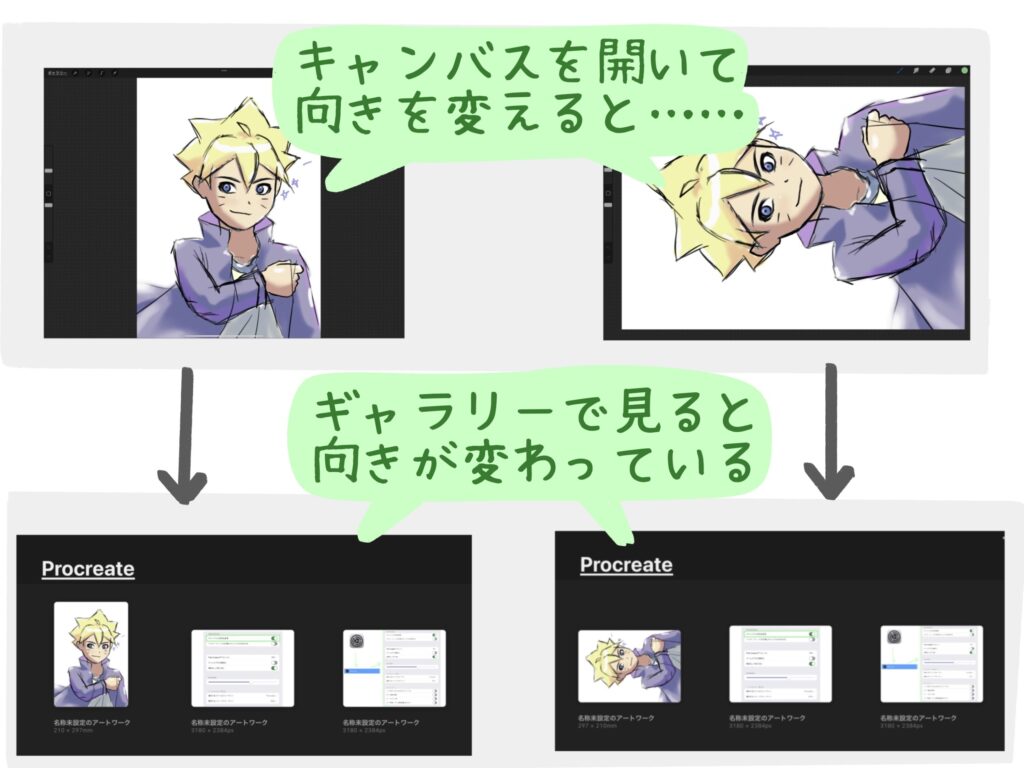
キャンバスの方向を記憶をオンにすると、画像を書き出しするときも、元々のキャンバスの方向を無視し、現在のキャンバスの向きで書き出しされます。
僕はキャンバスの向きを描いている途中で変えることも多いので、オンにしています。
基本的にキャンバスの向きを変えない人はオフが良いです。
インターフェースの内側にキャンバスを合わせる
iPadの設定アプリからProcreateを選択すると「インターフェースの内側にキャンバスを合わせる」の設定があります。
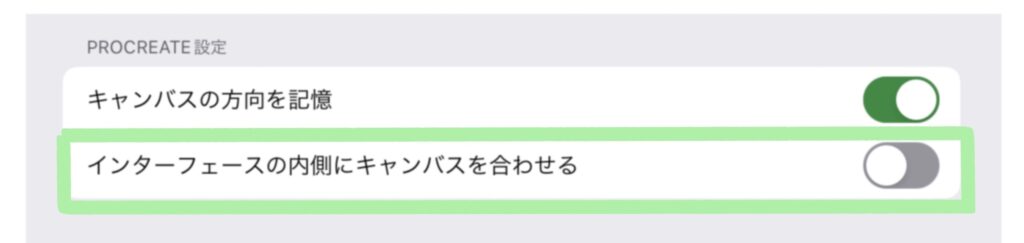
Procreateは、二本指で素早くピンチインすることで、キャンバスをiPadの画面サイズに合わせて表示する機能があります。
Procreateを使ってインスタグラムで美しい動画をあげている人たちが使っている機能です。
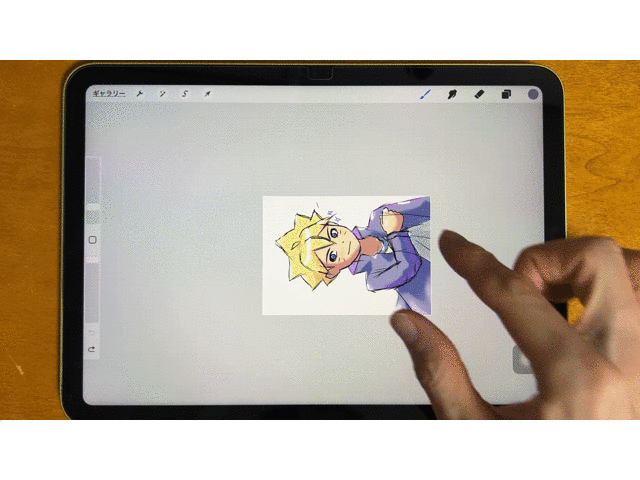
「インターフェースの内側にキャンバスを合わせる」設定は、キャンバスをiPadの画面サイズに合わせたときや、キャンバスを開いたときのキャンバスサイズが、わずかに変わります。
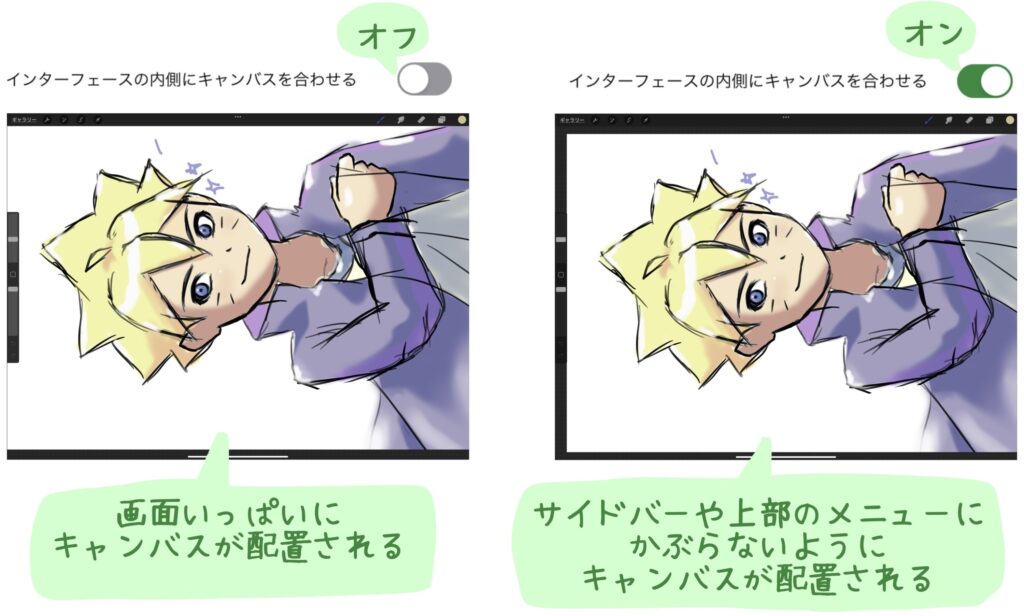
わずかな違いですが、キャンバスの一部が隠れない方が良いので、僕は「インターフェースの内側にキャンバスを合わせる」をオンにしています。
Palm Support TMのレベル(パームサポート) : パームリジェクションの効き具合の調整
iPadの設定アプリからProcreateを選択すると「Palm Support TMのレベル」の設定があります。パームリジェクションの効き具合を調整する設定です。
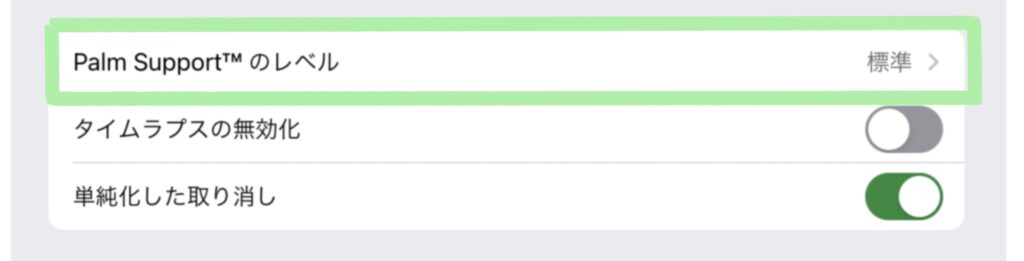
パームリジェクションは、描画の誤作動を防ぐ機能です。ペンで描画中に画面と接している手の小指側部分を、認識しないようにしてくれます。

PalmSupportのレベルは3種類選ぶことができます。好みの項目をタッチすれば設定完了です。
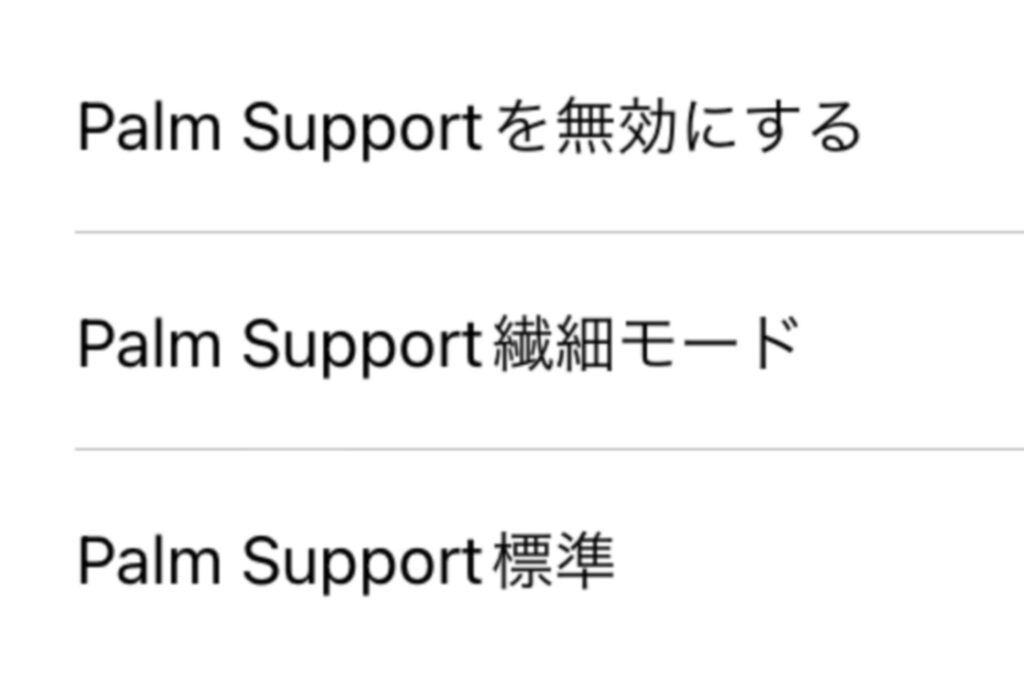
これらは以下のような違いがあります。
- Palm Supportを無効にする … パームリジェクションを使用しない。これはオススメしません。
- Palm Support繊細モード … パームリジェクションの機能を強くする。僕はこれをオススメします。
- Palm Support標準 … 普通のパームリジェクション(デフォルト設定)。
普段から使用していて、誤作動が多いなと感じるとき、繊細モードを選ぶと良いです。僕は繊細モードにしています。ただし、繊細モードでは、2本・3本指タッチでできる「戻る」「進む」のジェスチャーが若干動作しづらくなる感じがあるので注意が必要です。
パームリジェクションを無効にすると、誤作動が頻発します。ただし、小指・薬指側の手半分を覆ってくれる以下のような誤作動防止グローブを付けているなら、パームリジェクションは無効にしても大丈夫だと思います。

パームリジェクションは、手以外に服の袖などが画面上に触れたり、ハンドクリームや日焼け止めでベタベタな手だと、誤作動を起こしやすいと感じます。
めっちゃ変な線や点が入るぜ!っていう人はそこらへん、気をつけてみてくれよな!
タイムラプスの無効化
iPadの設定アプリからProcreateを選択すると「タイムラプスの無効化」の設定があります。タイムラプスを記録をする・しないを設定します。
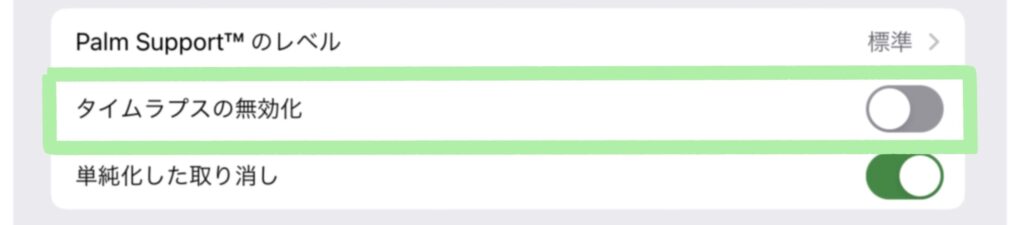
タイムラプスは、絵の描き始めから描き終わるまでを1つのビデオとして記録してくれる機能です。以下のような画像がもっと長編で見られます。

僕はタイムラプスの無効化をオフにしています。自分で描いた絵でも、少しづつ絵が仕上がっていく様子を見るのは楽しいです。
タイムラプスを記録していて不都合になることはないですが、タイムラプスが不要でストレージ容量を少しでも節約したい場合、タイムラプスの無効化はオンにすると良いです。
単純化した取り消し
iPadの設定アプリからProcreateを選択すると「単純化した取り消し」の設定があります。procreateで「戻る」「進む」の操作をするときに関わってくる設定です。
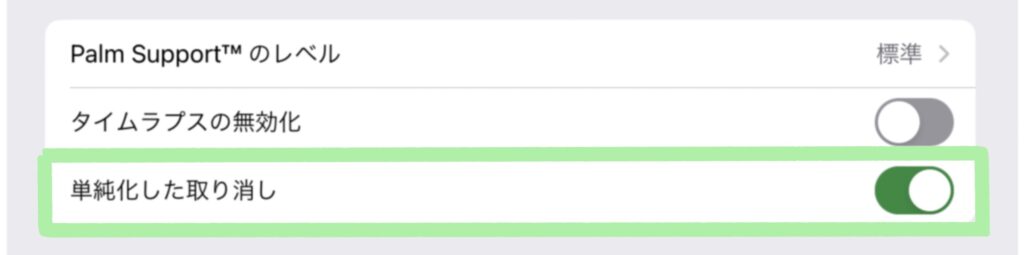
「戻る」を使うことができるのは、操作している途中の状態をprocreateが記録しているからです。記録する操作を細かくするか、大雑把にするかを、単純化した取り消しの設定で切り替えることが可能です。
以下のように、選択ツールで選択した箇所を移動させた場合を例に挙げます。
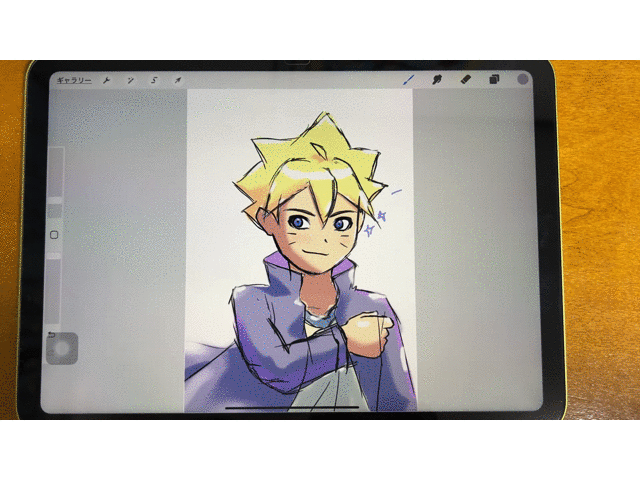
選択ツールの起動から、移動が完了するまでの間に7つの操作が入ります。以下の図から、単純化した取り消しの設定により、「戻る」を行った時の挙動が変わりました。
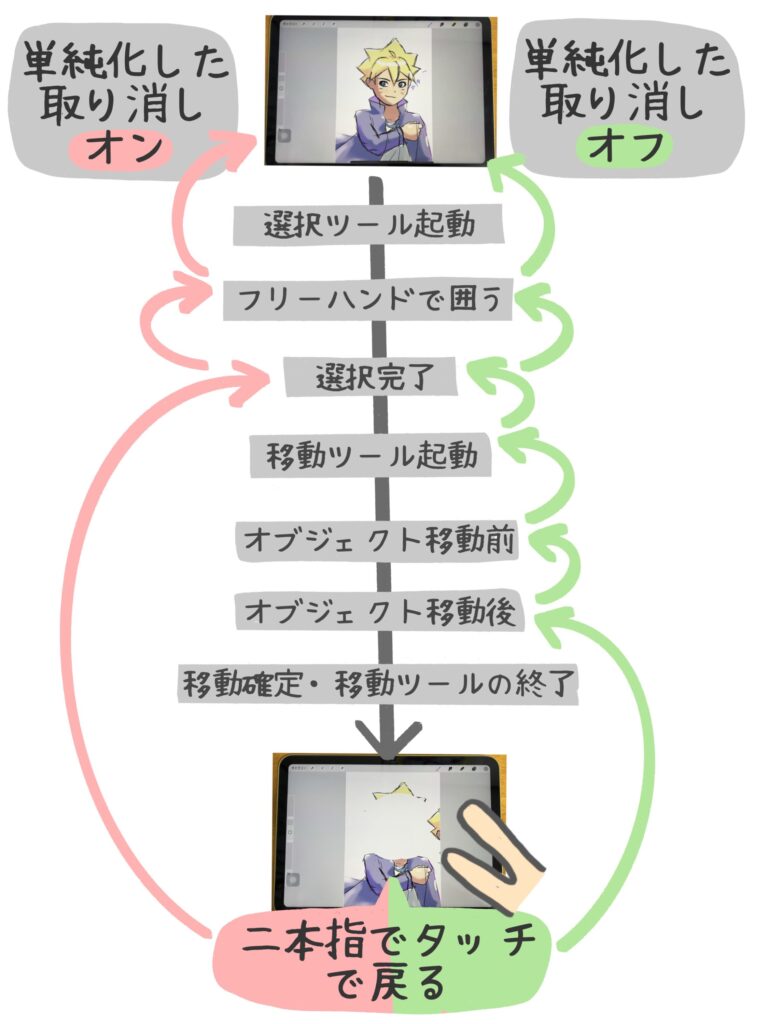
単純化した取り消しのオンとオフで、以下のように違います。
| 単純化した取り消し オン | 単純化した取り消し オフ |
|---|---|
| 細かく戻ることができる | 飛ばし飛ばしで戻る |
| 戻れる範囲は狭くなる | より前の操作まで戻ることができる |
単純化した取り消しのオン・オフどちらでも、procreateが記録してくれる状態の数は同じため、単純化した取り消しをオフにする方が、より前の段階まで戻ることができるという利点があります。
デフォルトではオフになっているので、しばらく使ってみて、より細かく戻りたいと思ったら、設定をオンにしましょう。
僕は、単純化した取り消しをオンにしています。
最大速度距離 : 1番速いブラシストロークの速度を決めておく
iPadの設定アプリからProcreateを選択すると「最大速度距離」の設定があります。ブラシのストロークの最大速度がこれですよ、という基準を決める場所です。
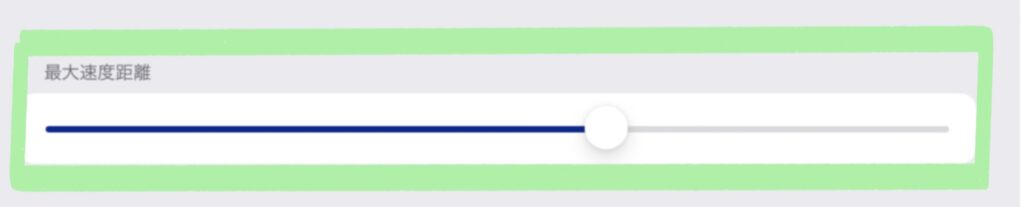
速度が関わるブラシ設定で、ブラシの動きが速すぎる、遅すぎる場合に設定を変更します。
ブラシの設定で、速度により線を細くしたり太くしたりする設定をしているブラシを使う場合に有効です。
ただしブラシの扱いは慣れも大きいので、ここで全てのブラシ設定を変更するのはあまりオススメしません。
僕はデフォルトのままにしています。
ドラッグ&ドロップ書き出し : 素早く書き出す際のファイル形式を指定
iPadの設定アプリからProcreateを選択すると「ドラッグ&ドロップ書き出し」の設定があります。この設定には2種類あります。
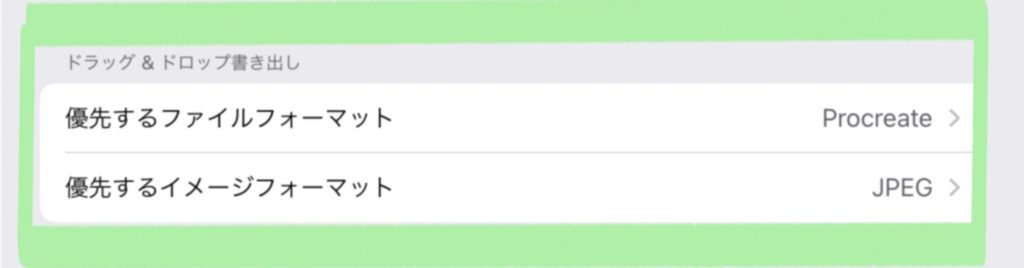
- 優先するファイルフォーマット … レイヤー構造を含む情報をファイルごと共有したい場合のファイル形式。ファイルアプリへのデータの移動や、他のお絵かきアプリへファイルを共有する際に使用する。
- 優先するイメージフォーマット … レイヤーフラット化(統合)後の画像を共有する場合のファイル形式。写真アプリや画像加工アプリなどに画像を取り込みたい場合に使用する。
優先するファイルフォーマットでは以下のフォーマットが選べます。
- Procreate
- PSD
- JPEG
- PNG
- TIFF
基本的には「procreate」で良いと思います。
僕は、クリスタとファイルを共有することもあるので、「PSD」に設定しています。
以下では、優先するファイルフォーマットを「PSD」にして、Procreateからクリスタにファイルを移動しています。PSDフォーマットはクリスタに対応しているため、レイヤー構造ごと共有できます。

これがPSD以外の設定になっていると、クリスタにレイヤー構造は共有されず、JPEGの画像としてクリスタでは開かれます。
優先するイメージフォーマットでは以下のファイル形式が選べます。
- JPEG
- PING
- TIFF
基本的に「JPEG」で良いと思います。より高画質で共有したい場合は「PNG」にしておくと良いです。
以下の動画では、procreateのギャラリーから、対象のファイルを選び、写真アプリに画像として共有しています。「優先するイメージフォーマット」で選択したファイル形式で書き出しされます。
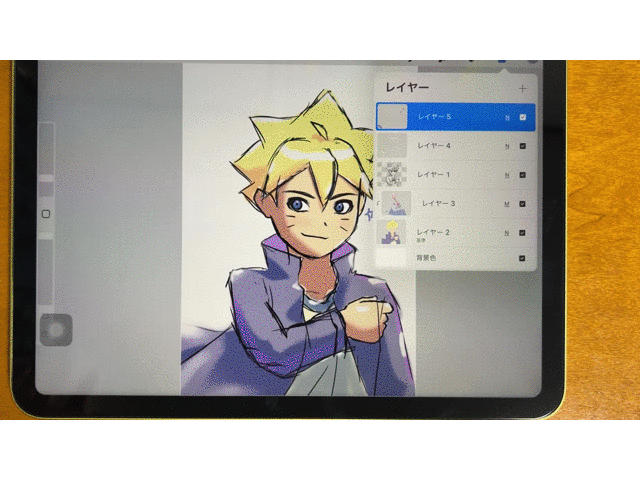
共有先が対応していないファイル形式が指定されている場合、対応したファイル形式に自動的に変換されます。例えば、写真アプリはTIFF形式には対応していないため、TIFFが設定されているとき、JPEG形式で取り込まれます。
まとめ
この記事では、Procreateの環境設定について詳しく紹介しました。
オススメ設定も同時に紹介しましたが、結局は個人の感覚の問題が大きいです。
使ってみて、使いやすい・使いづらいを判断した上でより良いカスタマイズを見つけてみてください。














