この記事ではProcreateの以下のツールの使い方を紹介します。
- ブラシ
- ぼかし
- 消しゴム
- レイヤー
- カラーサークル
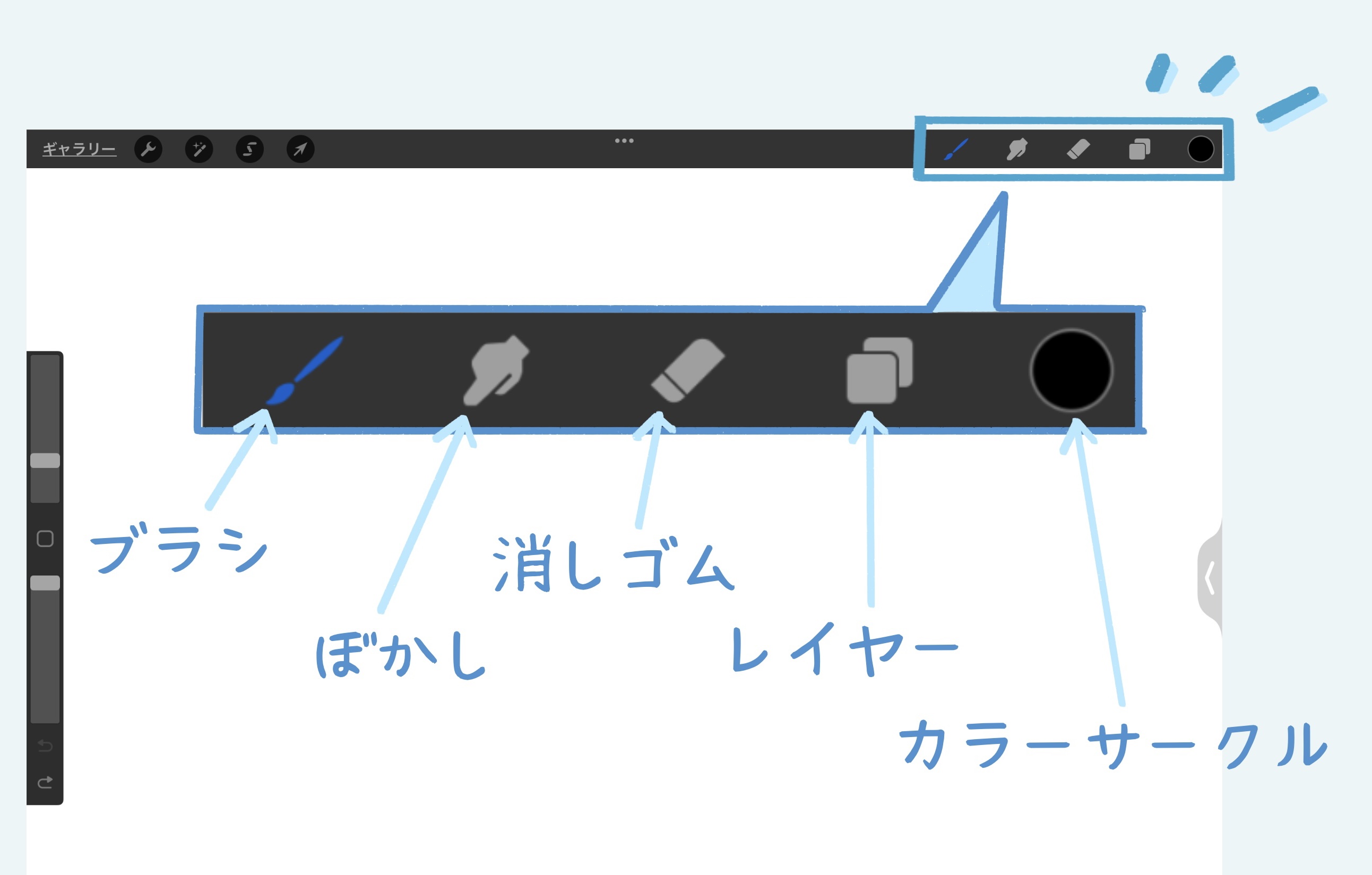
これらは絵を描くときに必須なツールですので、最初に使い方を押さえておきましょう。
ブラシツールを使う
キャンバス右上のブラシマークを押すと、ブラシのカテゴリーが出てきます。
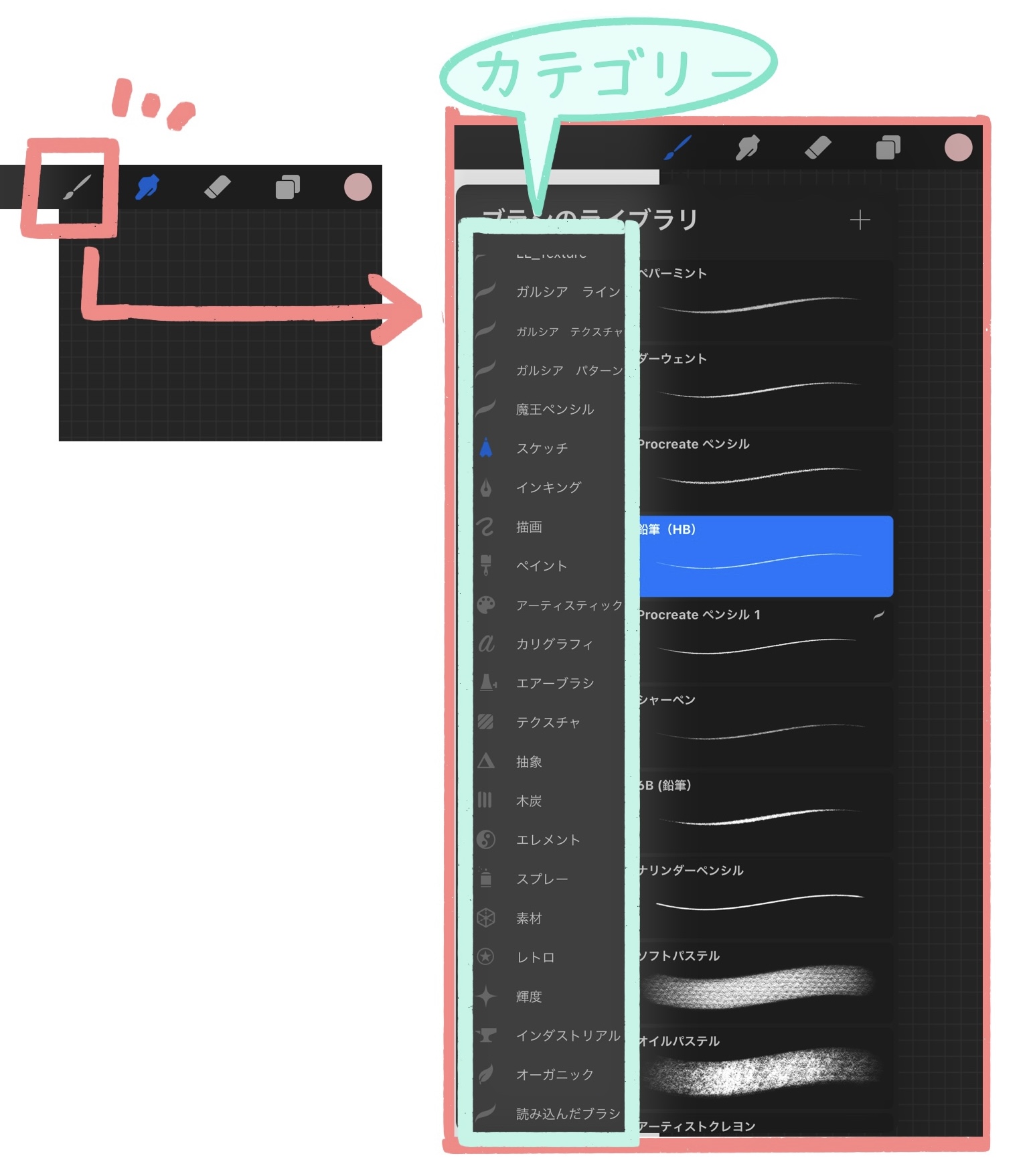
カテゴリーを選ぶと、さらにその中にあるブラシを選択できます。
以下の画像では「スケッチ」の中にある「鉛筆HB」というブラシを選びました。
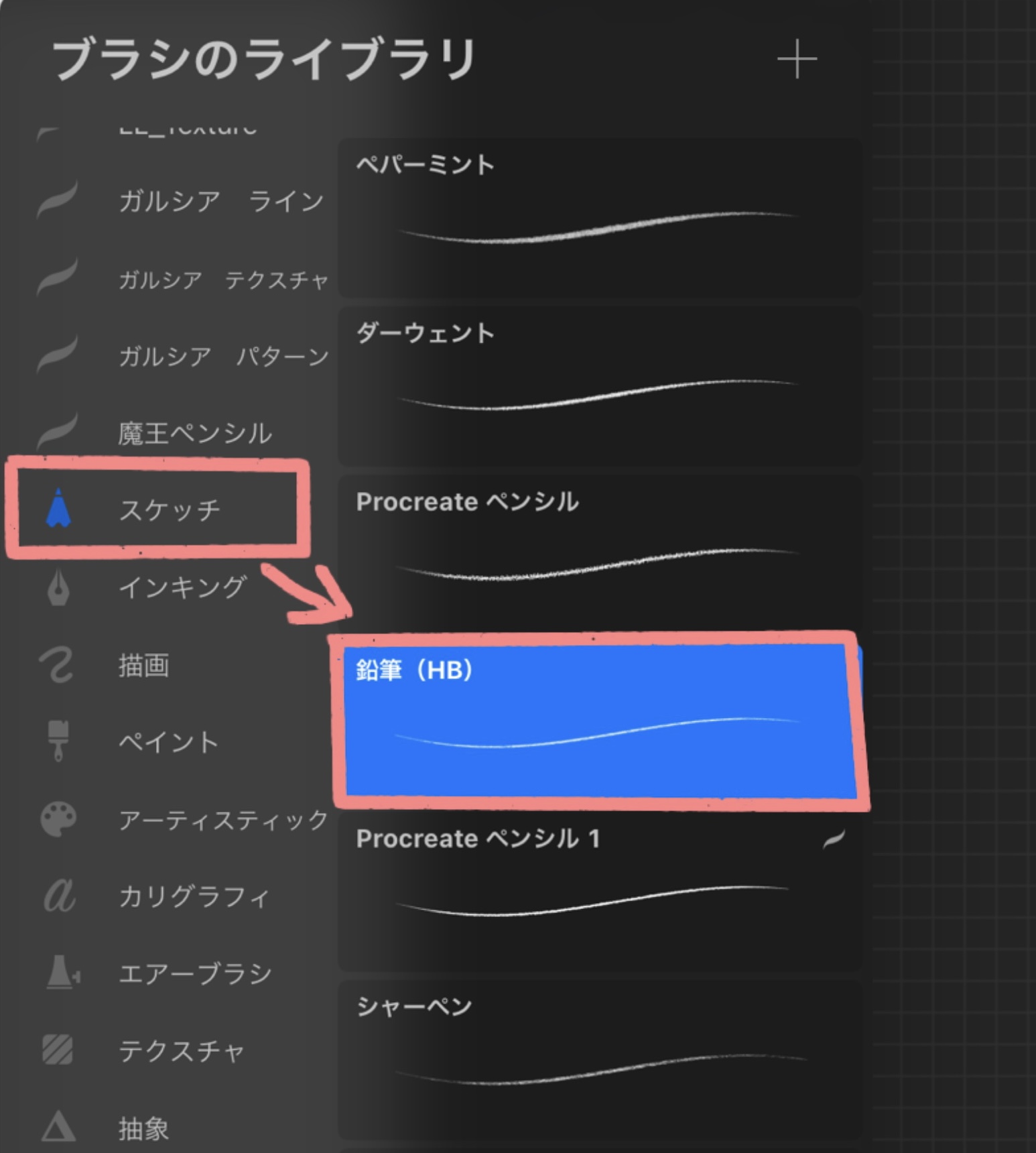
選んだブラシでキャンバスに描画することができます。
ブラシスタジオ(ブラシ設定)の各項目をこちらの記事で解説しています。
ブラシの色を変える(カラーサークルとスポイトツール)
色を変えるためには、カラーサークルを使用します。
「カラーサークル」のマークををタッチすると、色を選ぶ画面が出てきます。
下側のメニューで「ディスク」か「クラシック」を選択しておくと、色を選びやすいです。
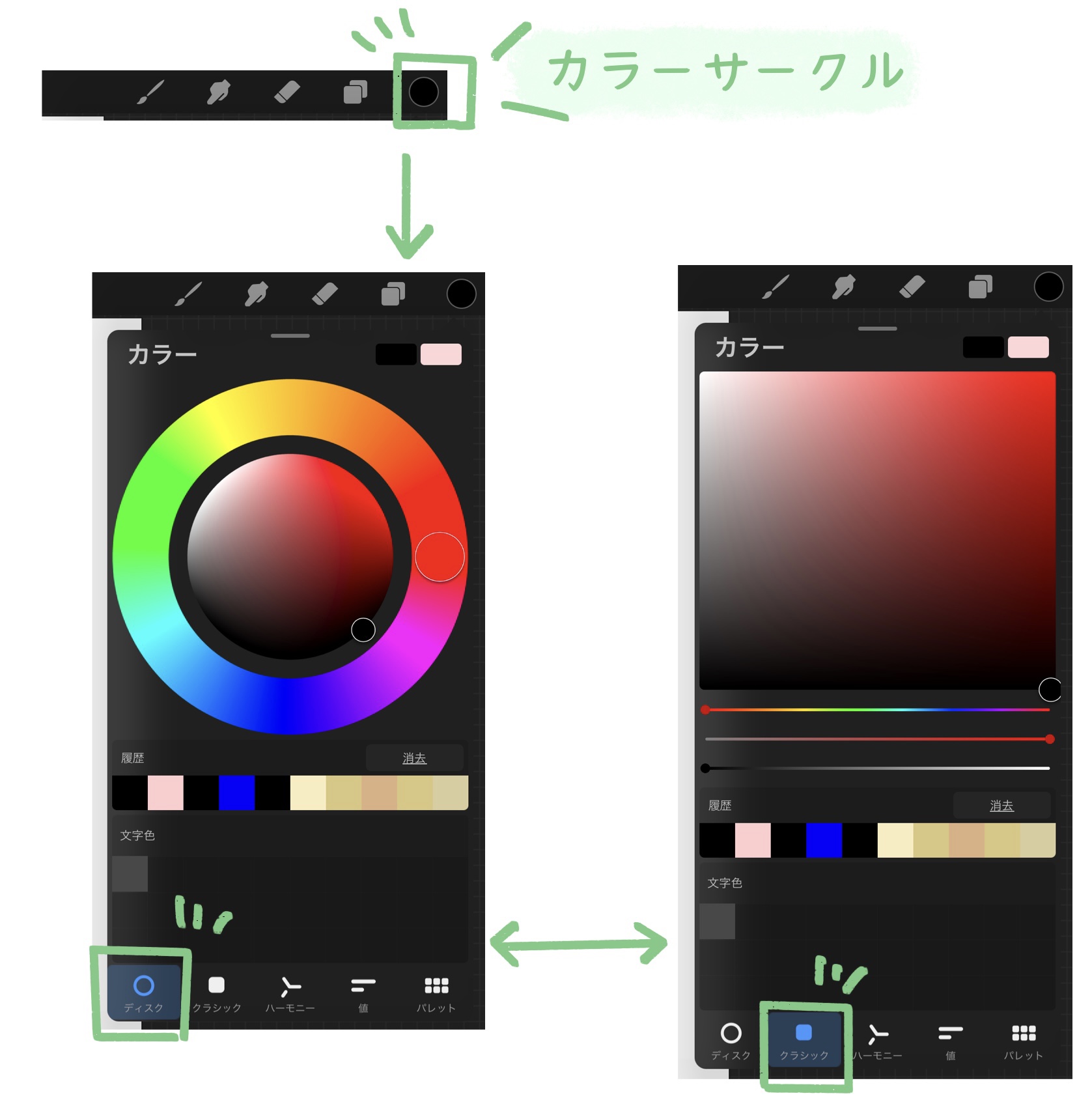
ディスクでは円の外側で色を、円の内側で色の明るさ、鮮やかさを選びます。
クラシックでは下の虹色のバーで色を、四角の中で色の明るさ、鮮やかさを選びます。
カラーパレットについて、こちらでもっと詳しく紹介しています。
ぼかしツールを使う
ぼかしツールは描いた線をぼかす、にじませるような表現をするときに使います。
Procreateで使用できるぼかし機能の詳細をこちらの記事で紹介しています。
ぼかしツールをタッチすると、ブラシと同じ数の種類のツールを選ぶことができます。
おすすめは「エアーブラシ」の中の「中程度のブラシ」や「ソフトブラシ」です。
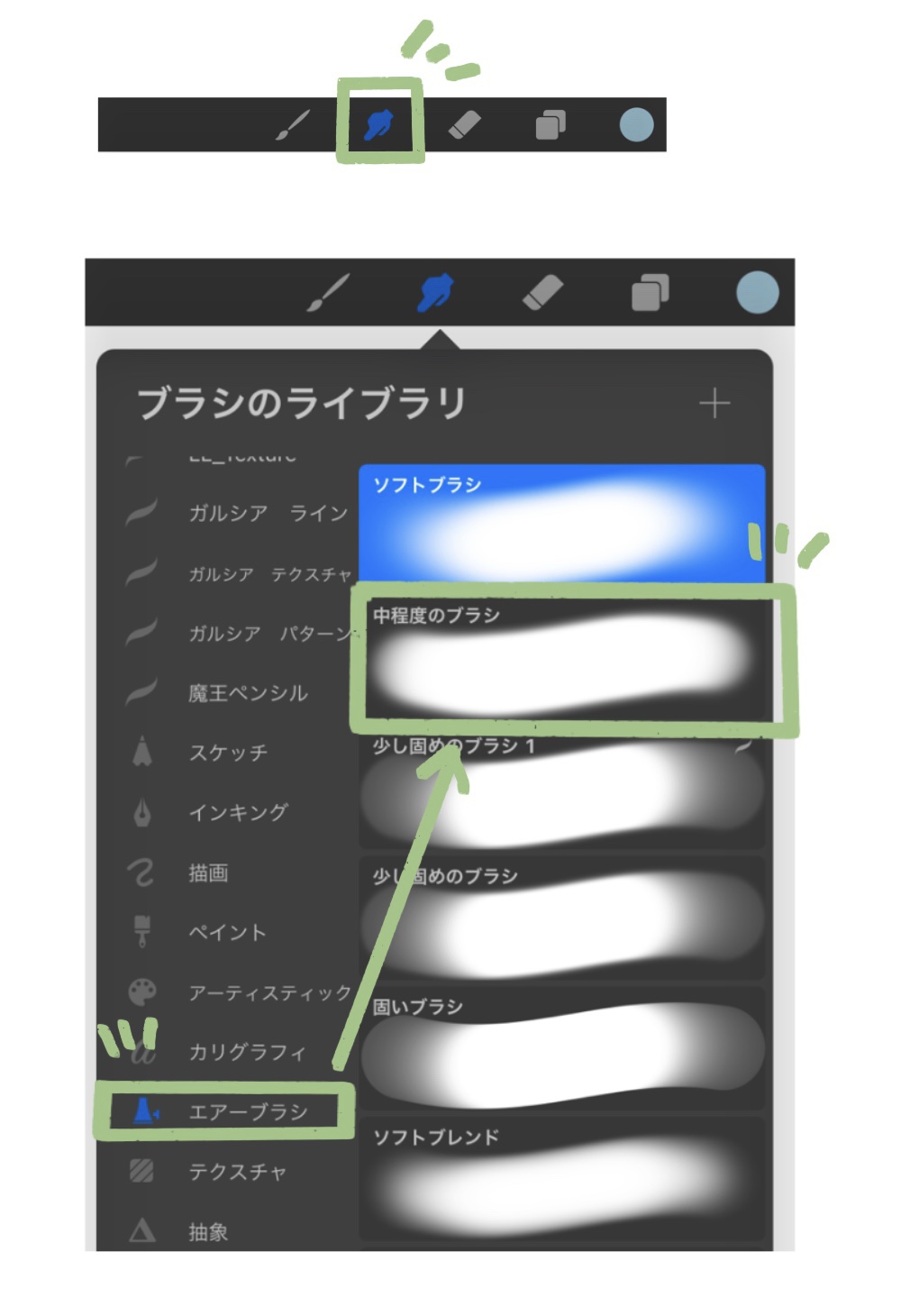
デッサンの時は鉛筆の線をこするような表現ができます。
色をぼかすと、グラデーションのような表現になります。
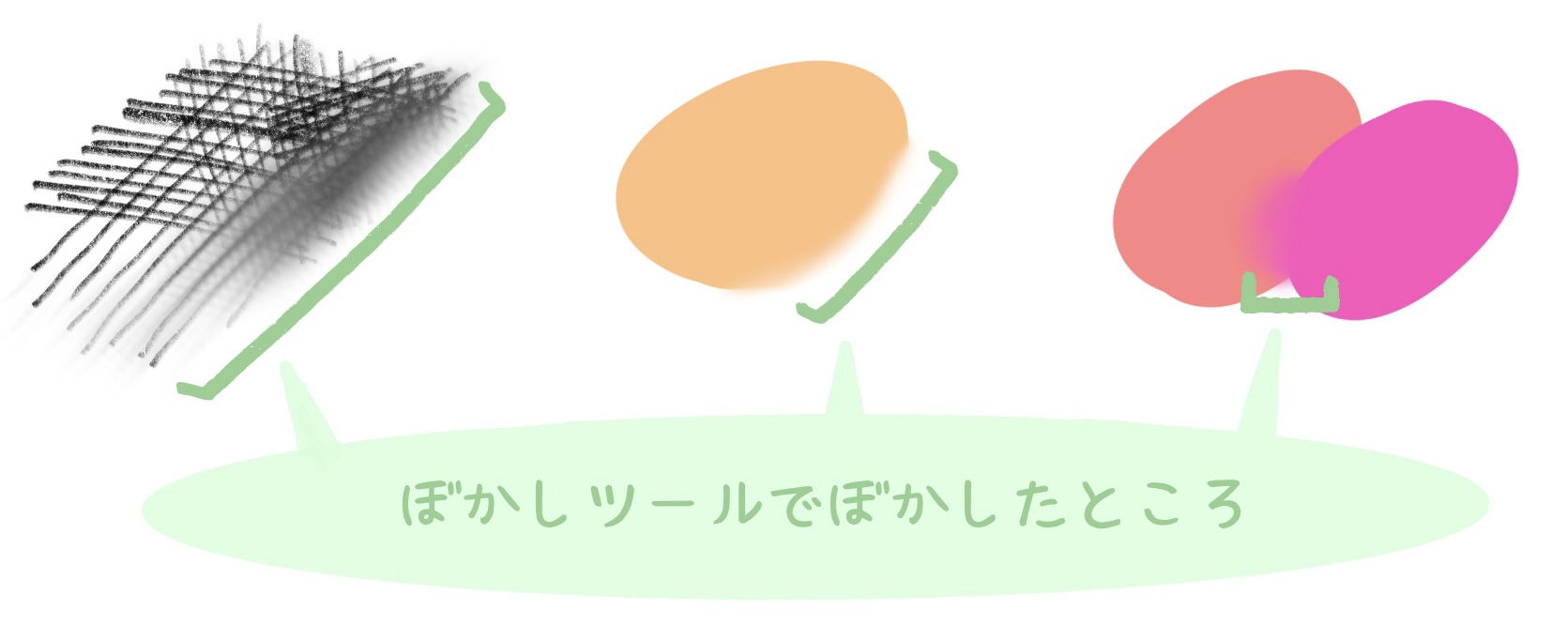
消しゴムを使う
消しゴムマークを選ぶと消しゴムを使うことができます。
ブラシで描写したものだけでなく、取り込んだ写真なども含めレイヤーに乗っているもの全てを消すことができます。
消しゴムもブラシと同じだけ種類を選ぶことができます。
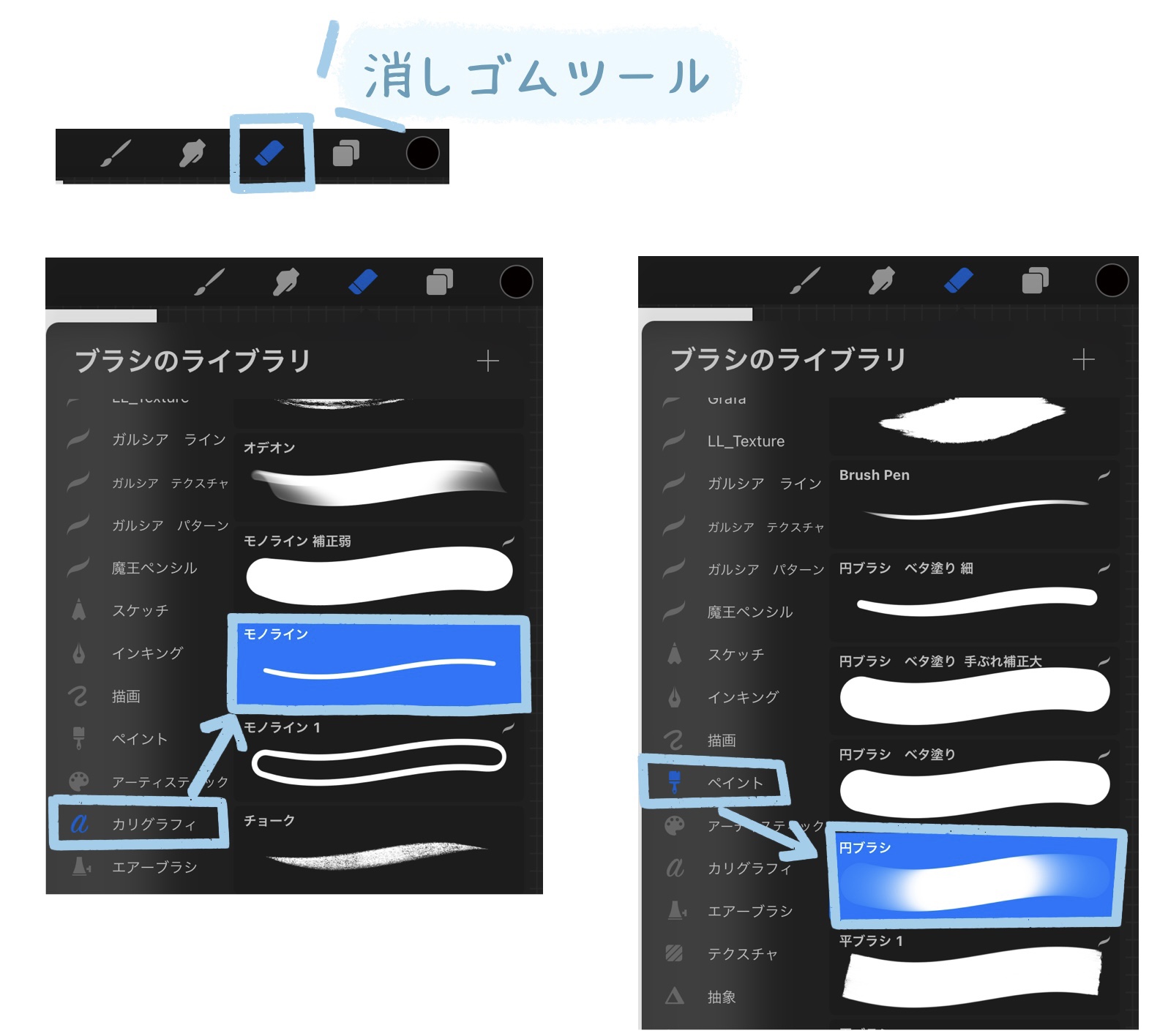
描いた線と同じ種類のブラシを選んで消すと、消した後の線も元の線と同じ質感になるので、違和感のない自然な線を作ることができ、使い分けるととても便利です。

ブラシ、消しゴム、ぼかしツールのサイズと不透明度を変える
サイドバーにある2つのバーを上下に移動させることで、サイズと不透明度を変更できます。ブラシ、消しゴム、ぼかしツールのサイズ・不透明度の変更はここで行います。
- サイズ … 今持っているブラシ・消しゴム・ぼかしのサイズ(太さ)を変更。
- 不透明度 … 今持っているブラシ・消しゴム・ぼかしの不透明度を変更。不透明度は「透明度」と言い換えられます。不透明度を低くすると、ブラシの色が透明に近くなります。
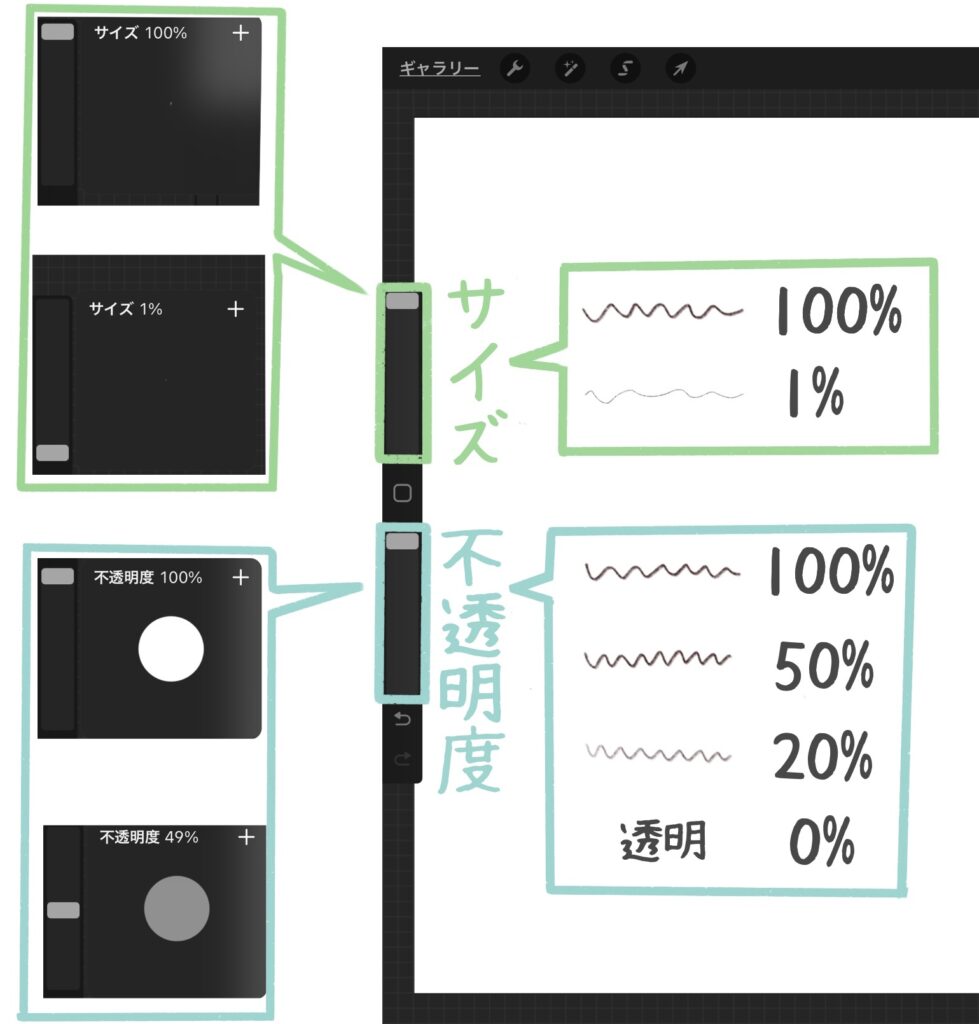
レイヤーについて
レイヤーは薄い透明なシートのようなものです。
レイヤー1つ1つに線や色を塗り、レイヤーを重ねることで1枚の絵を完成させます。
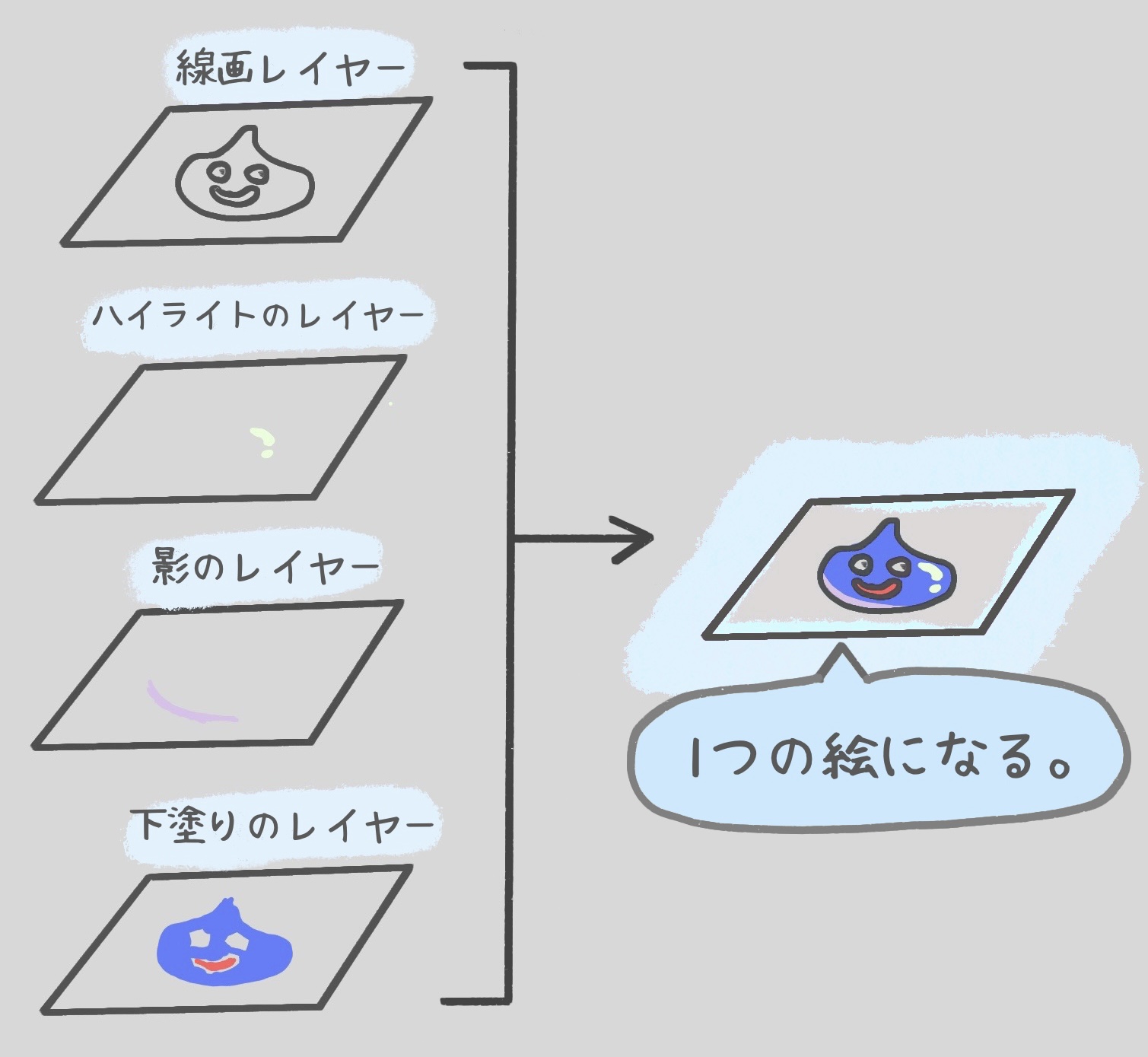
絵の種類によりますが、色をつけるレイヤーは基本的に線画の下に置きます。
線画の上に色塗りレイヤーを作ると、線が色に隠れてしまうからな。
キャンバス右上のレイヤーマークを押すと、現在のレイヤー構成を見ることができます。
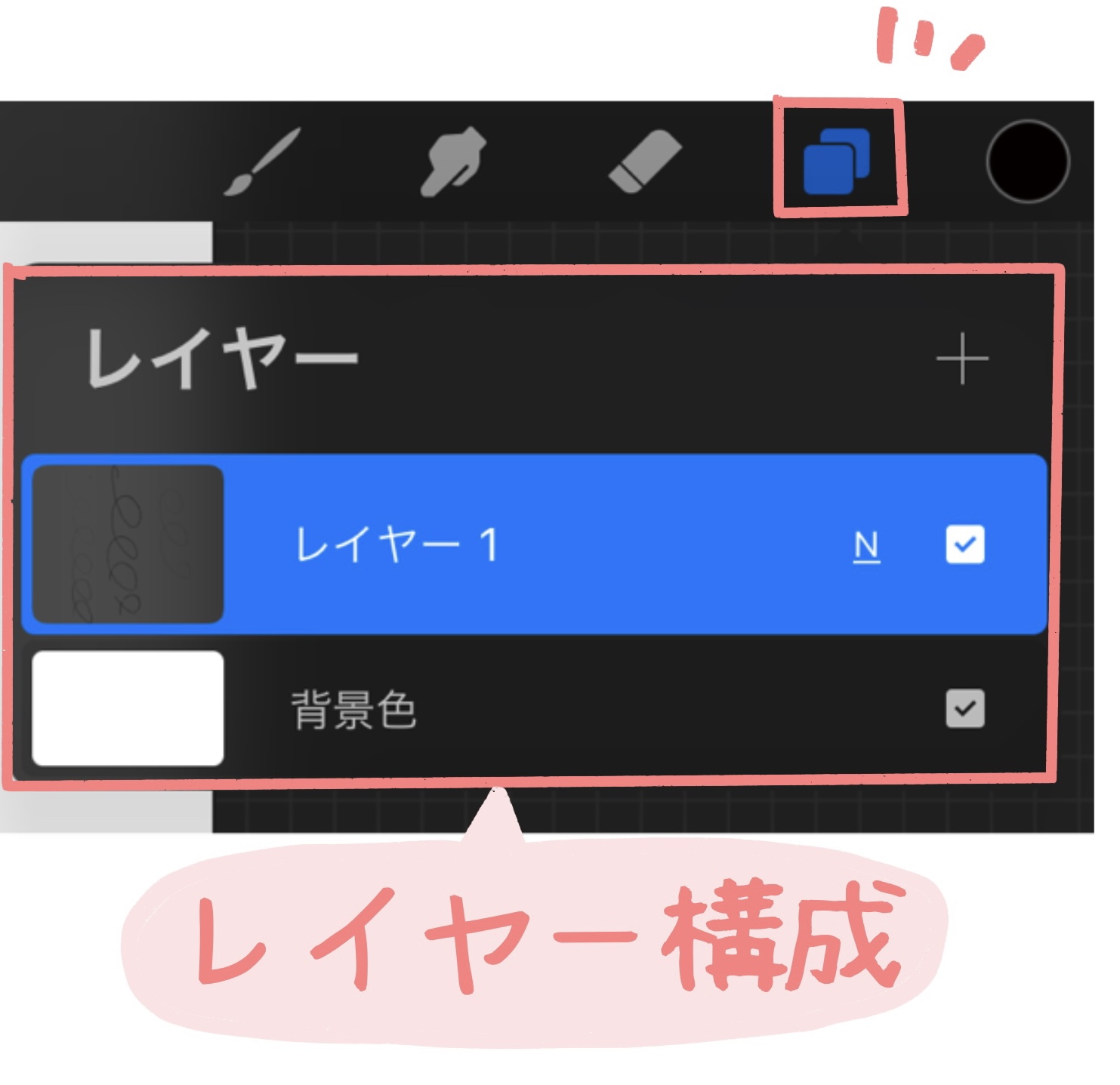
キャンバスを開いた直後のレイヤー構成は以下の通りです。
- レイヤー1
- 背景色
レイヤーの新規作成(追加)
レイヤー構成を開き、「+」を押すと、新規レイヤーを作成することができます。
選択中のレイヤーの上に新しいレイヤーが作られました。
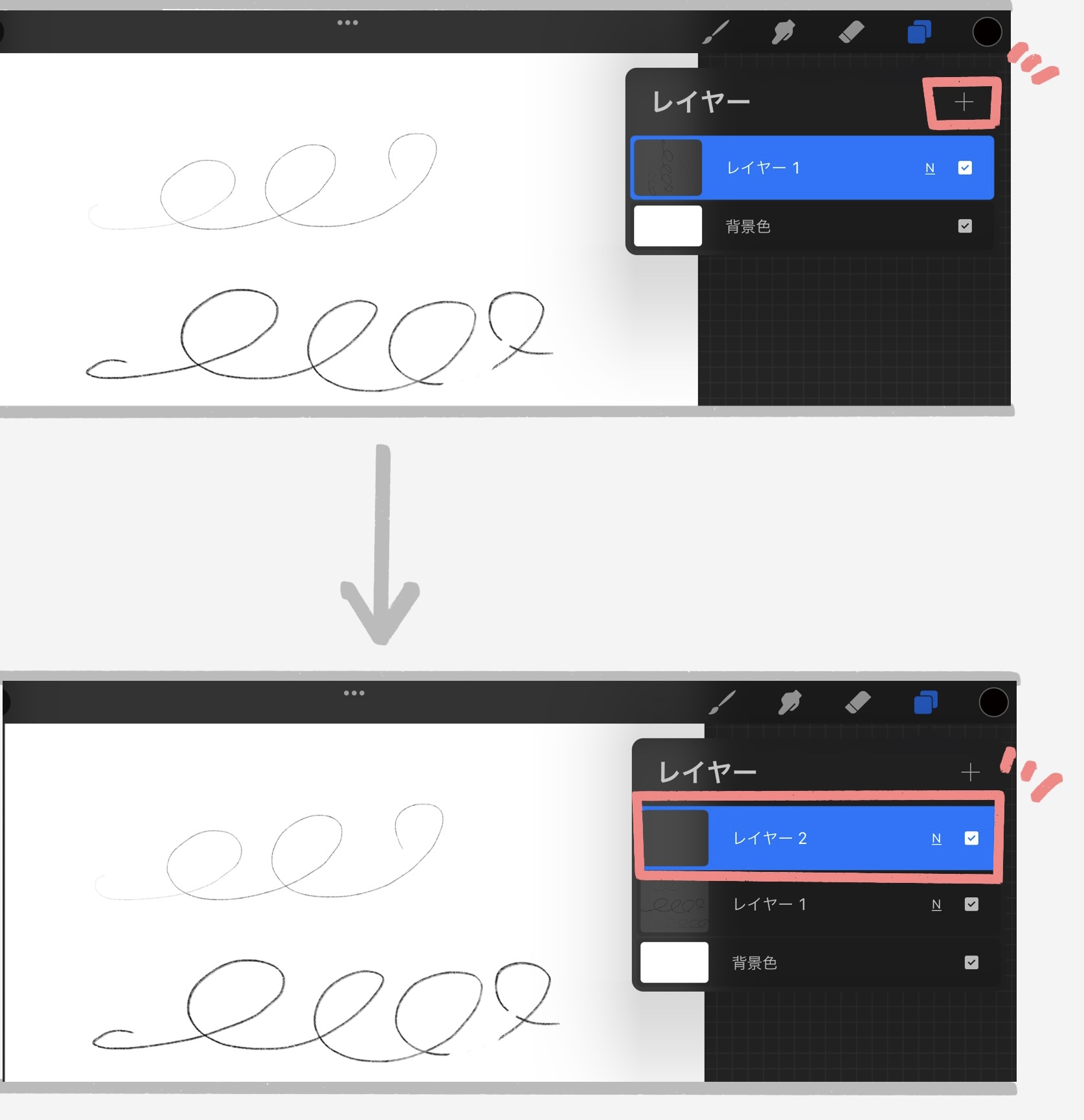
レイヤー自体は透明なフィルムと同じです。
そのためレイヤーを増やしても、キャンバスの見た目は変わりません。
レイヤーの削除
レイヤーを削除する場合、以下の手順で操作します。
- レイヤー構成を開き、削除したいレイヤーを左にスワイプ
- 「削除」をタッチ
- 削除完了
以下の画像では、レイヤー1を削除しています。
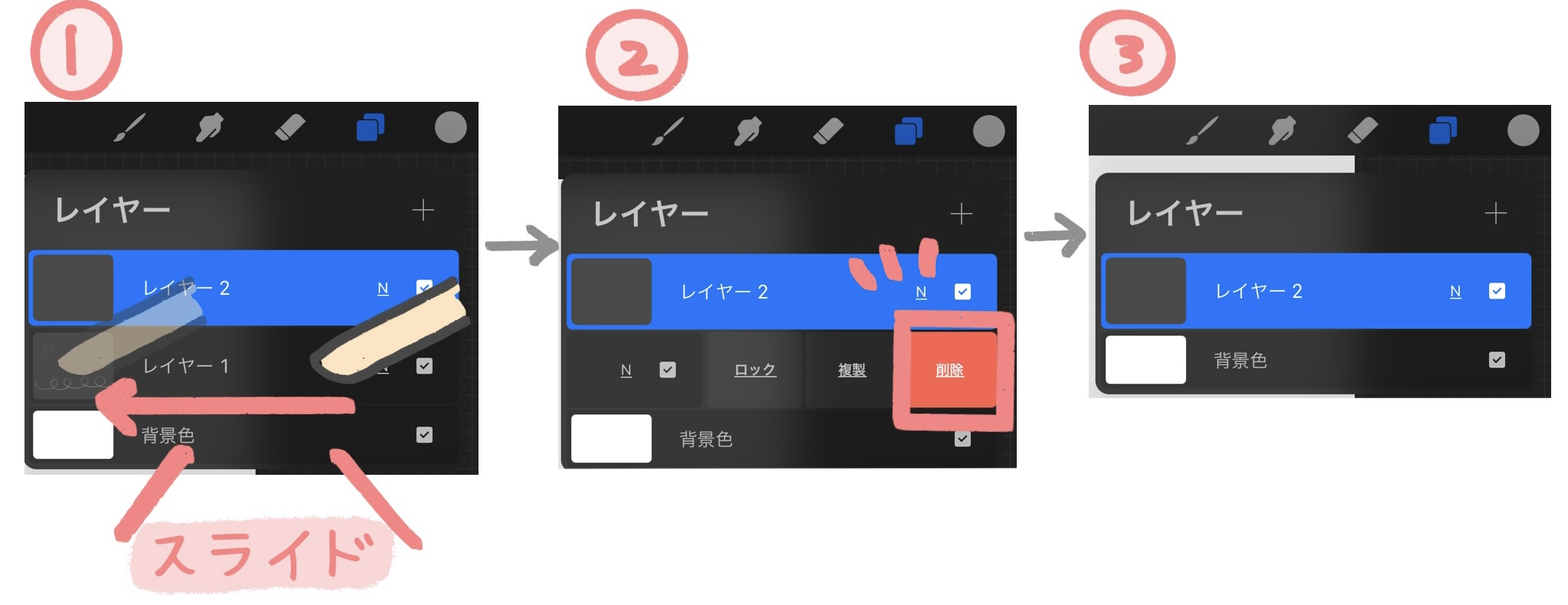
レイヤーの順番を変更する
レイヤーには順番があります。
レイヤー構成の上から下への並びは、そのままキャンバス上のレイヤーの順番と同じになります。
レイヤーを3枚作り、それぞれに◯△□を描きました。
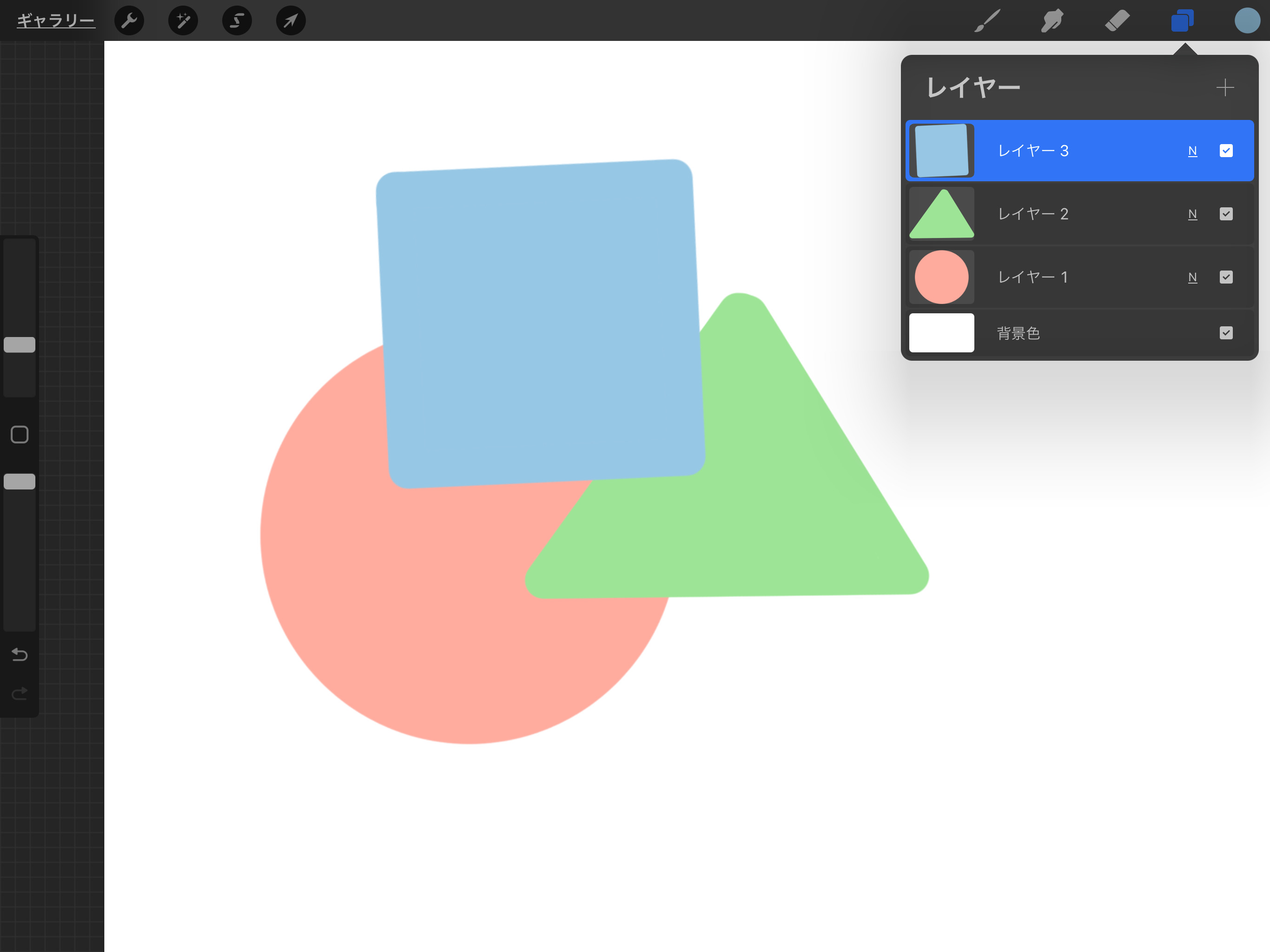
(上)
レイヤー3:□
レイヤー2:△
レイヤー1:○
(下)
レイヤーの順番は以下の手順で変更することができます。
- 順番を変更したいレイヤーを長押しする。
- 指で長押ししたまま動かしたいレイヤーをスライドさせる。
- レイヤーをおきたい場所で指を離す。
以下の画像では、レイヤー3をレイヤー1とレイヤー2の真ん中に移動させました。
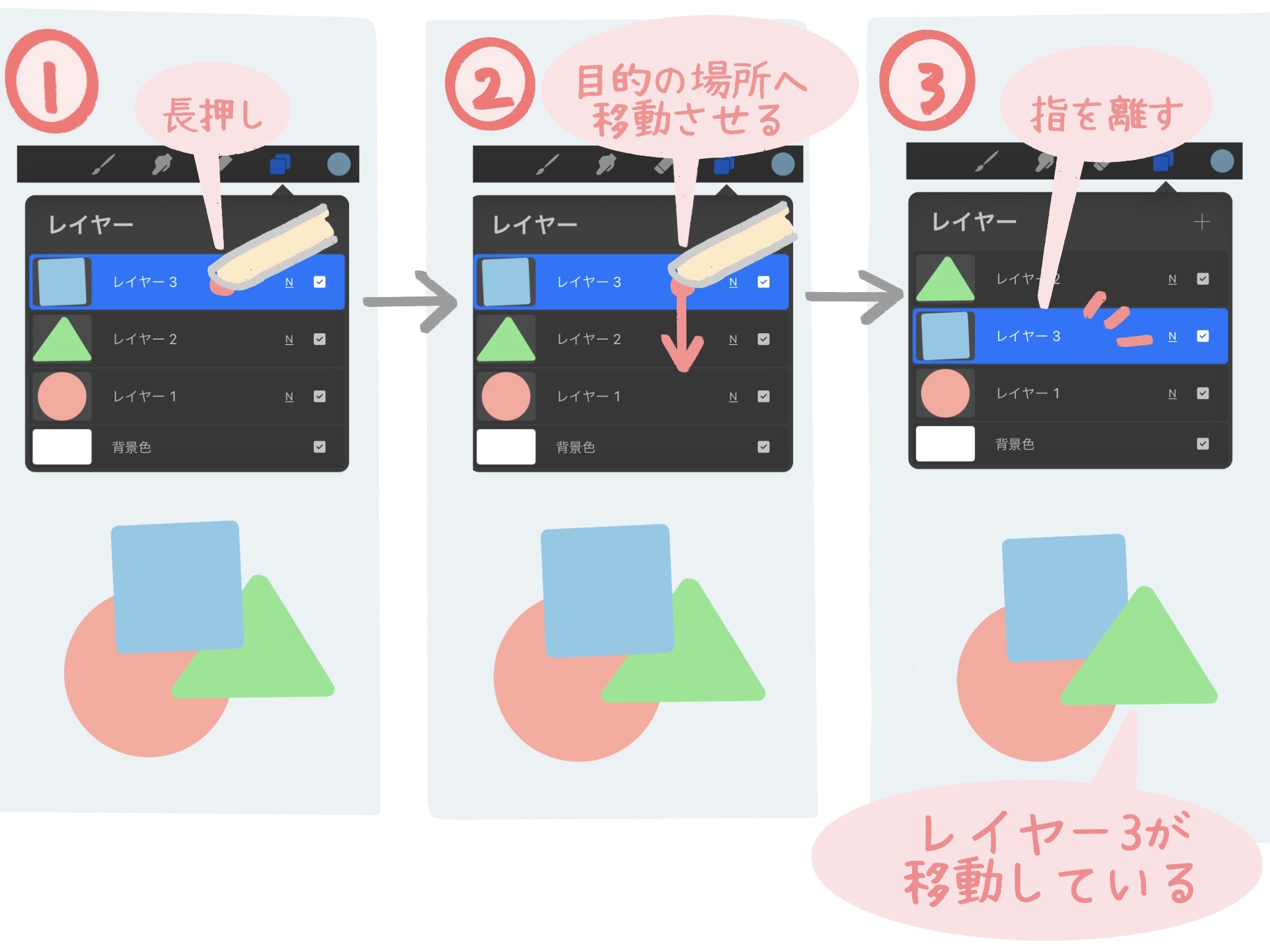
背景色の変更
背景色はレイヤーを重ねて置くための机のようなもので、自由に変えることができ、透明にもなります。
背景色はデフォルトでは白ですが、以下のように変更できます。
- レイヤー構成を開き「背景色」をタッチ
- カラーサークルが出てくる。背景色にしたい色を選ぶ。
- 「完了」を押す
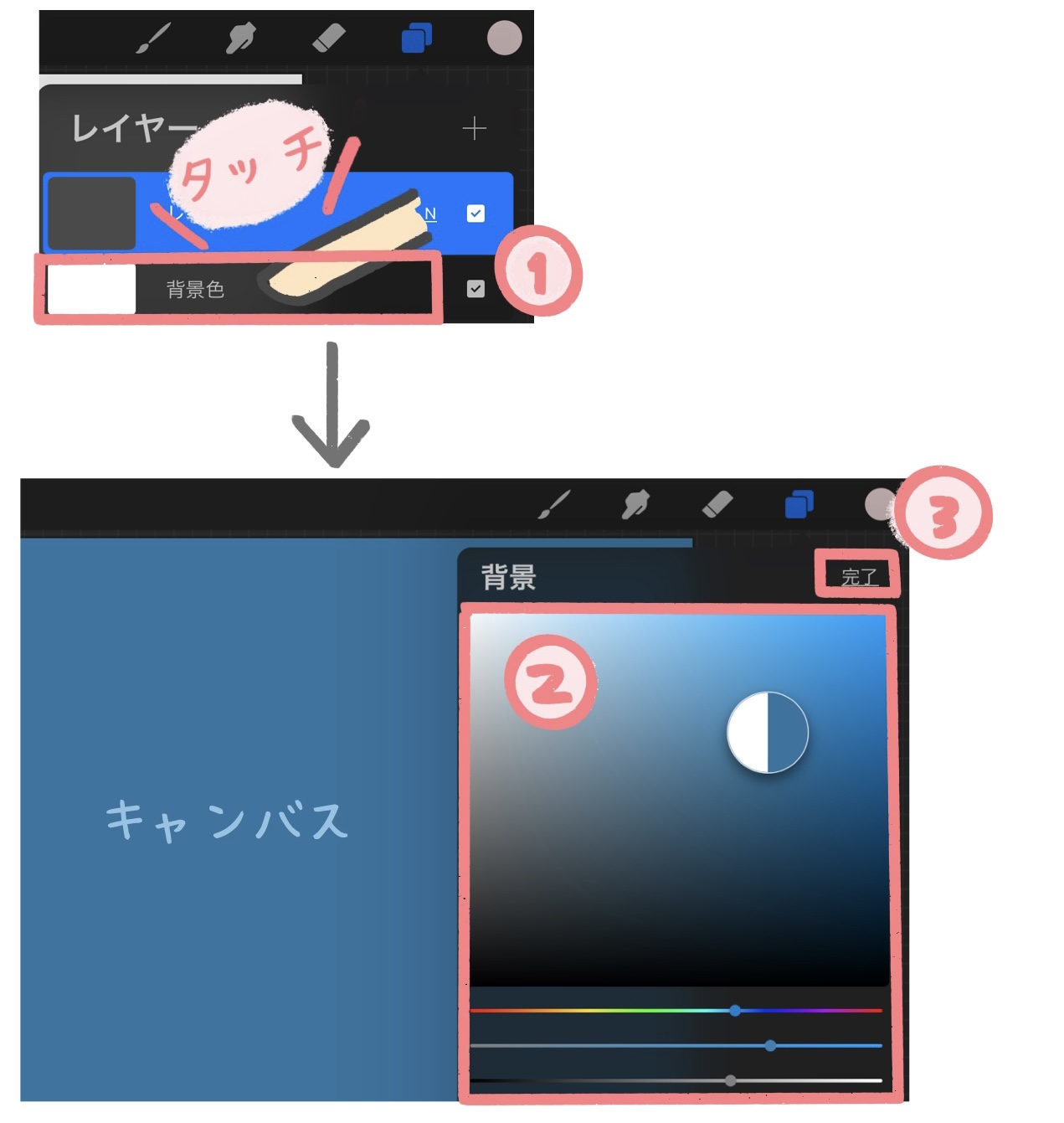
レイヤー構成の「背景色」のチェックを外すことで、背景が透明になります。
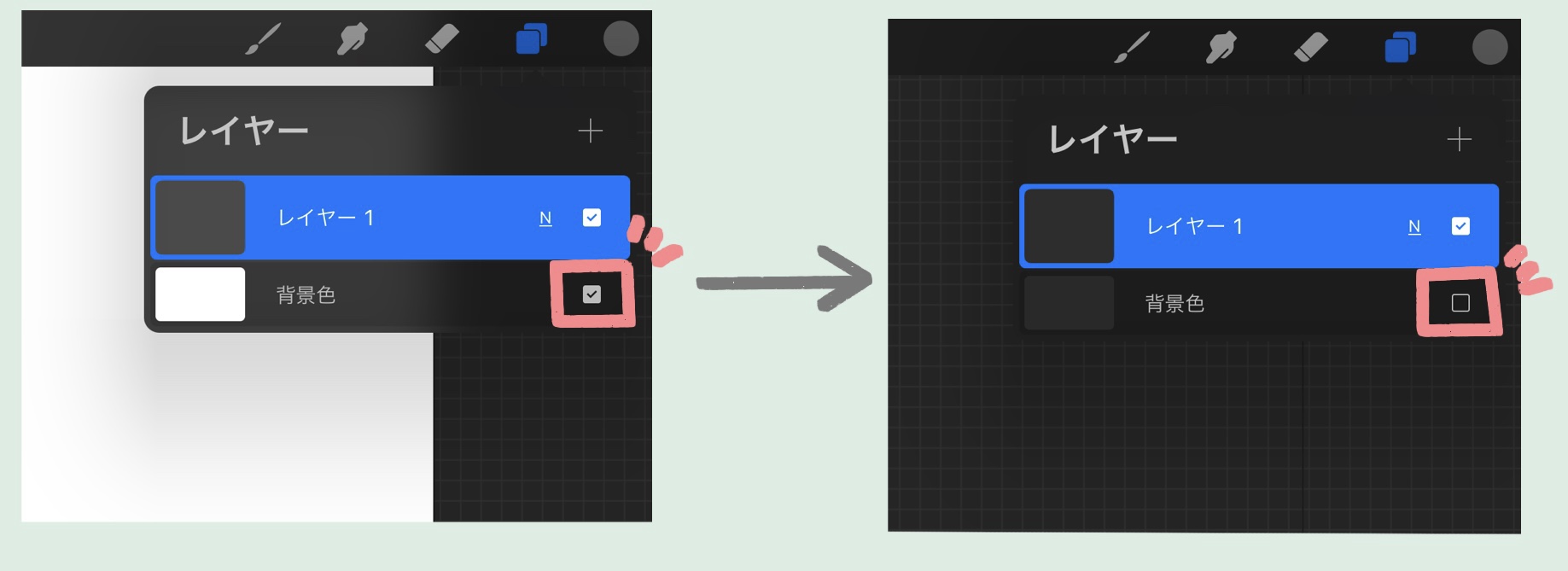
まとめ
この記事では、Procreateで絵を描くための基本的なツールについて、使い方を紹介しました。
- ブラシ
- ぼかし
- 消しゴム
- レイヤー
- カラーサークル
これからProcreateを使い始める人の助けになると嬉しいです。















