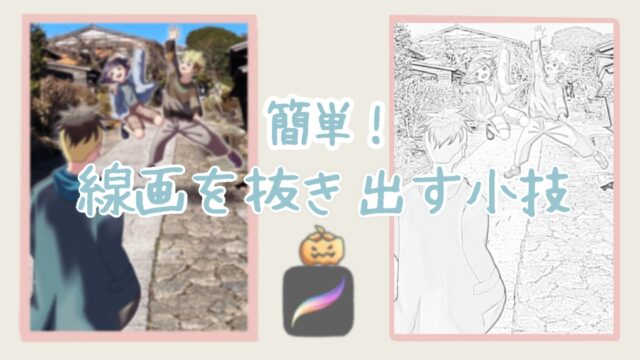レイヤーの使い方は人それぞれ違いがあると思いますが、以下のように下塗りをした各部位に対して「マスクをクリップ(クリッピングマスク)」を設定し、影やハイライトを付ける方法が主流です。

以上のような方法ではどんどんレイヤー数が増えていくため、procreateでのイラスト作成には向いていません。
procreateは他のアプリに比べて、使えるレイヤーに限りがあるからな!
レイヤー節約の解決法として、下塗り、影、ハイライトといったレイヤーを1つのレイヤーにまとめてしまうのがオススメです。
この記事では、選択範囲の「保存と読み込み」を使用することで、Procreateのレイヤーを節約しながら、快適に色塗りする方法を紹介します。
この記事で使用する画像は、こちらの記事で紹介している「綺麗に下塗りする方法」で隙間なく色つけしています。
選択範囲の「保存と読み込み」:選択範囲を保存し、好きなときに呼び出しできる。
保存したい範囲を選択中に「保存と読み込み」→「+」と押すことで、その範囲を保存できます。
選択範囲を保存する
レイヤー構造を開き、選択したいオブジェクトがあるレイヤーを選びます。
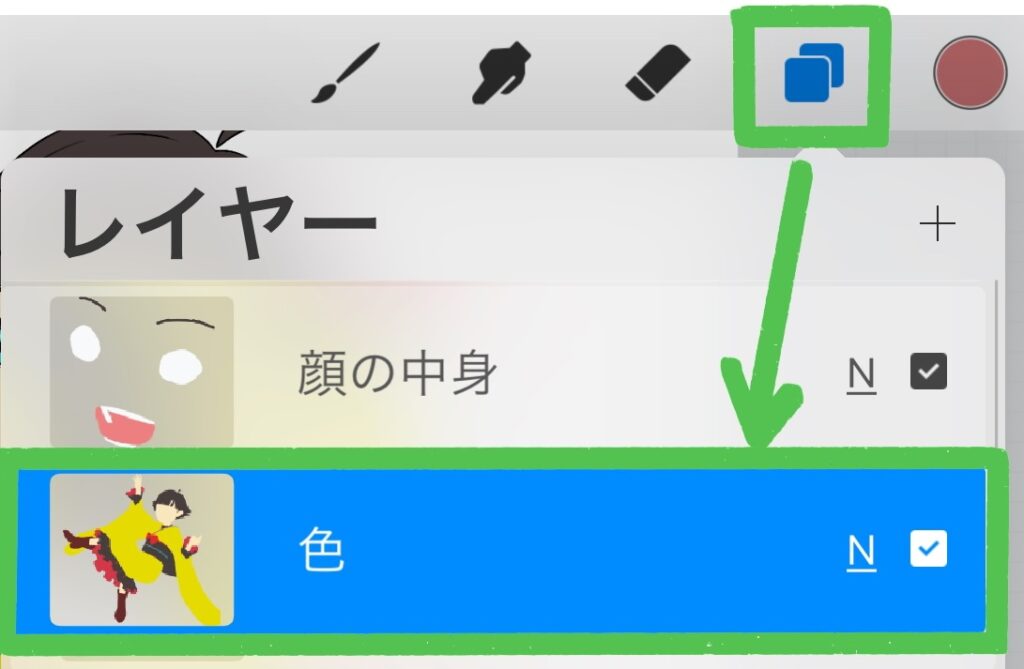
選択ツールを起動し、「自動」「追加」の順にタッチしましょう。
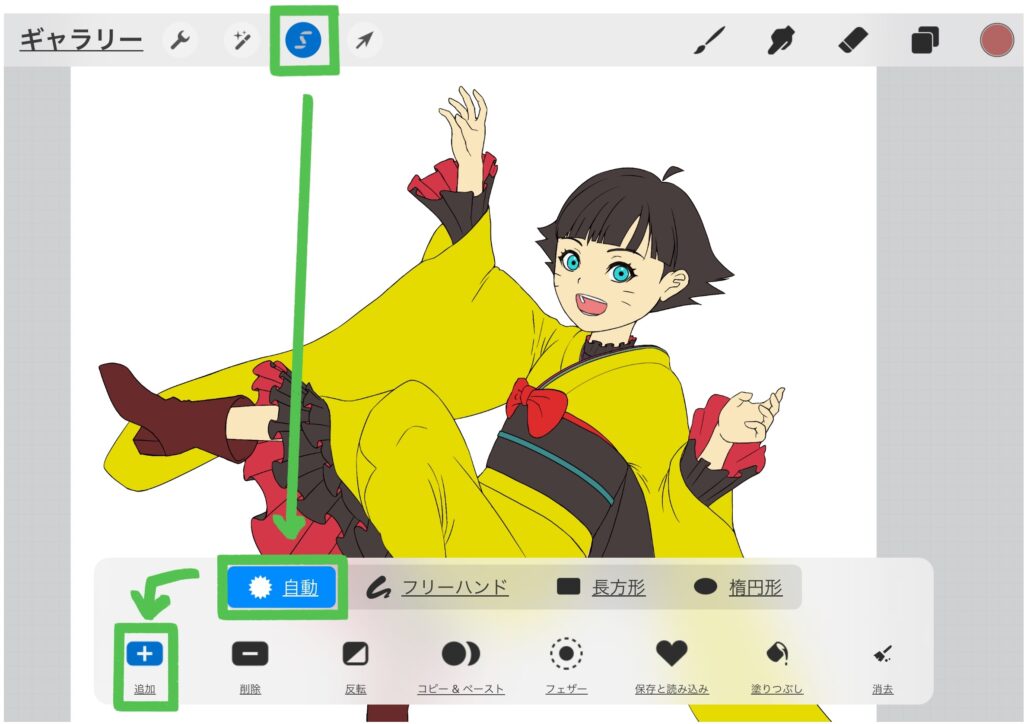
しきい値を調整しながら、選択したい範囲を選択します。以下の例では、着物の黄色い部分のみを選択しました。

選択が完了したら、下部のメニューから「保存と読み込み」、「+」の順にタッチし、選択範囲を保存します。
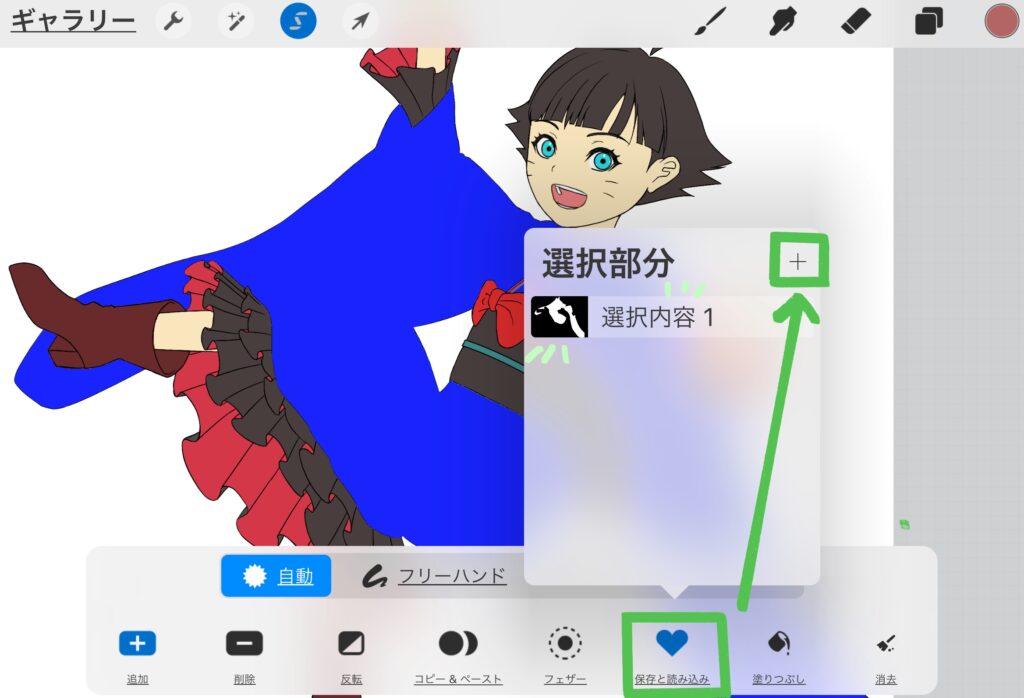
これで選択していた着物の黄色い部分が「選択内容1」として保存されました。
「選択内容1」「選択内容2」……としてどんどん保存することができるけど、この選択範囲の名前を変更することはできないぜ。
選択範囲を呼び出す際は、名称左側にある窓のモノクロ表示で判断する必要があります。
あとは同じ操作を繰り返し、必要な選択範囲を保存しておきます。
保存した選択範囲を呼び出す
保存しておいた選択範囲は、選択ツールを起動し、「保存と読み込み」、対象の範囲をタッチすると呼び出すことができます。
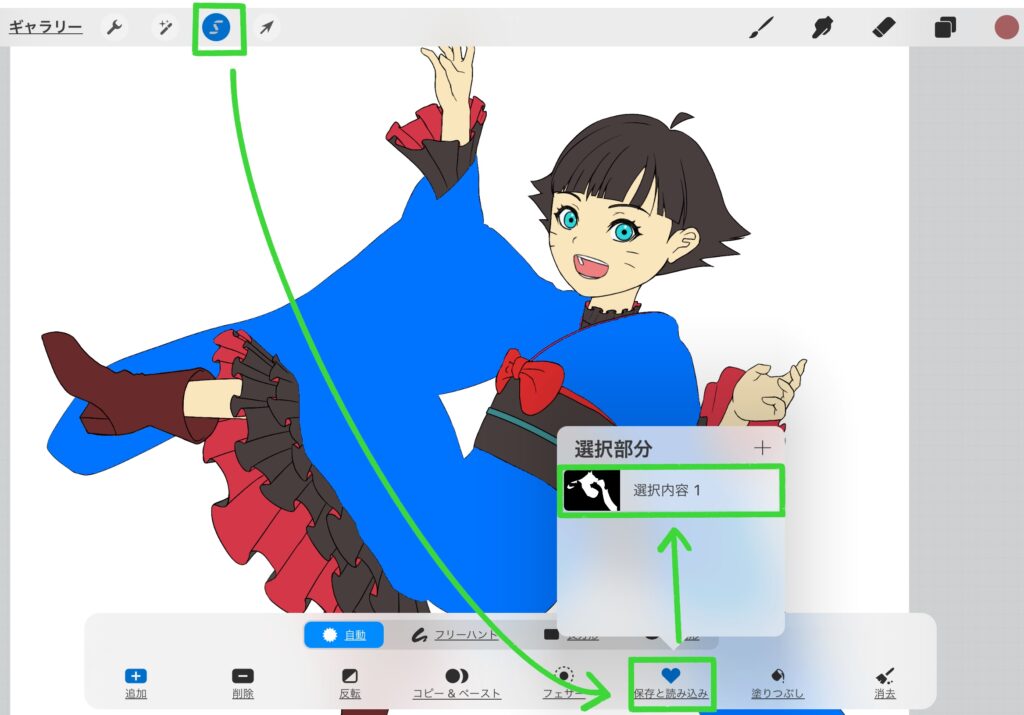
レイヤー構造で影やハイライトなどの専用のレイヤーを作成後、そのレイヤーに移動し描画すると、「マスクをクリップ」した時のように選択範囲内のみに描き込みできます。
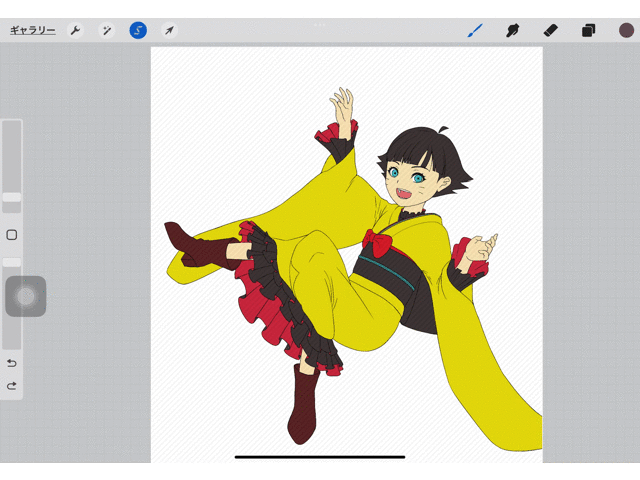
別の選択範囲を呼び出せば、同じようにマスクをクリップしたような状態でその選択範囲に描画することが可能です。
次の例では、下塗りレイヤーの上に以下の3つのレイヤーを作っています。
- 影部分のハイライト
- ハイライト
- 影
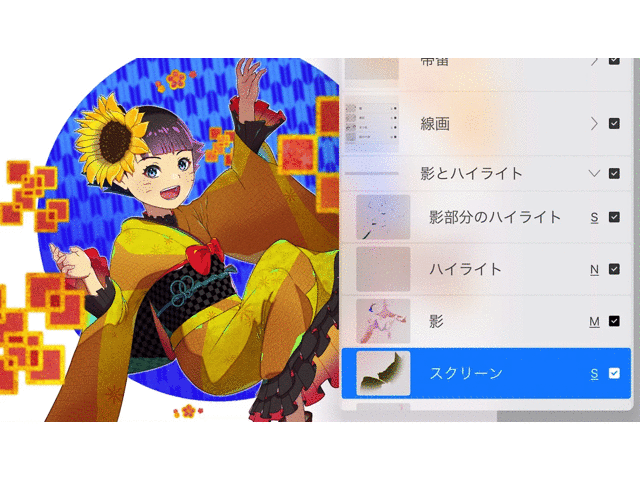
まとめられるレイヤーをまとめることで、レイヤー上限数を気にしなくても良くなります。
好みの描き方に合わせて、影、ハイライトレイヤーを複数枚作っても、レイヤーが不足することがなくなるぜ。
選択ツールの「自動」「追加」で同じことはできますが、とっても非効率的
実は「保存と読み込み」を使わなくても上記と同じことはできます。
下塗りをしたレイヤー上で選択ツールを起動。
↓
「自動」「追加」の設定で、影つけしたい箇所を選択
↓
「影」のレイヤーに移動し、色塗りする。
つまり、先述の方法で選択範囲を保存しないで、描画していくってことだな!
でもこの方法だと塗る箇所を変えるたびに、下塗りレイヤーへ移動、選択ツールの使用、影レイヤーへ移動、といった一連の操作が必要です。
めちゃめちゃ面倒だぜ。効率が悪いし、快適じゃないよな。
「保存と読み込み」をぜひ活用してみてください。
まとめ
この記事では、「保存と読み込み」の活用法を紹介しました。procreateでレイヤーをできるだけ節約するのはとても重要です。
procreateではレイヤー上限数がiPadの機種によって変わります。Proモデルであれば、あまり気にする必要はないと思いますが、無印iPadや最新ではないモデルを使用している場合、個人的にかなり気になる部分です。
描く絵にも、絵を描く人によっても必要レイヤー数は変わるよな。
とは言えどんな絵を描くにしても、レイヤーが不足するのはとても不便です。
もしかしたら今は不要でも、覚えておくと役に立つかもだぜ!
procreateの便利な使い方を今後も発信していきますので、よかったら別の記事も見ていってくださいね。
ではー!
▼ 別の記事にジャンプ ▼