クリスタのベクターレイヤーで使える「線の真ん中で塗りどまる」みたいなことをProcreateでもやっちゃおう!という趣旨で、この記事を書いています。
Procreateには、自動選択、基準(参照レイヤーの設定)など、特定の部位を綺麗に選択するための機能がいろいろありますが、弱点もあります。
Procreateの弱点は、テクスチャがあったり、不透明度の低い(線の後ろが透けて見える)ペンで描いた線を綺麗に選択・塗りつぶしすることが難しいことです。以下の例では、テクスチャあり・なしのペンを使用して、カラードロップで塗りつぶしをしてみました。
ちなみに、テクスチャなし・ありはそれぞれ、デフォルトブラシのモノライン、鉛筆(HB)を使っているぜ。
しきい値調整をすれば、一見どちらも綺麗に塗れていますが、拡大すると大きな違いがあります。テクスチャなしは問題ありませんが、テクスチャありのペンでは、細かい塗り残しができてしまいます。

テクスチャありの方だけで、理想と現実を比較しました。分かりやすいように背景を緑色にしています。テクスチャありのペンで描いた線画と塗りつぶしのピンク色の間に、緑が入らないように塗りたいですよね!
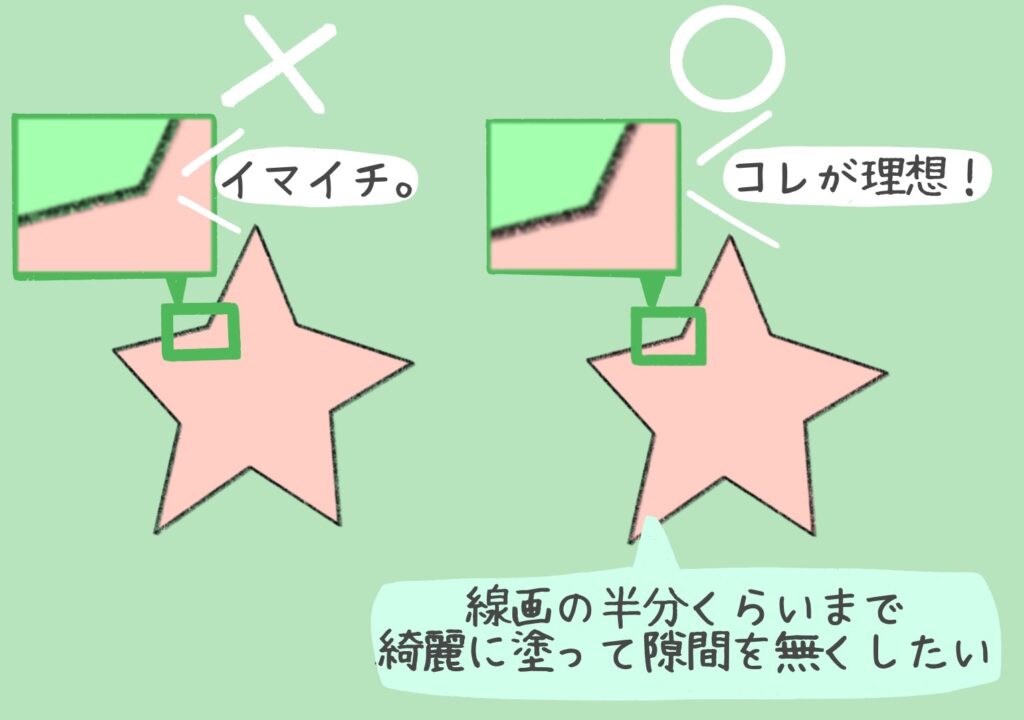
この記事では、線画の半分くらいまでを選択し、内側を綺麗に塗りつぶす方法を紹介します。
この記事で紹介する塗りつぶし範囲を使用して、線画の内側を色分けして塗る(下塗り)を時短で終わらせる方法はこちらの記事で紹介しています。↓
選択ツールの「フェザー」を使って綺麗に塗りつぶせる選択範囲を作る
フェザーは、選択部分の輪郭線をぼかす機能です。これが、本来の使い方以外にもかなり役立ちます。
以下の手順で選択範囲を作成し、線画真ん中くらいから内側を綺麗に塗りつぶしします。
- 選択ツールの「自動」「追加」で、選択したい範囲の外側を選択し、「フェザー」を適用。フェザーを使って、線画の真ん中くらいまで選択範囲をぼかす。
- 線画の下に作ったレイヤー上で、①で選択した範囲を塗りつぶす。
- ②で塗りつぶした選択範囲を再度選択ツールの「自動」「追加」で選択する。今回はフェザーを使わず、しきい値調整をして線画の真ん中くらいまで選択する。
- ③の選択範囲を反転し、新たに作成したレイヤーを塗りつぶすと、線画の真ん中までの塗りつぶしが完成!②で作った外側の選択範囲は不要なので、レイヤーを削除しておく。
① 選択ツールでフェザーを使い、選択範囲をぼかす
キャンバス左上の選択ツール(Sのようなマーク)を押し、下部に出てくるメニューで「自動」「追加」をタッチします。
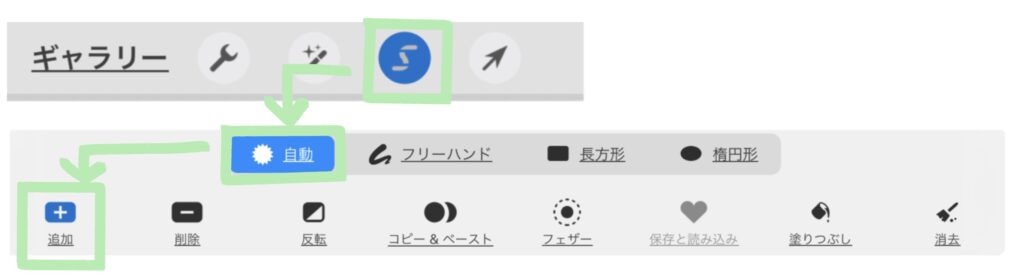
選択したい部分(この場合は☆)の外側を選択してください。選択部分は青になります。この時、しきい値を上げすぎて、☆の内側まで選択しないように注意してください。
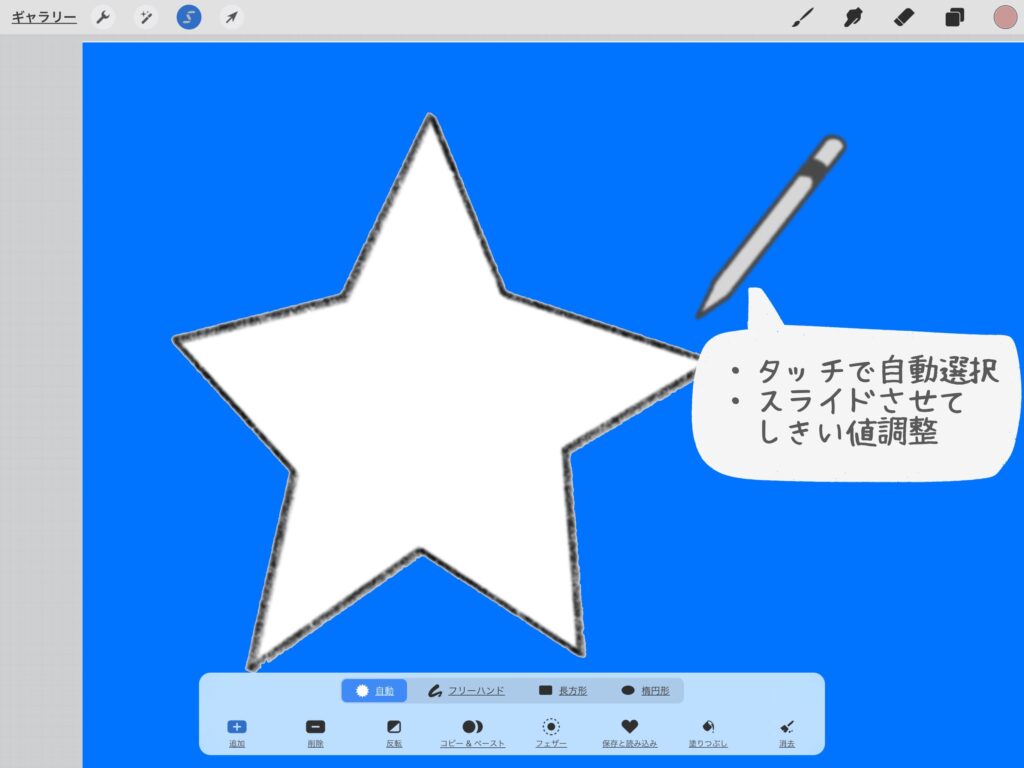
「フェザー」をタッチし、バーをスライドさせ、☆の線画の真ん中くらいまで、選択範囲をぼかします。以下の動画では、フェザーは5%にしました。

② 線画の下に作ったレイヤー上で、①で選択した範囲を塗りつぶす。
レイヤー構造を開き、新しいレイヤー(以下の図では「レイヤー2」)を追加したら、選択範囲を塗りつぶします。
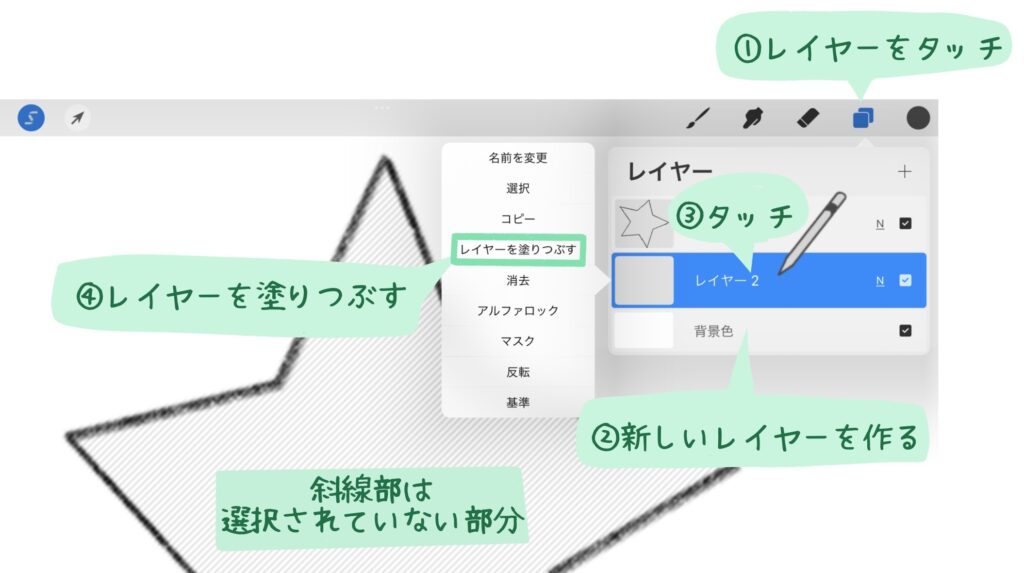
フェザーを使うことで、線画の半分くらいまで、ボケた状態で塗りつぶしをすることができました。

③ ②で塗りつぶした選択範囲を再度選択ツールの「自動」「追加」で選択する。
②で塗りつぶしたレイヤーを選択した状態で、選択ツール「自動」「追加」を使い、しきい値調整しながら線画の真ん中まで選択します。今回はフェザーを使いません。
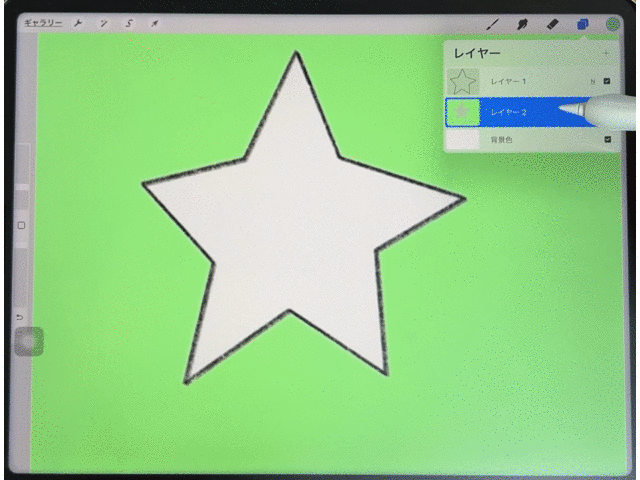
①、②を飛ばして③から始めて選択しようとしても、線画の真ん中まで上手く選択することはできません。フェザーを使うからこそ、そのような選択が可能です。
④ ③の選択範囲を反転し、新たに作成したレイヤーを塗りつぶすと、線画の真ん中までの塗りつぶしが完成!
③で線画の真ん中までしきい値調整し、選択したら、下部の意メニューから「反転」を押し、選択範囲を反転する。
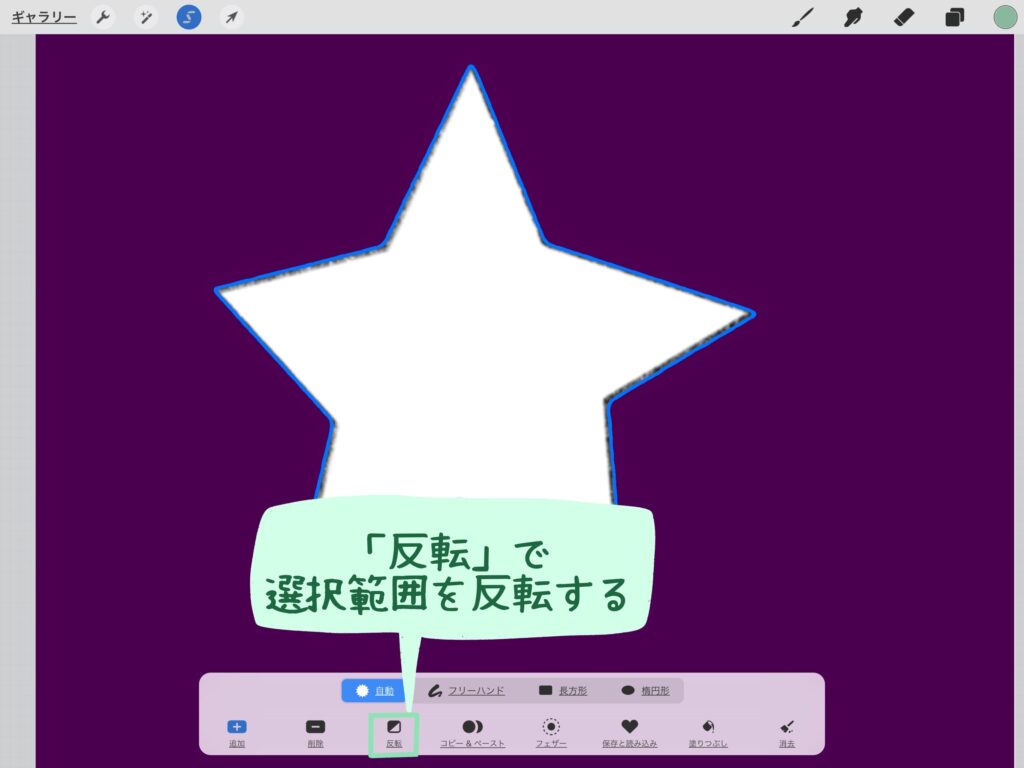
☆の線画の真ん中あたりから内側だけが選択された状態になります。

新しいレイヤー(以下の図では「レイヤー3」)を作り、選択範囲内を塗りつぶしてください。
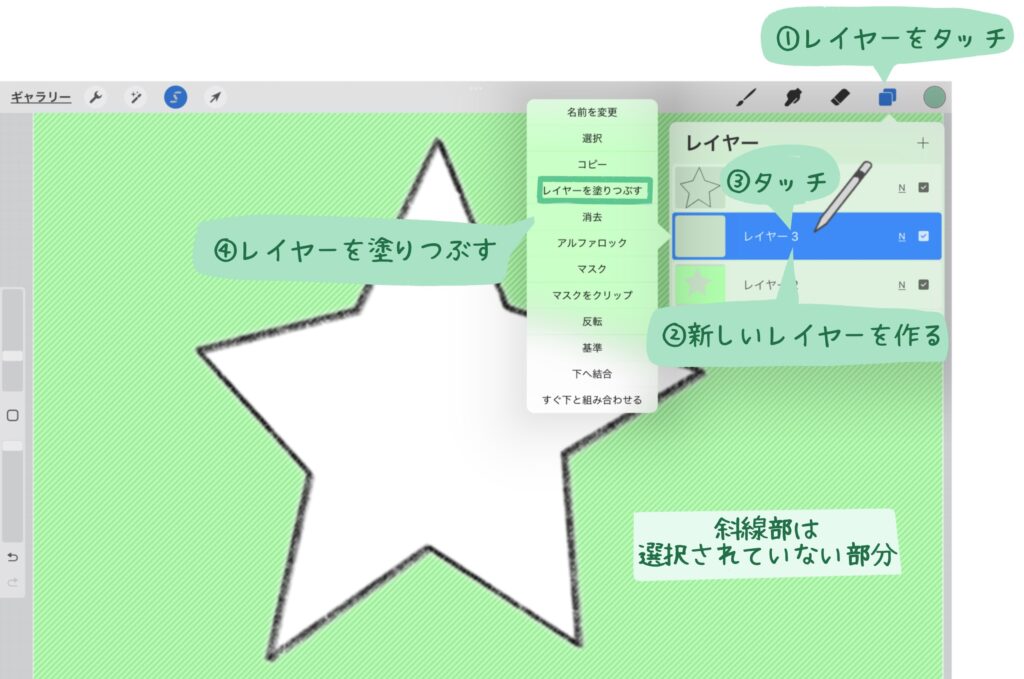
完成です!レイヤー3に、線画の真ん中から内側だけが綺麗に塗りつぶされた部分ができました。
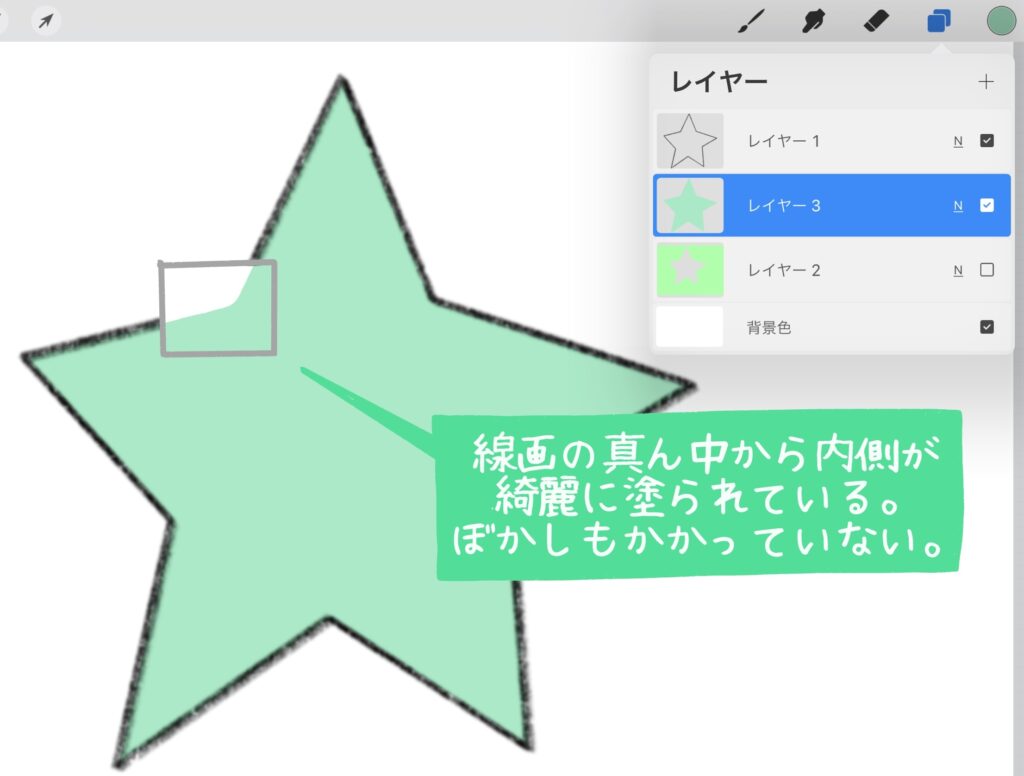
レイヤー2(☆の周りを塗りつぶしたレイヤー)は不要なので削除しておきましょう。
実例。キャラクターイラストのような、複雑な形でも大丈夫です
僕が描いた人型のキャラクターです。上で例に挙げたような☆よりも、ずっと複雑な形ですが、かなり綺麗に色を乗せる部分を選択することができています。

ただし、この方法は万能ではありません。鋭角になっている部分(上の画像の赤丸部分)は少しはみだしができているため、細かい部分は消しゴムで消す必要があります。
正直、かなり拡大しないと分からないくらいのはみ出しではありますが。。
どこまで細かくやるかは、人それぞれだな。
この記事で紹介する塗りつぶし範囲を使用して、線画の内側を色分けして塗る(下塗り)を時短で終わらせる方法はこちらの記事で紹介しています。↓
まとめ
この記事は、クリスタのベクターレイヤーで使えるような「線の中心で塗りどまる」に似たことを、Procreateでやってしまおう!という趣旨で作成しました。
これを知っておくだけで、複雑な色塗りがちょっと時短できたり、楽できたりするので、1度ぜひやってみてほしいです。
今後もProcreateの小技を発信していきます。
では!














