描画ガイドは、キャンバスに基準となる線を表示する機能です。例えば以下の例では、描画ガイドで方眼模様をキャンバスに表示しています。
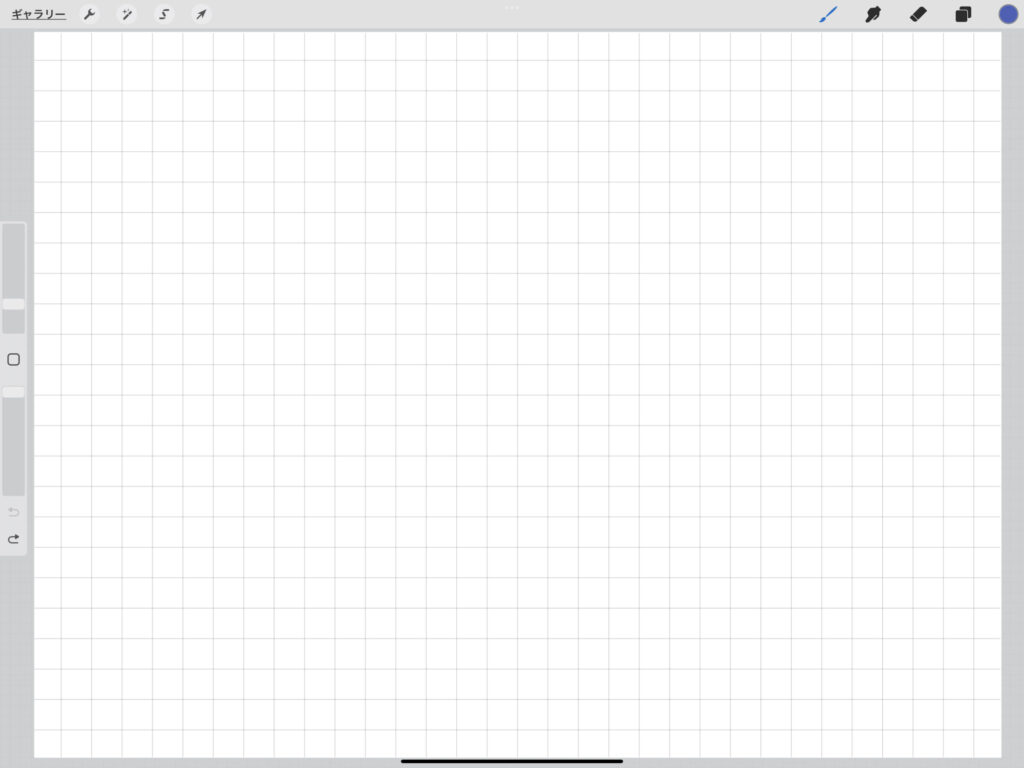
キャンバス左上のアクション(スパナマーク)から、キャンバスをタッチし、その中の「描画ガイド」の項目をオンにすると使用できます。
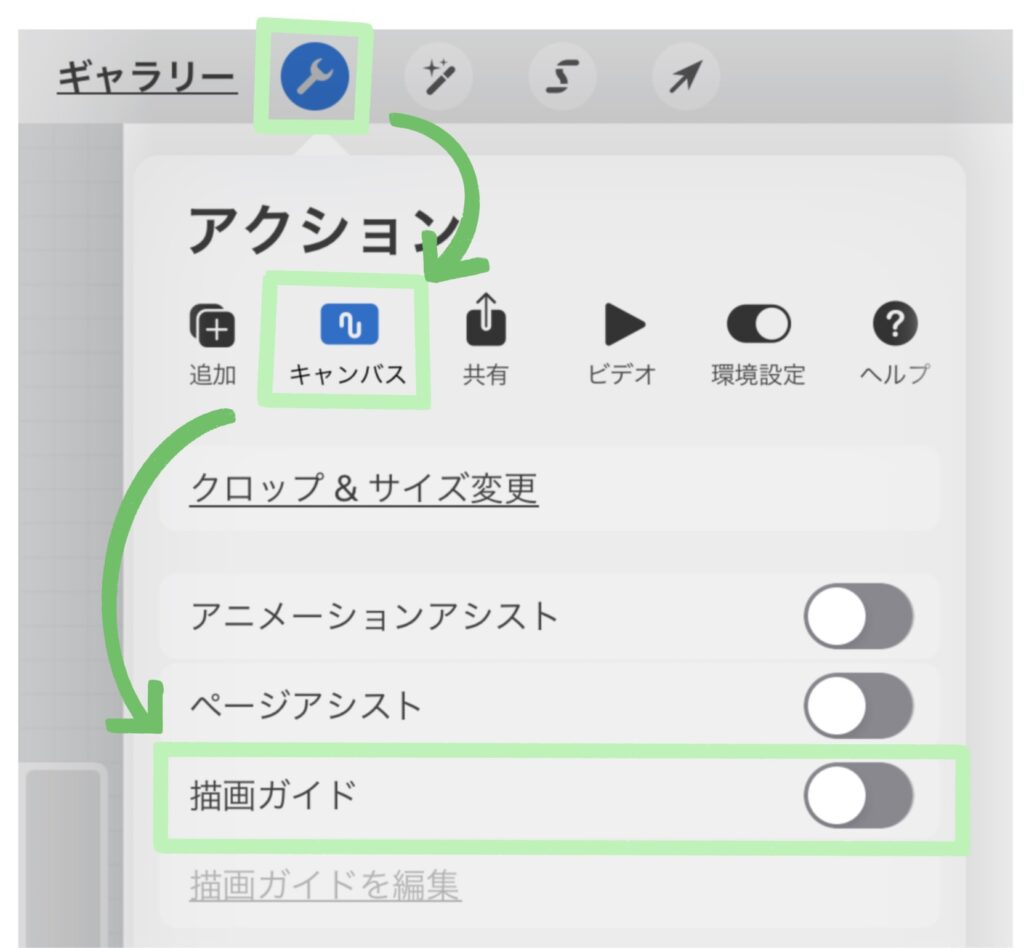
描画ガイドを使用すると、以下のような作業に役立ちます。
- デザインにおけるオブジェクトの配置の決定
- パース
- 遠近法
- 対称に柄を描く
お絵描きアプリProcreateについてはこちらの記事で書いています。
描画ガイドの使い方
描画ガイドのメニューを立ち上げる
キャンバス左上のメニューから、アクション、キャンバス、描画ガイドをオンすると、「描画ガイドを編集」をタップできるようになります。
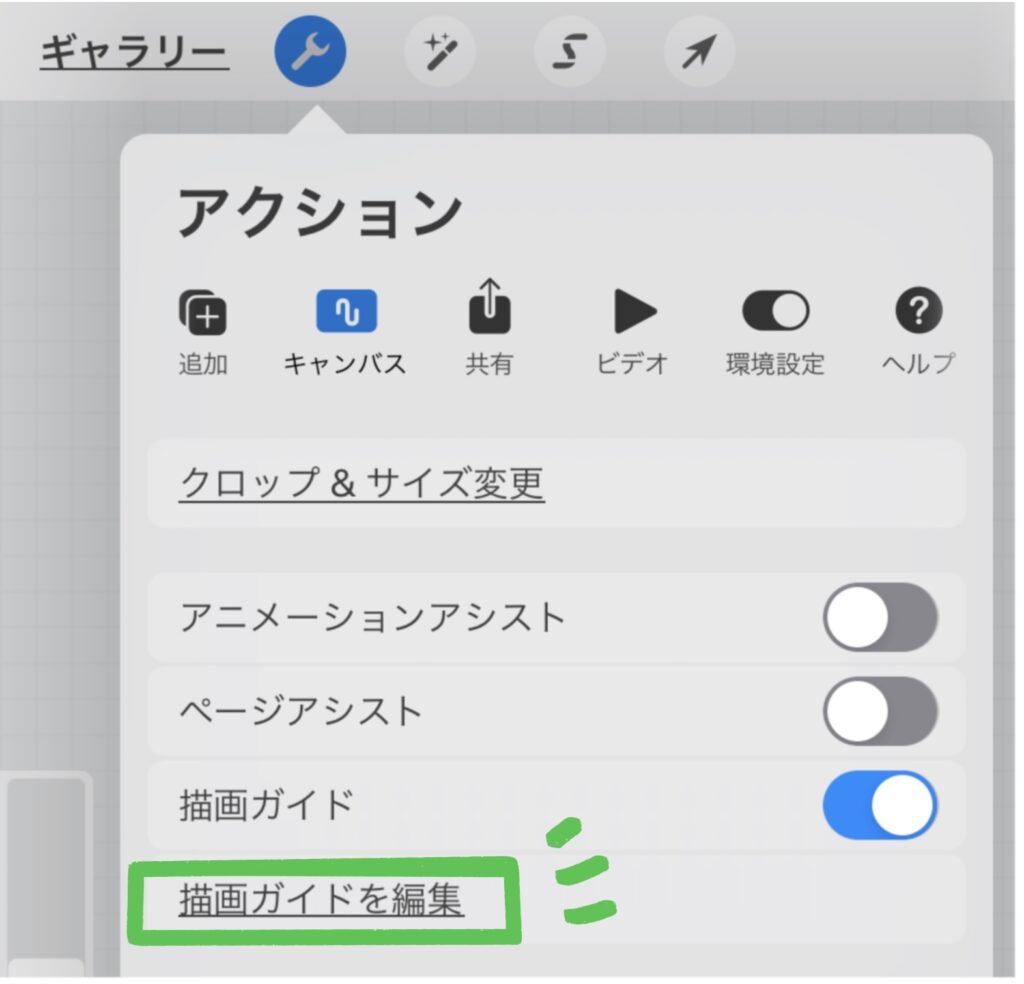
「描画ガイドを編集」をタップすると、キャンバス下にメニューが現れます。ここで描画ガイドの設定をすることが可能です。
描画ガイドにのアシストツールには4種類あります
描画ガイドには以下の種類があります。
- 2Dグリッド
- アイソメトリック
- 遠近法
- 対称
メニューの上部をタッチすることで、この4つを切り替えられます。
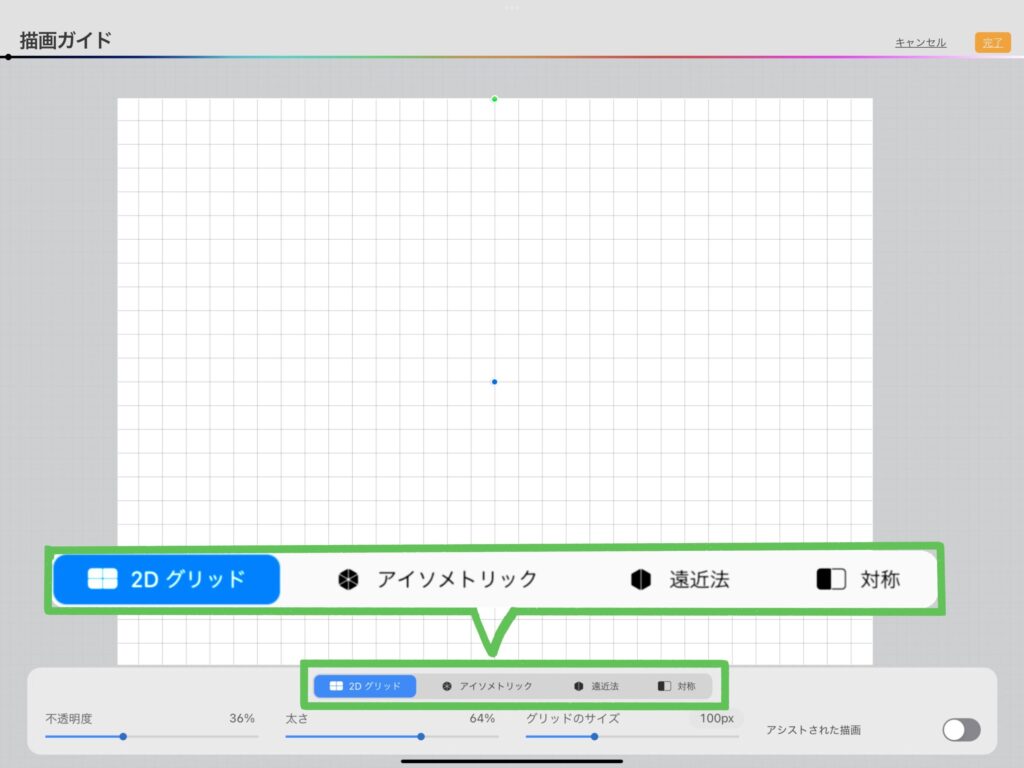
4種類のアシストツールは、表示されるグリッド線が変わる
4種類のアシストツールは、基準にしたいグリッド線によって使い分けます。ただし、対象のアシストツールは他とは少し違う機能です。詳細は後述します。
2Dグリッド
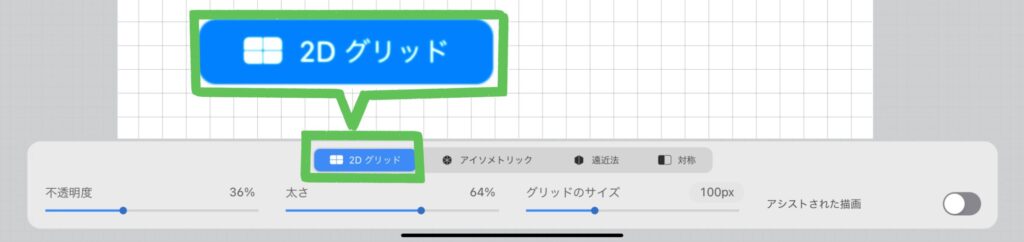
2Dグリッドは、方眼紙のように縦横等間隔にグリッド線が入ります。オブジェクトを等間隔に配置したい場合などに適しています。
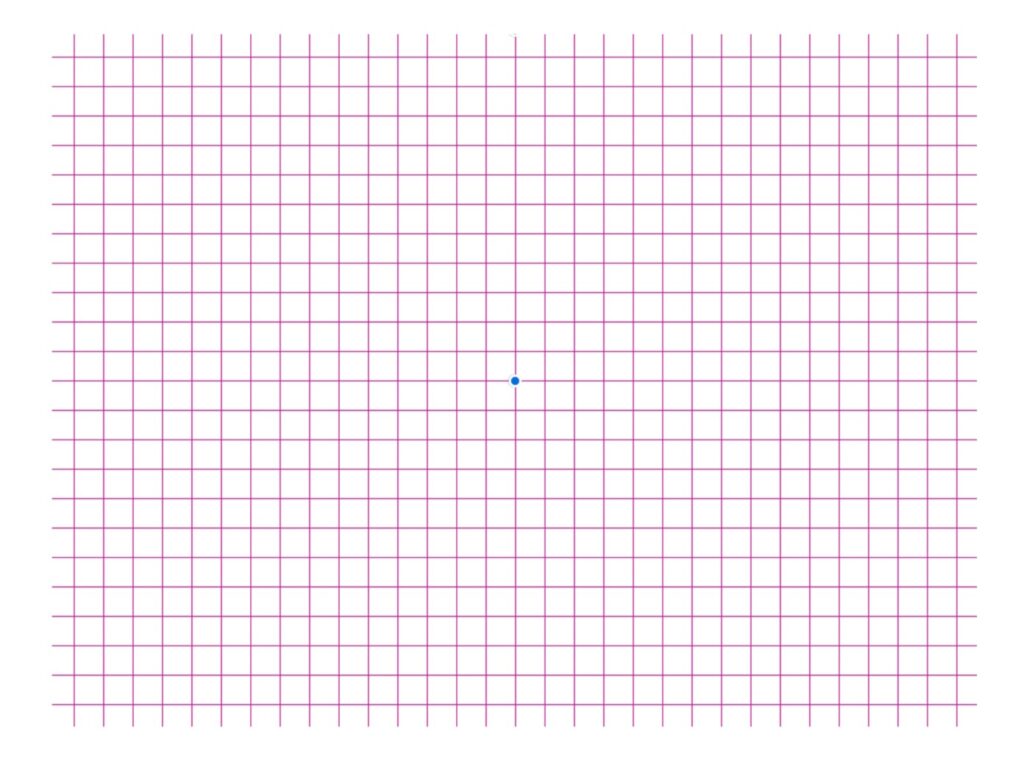
「描画ガイドを編集」画面では、グリッド線のプレビューと、以下の2つの点(ノード)が現れます。
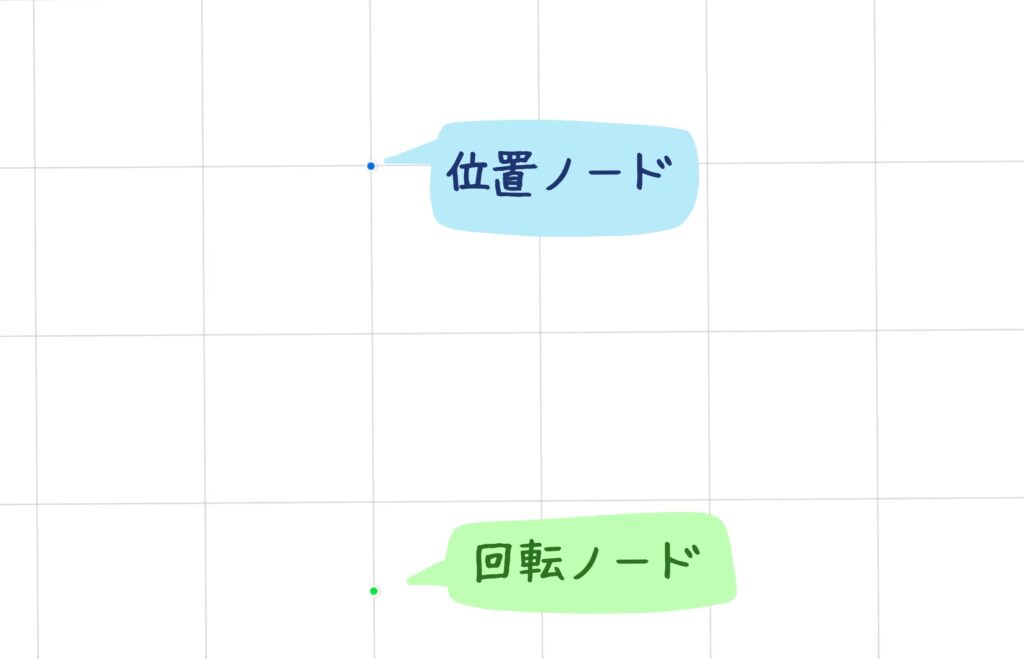
- 位置ノード(青い点) … グリッド線全体を移動させる
- 回転ノード(緑の点) … グリッド線全体を回転させる
以下では、位置ノードでグリッド線の移動、回転ノードでグリッド線を回転させています。

アイソメトリック
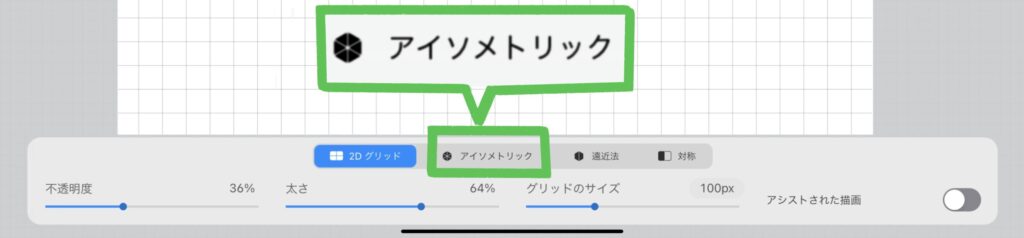
アイソメトリックは立体的なオブジェクトを描きたい場合に有効です。
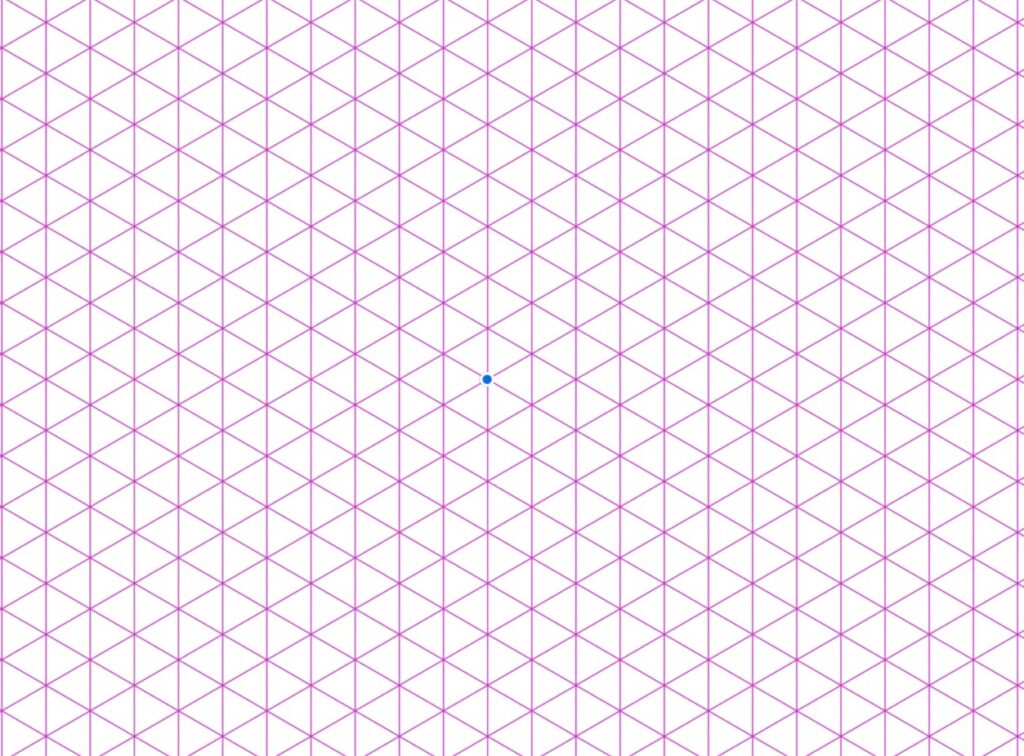
「描画ガイドを編集」画面では、グリッド線のプレビューと、以下の2つの点(ノード)が現れます。
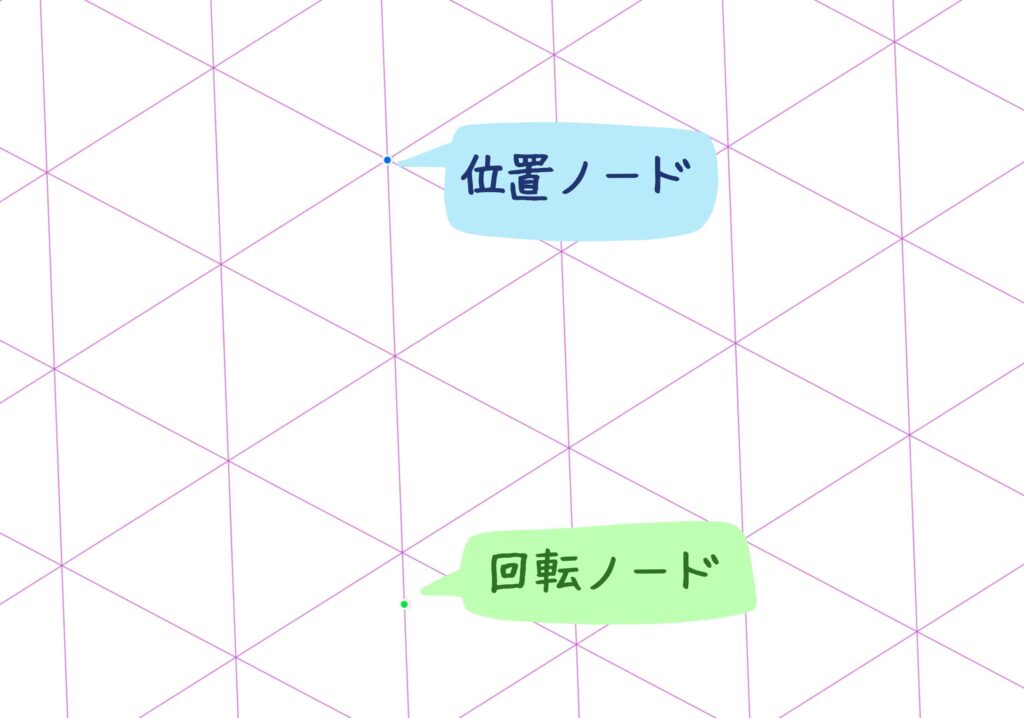
- 位置ノード(青い点) … グリッド線全体を移動させる
- 回転ノード(緑の点) … グリッド線全体を回転させる
以下では、位置ノードでグリッド線の移動、回転ノードでグリッド線を回転させています。
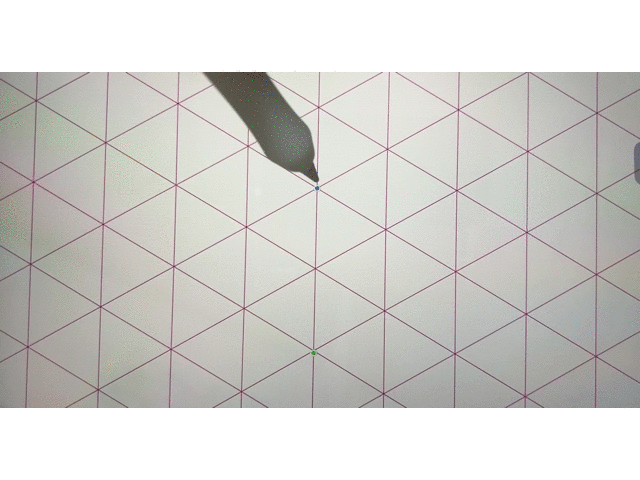
遠近法
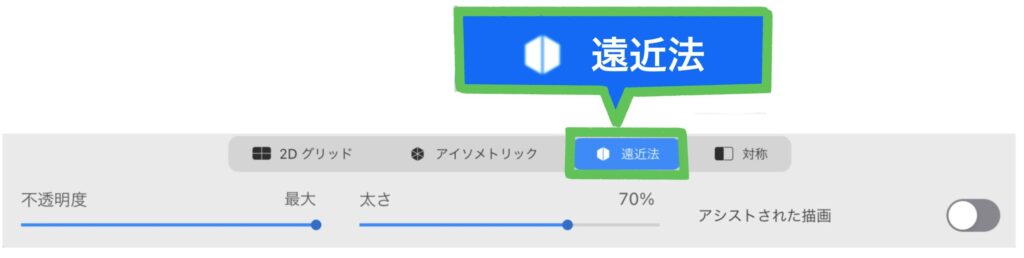
遠近法は、景色・物を、パースの狂いなく描くことができるため、とても便利です。
「描画ガイドを編集」画面で遠近法をタッチした時点では白紙の状態です。
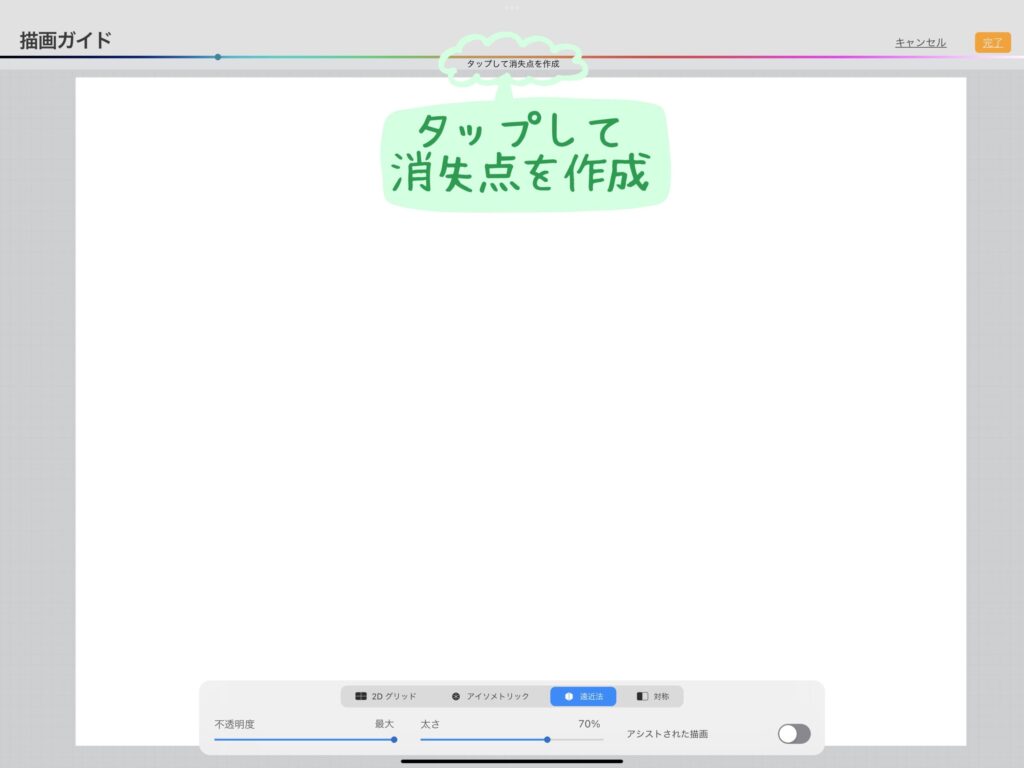
キャンバスを1回タッチするごとに、消失点(青い点)を1つ追加することができます。1点・2点・3点透視を設定可能です。
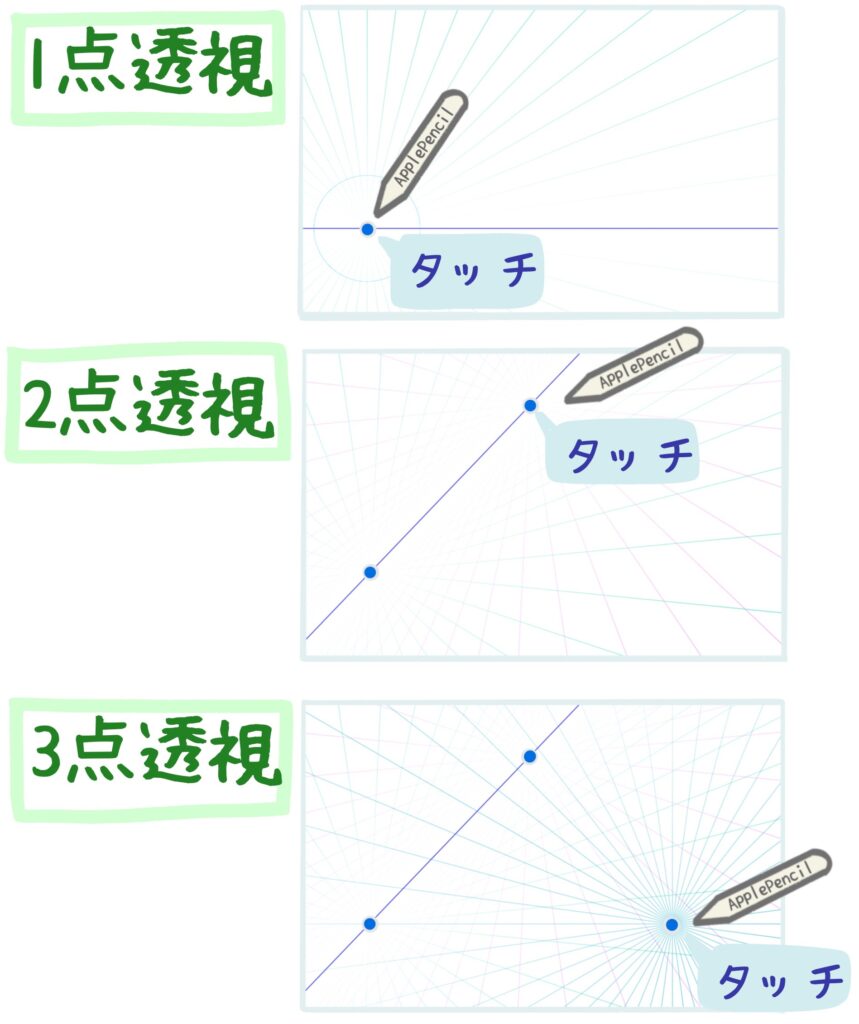
追加した消失点は自由に移動させることができます。
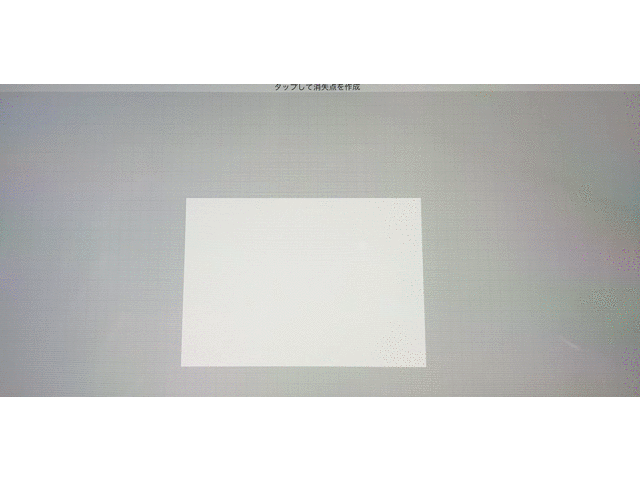
対称
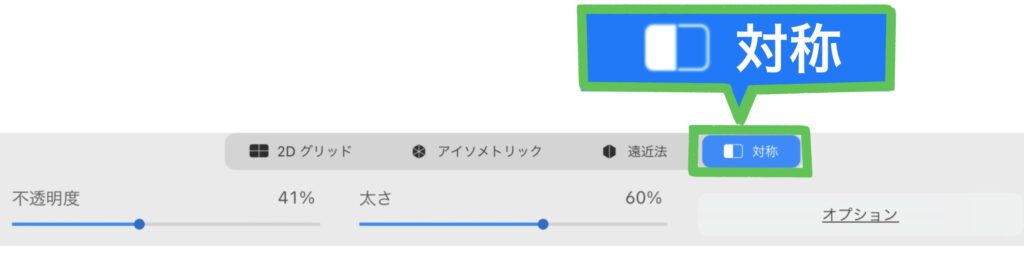
対象は、2Dグリッド、アイソメトリック、遠近法とは毛色の違う機能で、万華鏡のように鏡に反射させたような効果をキャンバスに持たせることができます。
多少のアシストツールを選ぶと出てくる「オプション」をタッチします。

現れたガイドオプションで設定することができます。
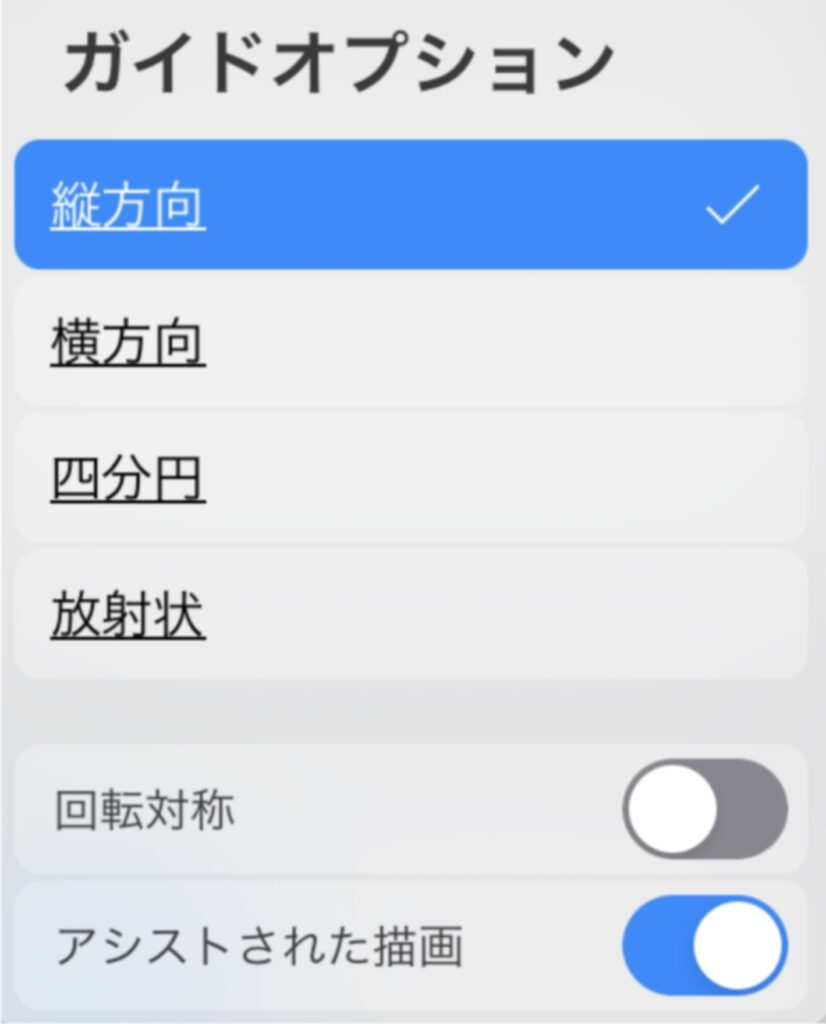
このモードを使って、線対称で描画したい場合、「アシストされた描画」をオンにしてください。
「アシストされた描画」がオフだと、描画ガイドの線が引かれるだけで、対称に絵を描くことはできないぜ。
選べる4つのモードでは、対象の中心となる線の引き方が変わります。この線に対して対象に絵を描くことができます。
- 縦方向
- 横方向
- 四分円
- 放射状
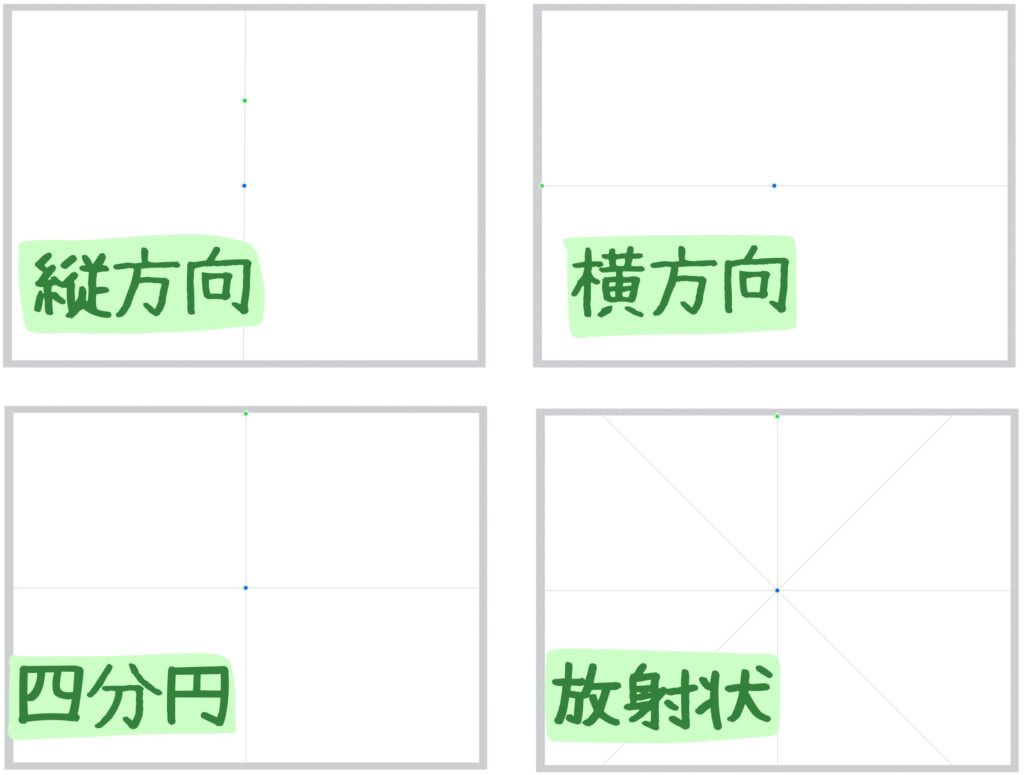
オプションガイドでモードを選ぶと、グリッド線と、位置ノード、回転ノードが出てきます。以下は、四分円を選んだ画面です。
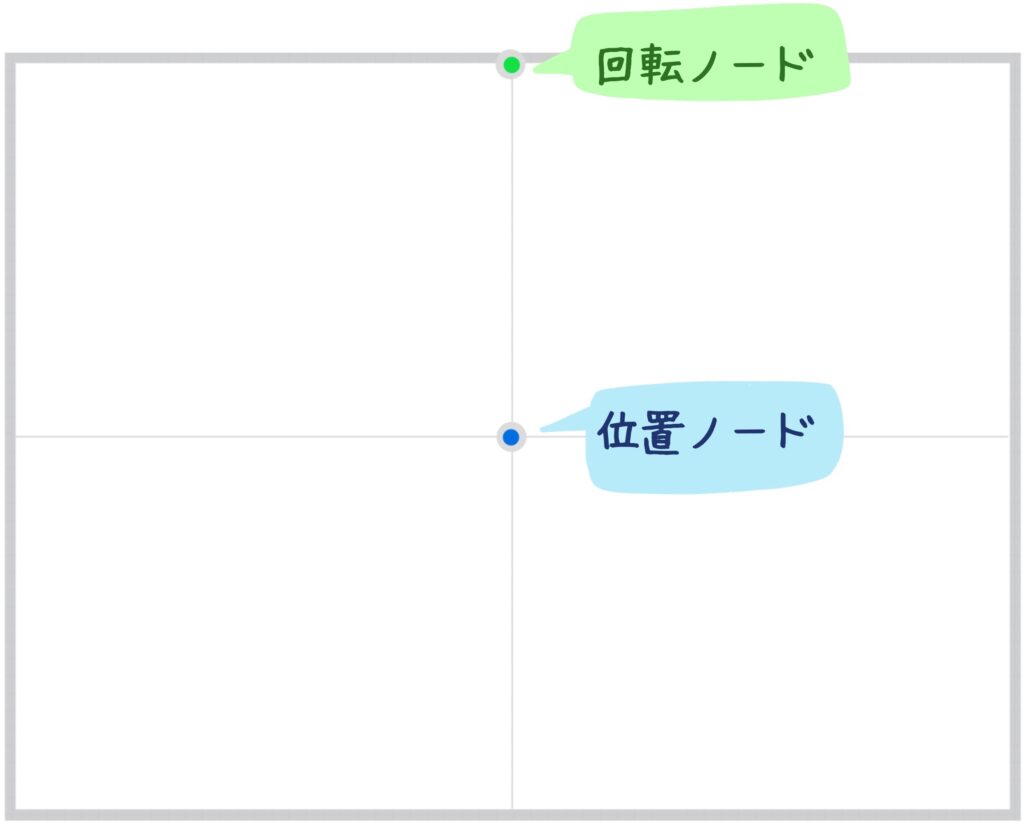
- 位置ノード(青い点) … グリッド線全体を移動させる
- 回転ノード(緑の点) … グリッド線全体を回転させる
以下のように、ノードを動かすことで好きな位置にグリッド線を移動、回転できます。
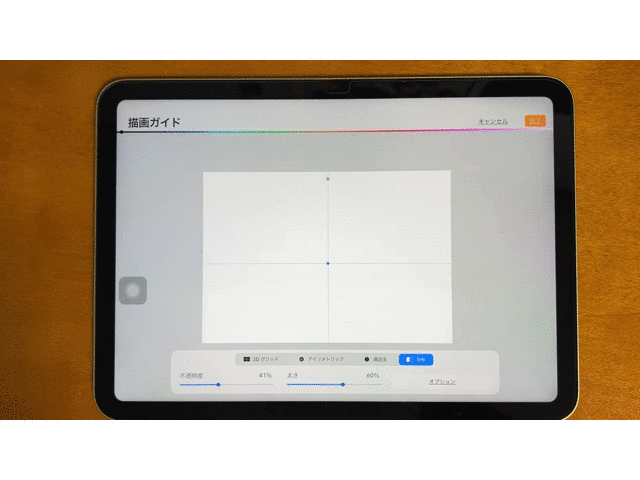
以下では、「縦方向」の設定で、対象線の右側に文字を書いてみます。
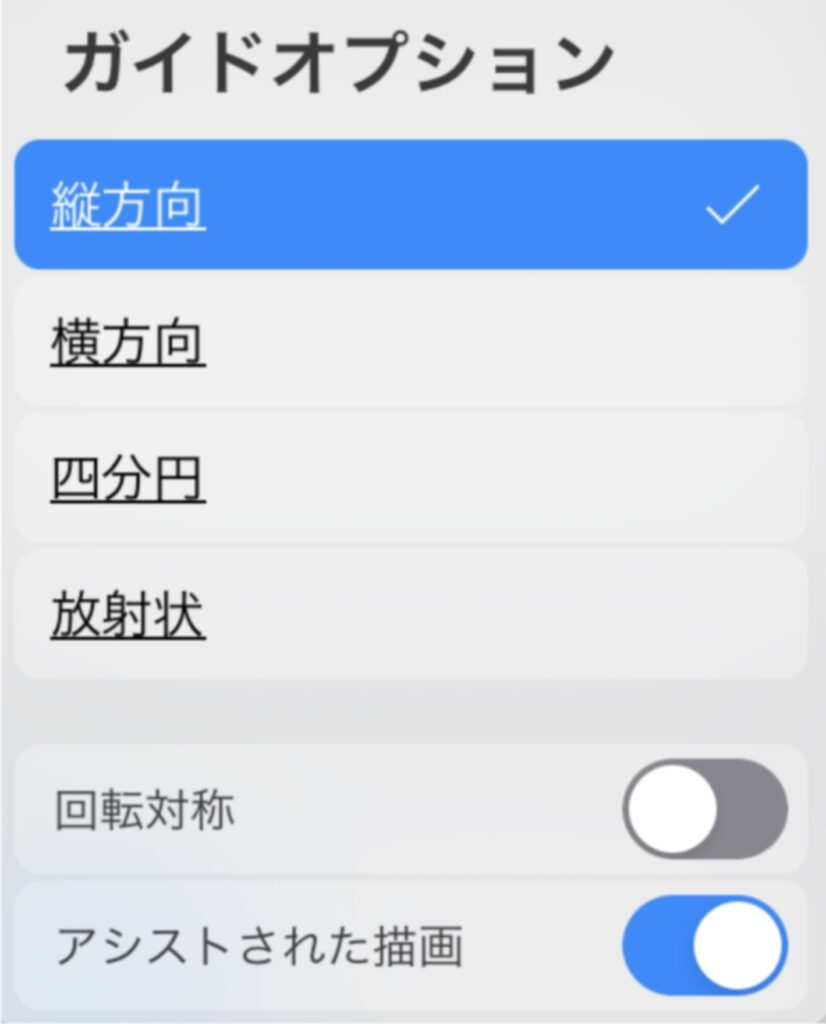
- 縦方向
- 回転対称:オフ
- アシストされた描画:オン
線を挟んだ反対側に、鏡に映したように文字が書かれます。
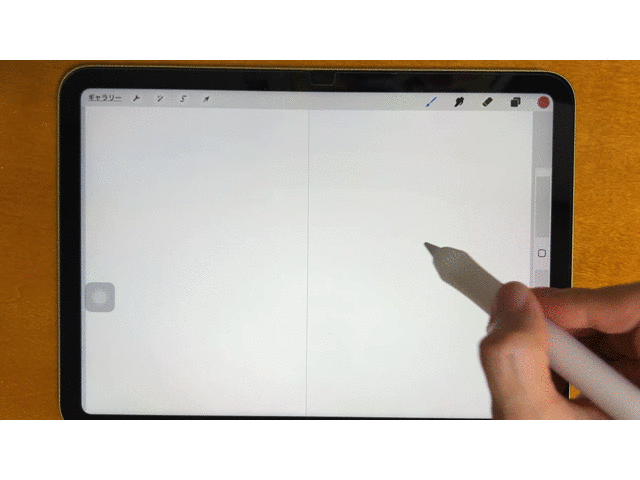
次に、「縦方向」の設定で、回転対称をオンにして、対象線の右側に文字を書いてみます。
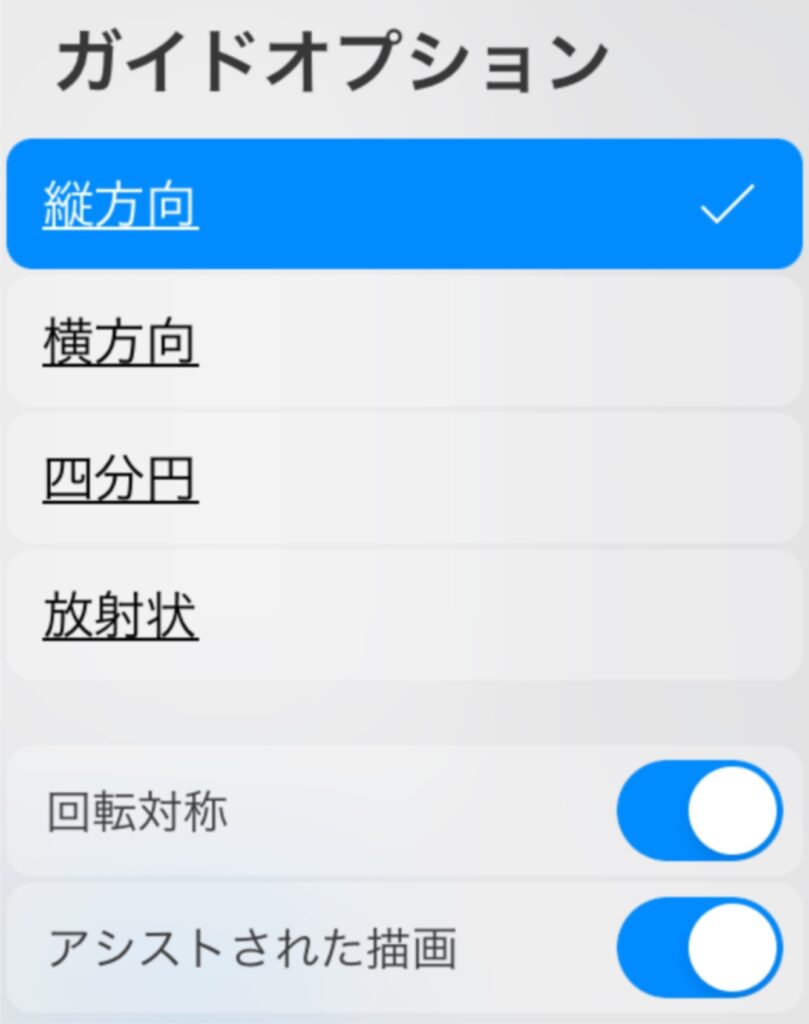
- 縦方向
- 回転対称:オン
- アシストされた描画:オン
線を挟んだ反対側に、左右だけでなく、上下も反対になったように文字が書かれます。
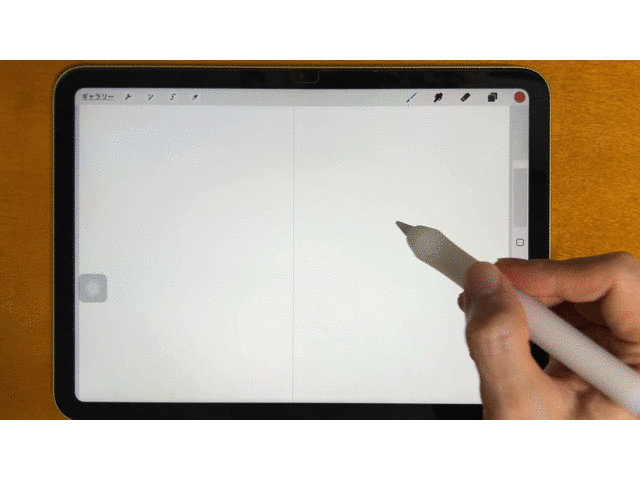
放射状のアシストモードを使って、以下のものを描いてみました。ただ線をたくさん引いただけで、これは一体なんなのか?という感じですが、やっているとハマります。とにかく面白いです。

描画ガイドのグリッド線の共通設定
4種類の描画ガイドで共通する機能について見ていきます。
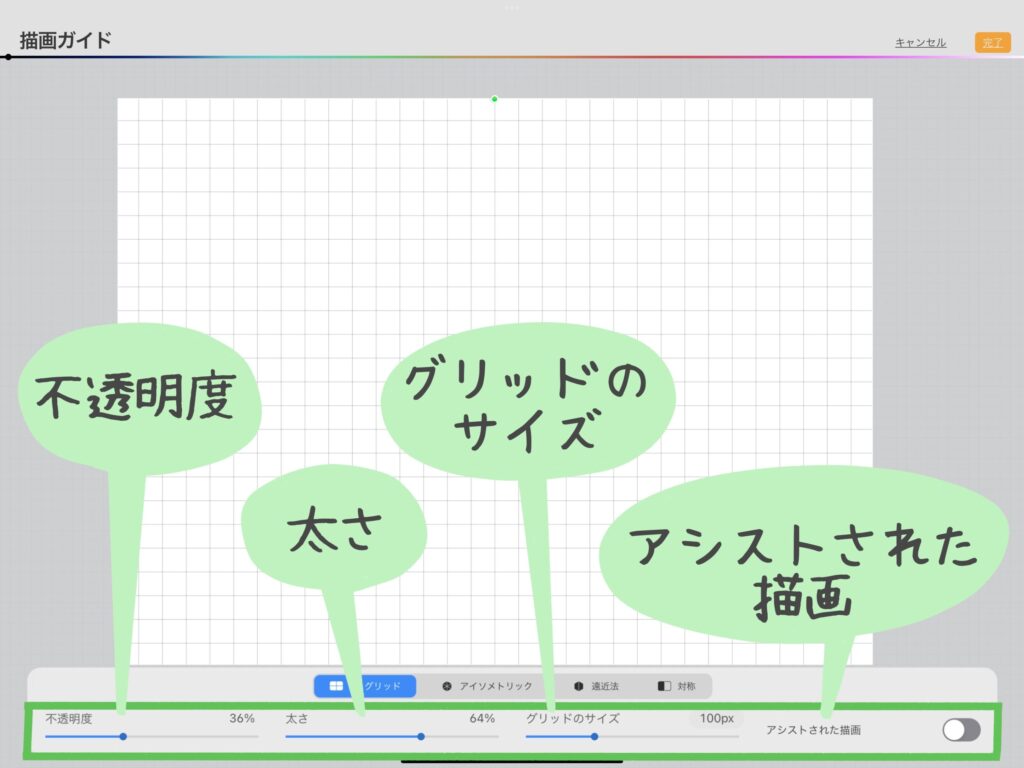
- 描画ガイドの色
- 不透明度
- 太さ
- グリッドのサイズ
- アシストされた描画
1つずつ説明していきます。
描画ガイドの色
描画ガイドの色は、画面上部の虹色のバーの丸(●)をスライドさせることで、指定の色に変えられます。
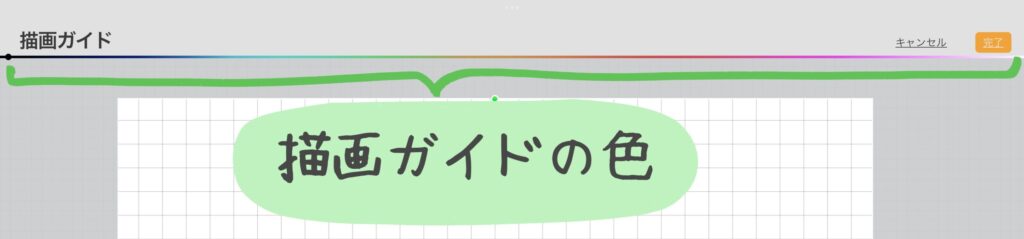
オブジェクトの色によっては描画ガイドの線が目立ちづらくなります。そんな時に使える方法です。
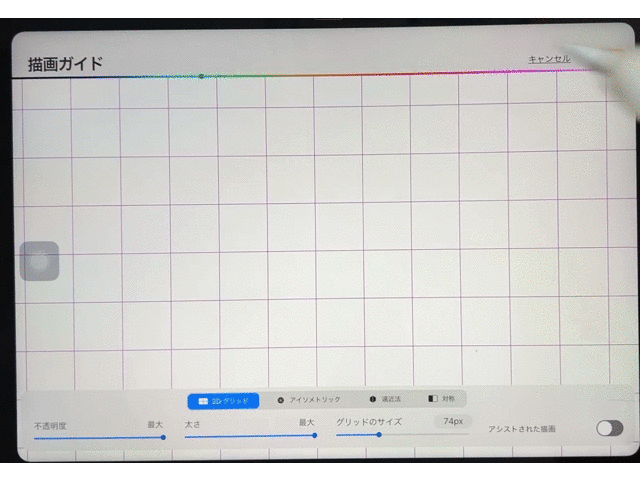
不透明度
描画ガイドの線の不透明度を変更できます。
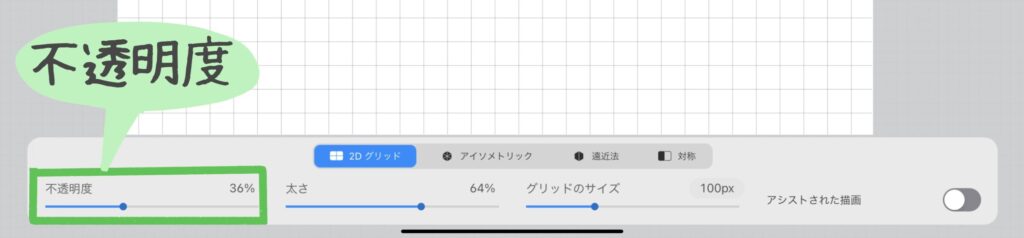
不透明度を高くすると、線がくっきり、低くすると淡い色になります。

線の不透明度と太さは、描画ガイドの線の見やすさと、キャンバス全体の見た目の見やすさ、どちらを優先するかで設定を決めます。基本的にはデフォルトのままで困らないと思います。
太さ
グリッド線の太さを変更できます。

右にスライドして線を太く、左にスライドして線を細くすることができます。
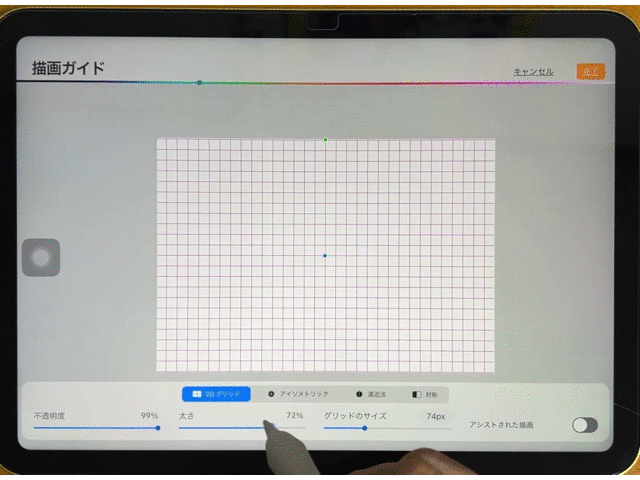
グリッドのサイズ
グリッドのサイズを変更できます。
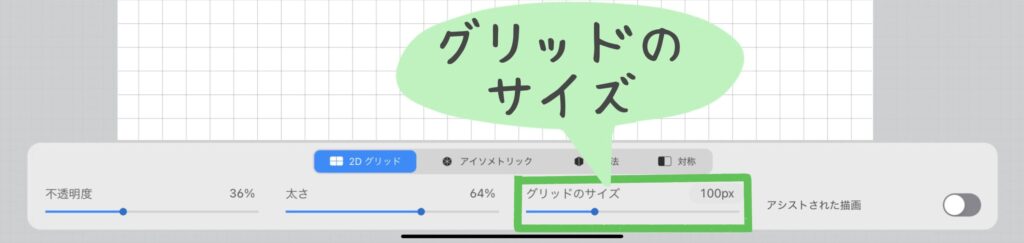
バーをスライドさせることで、ピクセル単位で描画ガイドのサイズを変更することができます。

例えば、幅3000pxのキャンバスを10等分する線を引きたい場合、このグリッドのサイズを「300px」に合わせる、といった使い方をします。
アシストされた描画
アシストされた描画は、2Dグリッド、アイソメトリック、遠近法の3つのアシストツールで使うことができます。
「アシストされた描画」をオンにすると、描画ガイドで表示されているグリッド線の方向にだけ、直線を引くことができるようになります。
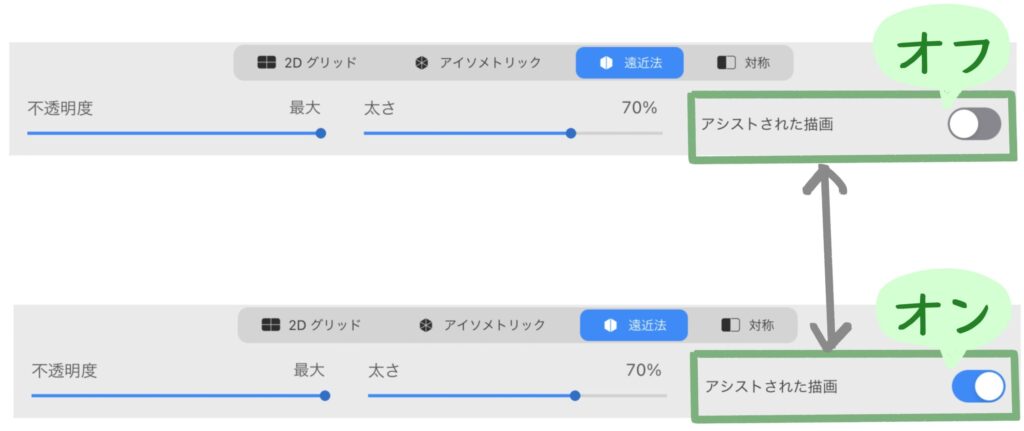
アシストツールの種類により、グリッド線の光れ方が変わり、それに伴い「アシストされた描画」をオンにした時に引ける線の方向は変化します。
以下の例では、2Dグリッド、アイソメトリック、遠近法それぞれで引ける線の方向を矢印で記載しました。遠近法については、1〜3点透視の消失点をどこに設定するかで、引ける線の方向は大きく変化します。消失点を中心に放射状に線を引くことができるようになります。
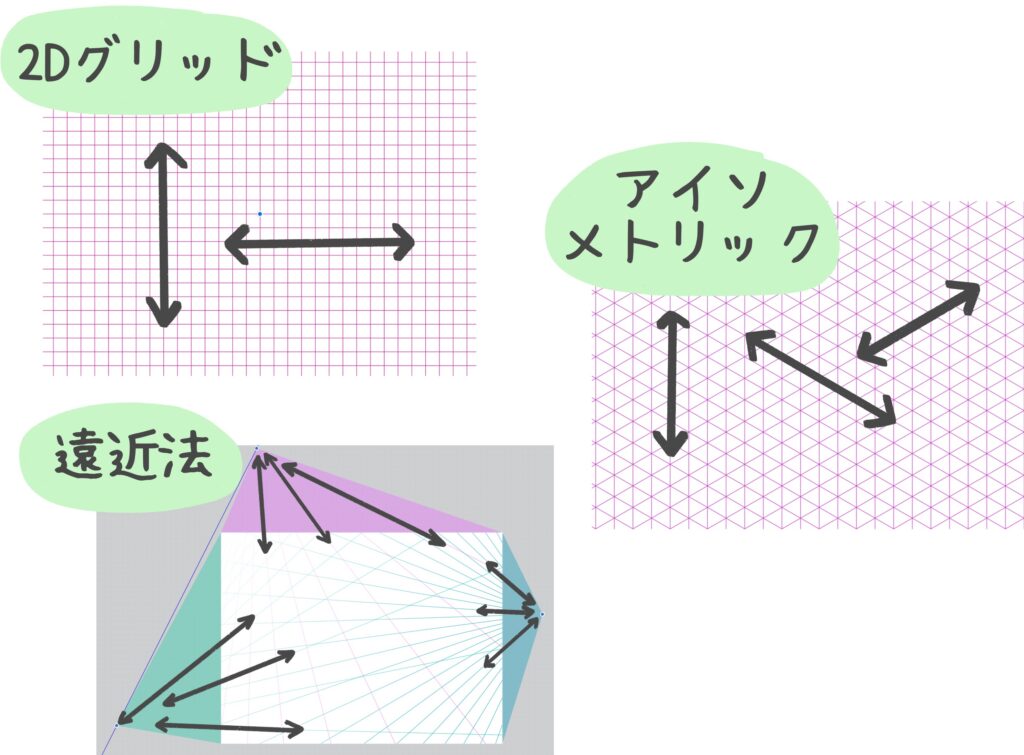
アシストされた描画のオン・オフはレイヤー構造からも切り替えられる
レイヤー構造の対象のレイヤーをタッチして出てくるメニューから「描画アシスト」をタッチすることでも、オン・オフを切り替えられます。
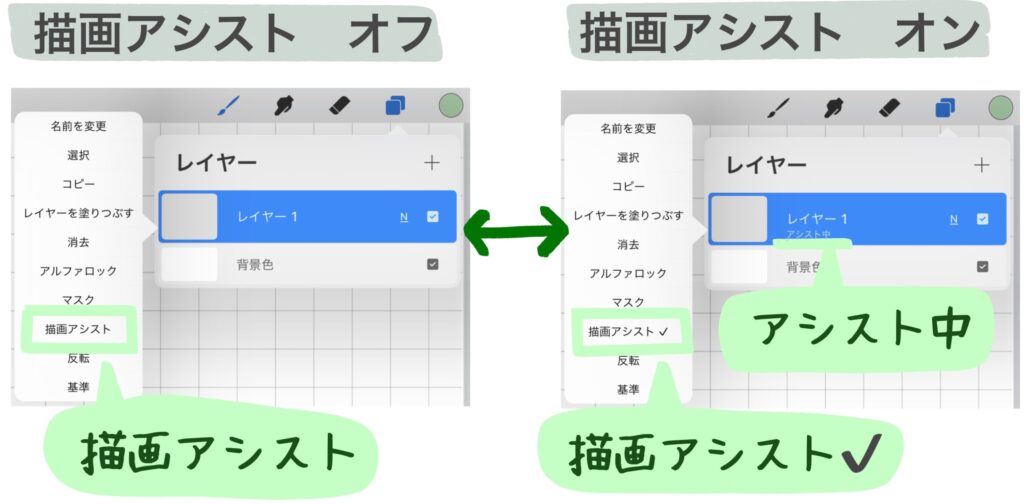
レイヤー構造のメニューの他の機能は以下の記事で紹介しています。
まとめ
この記事ではProcreateで描画ガイドを使う方法を紹介しました。
一部だけ描画ガイドを使って左右対称の飾りを作ったり、パースが必要な背景を描く、等間隔に物を配置するデザインを作るなど、用途は様々です。
使わなくても絵を描けるけれど、知っていると役立つこと間違いなし!
いろんなツールの使い方を覚えて、画力を上げていきましょう。













