この記事では、Procreateのブラシスタジオの機能・設定方法について詳しく紹介していきます。
ブラシライブラリでできることは2通りです。
- 既存のブラシの設定変更
- 新しい自分カスタマイズのブラシを作成
デジタルアートではブラシの種類を変えることで様々な描き味、テクスチャをつけることができます。そのためブラシスタジオでできることが広がると、お絵描きがもっと楽しくなりますよ。
Procreateのペイントツールについて全般的に紹介している記事はこちら。
ブラシスタジオについて
ブラシスタジオを開く
ブラシを使用中に、再度ブラシツールのマークをタッチすると、ブラシのライブラリが開き、ブラシの種類を選ぶことができます。
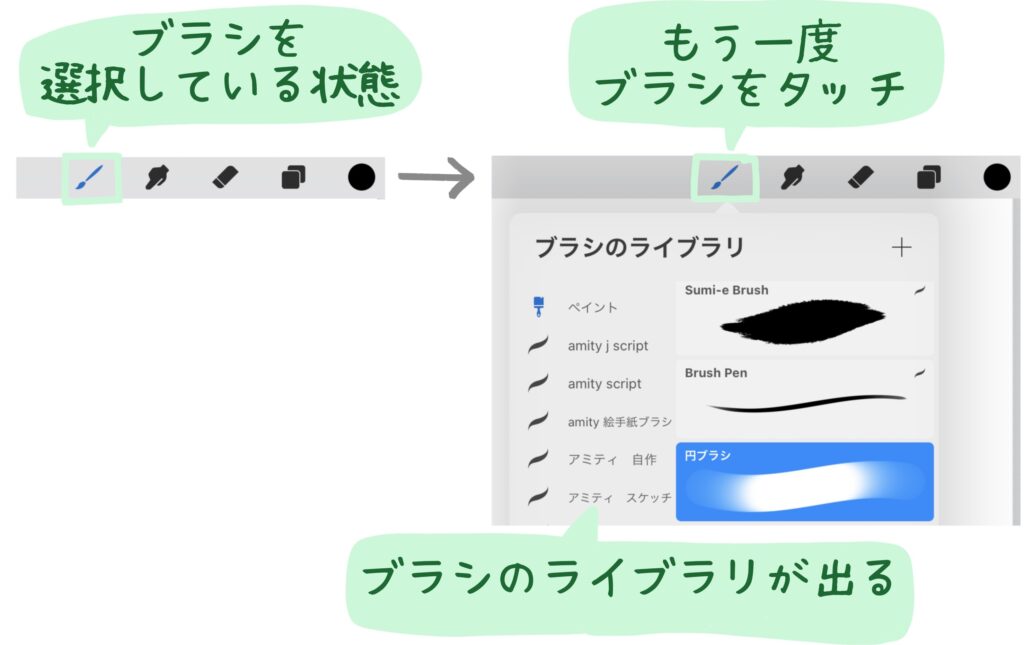
ブラシのライブララリの画面で、右上の「+」を押すと、ブラシスタジオが開き、自分なりにカスタマイズした新しいブラシを作成できます。
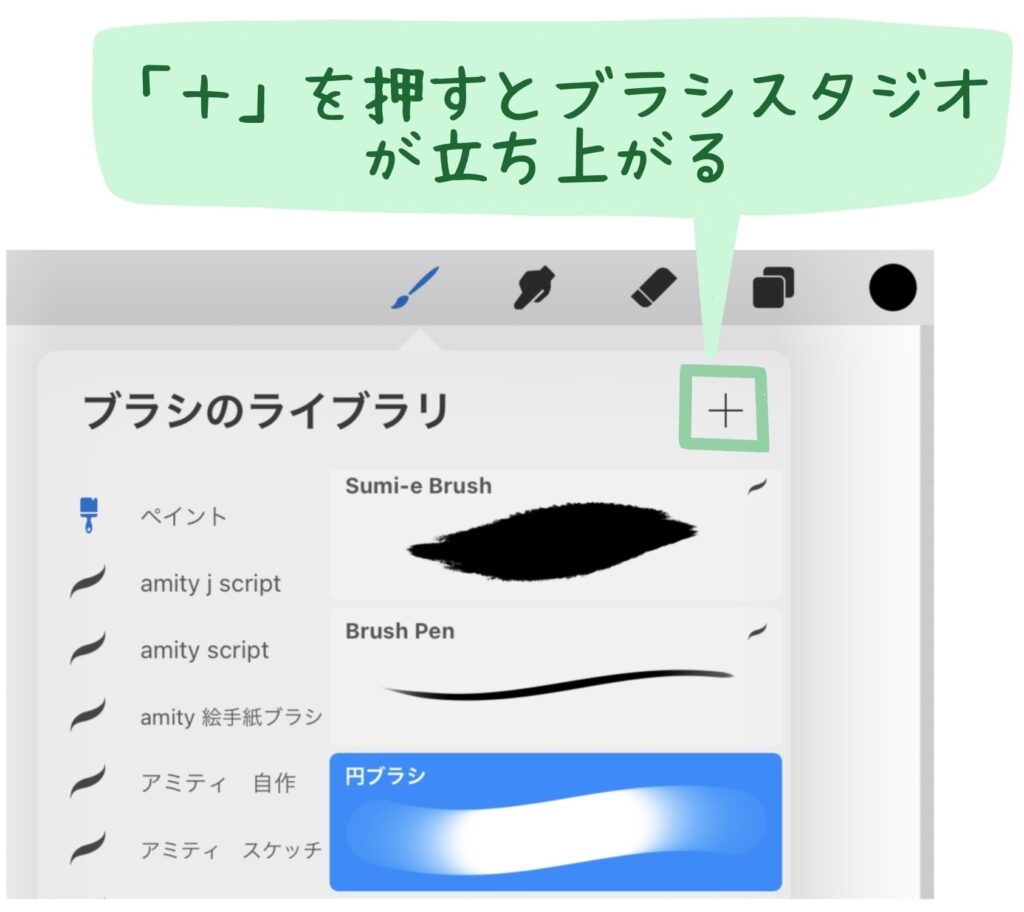
ブラシのライブラリのカテゴリーの最上部にある「☆最近の項目」を選んでいると「+」が表示されないことに注意が必要です。「☆最近の項目」以外のカテゴリーを選ぶと「+」が現れます。
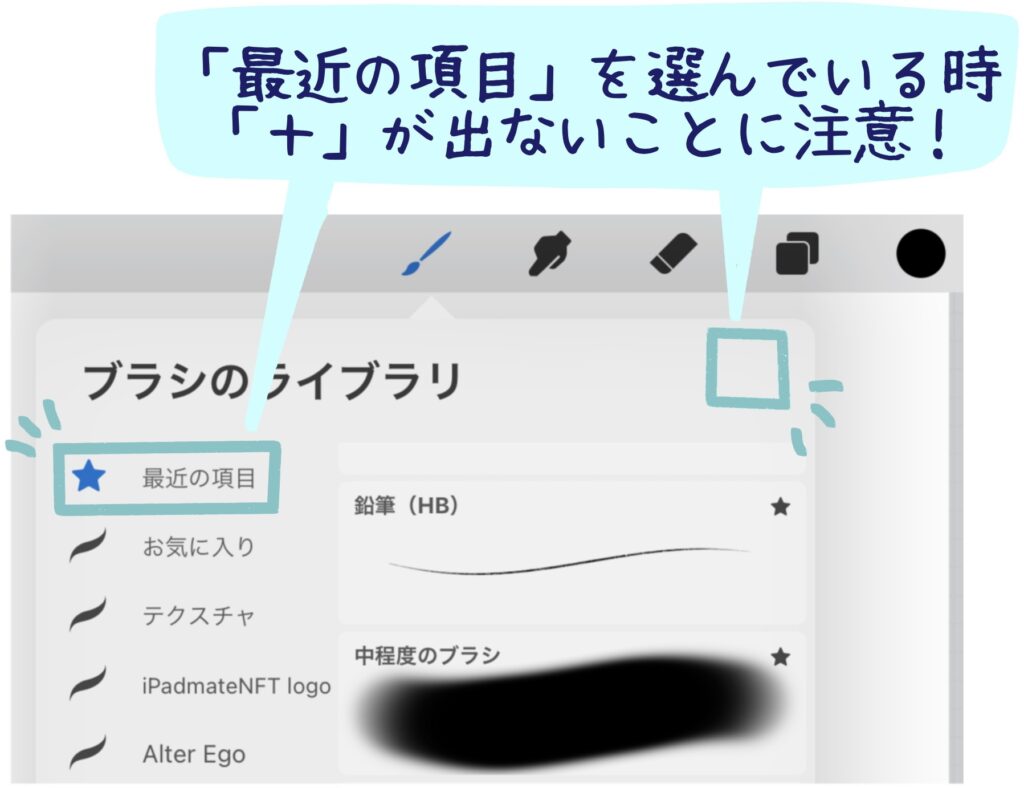
既存のブラシを編集する場合、編集したいブラシをタッチすると、ブラシスタジオが開き編集できる状態になります。以下の例では
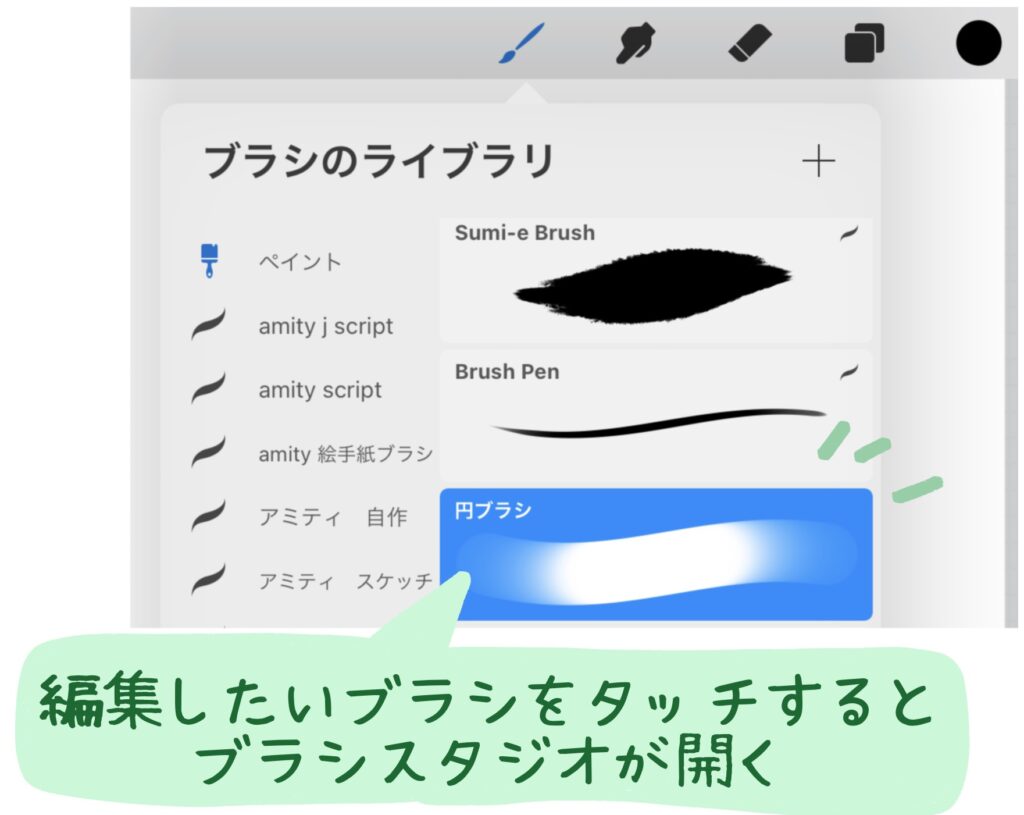
既存のブラシを編集する際、あらかじめ複製し、編集前の状態のものを残しておくことをオススメします。複製したいブラシを左スワイプすると出てくるメニューで「複製」を押せば完了です。
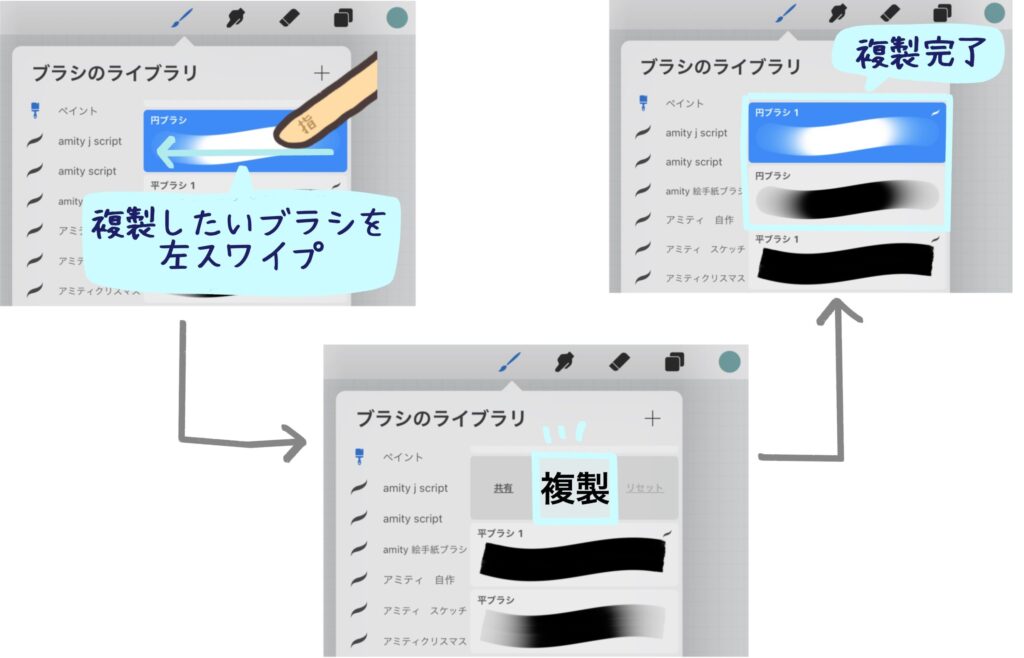
ブラシスタジオの見方
ブラシスタジオは3つのパートに分かれています。
- 属性 … ブラシを設定するための13個の項目のこと。
- 設定 … 各属性についての詳細な設定を行う。
- 描画パッド … 設定したブラシのプレビュー。実際に描いて描き心地を試すことができる。
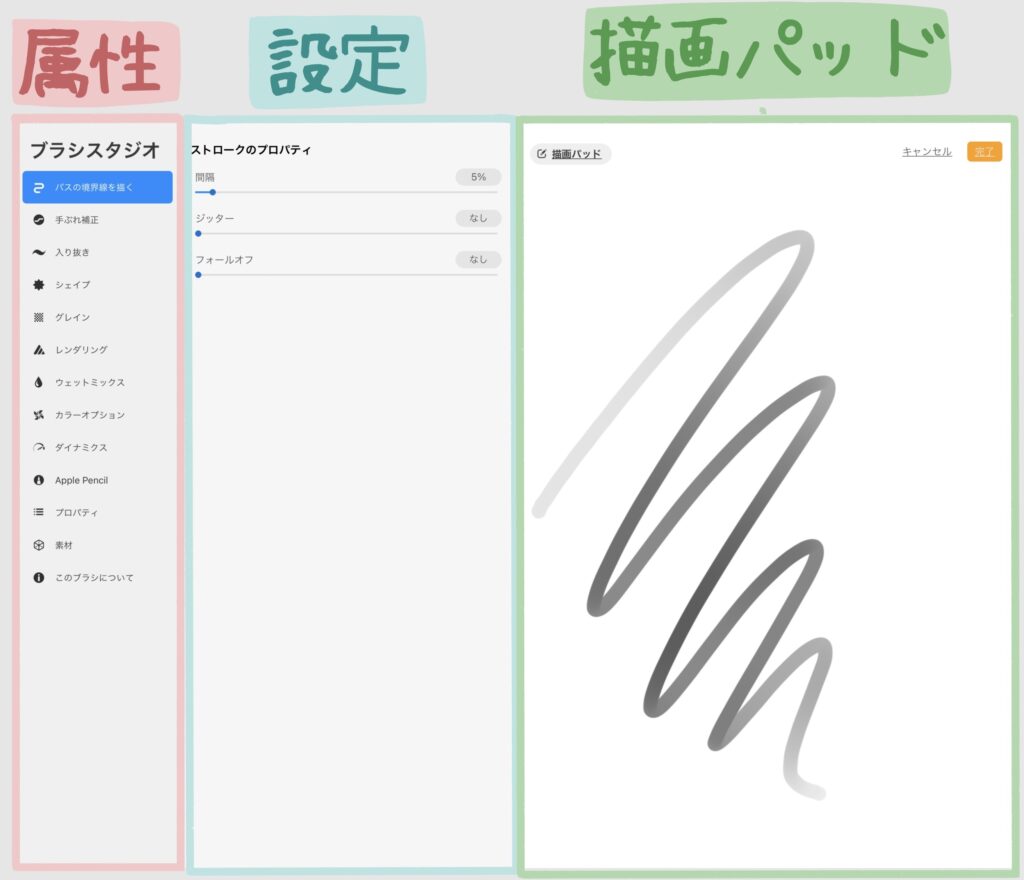
次項から、各属性ごとの設定について紹介していきます。
パスの境界線を描く : ストロークのプロパティ
「ストローク」とは、絵を描くために線を描くことです。「パスの境界線を描く」の「ストロークのプロパティ」では、線の引き方を設定します。
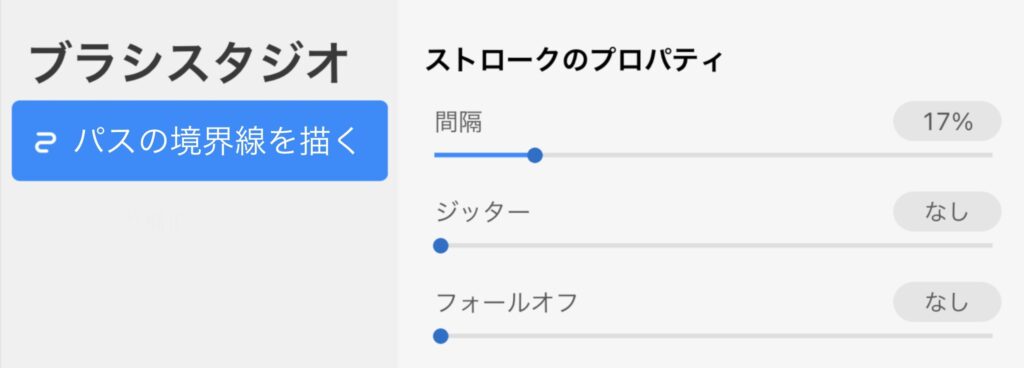
この設定を理解するために、デジタルアートでの線の引き方について知っておきましょう。
1本の線を引いたときのことを考えます。
そのブラシごとの決まった形状を「シェイプ」と言います(シェイプについては後述します)。ApplePencilのストロークに沿って、スタンプを連続して押すように、シェイプを連ねることで、1本の線の形を作っています。
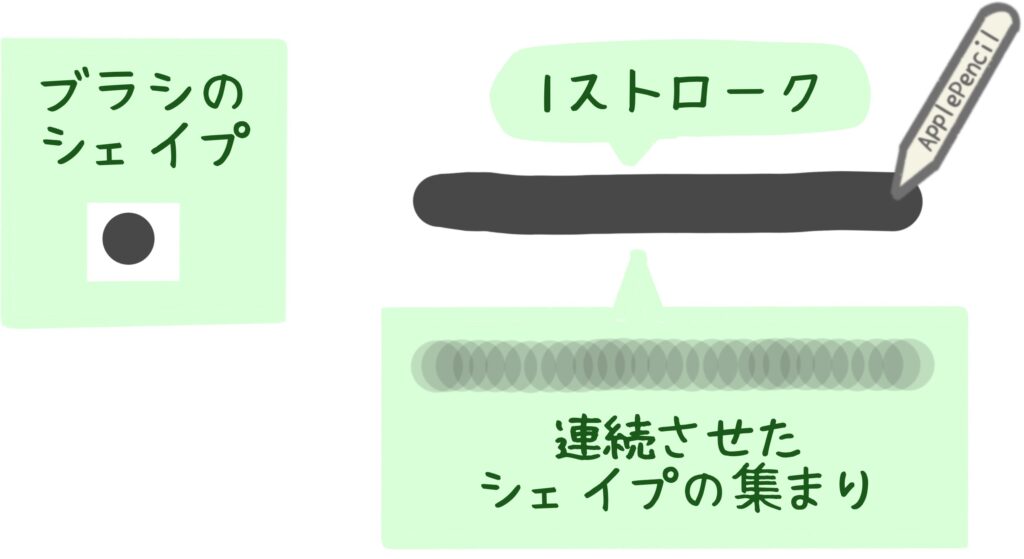
ストロークのプロパティでは、線の引き方に関する以下の設定ができます。
- 間隔 … シェイプと、次にスタンプされるシェイプの間隔を決める。数値を大きくすると間隔が広がる。
- ジッター … 描いたストロークからランダムにずらした場所にシェイプを置く設定。数値を大きくすると、描画した線の中心からシェイプが散らばる。
- フォールオフ … ストロークの描き始めは不透明度を100%にし、ストロークの終端に向けて不透明度を徐々に下げていく設定。数値を高くすると、短いストロークで不透明度が0%(透明)になる。
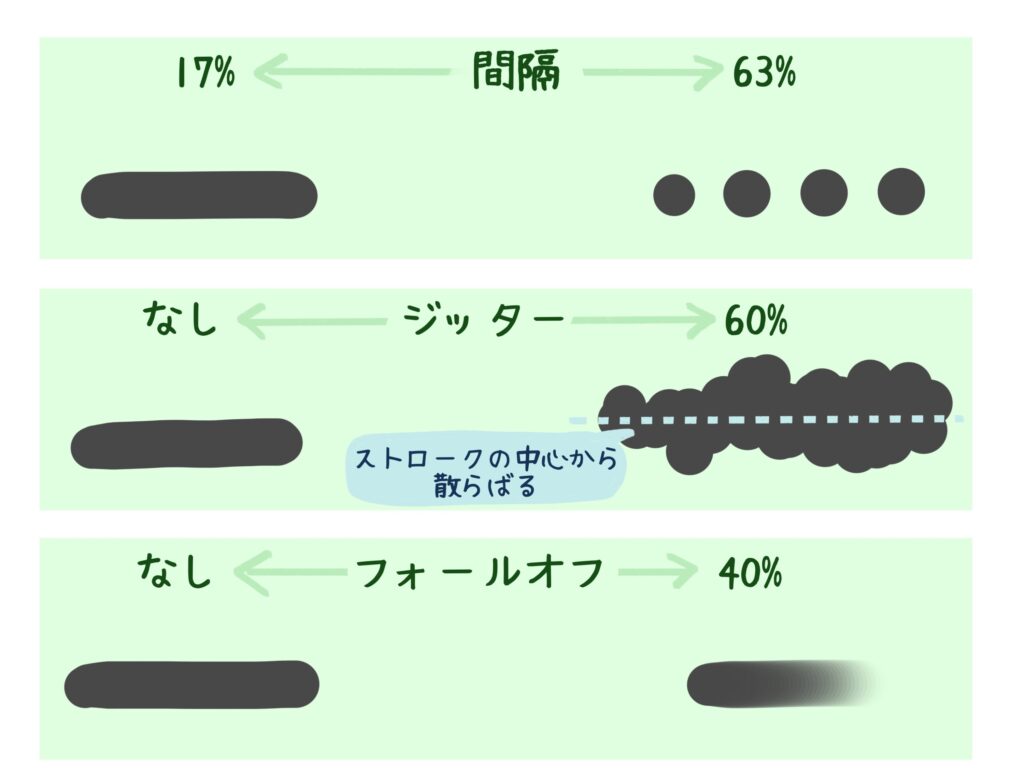
手ぶれ補正
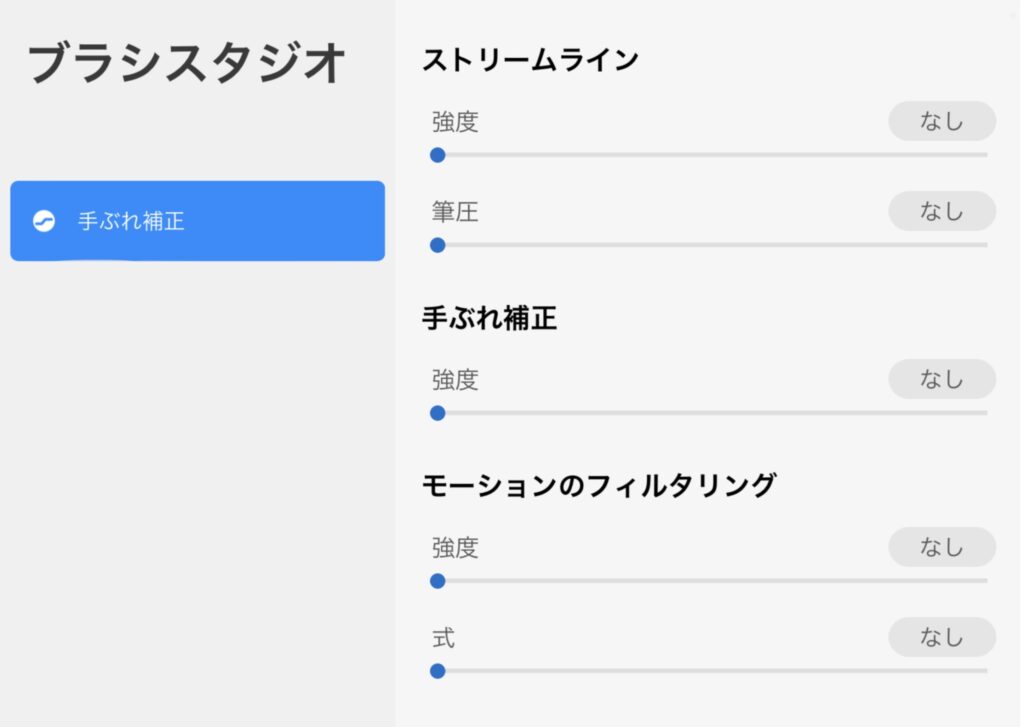
ブラシスタジオの「手ぶれ補正」をタッチすると、以下の3項目を設定できます。
- ストリームライン … 描いた線のカーブなどは残したまま、震えなどが原因で起こる小さな揺らぎを少なくする。
- 手ぶれ補正 … 描いた線の移動平均から離れている部分を平均値に近づけて補正する。
- モーションのフィルタリング … 手の震えや動きがある前提で補正を行う。普通の「手ぶれ補正」の上位互換。
ストリームライン
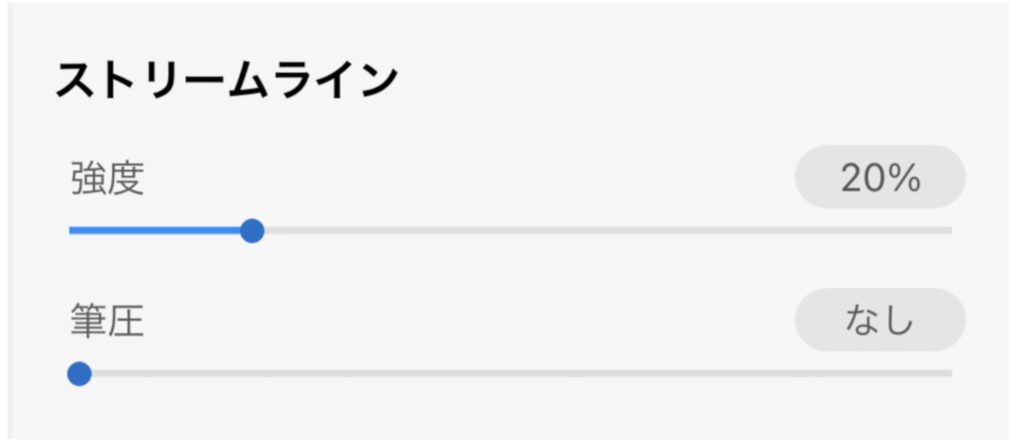
ストリームラインには2種類の設定があります。どちらも「%」で値を決めます。
- 強度 … 線を補正する設定。値が高いほど線の小さな揺らぎを補正する力が強い。
- 筆圧 … 値が小さいほど、素早く筆圧がかかる。
手ぶれ補正
手ぶれ補正のバーをスライドさせることで、手ぶれ補正の強度を変更できます。
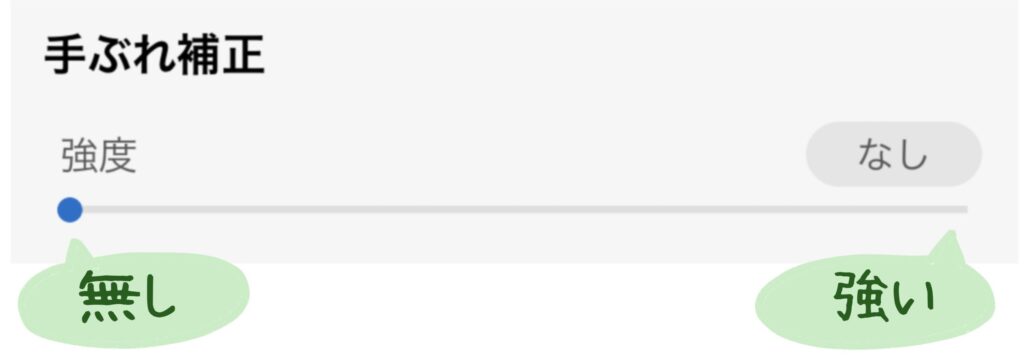
手ぶれ補正の強度を「%」で決めていきます。
- %を大きくする … 手ぶれ補正を強くする
- %を小さくする … 手ぶれ補正を弱くする
線を引くスピードが速いほど、手ぶれ補正の機能が強く現れ、まっすぐな線になります。
モーションのフィルタリング
モーションのフィルタリングは2種類の設定があります。
- 強度 … 値を大きくするほど、手ぶれ補正の強度が高まる。
- 式 … モーションのフィルタリングを設定した時のみ機能する。値を大きくすると、「強度」で設定した補正をさらに強める。「強度」を大きくするほど、式の効果は弱まる。
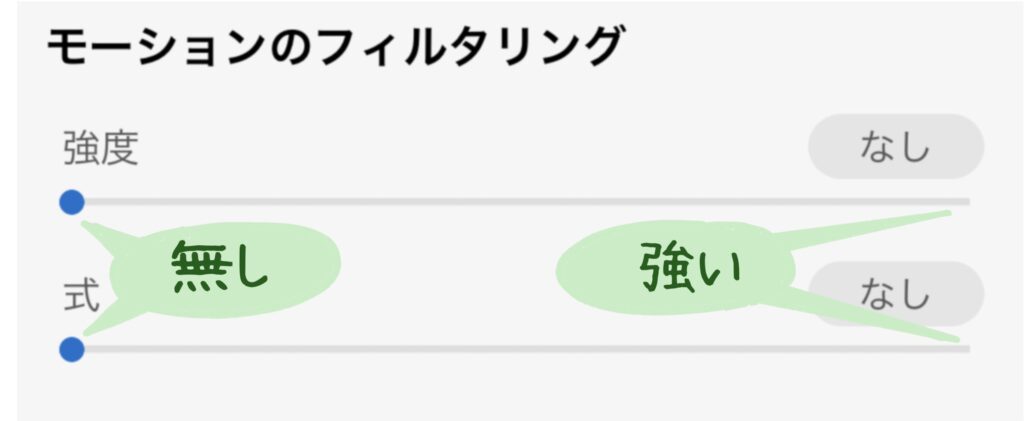
ブラシスタジオの手ぶれ補正と重複する場合、高い数値が優先される
ブラシスタジオ以外にも、環境設定において、手ぶれ補正を設定する箇所があります。その中で、以下の3つは重複して設定項目が存在しています。
- 手ぶれ補正
- モーションのフィルタリング
- モーションをフィルタリングする式
上記3つについて、環境設定、ブラシスタジオのどちらも設定している場合、数値が高い方が優先されます。
入り抜き
ブラシスタジオの「入り抜き」では、ブラシストロークの最初と最後の、スッと細く薄くなる部分の設定をします。
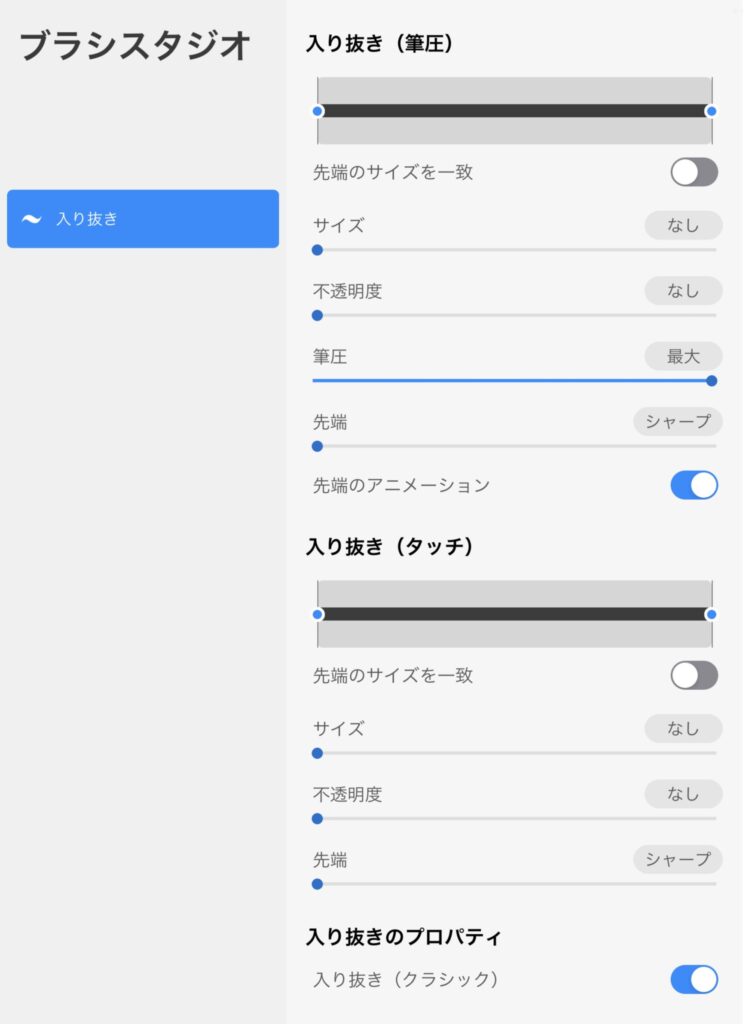
入り抜きは設定しなくてもApplePencilの筆圧で再現されますが、ApplePencilの感度から思い通りの入り抜きを表現するのが難しい場合があります。これを補正するために恋に入り抜きを長くする設定です。
入り抜きの設定は3つに分かれています。
- 入り抜き(筆圧) … ApplePencil使用時の入り抜き設定
- 入り抜き(タッチ) … 指で線を描いた時の入り抜き設定
- 入り抜きのプロパティ(入り抜きクラシック) … オンにすると、Procreateの入り抜き設定の表示方法が古いバージョンのものになる。基本的にはオフで良い。
設定項目は4種類で、筆圧はApplePencilのみの設定です。
- 入り抜きのスライダ … 入りと抜きの長さをスライダーで設定。
- 先端のサイズを一致 … オンにすると、入りと抜きの設定を同じにする。
- サイズ … 入り抜きの太い部分から、穏やかに細くするか、急激に細くするかを決める。
- 不透明度 … 入り抜きの色の濃さを決める。
- 筆圧 … 値を大きくすると、抜き部分がより自然な描写になる。ペン先画面から離れ、線が徐々に細く、薄くなる様子が表現される。
- 先端 … 値を大きくすると、入り抜きの先端部分が太くなる。
入り抜きのスライダ
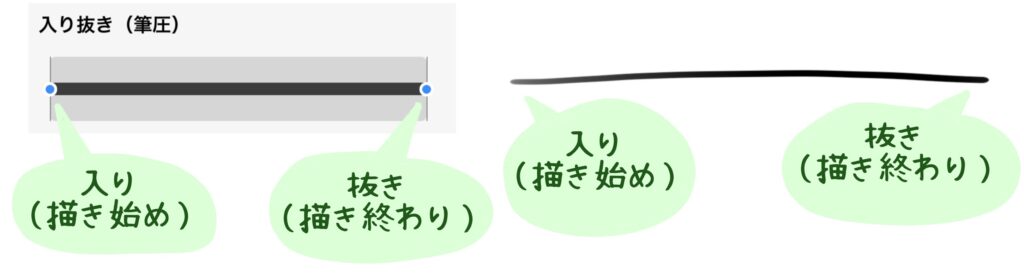
端にあるスライダを動かすことで、入り抜き具合を決められます。スライダを内側に動かすと、先端がシャープに、色が薄くなります。
- 左側のスライダ … 入り(描き始め部分の設定)
- 右側のスライダ … 抜き(描き終わり部分の設定)
以下が、実際に入り抜きスライダを動かした例です。
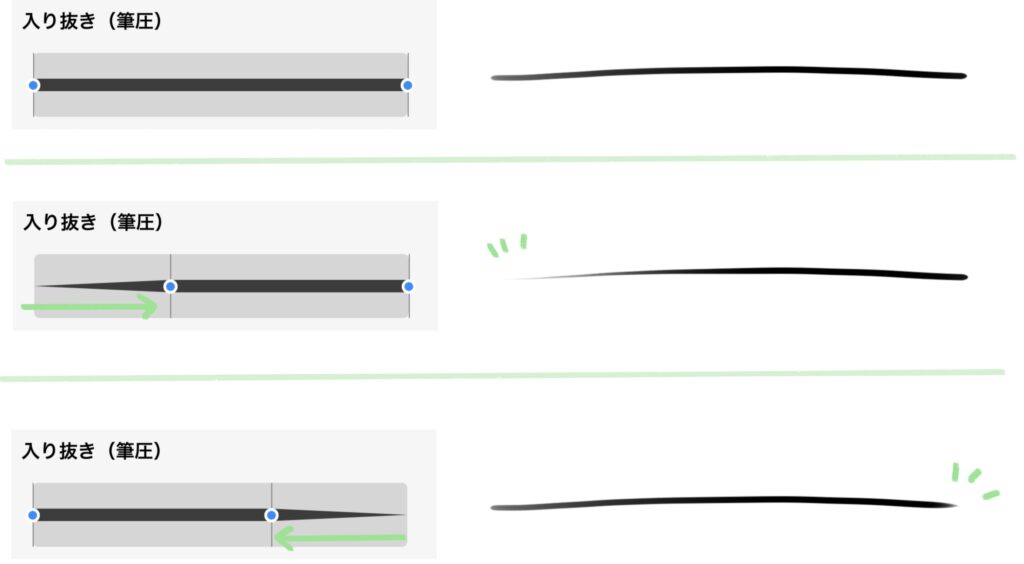
入り部分を内側に動かすと、描き初めの先端がシャープに、色が薄くなっています。抜き部分も同様です。
先端のサイズを一致
「先端のサイズを一致」をオンにすると、入りと抜きの設定を、どちらか一方に合わせます。
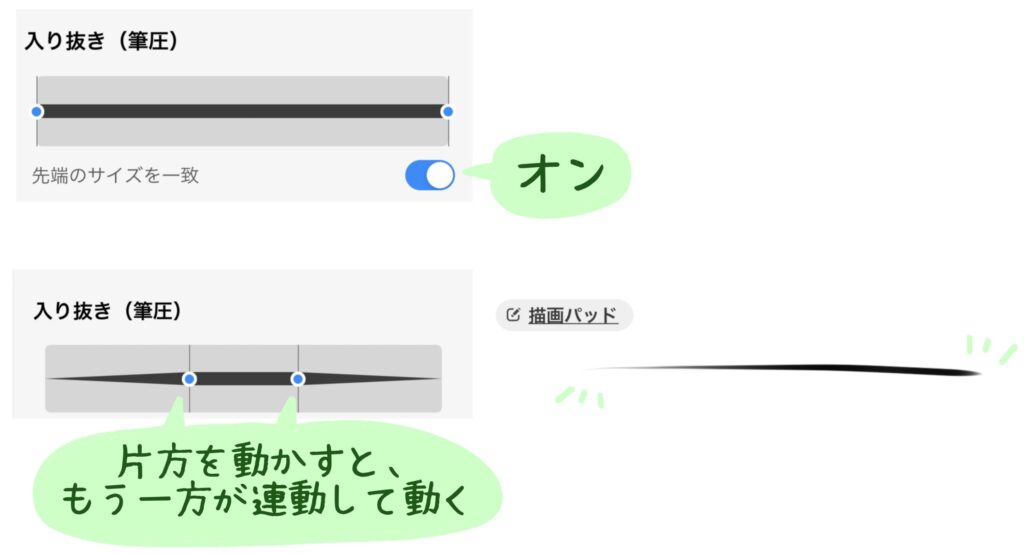
入り、抜きどちらかのスライダを動かすと、それに連動してもう一方のスライダが移動し、同じ設定してくれます。
サイズ
「サイズ」は、入り抜きの太さを設定します。
- サイズを大きくする … 入り抜きを細くする。細い筆を使うような感じになる。
- サイズを小さくする … 入り抜きを太くする。太めの筆を使うような感じになる。
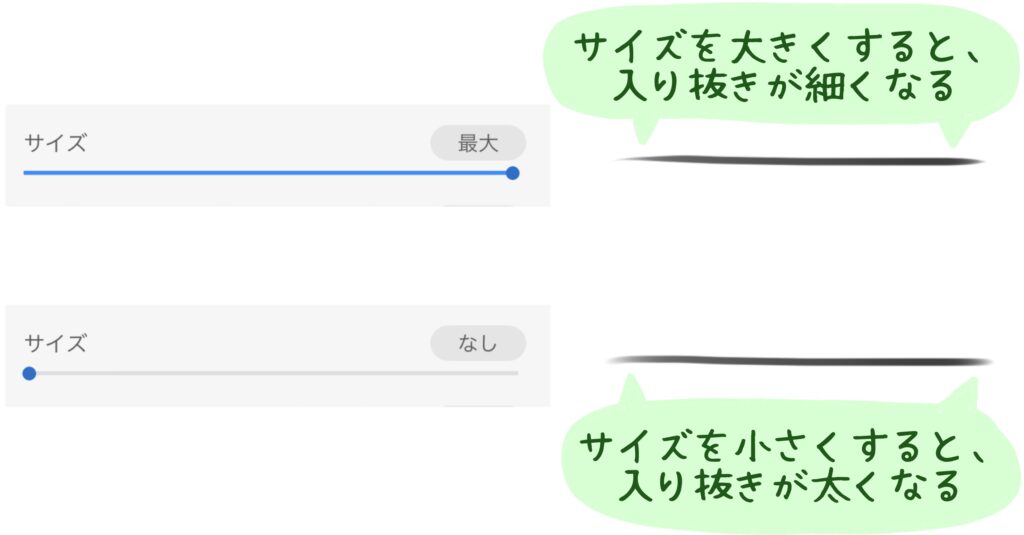
不透明度
「不透明度」を変えると、入り抜きの色の濃さを変えられます。
- 不透明度を下げる … 入り抜きの色が濃くなる
- 不透明度を上げる … 入り抜きの色が薄くなる
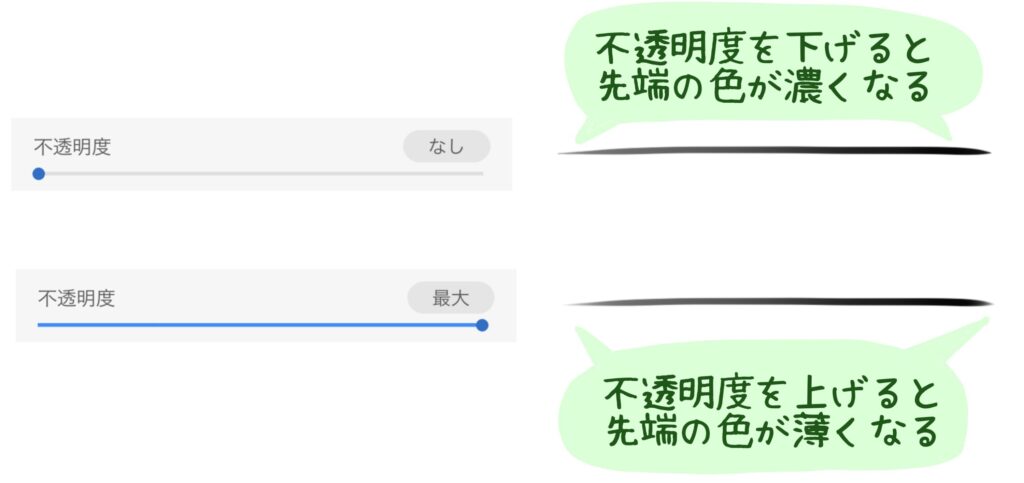
筆圧
「筆圧」を変化させると、入り抜き部分を長く細くすることができます。
- 筆圧を小さくする … なしにすると、ApplePencilの筆圧検知に補正を加えないままの状態になる。
- 筆圧を大きくする … ApplePencilの筆圧検知にプラスして、入り抜きを長く細くする。
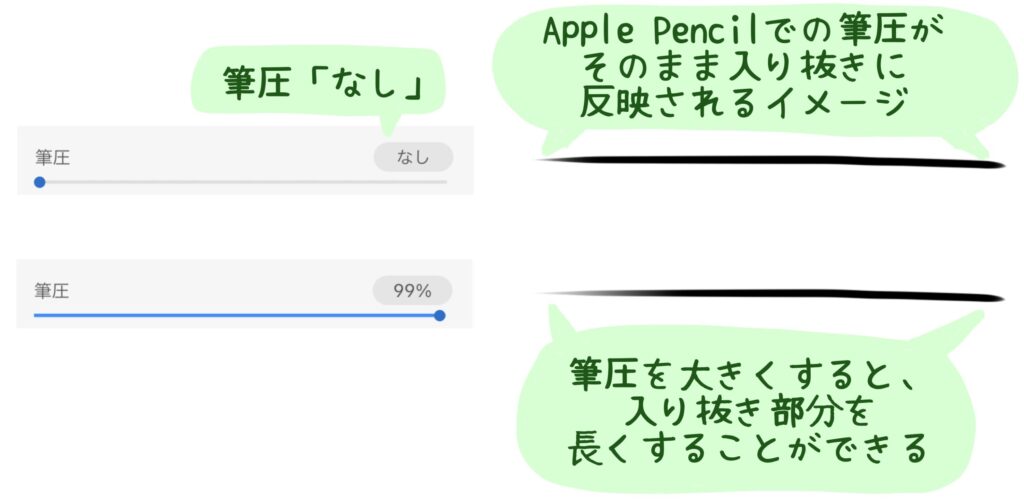
先端
「先端」では、入り抜きの先細り具合を調節します。
- 「先端」を小さくする … 先端を徐々に細く長くする。
- 「先端」を大きくする … 先端を急激に細める。
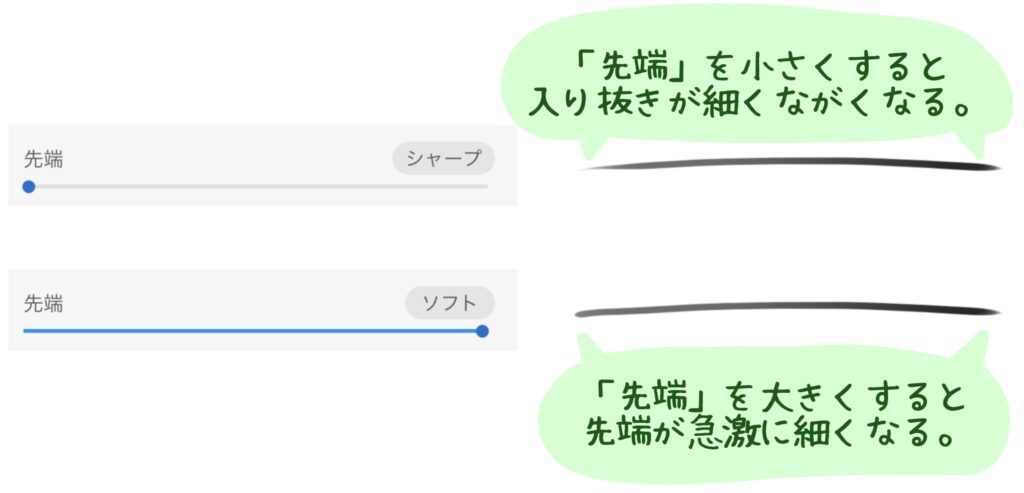
シェイプ
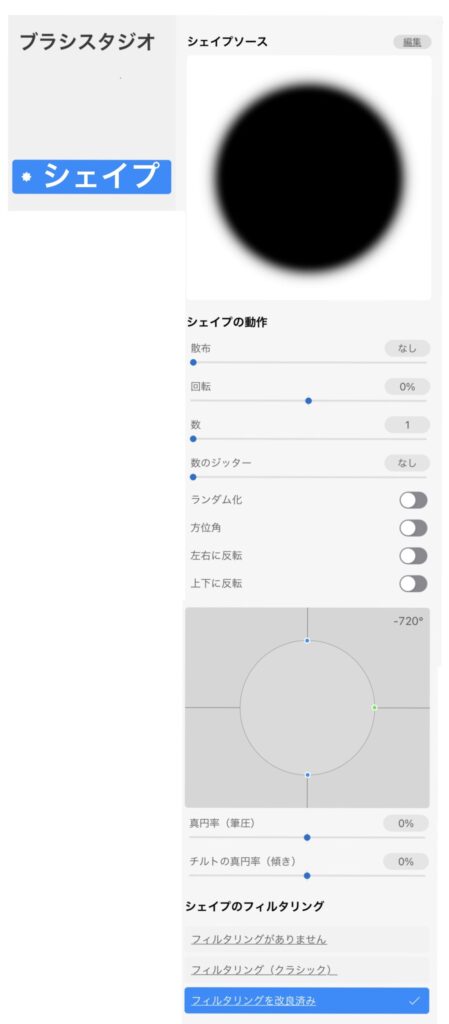
そのブラシごとの決まった形状を「シェイプ」と言います。ApplePencilのストロークに沿って、スタンプを連続して押すように、シェイプを連ねることで、1本の線の形を作っています。
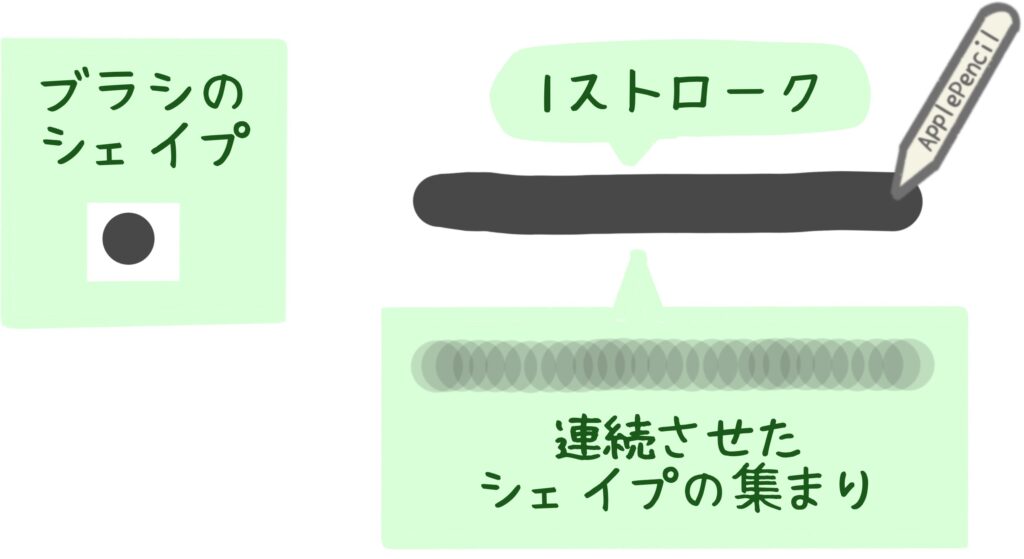
「シェイプ」の項目ではブラシの元になる形と、その形をどのようにスタンプしていくかについて設定します。
次項からは、ブラシライブラリで「+」を押し、新規作成したブラシに設定をして、使用していくぜ。
シェイプソース : ブラシを新規作成して、シェイプの形を決める。
ブラシのライブラリを開き「+」を押して、新しいブラシを作成します。
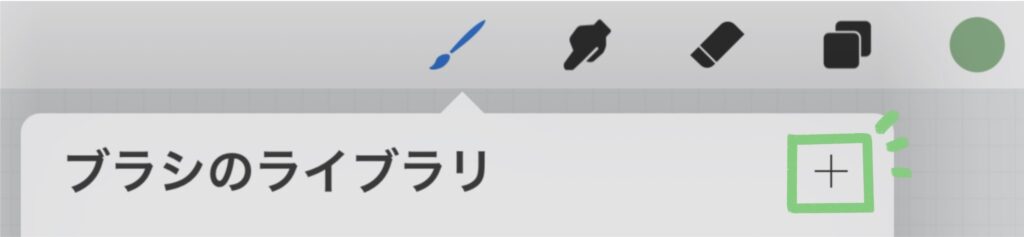
開いたブラシスタジオの、左側の欄で「シェイプ」をタッチします。
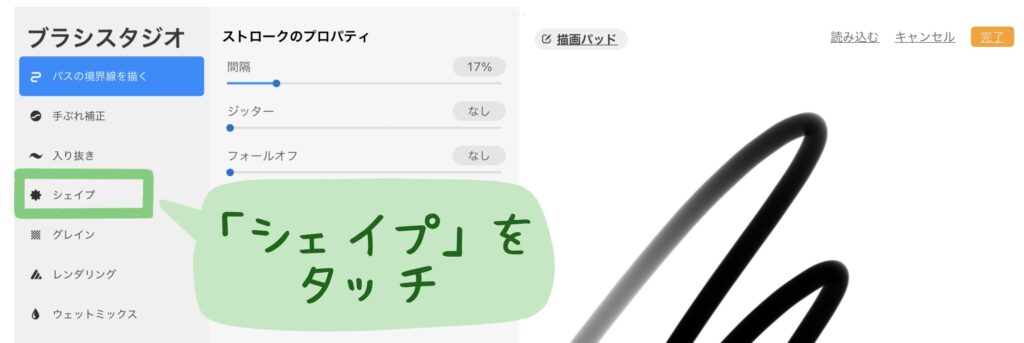
シェイプの設定が開きます。シェイプソースを好きな形にすることで、さまざまなブラシを自作することができます。
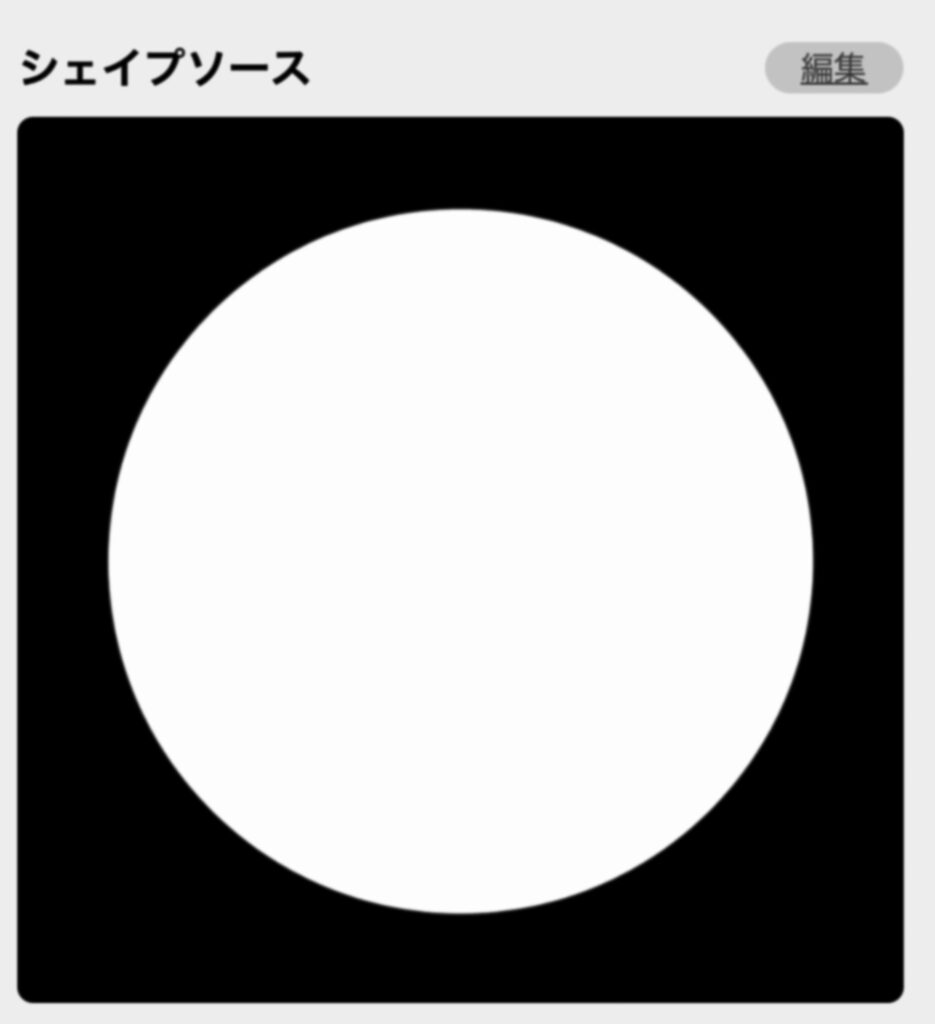
右上にある「編集」を押すと、シェイプを編集するメニュー画面に遷移します。
- 読み込む … シェイプを変更する。
- キャンセル … シェイプの変更を保存しないで前の画面に戻る。
- 完了 … シェイプの変更を保存して前の画面に戻る。
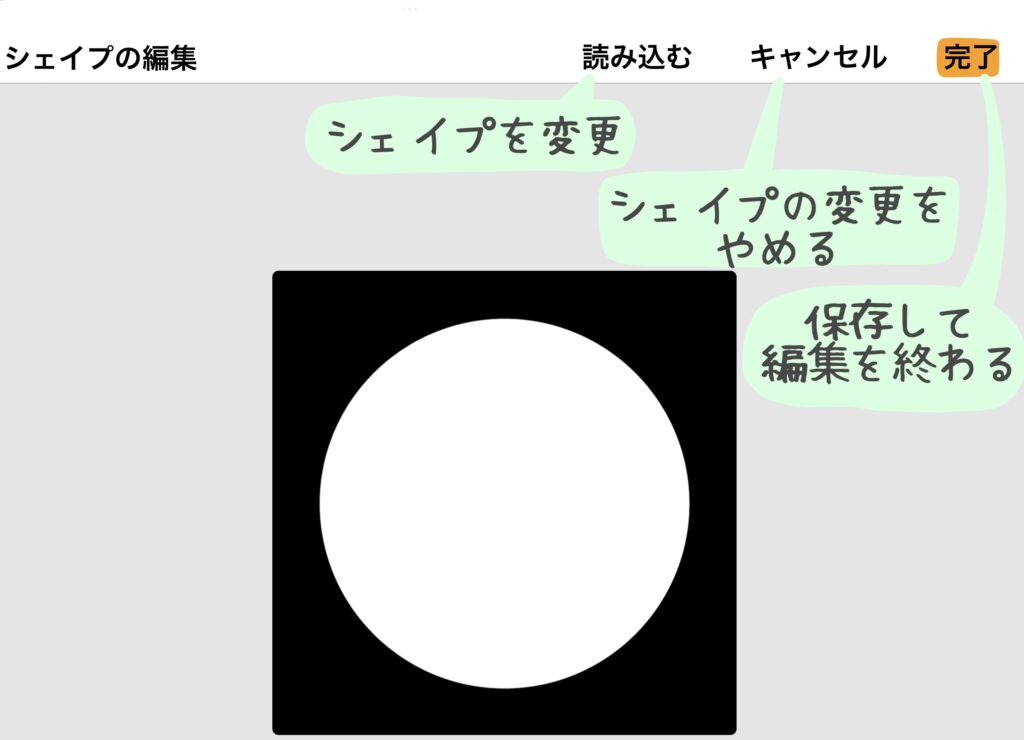
「読み込み」を押すと、シェイプを読み込むためのメニューが出てきます。
- 写真を読み込む … 写真アプリからシェイプの画像を読み込む
- ファイルを読み込む … ファイルアプリからシェイプの画像を読み込む
- ソースライブラリ … プリセットのシェイプから選ぶ
- ペースト … 今コピーしている状態の画像があれば、それをシェイプとして貼り付ける。
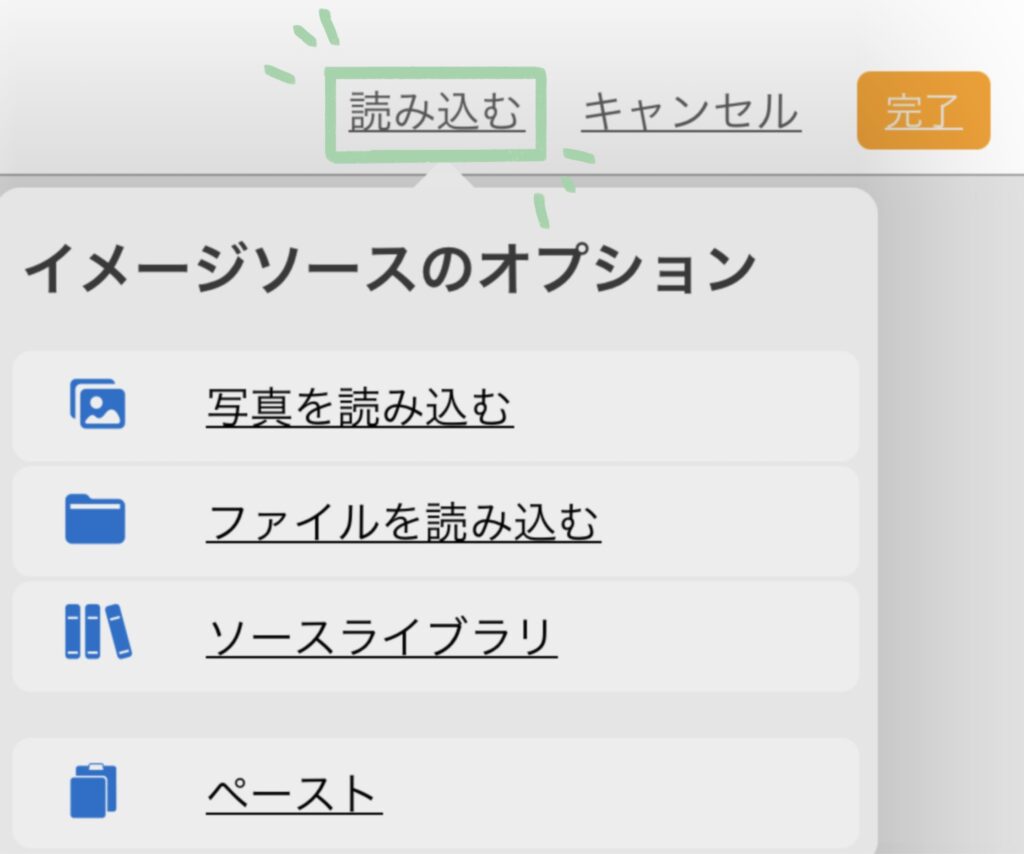
ソースライブラリでは、以下のようにたくさんのプリセット素材があるので、ここから選んで新しいブラシを作ることもできます。
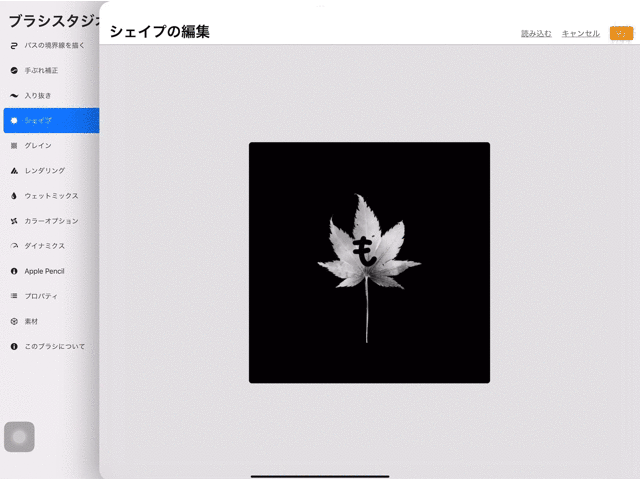
以下の例では、紅葉の葉のシェイプを読み込み、「完了」で保存しました。この時、シェイプにしたい模様が白色になるようにします。シェイプにしたい模様が黒くなっている場合、2本指タッチで白黒反転させることが可能です。
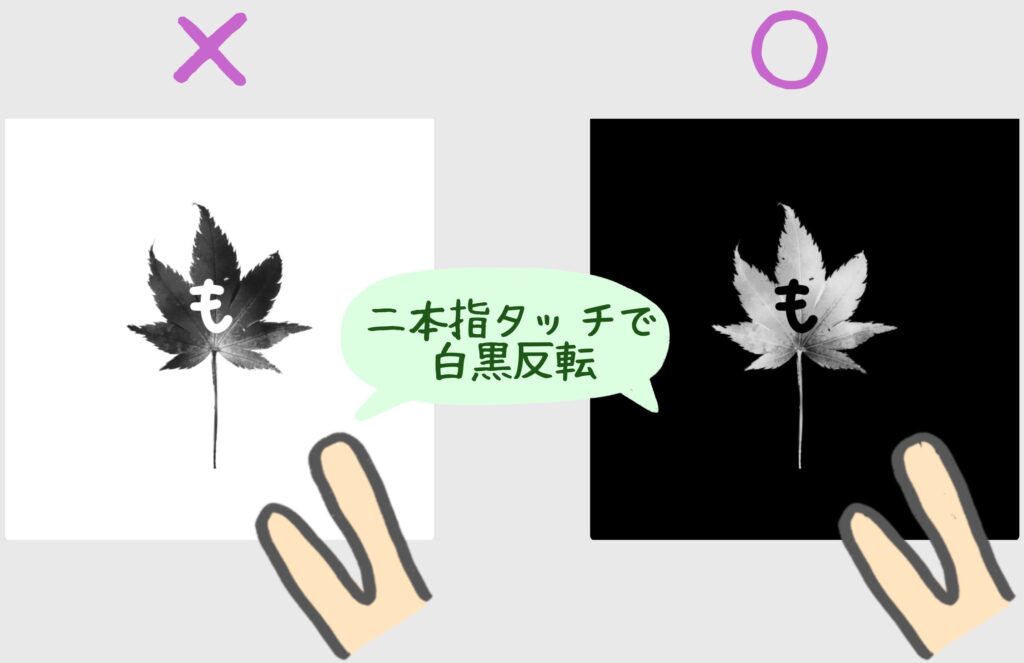
ここで、シェイプにしたい模様を白色のままにすると、以下のように不都合のあるブラシになります。
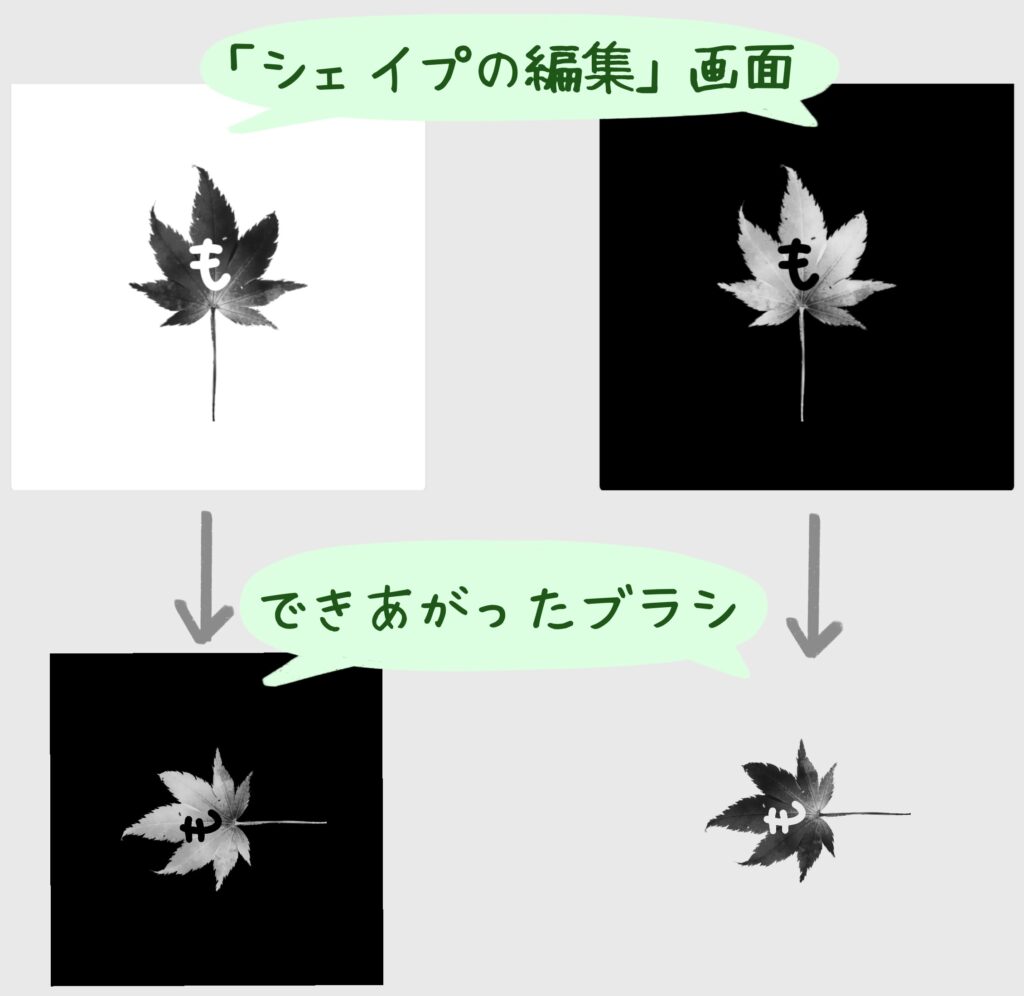
ちなみに、ここで使用した紅葉の葉は商業利用可の写真から切り出したものです。

以降、例として使用するもみじブラシは「パスの境界線を描く」で「間隔」を「40%」に設定したものを使用しています。
設定したら、最後に完了を押すと、この設定でブラシが作成されます。
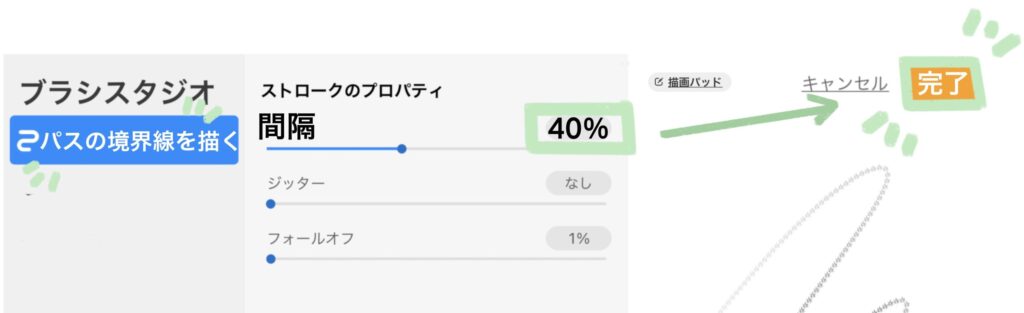
ブラシライブラリに新しいブラシが追加されました。

シェイプの動作 : ブラシにシェイプの回転・変形・散布効果を追加
散布 : シェイプをランダムに回転させる
散布の値は0(なし)〜200%(最大)まで変更することができます。0(なし)では散布の効果はつきません。値を大きくするほど、1ストローク内でのシェイプの回転具合が増えます。
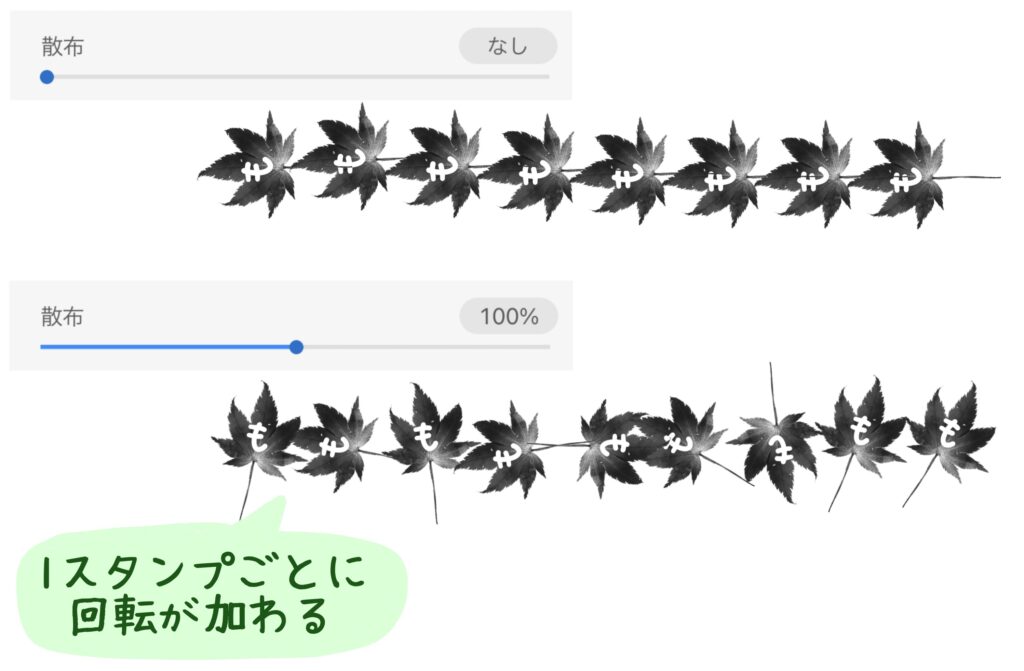
回転 : シェイプを一定の角度だけ傾ける
回転の値は-100〜100%まで変更することができます。0(なし)では回転の効果はつきません。マイナス値を大きくする反時計回りにシェイプが傾き、プラスの値を大きくするほど時計回りにシェイプが傾きます。
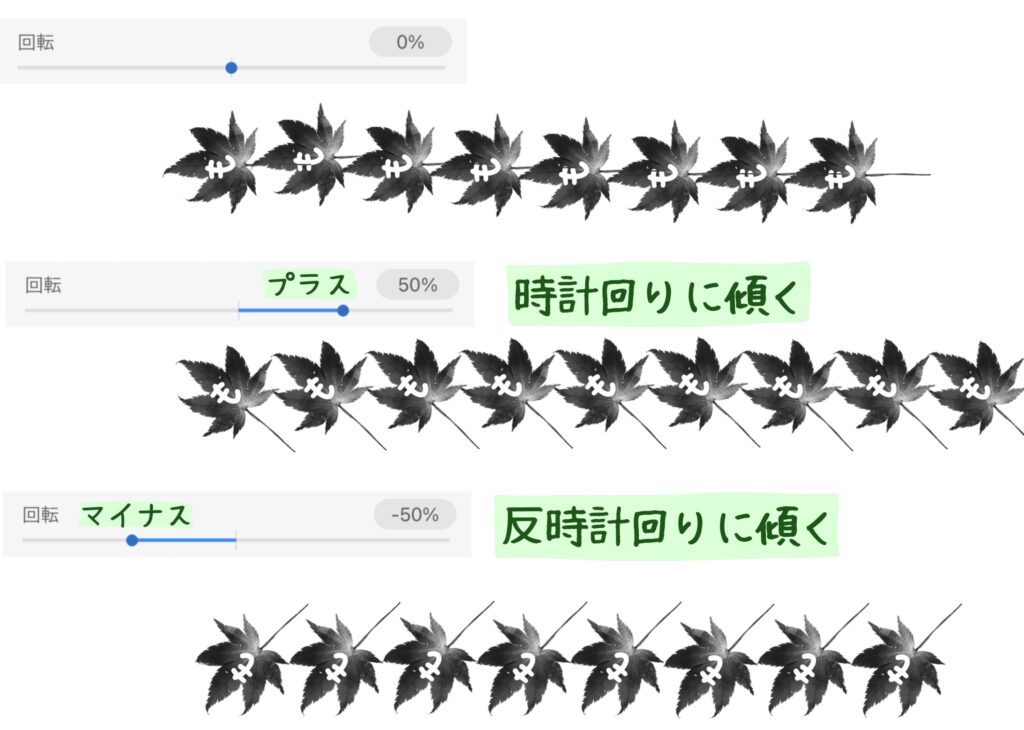
数 : 1スタンプごとにシェイプを置く数を変える
「数」の数値は1〜16まで選べます。
以下の例では数を1、3の時の1ストロークです。見た目は変わらないように見えますが、「3」の数を指定しているとき、1つのスタンプに見えるものは、3つのスタンプが重なっています。
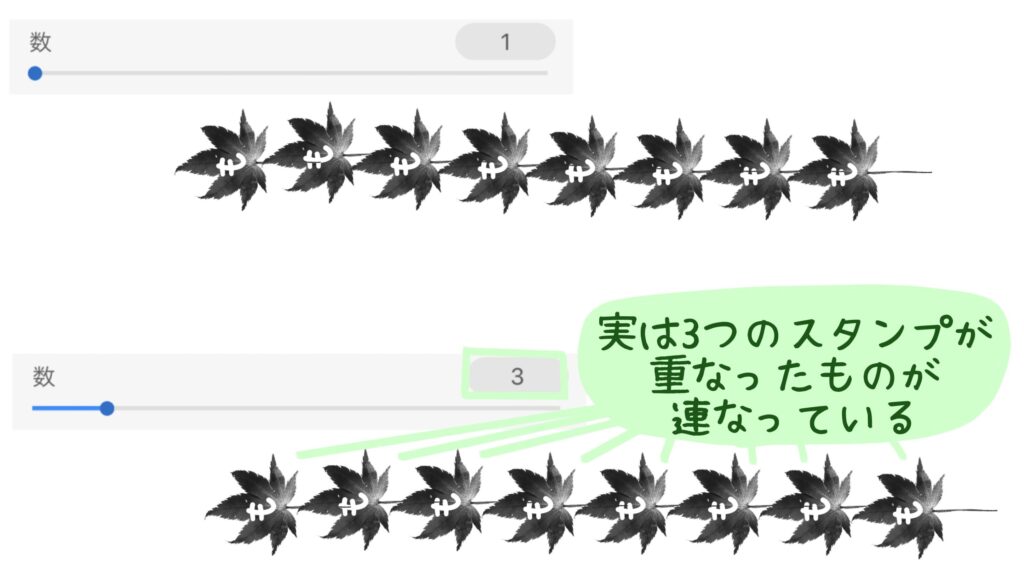
「数」は、「散布」や、「パスの境界線を描く」の「ジッター」の設定と併用することでランダムにスタンプを押す効果が生まれます。
以下はその例です。操作としては1本線を横に引いただけですが、紅葉の向きや位置が散らばっているのが分かります。
- 数 … 3
- 散布 … 30%
- ジッター … 60%

数のジッター : 1スタンプごとにスタンプを押す「数」をランダムに変化させる
「数のジッター」は0(なし)〜100%(最大)を設定できます。今設定している「数」からランダムで数を減らす設定です。
以下では、数のジッターなしと50%で、1ストロークの様子を比較しました。数が2以上ではスタンプの重なりが見えないので、「散布」も設定しています。
- 散布 … 100%(スタンプをランダムで回転させる設定)
- 数 … 3
- 数のジッター … なし、50%
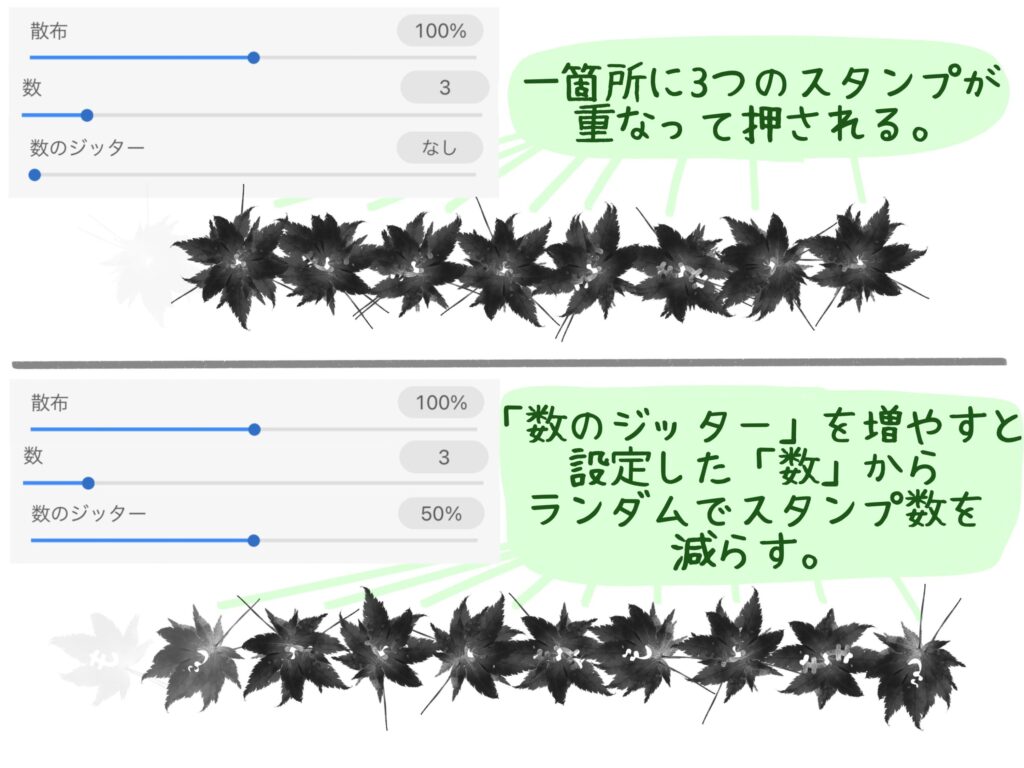
数を「3」に設定しているのに、「ジッターの数」の値を大きくすることで、1箇所のスタンプ数が1〜3にランダムで変化していることがわかります。ジッターの数の値を大きくすることで、このランダム性が高まります。
ランダム化 : 描き始めのシェイプの傾きを毎回ランダムで変更する
「ランダム化」をオンにすると、1ストロークごとにシェイプの傾きが変わります。
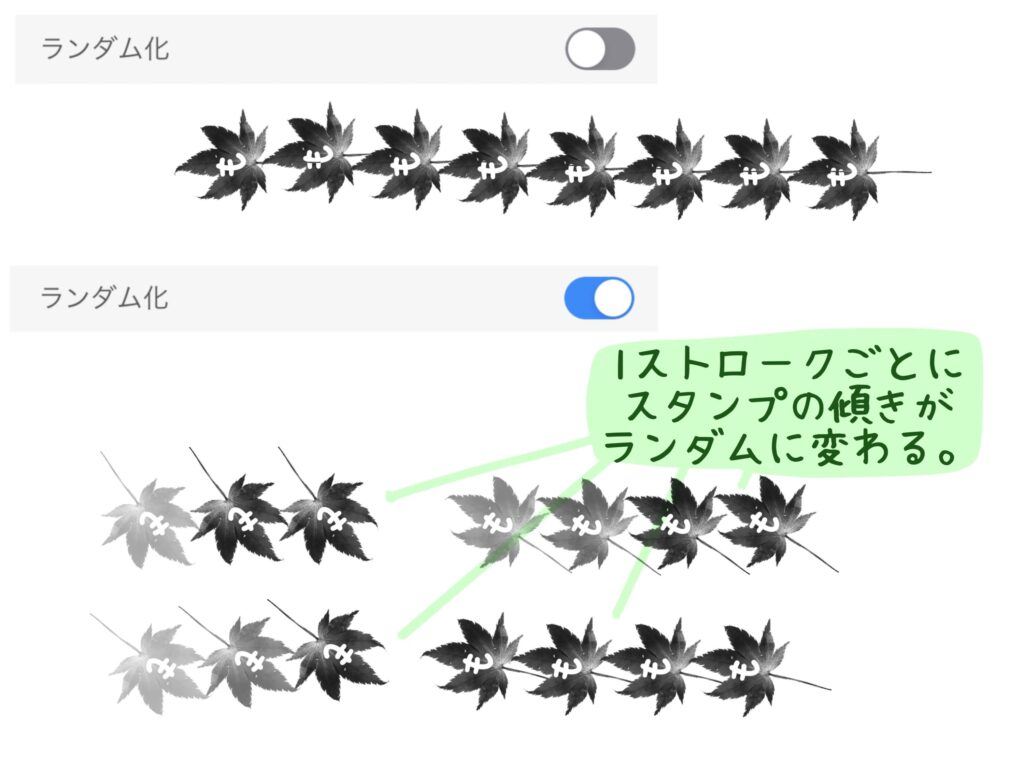
方位角 : ApplePencilの傾きでシェイプのスタンプの傾きを変える
「方位角」をオンにすると、ApplePencilの傾きによりシェイプの形や向きが変わるようになります。
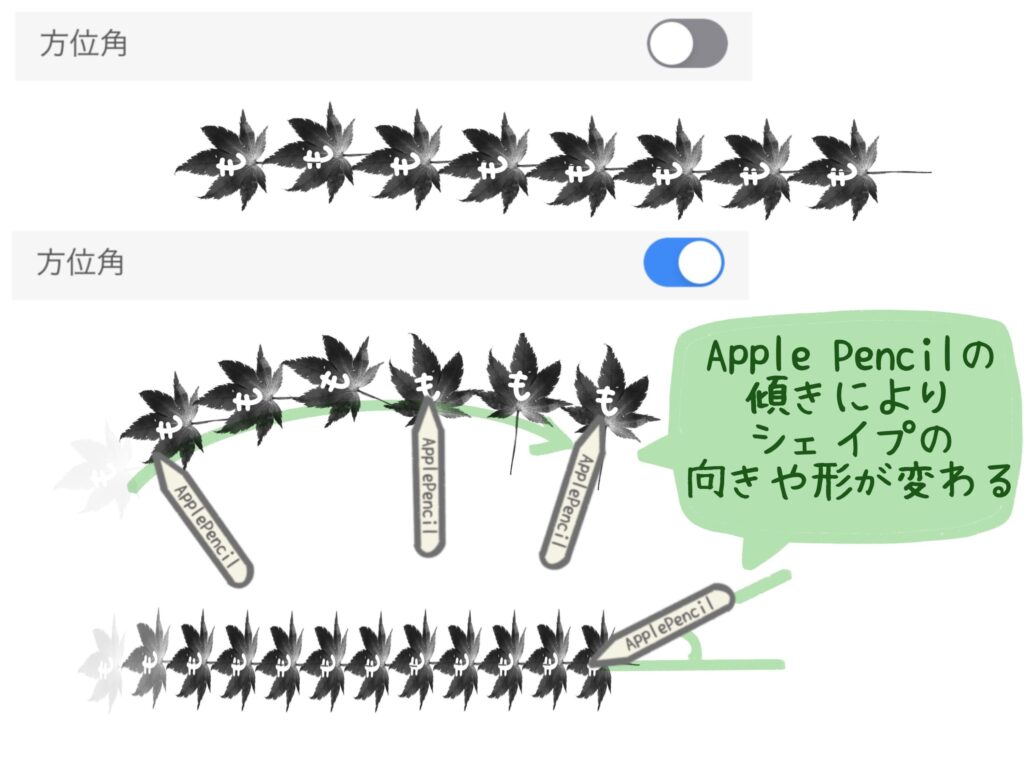
左右に反転 : ランダムでシェイプの左右が反転する
「左右に反転」をオンにすると、シェイプが左右反転された状態で、ランダムでスタンプされます。
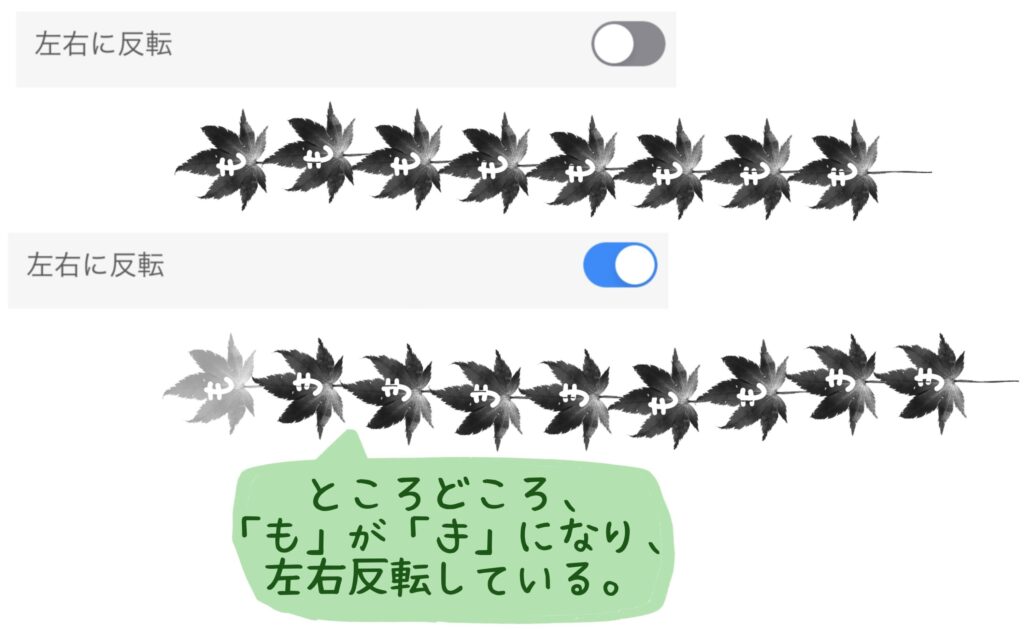
上下に反転 : ランダムでシェイプの上下が反転する
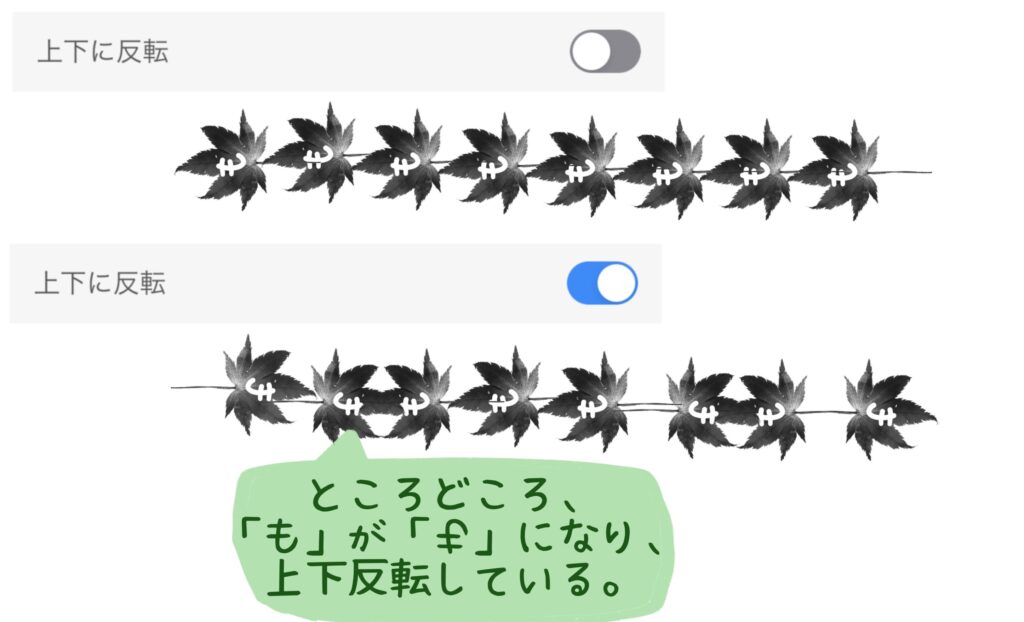
ブラシの真円率グラフ : シェイプの変形と傾きの設定
ノードを動かすことで、シェイプの傾きや形を変形させます。ノードは2種類あります。
- 緑色のノード … シェイプの傾きを変更
- 青色のノード … シェイプを押しつぶしたような形に変える
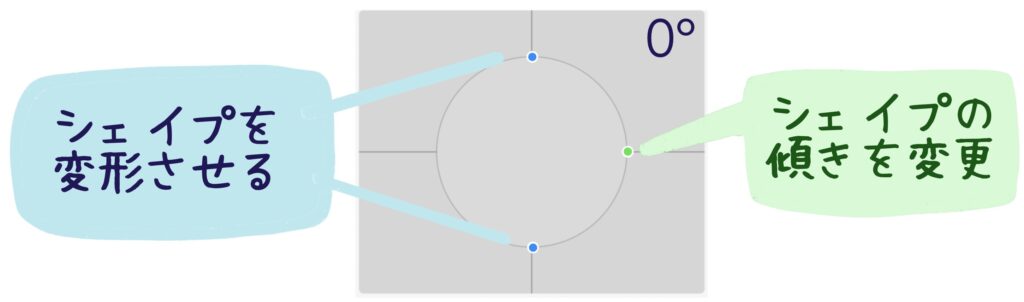
真円率グラフで緑ノードを動かした例です。緑ノードを傾けた通りに、紅葉のシェイプが傾いた状態でスタンプされています。
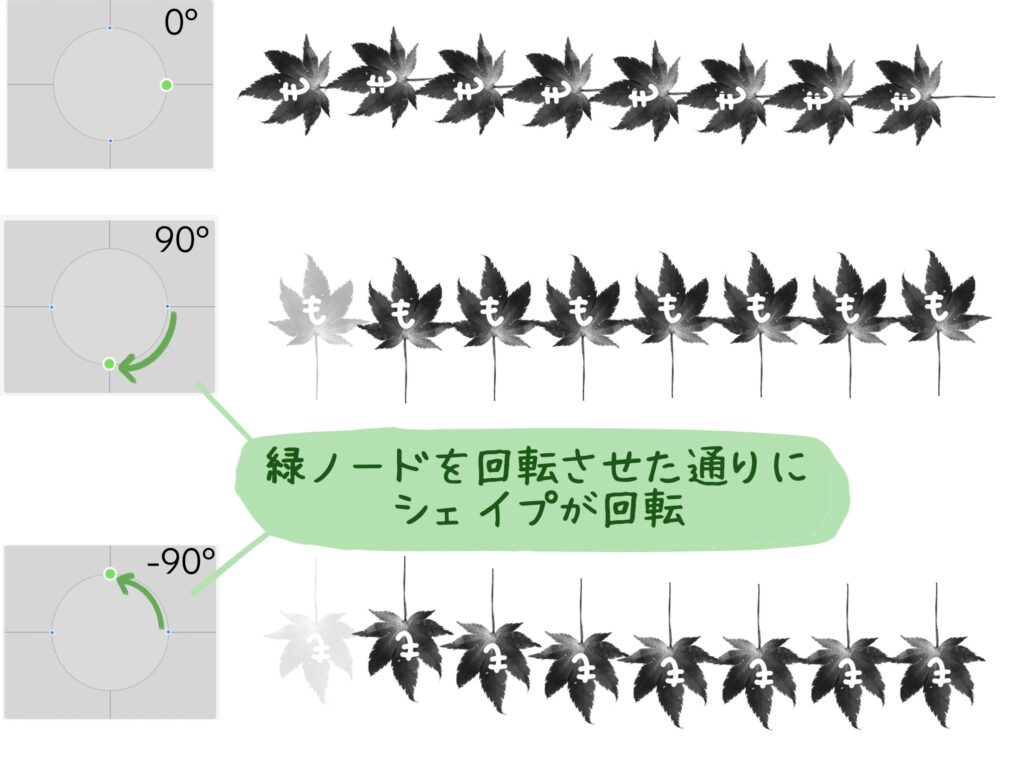
以下では真円率グラフで青ノードを動かしました。青ノードを円の中心に近づけるほど、潰れたような形のシェイプになっています。
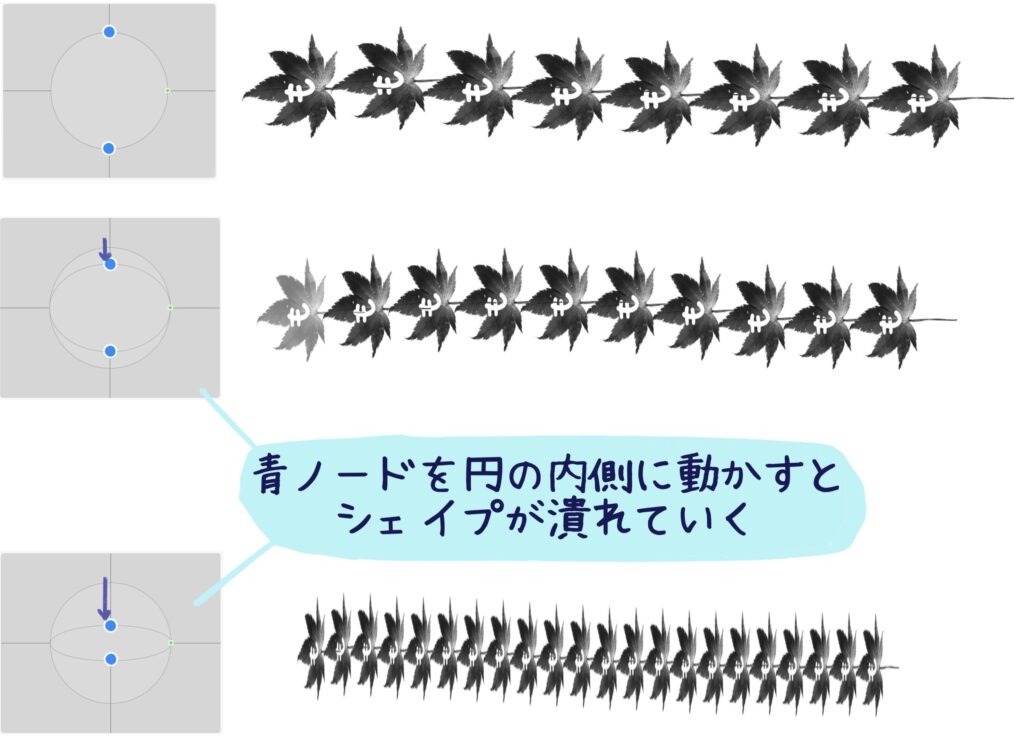
真円率(筆圧) : 筆圧の変化によりシェイプを変形させる設定
「真円率(筆圧)」は、ApplePencilの筆圧のかかり具合により、シェイプに押しつぶしたような変形を加える設定です。-100〜100%(最大)まで数値を変えることが可能です。値が0から離れるほど、少しの筆圧のかかり具合でシェイプが変形するようになります。
- マイナスの値 … 筆圧が強いところでシェイプが変形
- プラスの値 … 筆圧が弱いところでシェイプが変形
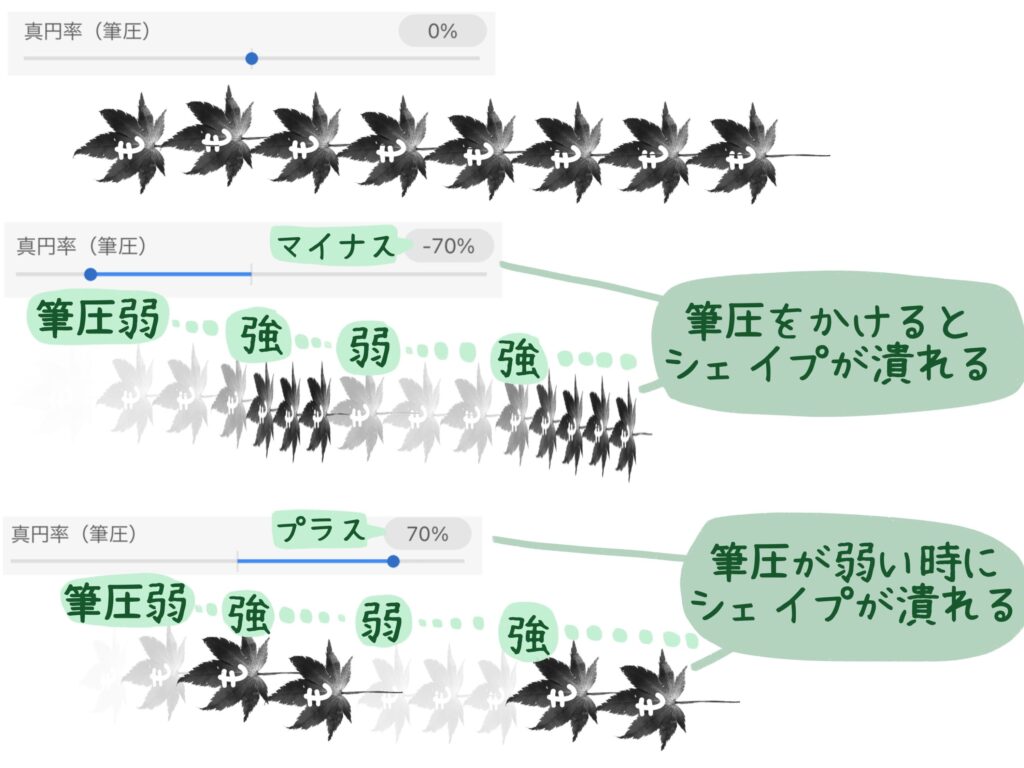
チルトの真円率(傾き) : ApplePencilの傾きの違いによりシェイプを変形する
ApplePencilを傾けることで、シェイプの押し潰し効果を強めたり弱めたりします。-100〜100%まで数値を変えることが可能です。値が0から離れるほど、傾き具合による変形が顕著になります。
- マイナスの値 … ApplePencilの傾きが画面に対して直角になるほど、シェイプが変形
- プラスの値 … ApplePencilの傾きが画面に対して水平に近づくほど、シェイプが変形
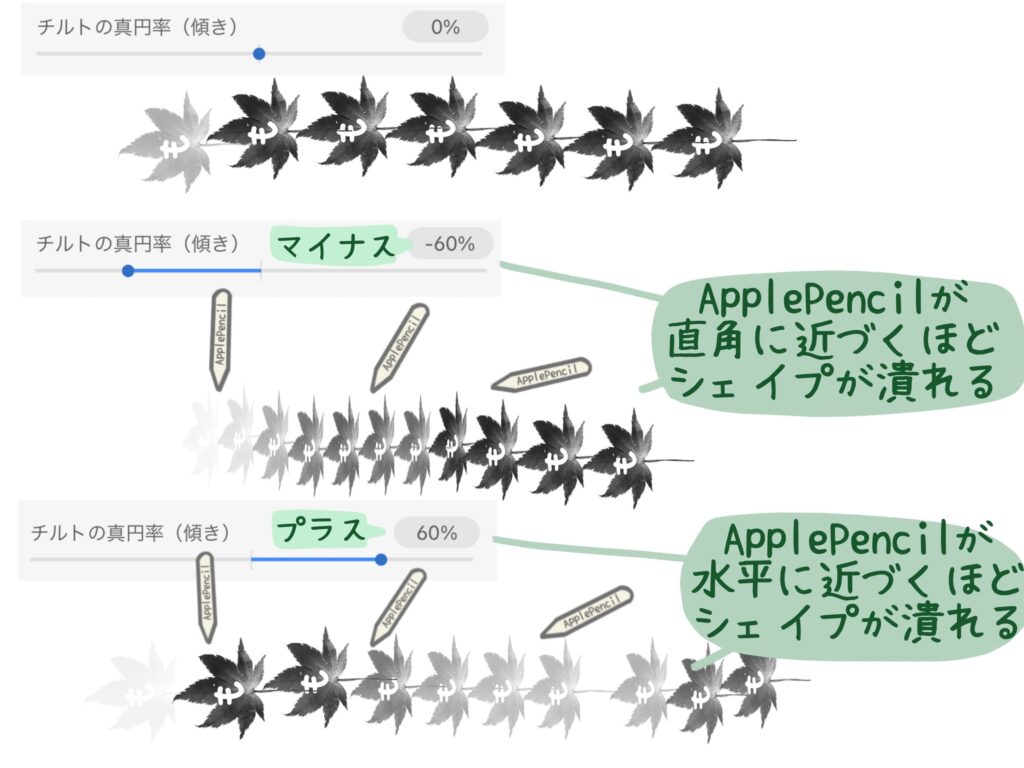
シェイプのフィルタリング
「シェイプのフィルタリング」はストロークの端(周囲)をなめらかにする設定のことです。設定できる項目は3種類あります。
- フィルタリングがありません … 「シェイプのフィルタリング」を設定しない。周囲が少しギザギザになる。どのようなブラシを作りたいかによるが、基本は非推奨。
- フィルタリング(クラシック) … Procreateの旧バージョンで使用されていた設定。「フィルタリングを改良済み」よりこちらが好みの場合に設定すると良い。
- フィルタリングを改良済み … 最近のバージョンのProcreateで実装された設定。基本的にはこの設定がオススメ。
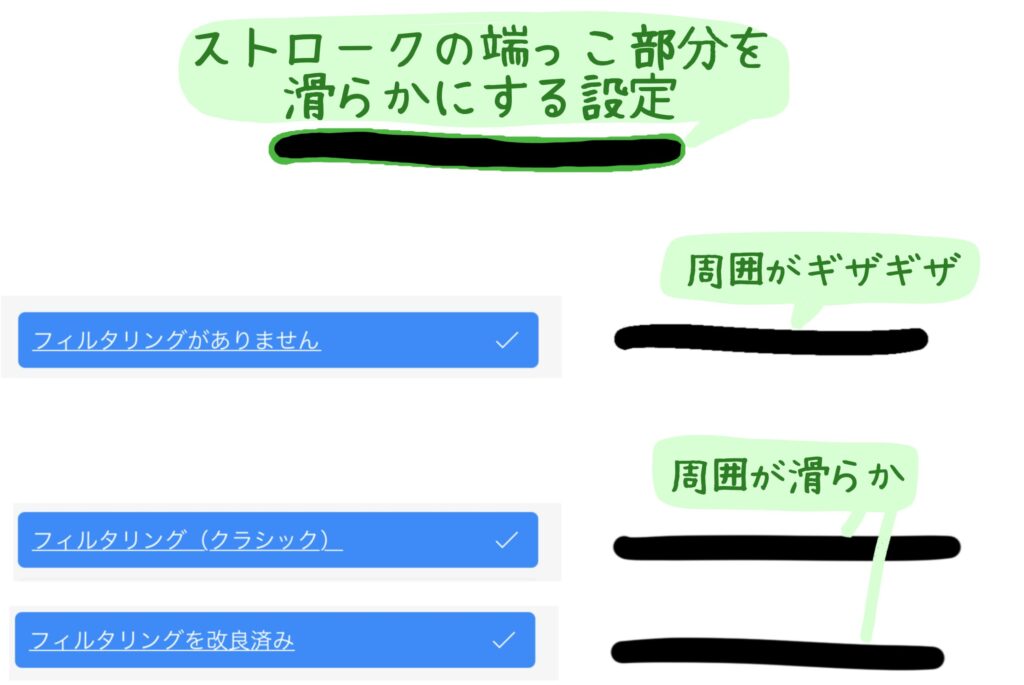
グレイン : シェイプの中にテクスチャを付ける
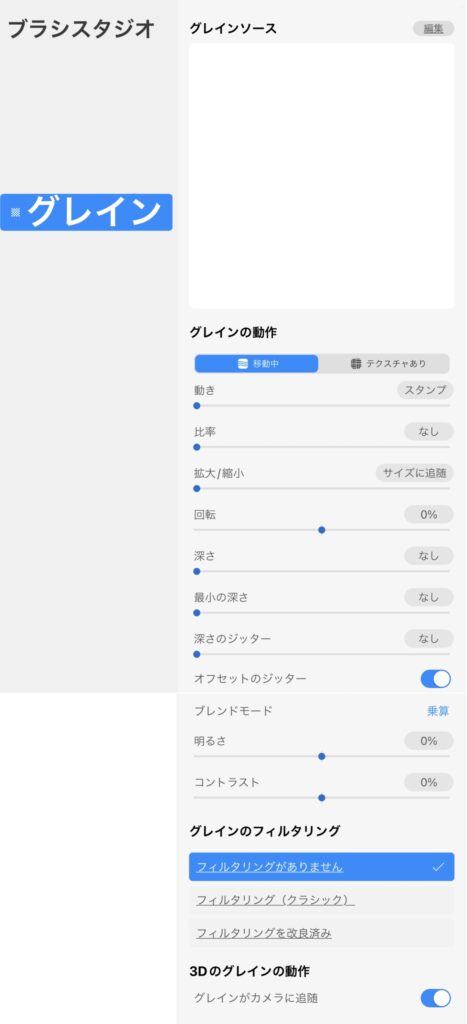
グレインを設定することで、シェイプにテクスチャの効果を出すことができます。テクスチャとは、ザラザラ・ツルツル・ピカピカといった質感や模様のことです。
ここからの説明は、ブラシライブラリの「+」から新規作成を行い、「グレイン」にデフォルトでソースライブラリに入っている「Wood」を設定したブラシを使用します。
グレインの設定方法については事項から説明していくぜ。
グレインソースの設定 : テクスチャを設定
ブラシのライブラリを開き「+」を押して、新しいブラシを作成します。
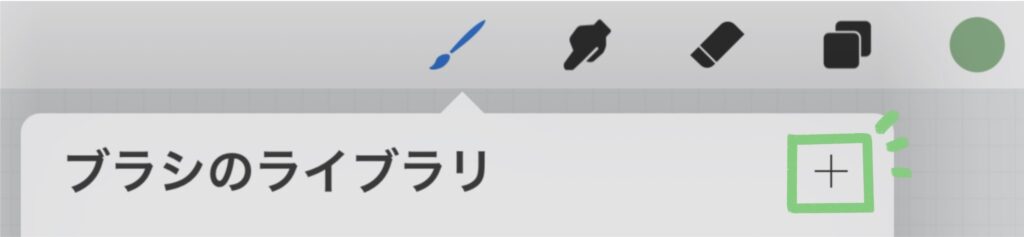
開いたブラシスタジオの、左側の欄で「シェイプ」をタッチしてください。
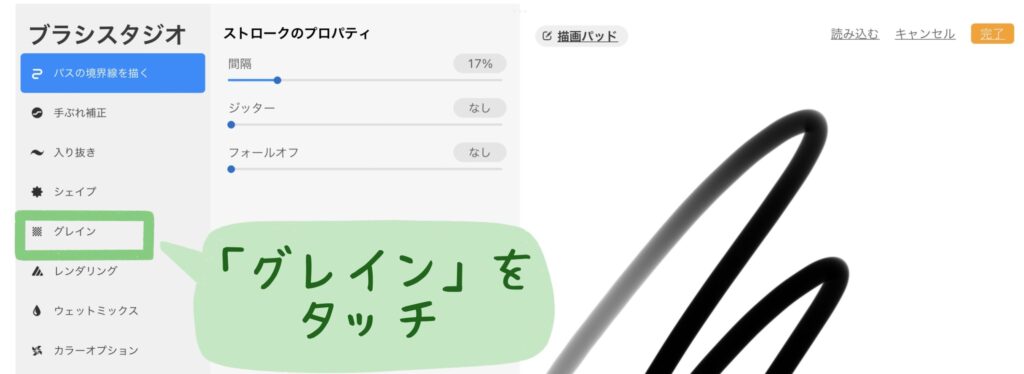
グレインの設定が開きました。グレインソースに、テクスチャ(シェイプに付ける模様)となる画像を設定します。
グレインソースの「編集」を押してください。
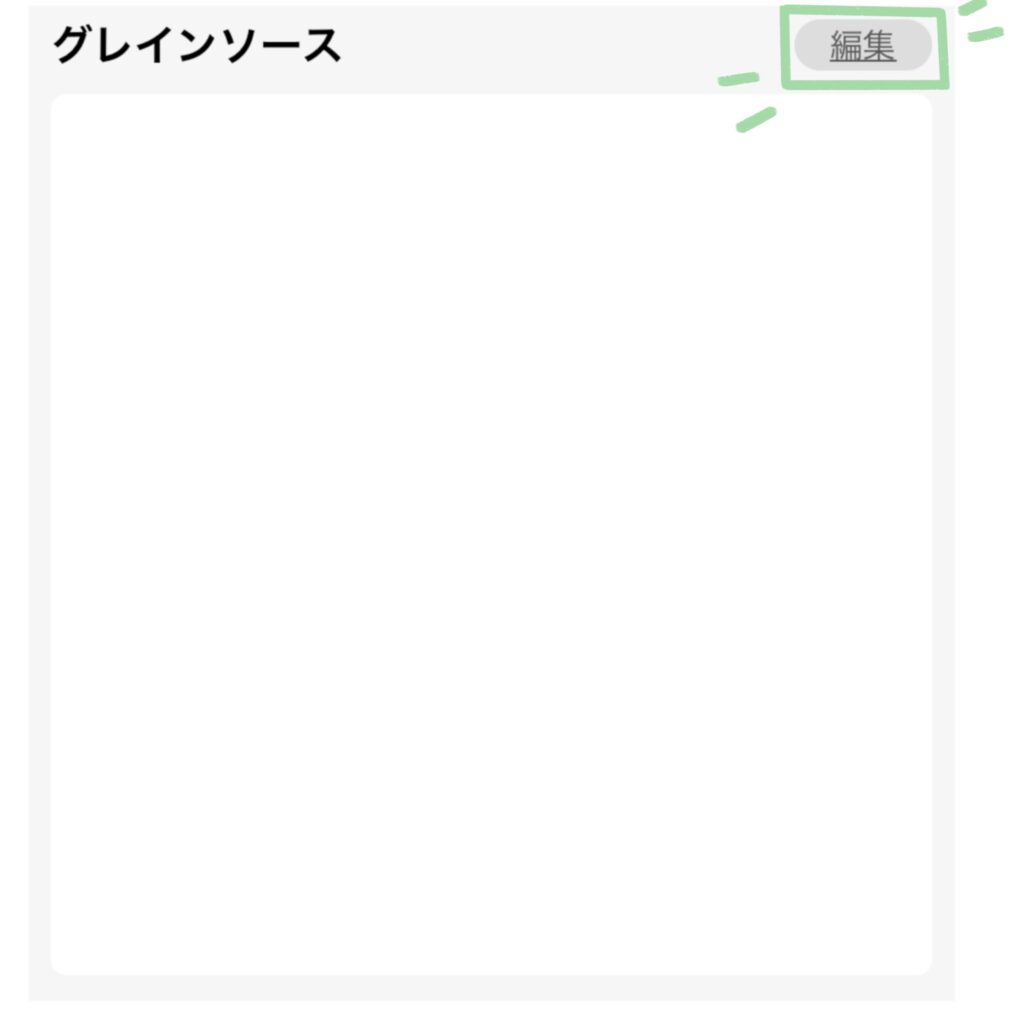
グレインを設定するメニュー画面が出ます。
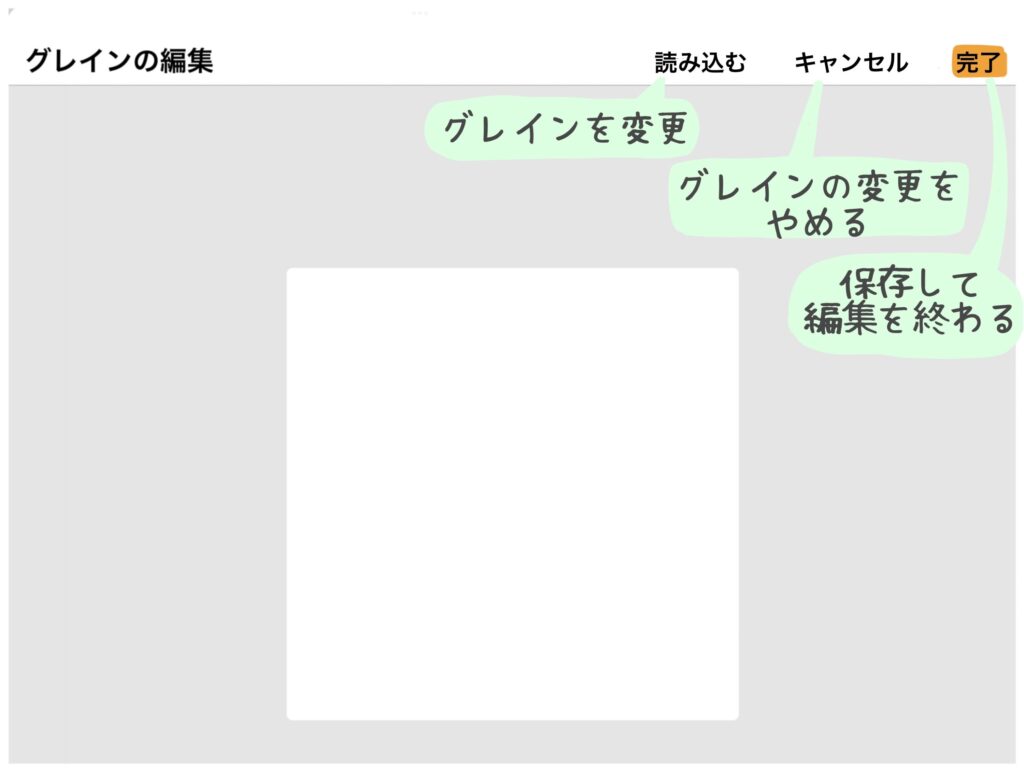
「読み込み」を押すと、グレインを読み込むためのメニューが出てきます。
- 写真を読み込む … 写真アプリからグレインの画像を読み込む
- ファイルを読み込む … ファイルアプリからグレインの画像を読み込む
- ソースライブラリ … プリセットのグレインから選ぶ
- ペースト … 今コピーしている状態の画像があれば、それをグレインとして貼り付ける。
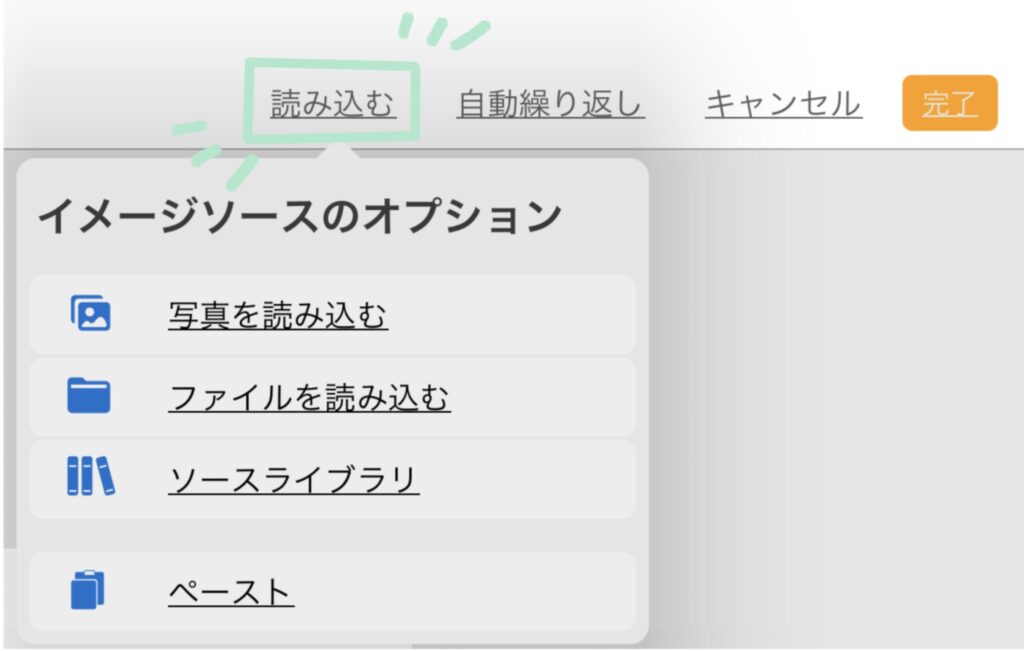
好きな画像を読み込み、それをテクスチャにすることもできますし、以下のようにソースライブラリからもプリセットの画像を選ぶことができます。
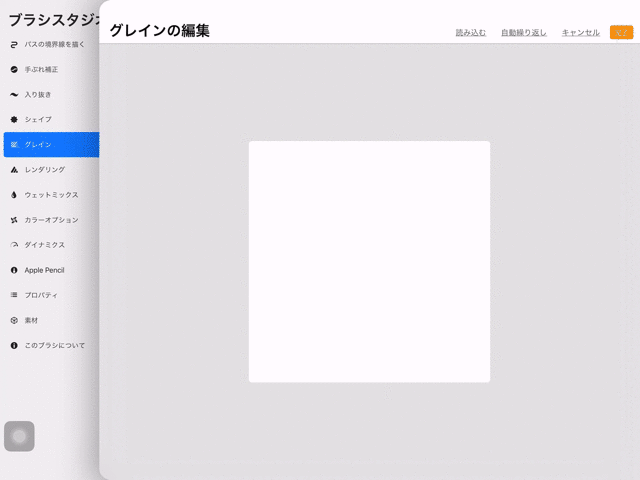
今回はグレインに、ソースライブラリの「Wood」を設定しました。「完了」を押すと指定の画像をグレインに設定できます。
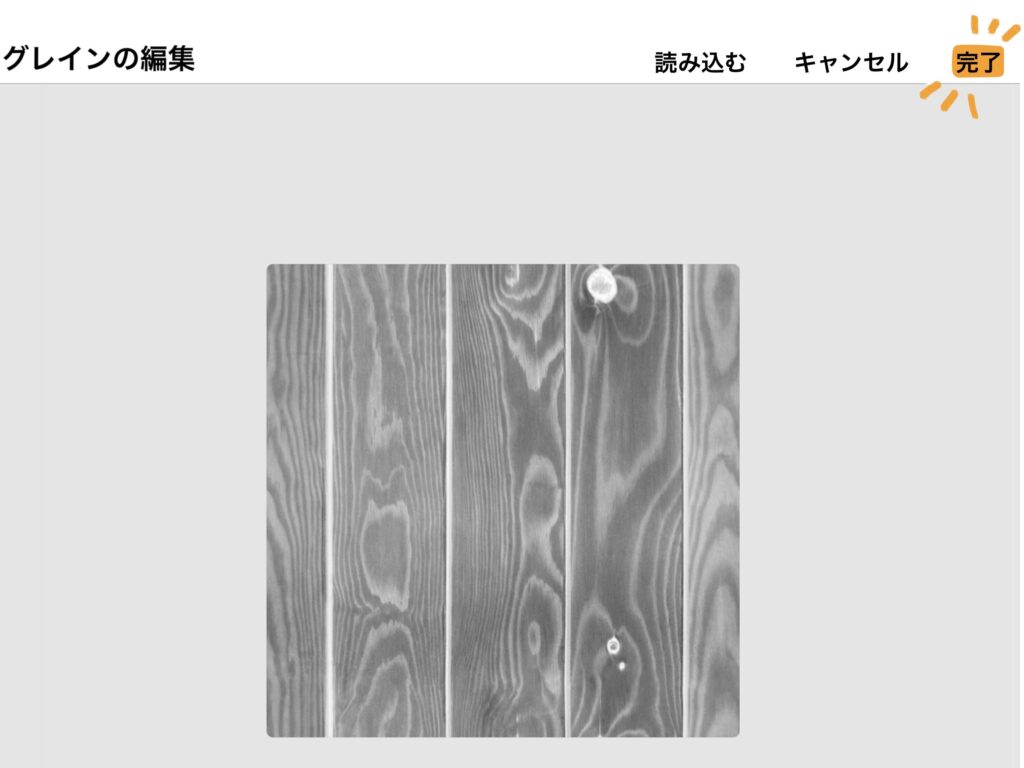
実際に作成したブラシを使ってキャンバスに書いてみると、以下のようになります。筆圧が強くなると、柄が潰れてしまい扱いづらいです。

このブラシを使用して、グレインの設定について解説していきます。
自動繰り返し : テクスチャの継ぎ目を目立たなくする設定
グレインを設定していると「グレインの編集」画面に「自動繰り返し」の項目が現れます。ここでは、グレインとして設定したテクスチャとテクスチャの継ぎ目を目立たなく加工する設定を行うことができます。
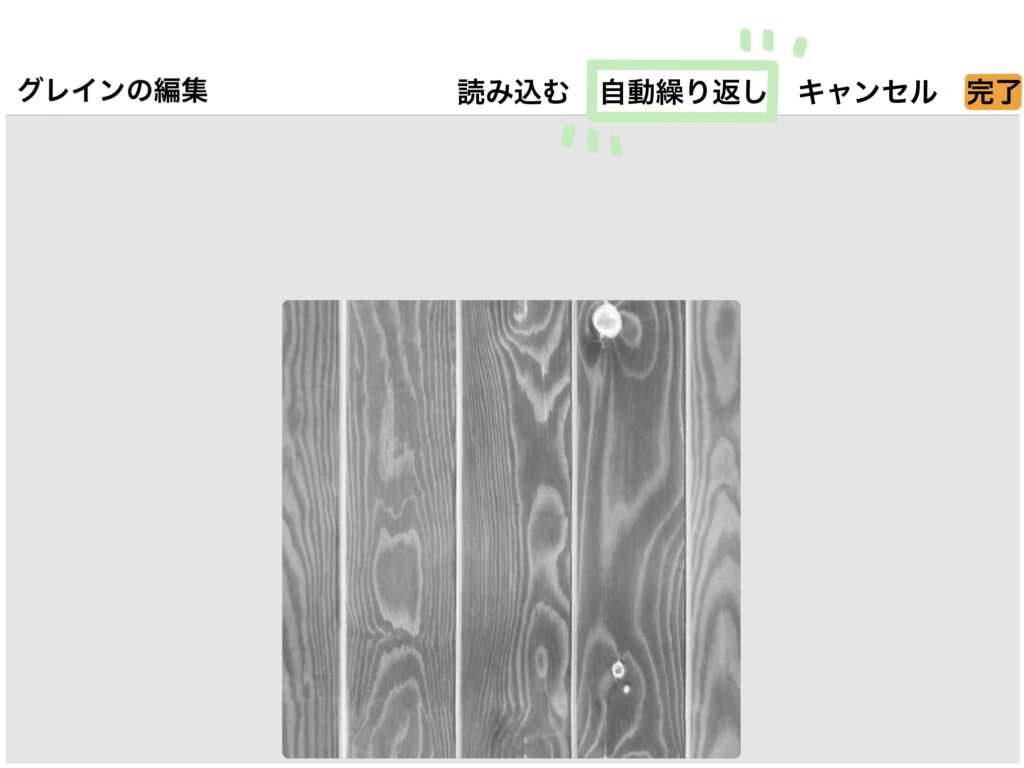
1度ブラシで書いてみたときに問題なければ触る必要がない場所です。
今回はプリセットのものを使用したブラシだから、設定を変更しなくても綺麗なパターンを描くことができるぜ。
主に自作したパターンをテクスチャとして使用し、ブラシ作成するときの微調整に使います。
「自動繰り返し」を押すと、編集メニューが出てきます。
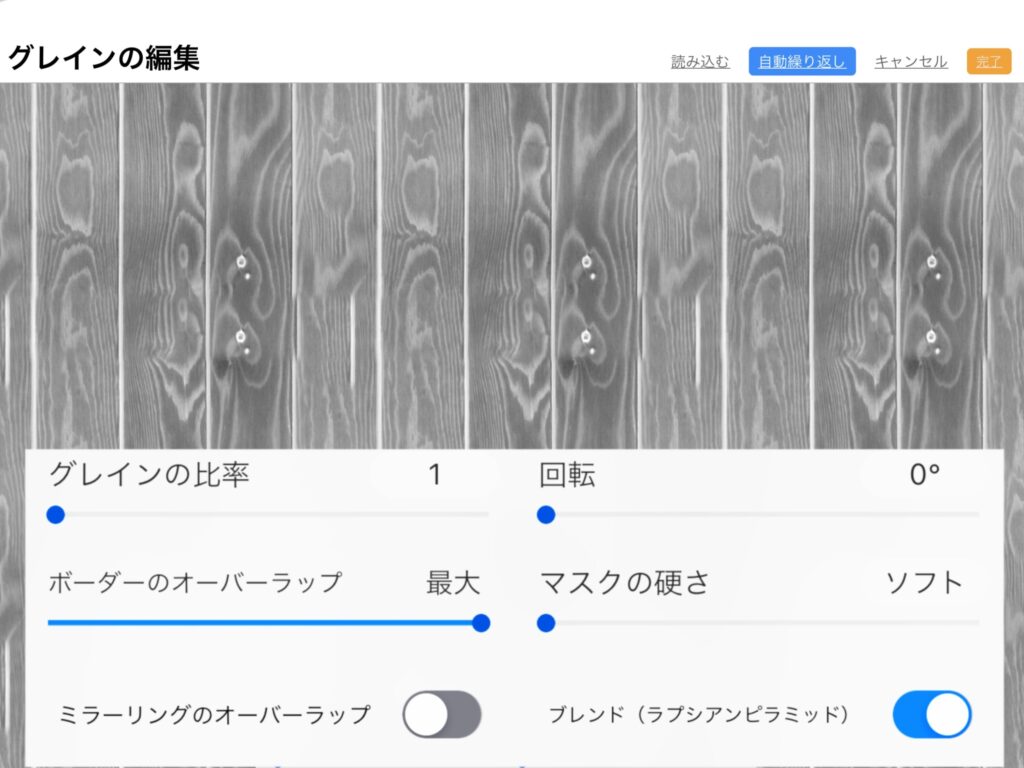
ここでできる設定は6種類です。
- グレインの比率 … グレインのサイズを変更する
- 回転 … グレインを回転させる
- ボーダーのオーバーラップ … グレインの繋ぎ目の模様を変える
- マスクの硬さ … グレインの繋ぎ目のぼかし具合を調節
- ミラーリングのオーバーラップ … オンにすると、グレインの端部分を繋ぎ目を目立たなくする
- ブレンド(ラプシアンピラミッド) … オンにすると、繋ぎ目のないグレインにするために自動でグレインの端を調整してくれる
以下は、6種類の設定を触っている様子です。縦横に3つずつのグレインが並んでおり、そのサイズ、角度、繋ぎ目が変更されているのが分かります。
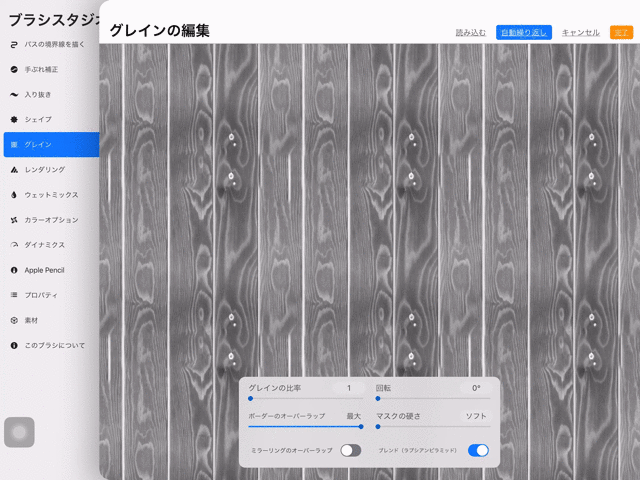
使用するグレインのパターンによって調整の必要性の有無・調整方法が変わります。
ここでは「こうしたら大丈夫!」ということは言えないぜ。
修正する必要があるパターンに出会ったときに色々触ってみて、パターンに合ったちょうどいいところを見つけましょう。
グレインの動作
「移動中」と「テクスチャ」 : 「シェイプ」主体で使用するか「グレイン」主体で使用するかの違い
グレインの設定ではまず、以下の2種類を選びます。
- 移動中 … シェイプで指定した形のブラシを使用して、テクスチャは見え隠れしていて良い場合にこちらを選択。
- テクスチャあり … グレインで指定した模様をくっきりはっきり出るブラシを作成したいとき、こちらを選択。

「移動中」と「テクスチャあり」では設定項目が変わりますが、重複する名称の部分は同じ効果です。
「移動中」と「テクスチャあり」の一方にしかない設定は、選んでいる方の設定のみがブラシに反映されます。
動き
「移動中」のみの設定です。
0(スタンプ)〜100%(回転)まで設定でき、値が大きいほどグレインの模様がはっきりと出ます。
- 値を低くする … グレインをストロークで引きずる効果が強くなるようなイメージ。
- 値を大きくする … 「テクスチャあり」を設定したときのように、グレイんの模様がくっきり出るようになります。
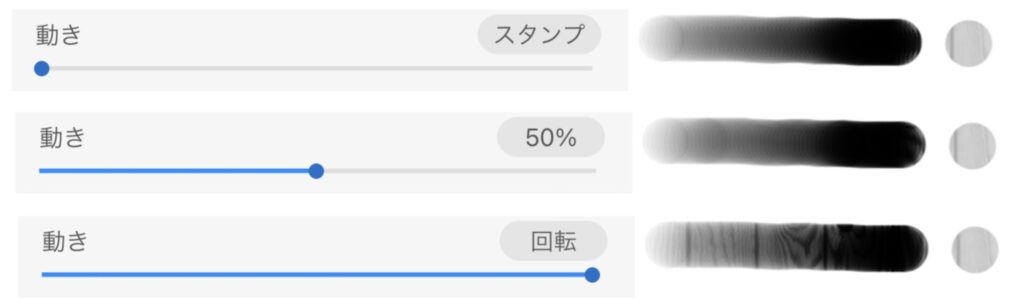
比率
「移動中」と「テクスチャあり」に重複する設定です。
0(なし)〜100%(最大)まで設定でき、値が大きいほどグレインの模様のサイズが大きくなります。
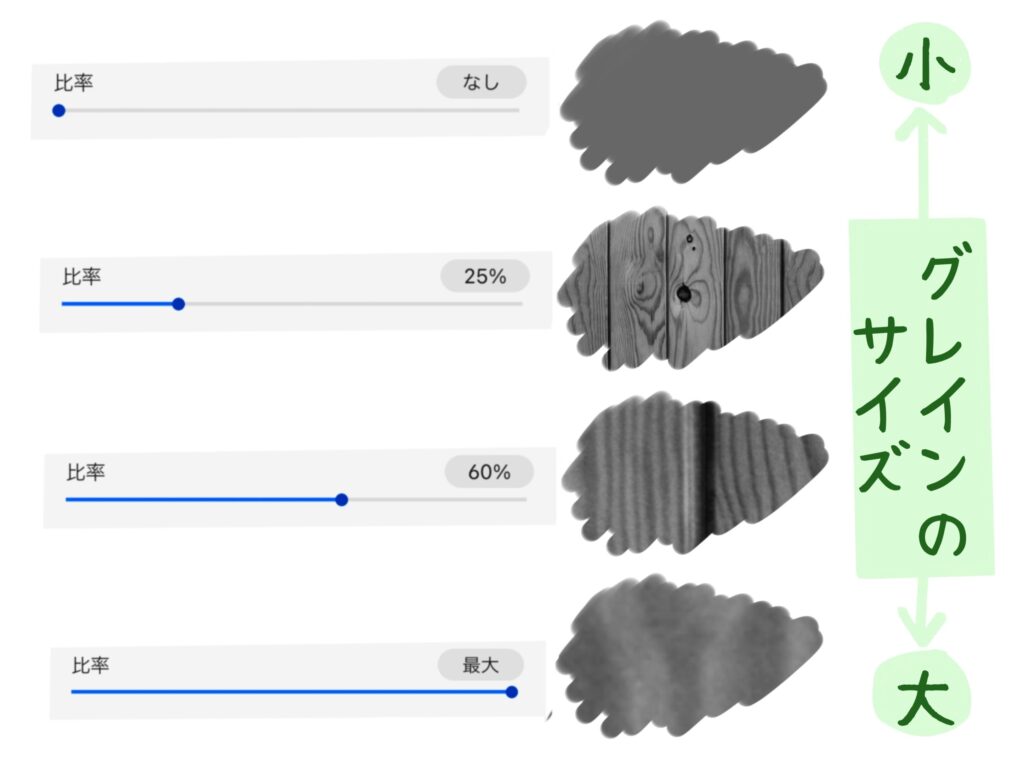
拡大・縮小
「移動中」のみの設定です。
サイズに追随、値で1〜99%、クロップ済みの大まかに3種類を、バーを動かすことで設定できます。
「比率」の設定との区別がわかりづらいですが、「拡大・縮小」はブラシサイズの変更に伴いテクスチャのサイズも変更するという設定です。
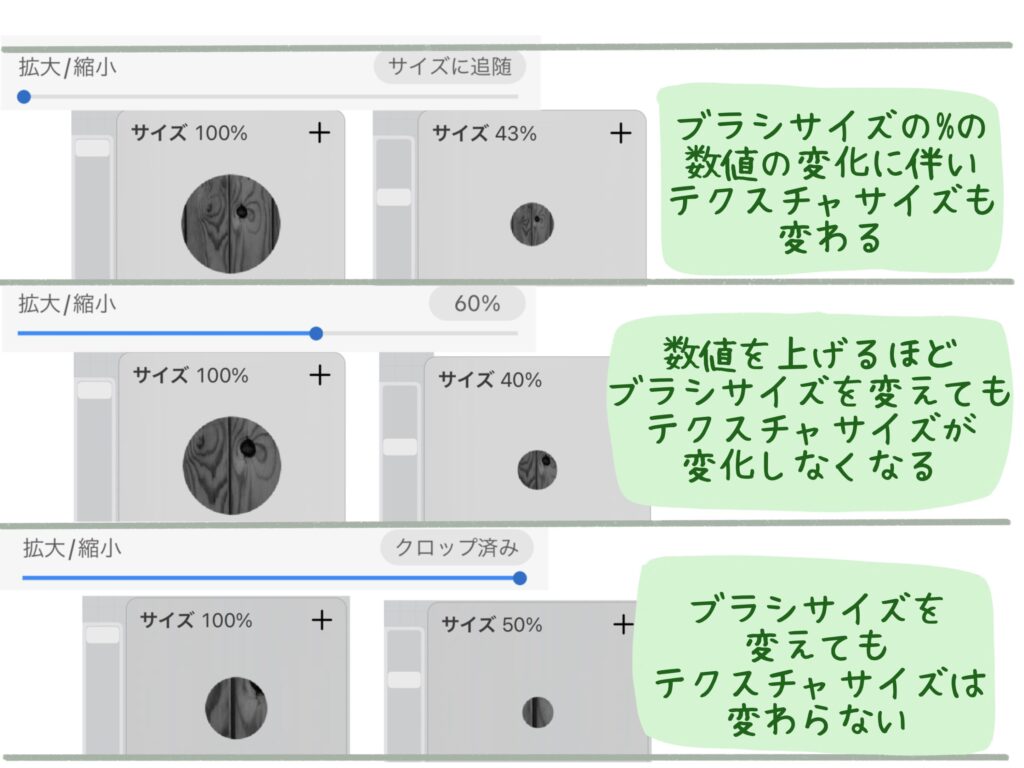
回転
「移動中」のみの設定です。-100〜100%の値を指定します。
- 0% … 「移動中」を無効化
- マイナスにズラす … グレインの向きを時計回りに回転させ、引きずるような効果を出す。マイナスの値が大きいほど、テクスチャの形が不鮮明になる。
- プラスにズラす … グレインの向きを反時計回りに回転させ、引きずるような効果を出す。プラスの値が大きいほど、テクスチャの形が不鮮明になる。
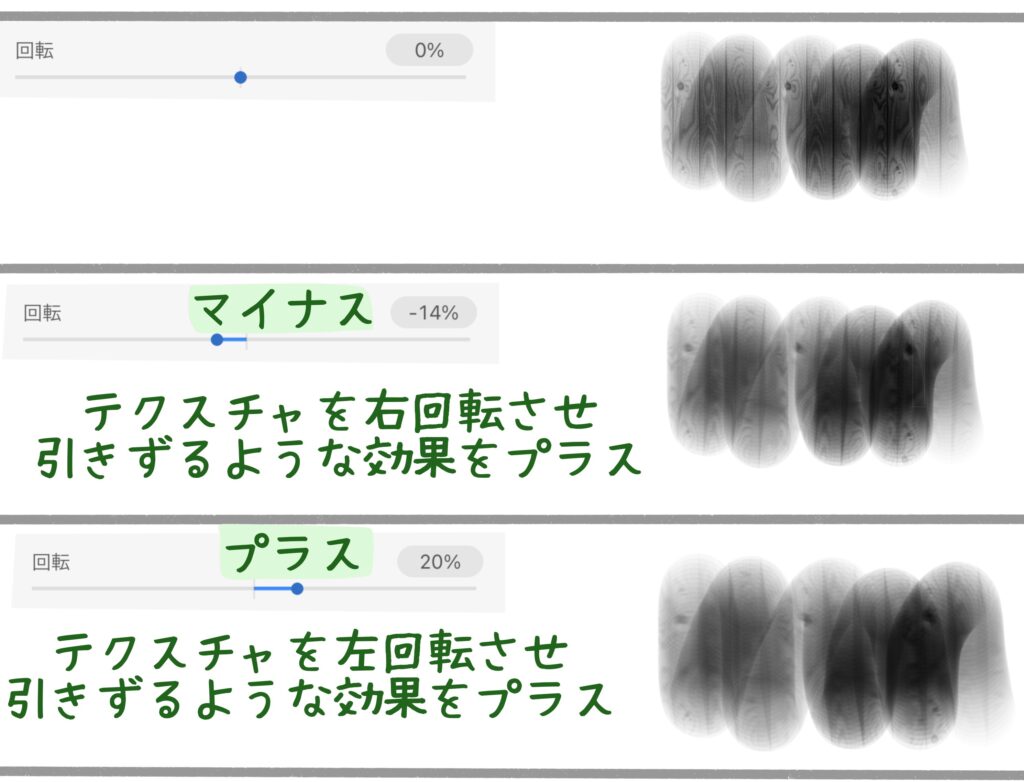
深さ
「移動中」と「テクスチャあり」に重複する設定です。テクスチャの強度を表し、0(なし)〜100%(最大)の値を設定します。
- 深さが0に近い … テクスチャが薄くなる。0に近づくほどテクスチャは見えなくなる。
- 深さが100に近い … テクスチャが濃くなる。100に近づくほどテクスチャが鮮明に見えるようになる。
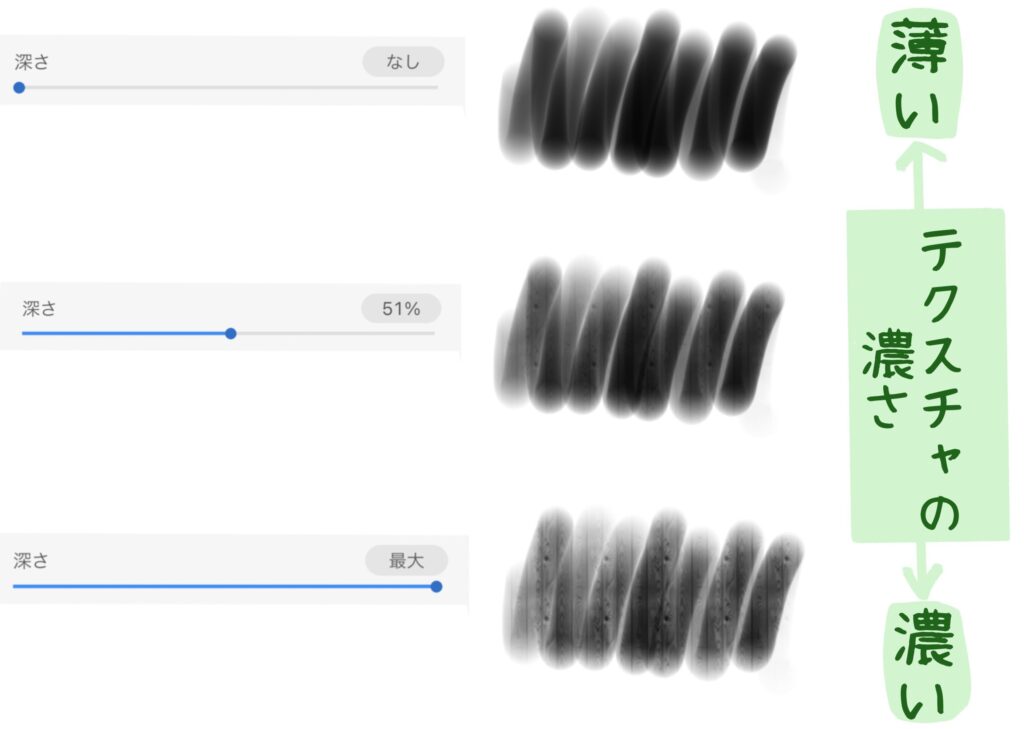
最小の深さ
「移動中」のみの設定です。「深さ」の最小値を決めます。ApplePencilの筆圧とは無関係です。
「深さ」は「テクスチャの濃さ」であり、深さの値が大きいとテクスチャが濃く、逆に深さの値が小さいとテクスチャが薄くなります。
深さの最小値を設定することで以下のような効果があります。
- 深さの最小値を上げる … テクスチャが薄い部分を省く
- 深さの最小値を下げる … テクスチャが薄い部分も描画できるようにする
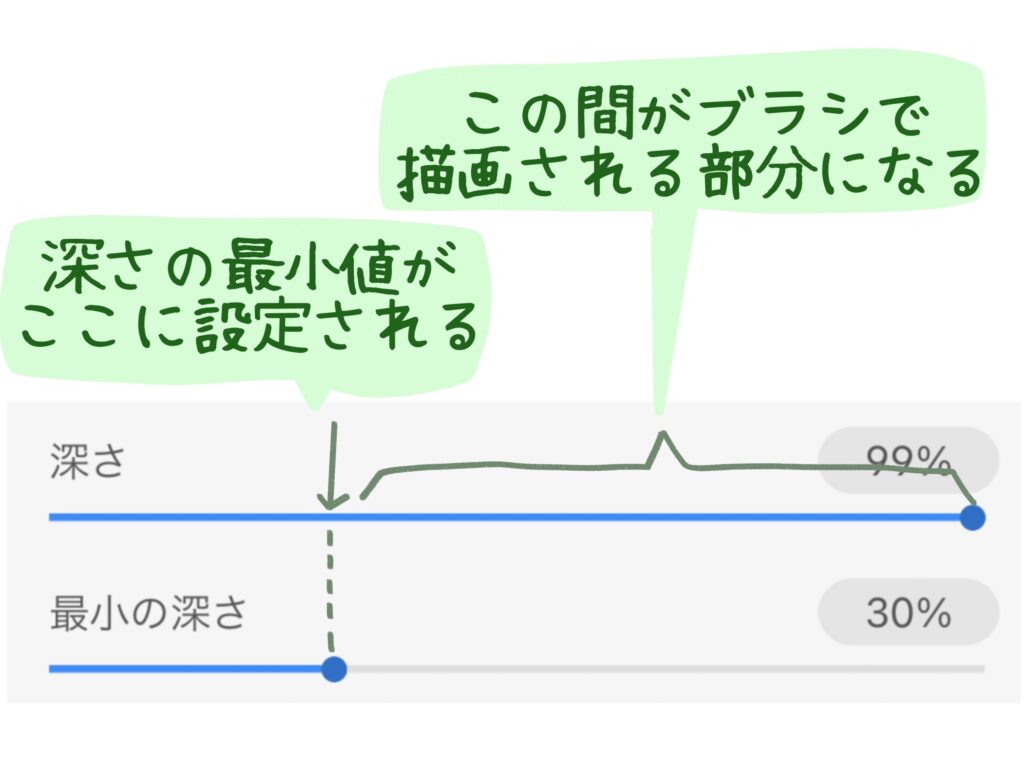
深さのジッター
「移動中」のみの設定です。ブラシストロークの中に、ランダムに濃い部分や薄い部分を作ります。0(なし)〜100%(最大)の数値を選びます。
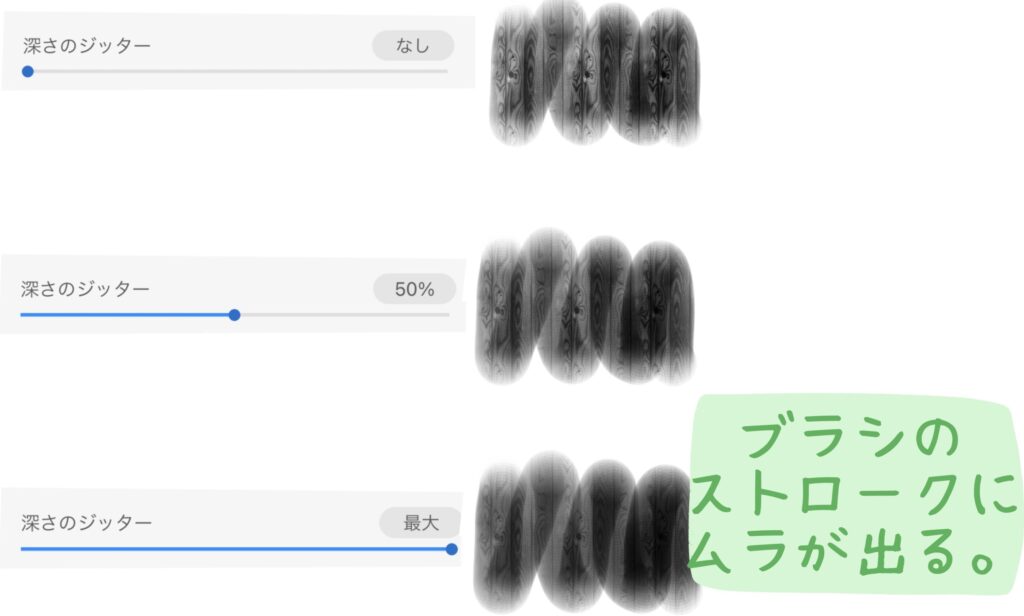
オフセットのジッター
「移動中」のみの設定です。オフセットのジッターはオンとオフで切り替えられます。

- オフセットのジッターをオン … 1ストロークごとにテクスチャが配置される場所がリセットされる。
- オフセットのジッターをオフ … 何度ストロークを重ねてもテクスチャが連続して続くようになる。
テクスチャをパターンとして使用したい場合オフにしておくのが良いです。
ブレンドモード
「移動中」と「テクスチャあり」に重複する設定です。テクスチャとブラシの下地になる色をブレンドする際のブレンドモードを設定します。デフォルトは乗算です。
ブラシの下地となる色が白、黒、グレーのどれかなので、乗算から変更しないのが良いと思います。
変更する場合、「乗算」の文字をタッチすると、13種類のブレンドモードから選ぶことができます。
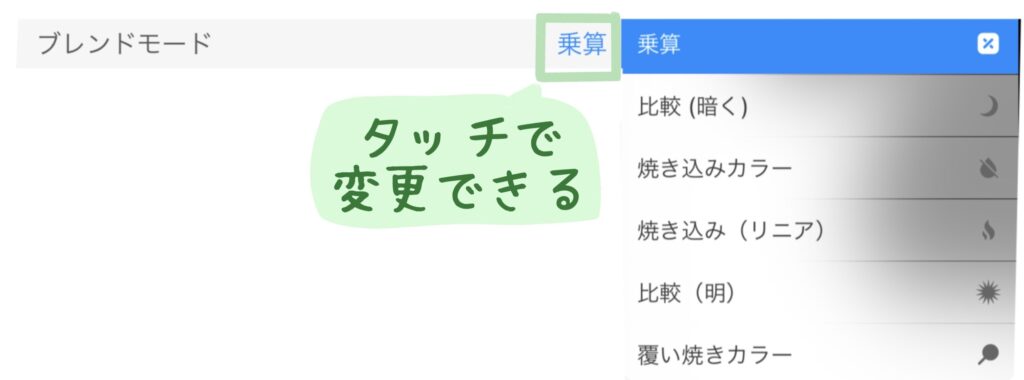
明るさ
「移動中」と「テクスチャあり」に重複する設定です。明るさは、-75〜75%の間で数値を決めます。
- マイナスの値を大きくする … 明るくなる。グレインがよりはっきり見えるようになる。
- プラスの値を大きくする … 暗くなる。グレインが潰れていく。
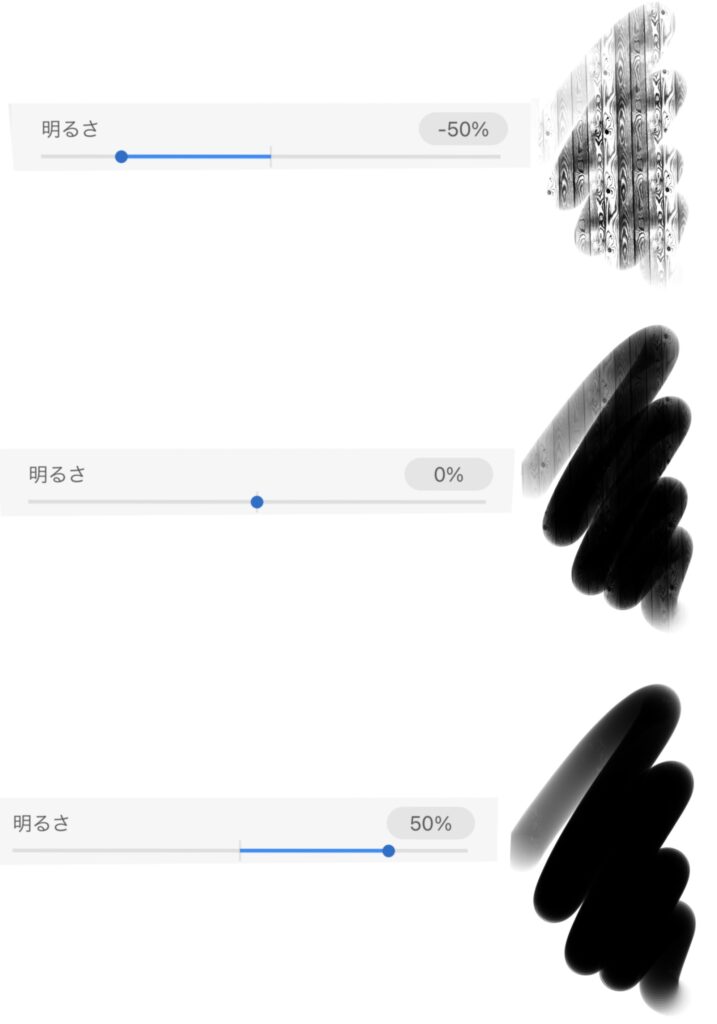
コントラスト
「移動中」と「テクスチャあり」に重複する設定です。コントラストは、-100〜100%の間で設定します。
- マイナスを大きくする … コントラストを下げる
- プラスを大きくする … コントラストを上げる
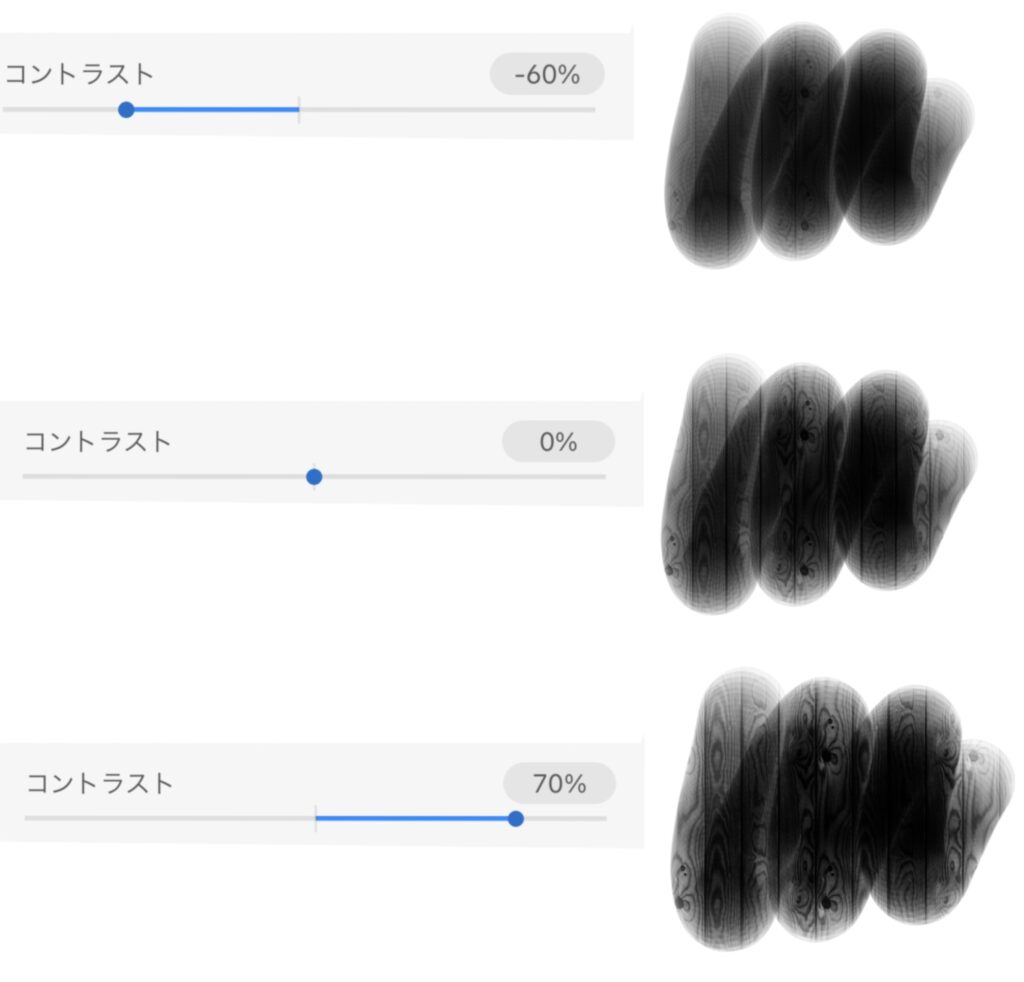
グレインのフィルタリング
「移動中」と「テクスチャあり」に重複する設定です。
「グレインのフィルタリング」はグレインの端(周囲)をなめらかにする設定のことです。設定できる項目は3種類あります。
- フィルタリングがありません … 「グレインのフィルタリング」を設定しない。グレインの周囲が少しギザギザになる。どのようなブラシを作りたいかによるが、基本は非推奨。
- フィルタリング(クラシック) … Procreateの旧バージョンで使用されていた設定。「フィルタリングを改良済み」よりこちらが好みの場合に設定すると良い。
- フィルタリングを改良済み … 最近のバージョンのProcreateで実装された設定。基本的にはこの設定がオススメ。
3Dのグレインの動作
グレインがカメラに追随
「移動中」と「テクスチャあり」に重複する設定です。3D素材に色を塗る際の設定で、オンとオフの切り替えができます。
- グレインがカメラに追随をオフにする … カメラの角度とは無関係で、グレインのパターンが繰り返される。
- グレインがカメラに追随をオンにする … グレインのパターンがカメラの角度の応じて変化する。
レンダリング : 色の乗せ具合、混ぜ具合の調節
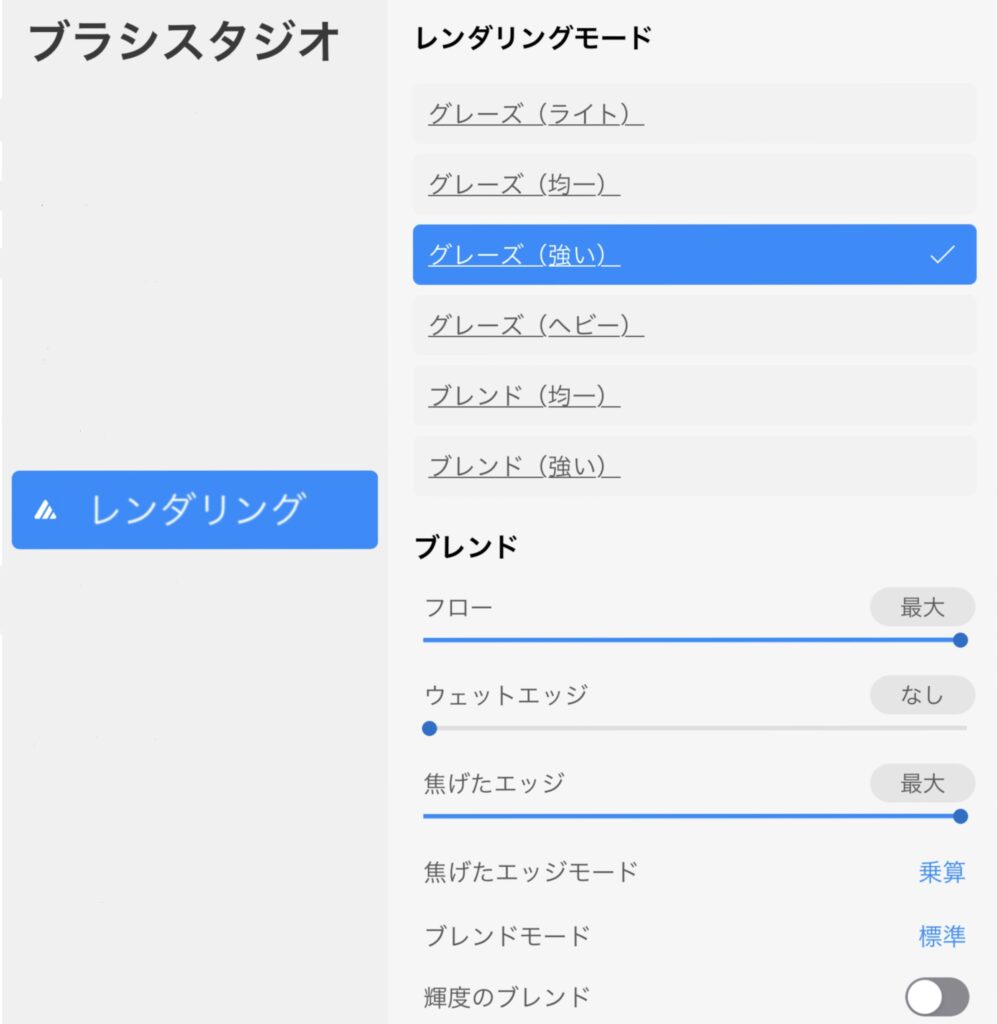
レンダリングは「設定したブラシでどのような色の量・濃さで、どのような色の混ざり具合で線を作り出すか」を調整する部分です。
レンダリングモード : 色の乗せ具合の調節
実際の絵の具を塗るときのことを考えるとわかりやすいです。レンダリングモードでは、どれくらい薄めた絵の具をキャンバスに乗せるか、どれだけ濃い絵の具を乗せるかを設定する場所で、モードが6種類あります。
- グレーズ(ライト)
- グレーズ(均一)
- グレーズ(強い)
- グレーズ(ヘビー)
- ブレンド(均一)
- ブレンド(強い)
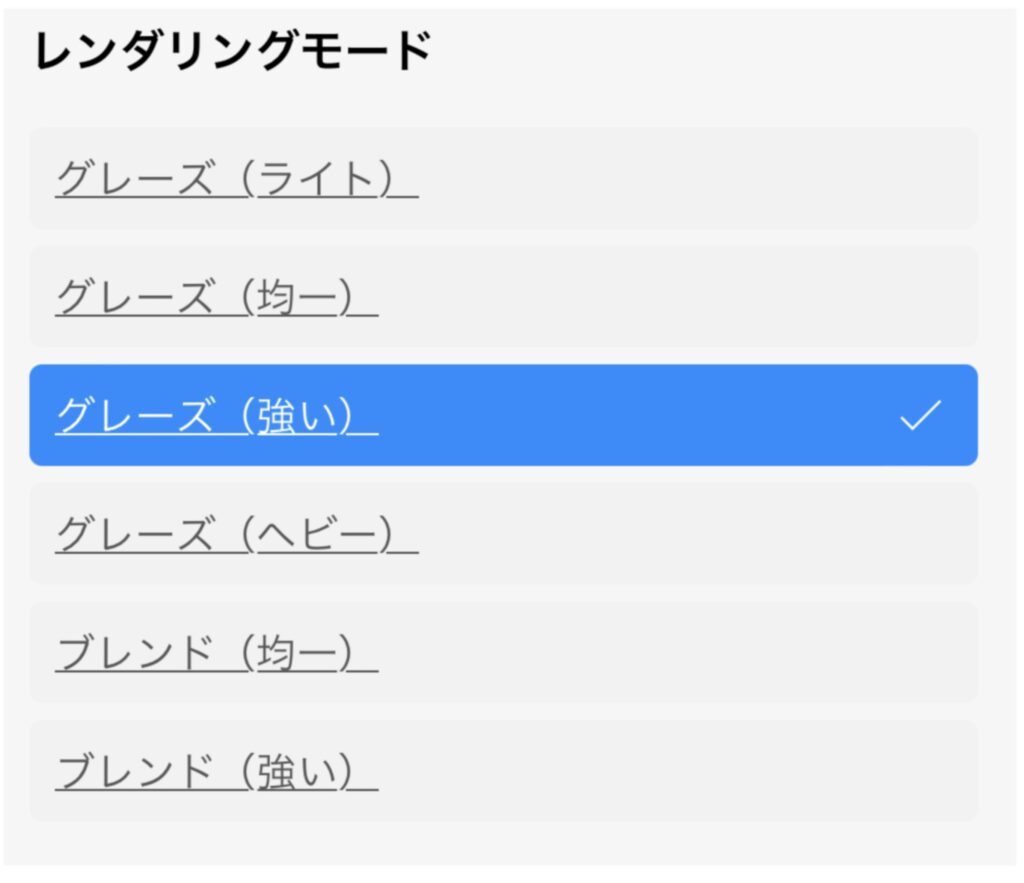
実際にブラシで、モードを変えて描いてみました。
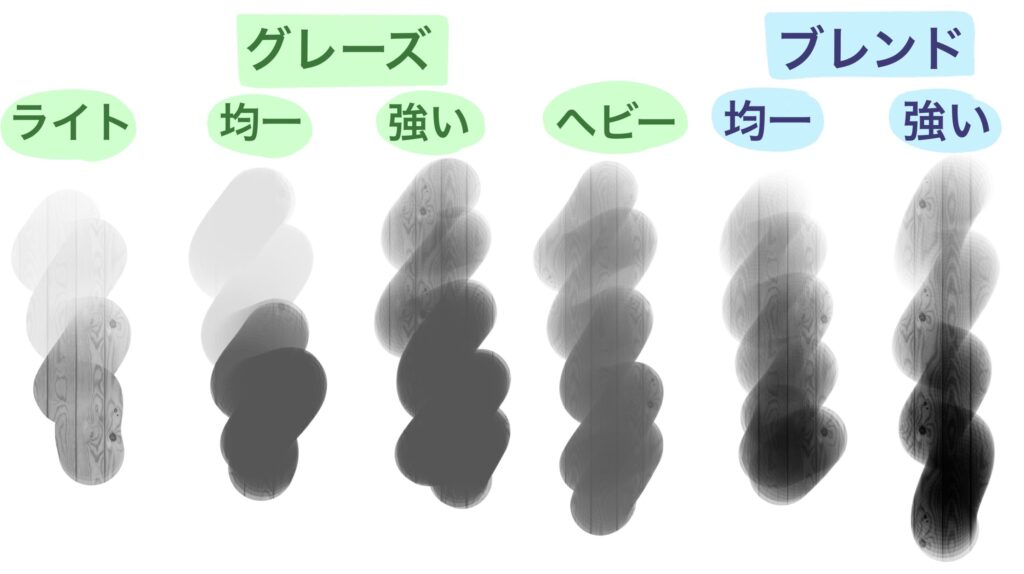
色の混ざり具合、色の濃さなど、色の関する部分に不満がある場合、このレンダリングモードを色々変えてみると、お気に入りの塗り加減が見つかるかもしれません。
ブレンド : 色の混ぜ具合の調節
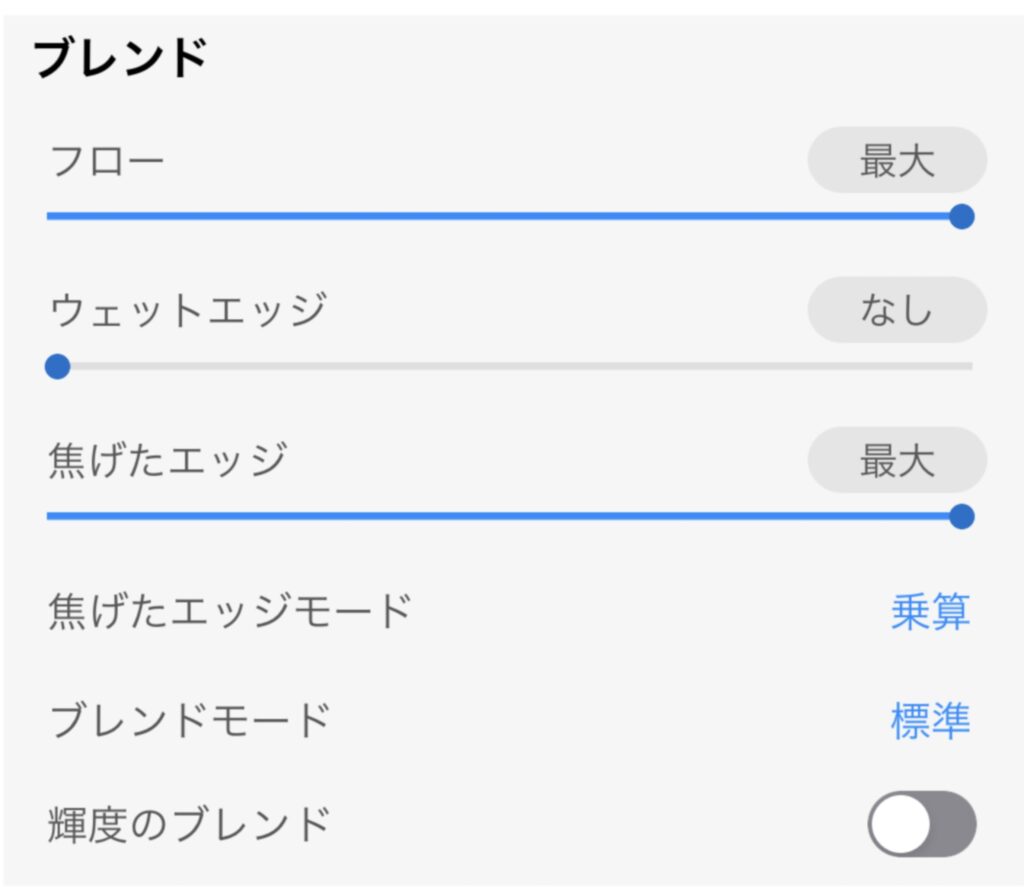
ブレンドでは、絵の具がどのように薄められるか、色がどのように混ざり合うかを決めます。
- フロー … ブラシからキャンバスに流れ込む絵の具の量を決める。水彩っぽくするか、油絵っぽくするか。
- ウェットエッジ … ブラシの端にぼかしをつける。値を上げると、ぼかし効果が強くなる。
- 焦げたエッジ … ブラシのストロークの周囲の部分にブレンドモードの「焼き込みカラー」を提要するイメージで、色が濃くなる。
- 焦げたエッジモード … 「焦げたエッジ」でストロークの周囲に適用するブレンドモードを選ぶ。
- ブレンドモード … 「焦げたエッジ」のようにストロークの周囲のみではなく、ブラシストローク全体に適用するブレンドモードを設定する。
- 輝度のブレンド … ブレンドモードは通常、色に色を混ぜたときの結果を返しているが、輝度のブレンドをオンにすると明るさの値に対してブレンドモードを適用する。
ウェットミックス
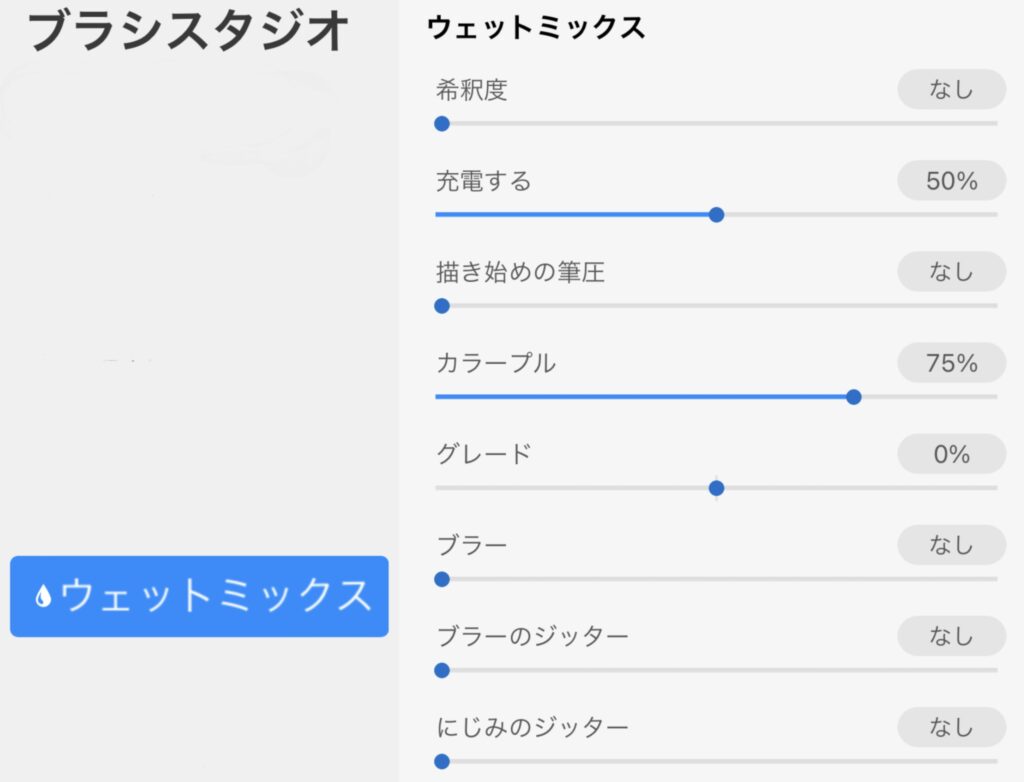
ウェットミックスは、水彩絵の具で絵を描くときのことを考えるとわかりやすいです。どれくらい絵の具を薄めるか、薄めた絵の具の液をどれくらいブラシに染み込ませるか、塗った色がどれくらい滲むか、他の色をどれくらいひきずるかを設定します。
希釈度を「なし」に設定していると、この項目の他の箇所を触ってもブラシの描き心地はほぼ同じようになります。
- 希釈度 … ブラシ上の絵の具に水を染み込ませる量を決める。希釈度を高くするほど、水の量が多くなり、色は薄くなる(不透明度が低くなる)。
- 充電する … ブラシに載せる絵の具の量を決める。
- 描き始めの筆圧 … ブラシ亜kらキャンバスに映る絵の具の量を調節する。ストローク全体に均一に絵の具を塗る場合、「描き始めの筆圧」を大きくすると良い。
- カラープル … すでにキャンバスに乗っている色や、ブラシに付着している色を引きずる強さを設定する。値を大きくすると、色を引きずる強さが強くなる。
- グレード … 値を大きくすると、ブラシのテクスチャの模様が出やすくなる。コントロストが高まり、太いブラシにたっぷり絵の具を染み込ませたような使い心地になる。
- ブラー … 値を大きくすると、すでにキャンバス上にある色をぼかす効果が高まる。
- ブラーのジッター … ブラシのストロークを作る1スタンプごとに、ブラーの効果をランダム化する。値を大きくするほど、ランダム要素が強くなる。
- にじみのジッター … ブラシストローク中の各ポイントで絵の具に混ぜる水の量をランダム化する。ブラシストロークがより自然な表現になる。
カラーオプション : スタンプやストロークの色を筆圧、傾き、ランダムで変える
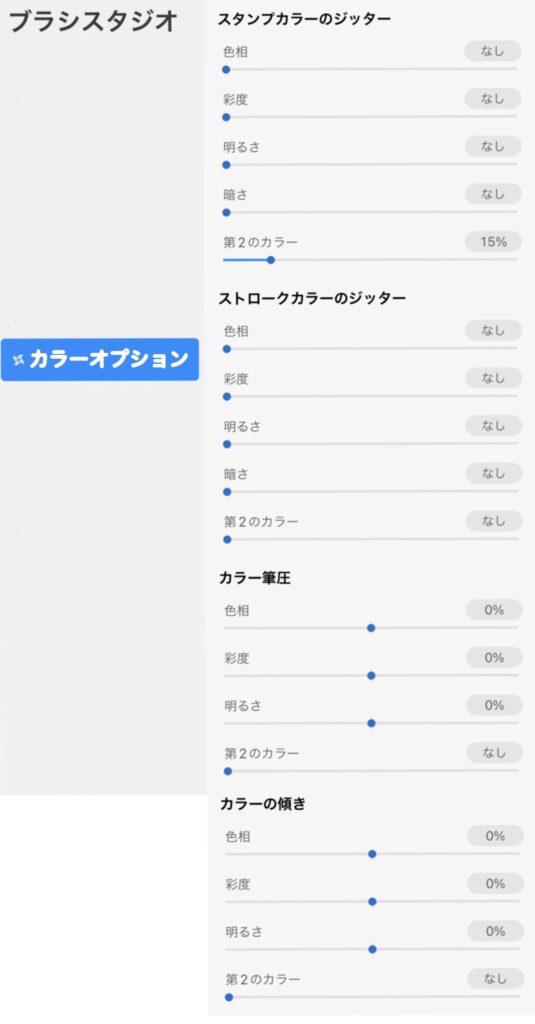
設定項目は4種類です。
- スタンプカラーのジッター … ストロークを形作る、1つ1つのスタンプの色を変化させる
- ストロークカラーのジッター … 1ストロークごとに色を変化させる
- カラー筆圧 … ApplePencilの筆圧により色を変化させる
- カラーの傾き … ApplePencilの傾きにより色を変化させる
ブラシで着彩するために選択している色の設定を変更できます。
- 色相 … 色のベースをランダムで変更する。0〜100%で設定でき、0に近いほどベースの色付近の色相が、100%に近づくと全ての色相が出るようになる。
- 彩度 … カラーサークルの横部分の動き。0〜100%で設定でき、「0から設定した%」の間で彩度が変化するようになる。
- 明るさ … カラーサークルの縦部分の動き。0〜100%で設定でき、「白から設定した%」の間で色の明るさが変化するようになる。
- 暗さ … カラーサークルの縦部分の動き。0〜100%で設定でき、「黒から設定した%」の間で色の明るさ(暗さ)が変化するようになる。
- 第2のカラー … メインカラーからセカンドカラーの間で、色相が変化する。
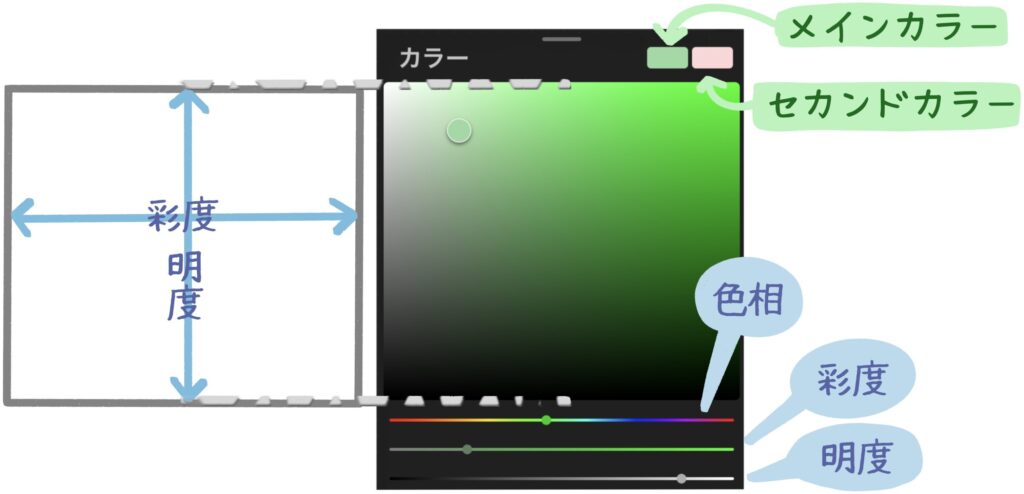
カラーサークルで、セカンドカラーのボックスをタッチすると、セカンドカラーを設定できます。
メインカラー以外にセカンドカラーを設定しておくと、両者を切り替えながら色塗りすることもできるぜ。
ダイナミクス : ストロークの速さによりブラシに変化を加える
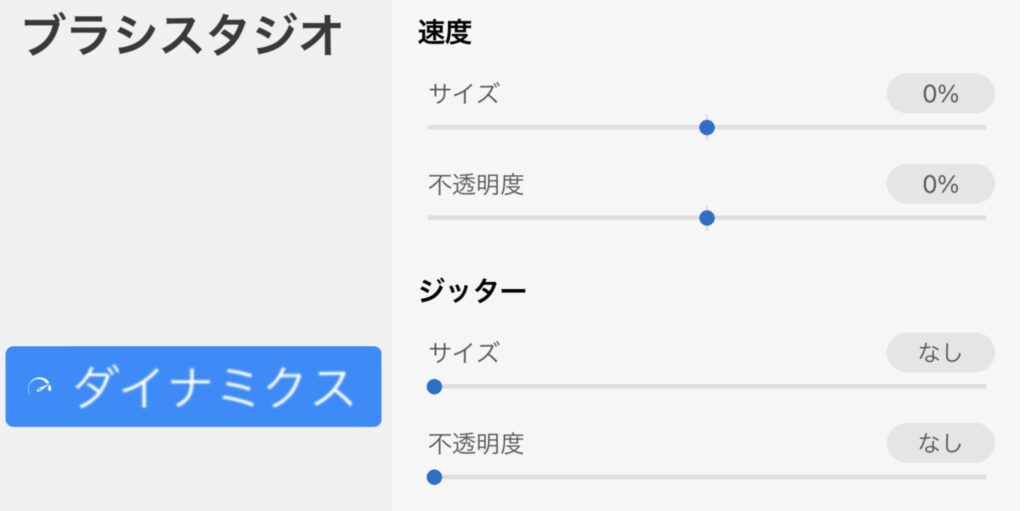
速度 : ストロークの速さに応じてストロークのサイズ・不透明度を変える
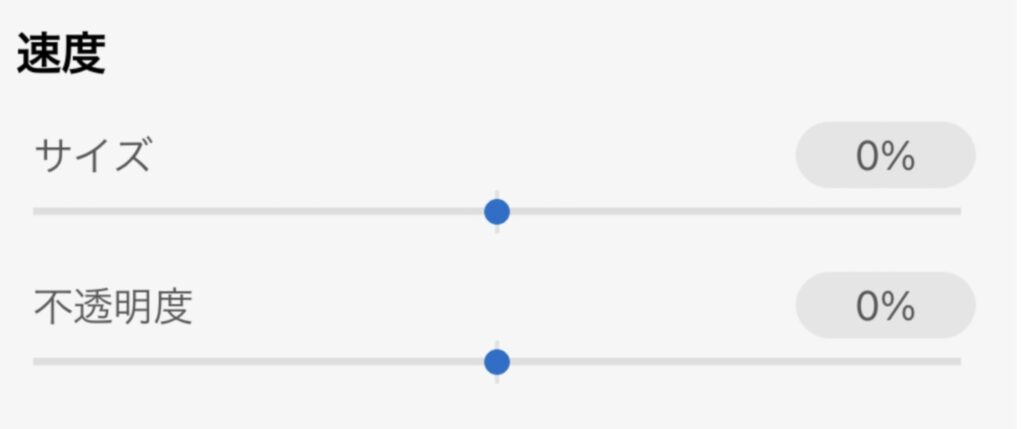
- サイズ … -100〜100%を設定できる。マイナスの値を大きくすると、ApplePencilのストロークが速い時に、ストロークが太くなる。プラスの値を大きくすると、ApplePencilのストロークが速い時に、ストロークが細くなる。
- 不透明度 … -100〜100%を設定できる。マイナスの値を大きくすると、ApplePencilのストロークが遅い時に、不透明度が低くなる(ストロークが薄くなる)。プラスの値を大きくすると、ApplePencilのストロークが遅い時に、不透明度が高くなる(ストロークが濃くなる)。
ジッター : ストローク内のスタンプのサイズ・不透明度をランダムで変化させる
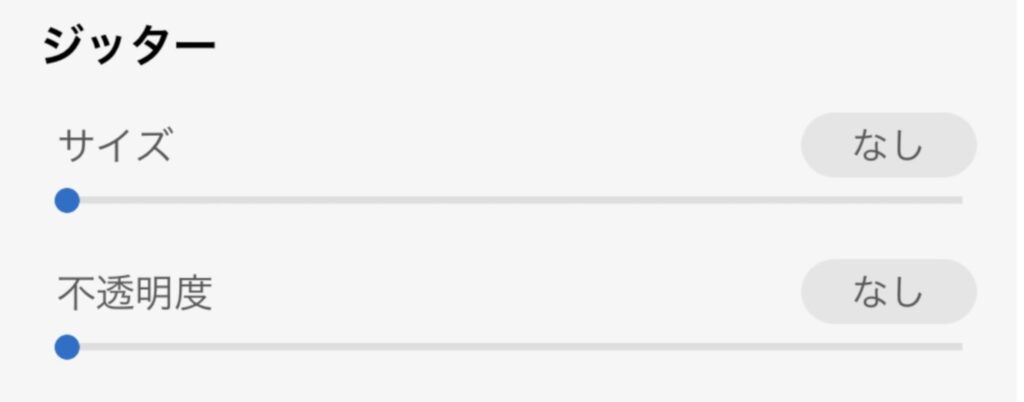
ApplePencilの筆圧や傾きとは無関係で、完全にランダムでサイズ・不透明度に変化が起こる設定です。
- サイズ … 0〜100%を設定できる。設定した%分のスタンプがランダムでサイズ変更される。
- 不透明度 … 0〜100%を設定できる。設定した%分のスタンプの不透明度がランダムで変更される。
ApplePencil : ApplePencilの筆圧と傾き
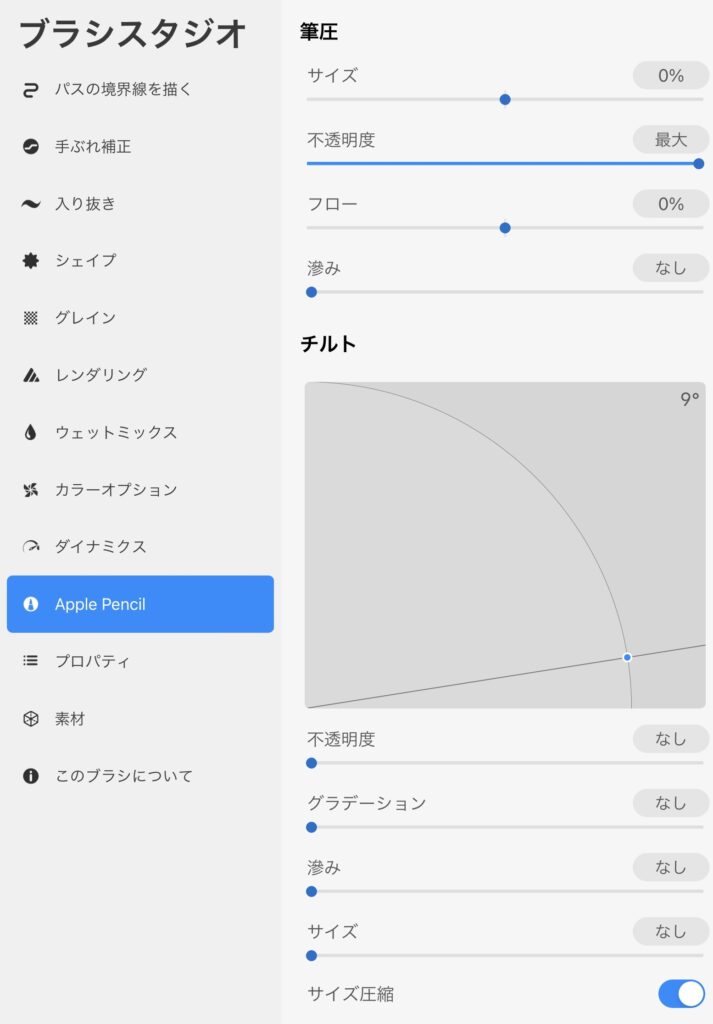
筆圧
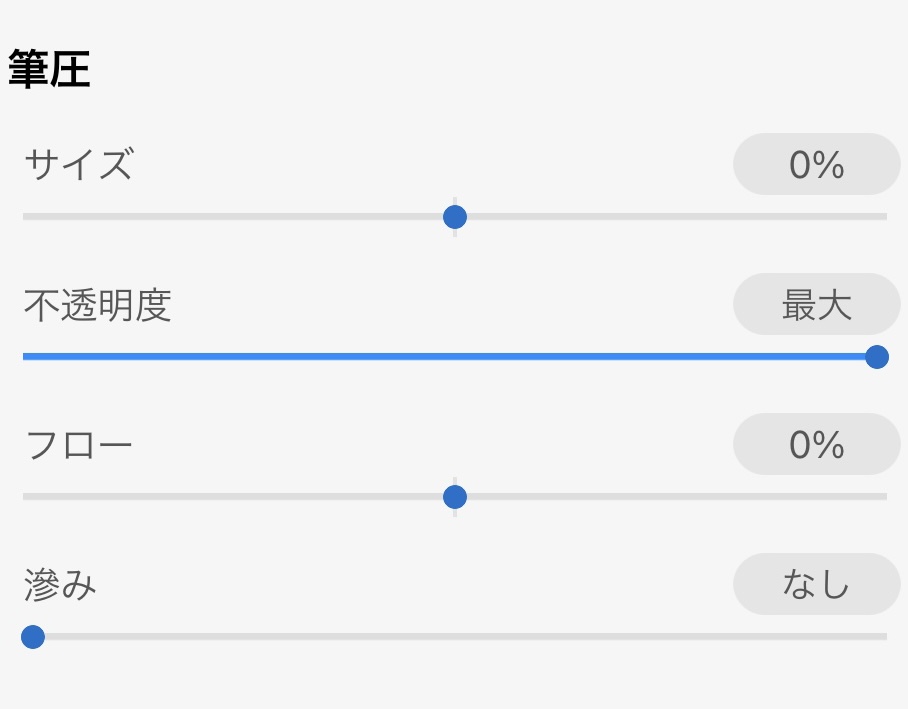
- サイズ … -100〜100%の値を設定。マイナスを大きくすると、筆圧が強くなった時にストロークが細くなる。逆にプラスを大きくすると、筆圧を強くした時にストロークが太くなる。
- 不透明度 … 0(なし)〜100%(最大)の値を設定。なしにすると、筆圧を変えても不透明度には影響しなくなる。値を100%に近づけるほど、筆圧の強さにより不透明度が変わりやすくなる(筆圧が弱いと不透明度が低く、筆圧が強いと不透明度が高くなる)。
- フロー … ブラシに塗られる絵の具の量を変化させる。-100〜100%の値を設定。マイナスを大きくすると、筆圧が強くなった時に絵の具の量が少なく、色が薄くなる。逆にプラスを大きくすると、筆圧を強くした時に絵の具の量が多く、色が濃くなる。数値を大きくするほど、その傾向が強まる。
- にじみ … ブラシストロークの周囲ににじみ効果をつける。0〜100%で設定。値を大きくするほどにじみ効果が出る。ストロークの入り抜き部分にグラデーションが多めにできたり、ストロークの端がジャギーになったりする。
チルト(傾き)
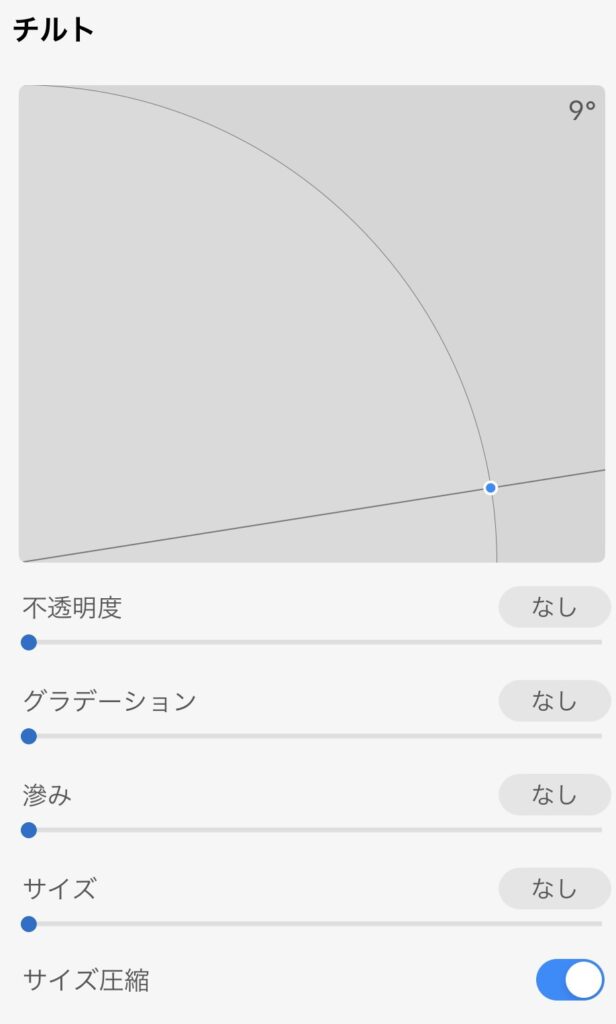
チルト(傾き)の設定をするために、チルトのグラフで、トリガーポイントとなる角度を設定する必要があります。トリガーポイントは、グラフの青い調整ノードを動かすことで設定します。
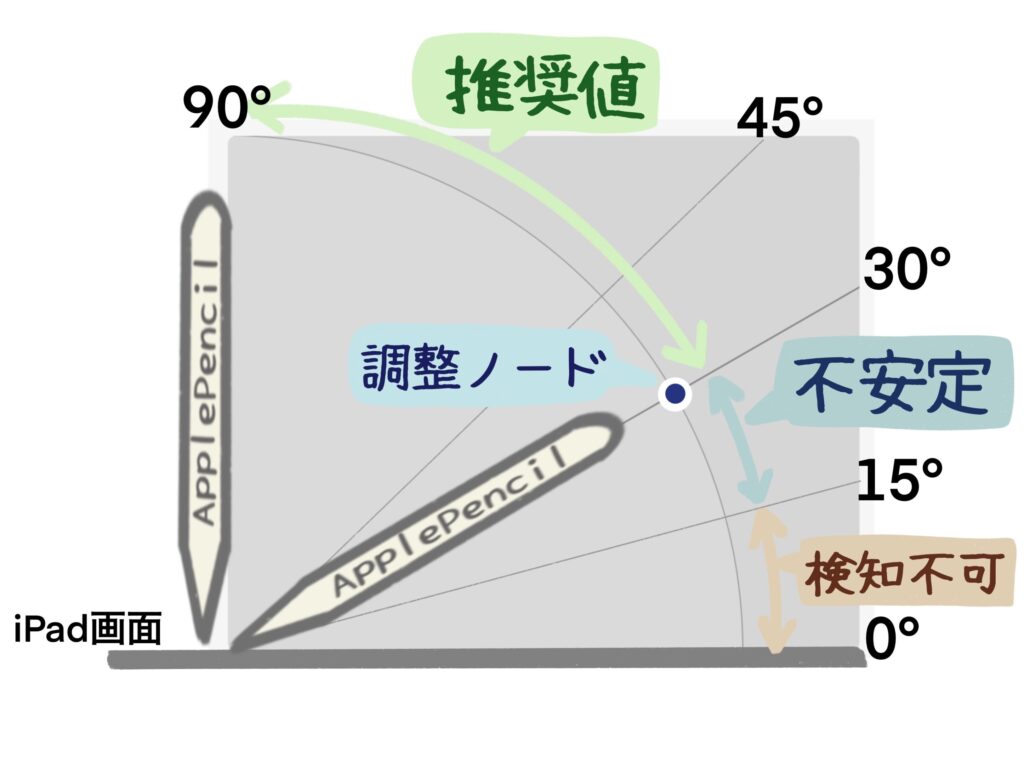
- 0〜15° … 設定しても効果はない。この角度では、ApplePencilのペン先がiPadの画面に届かない。
- 16〜30° … 設定可能だが、感度は不安定。
- 31〜90° … チルトを設定するなら、安定した結果が得られるためこの範囲を推奨。
立てた状態(90°)から調整ノードを越えて傾けると、以下の項目で設定した効果が現れます。
- 不透明度 … 0(なし)〜100%(最大)の値を設定。値を上げるほど、傾けることによる不透明度の低下が顕著になる。
- グラデーション … 0(なし)〜100%(最大)の値を設定。ストロークの端にぼかし効果をつけ、さらに不透明度を下げる効果がある。値を上げるほど、その傾向が強くなる。
- にじみ … ブラシストロークの周囲ににじみ効果をつける。0〜100%で設定。値を大きくするほどにじみ効果が出る。ストロークの入り抜き部分にグラデーションが多めにできたり、ストロークの端がジャギーになったりする。
- サイズ … -100〜100%の値を設定。
- サイズ圧縮 … オンとオフが切り替えられる。オンにすると、ブラシ内のテクスチャを、ブラシサイズに合わせて拡大しない設定になる。
プロパティ
ブラシのプロパティ
スタンププレビューを使用 : ブラシライブラリでの表示方法を変更
「スタンププレビューを使用」は、ブラシスタジオでのブラシのプレビューの表示方法を設定します。オン・オフの切り替えができます。
- 「スタンププレビューを使用」をオフ … ブラシスタジオでブラシの「ストローク」を表示。
- 「スタンププレビューを使用」をオン … ブラシスタジオでブラシの「スタンプ」を表示。
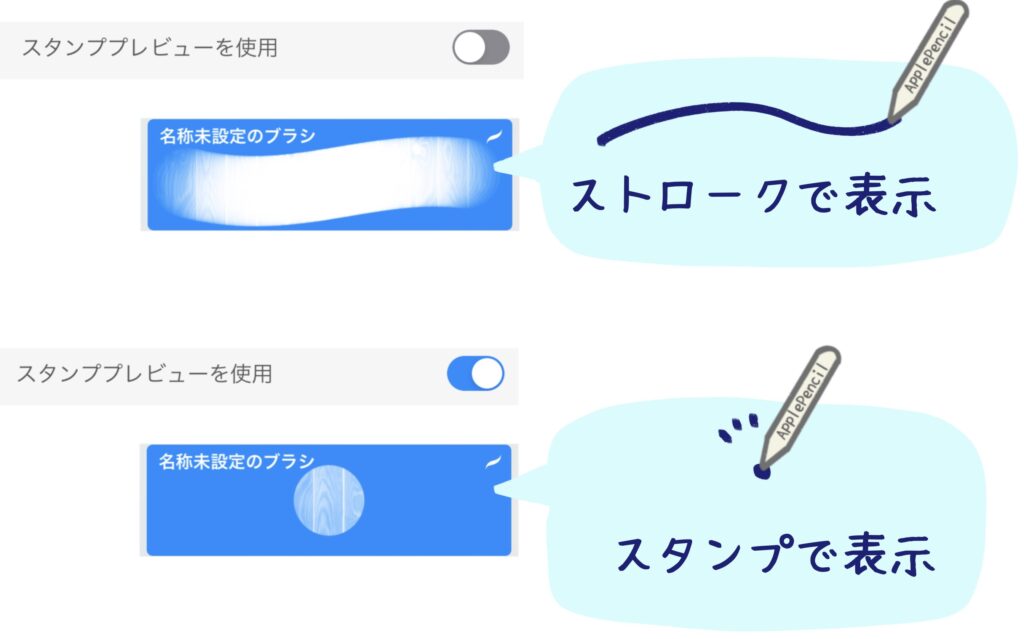
画面の方向に合わせる
ストロークにはっきりと上下の区別があるブラシにだけ、この設定が適用されます。
- 「画面の方向に合わせる」をオフ … シェイプの方向がドキュメントに対して一定になる。デバイスの方向を変えても変わらない。
- 「画面の方向に合わせる」をオン … シェイプの方向が現在のデバイスの方向を変えると、それに合わせて方向が変わる。
プレビュー : ブラシライブラリでのプレビューのストロークのサイズを変更する
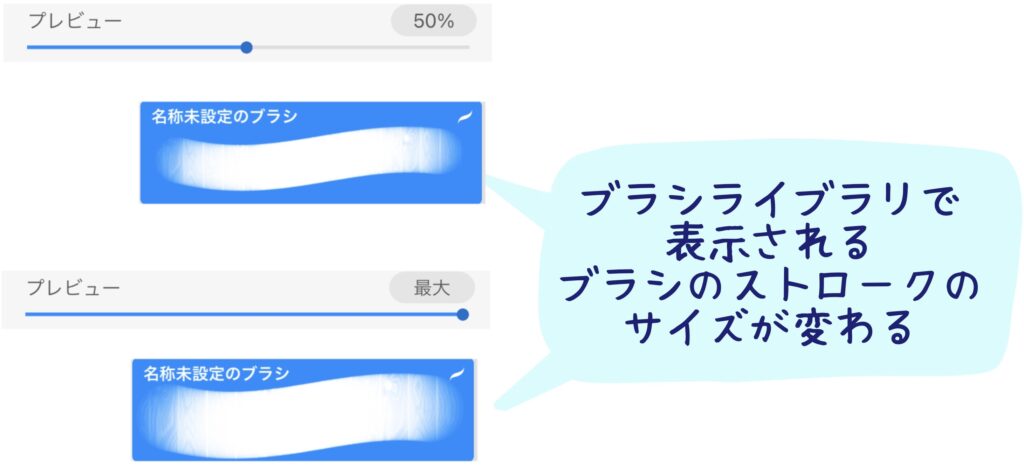
ぼかし
ブラシスタジオを開いているブラシを、ぼかしツールとして使用した時のぼかし具合を設定します。
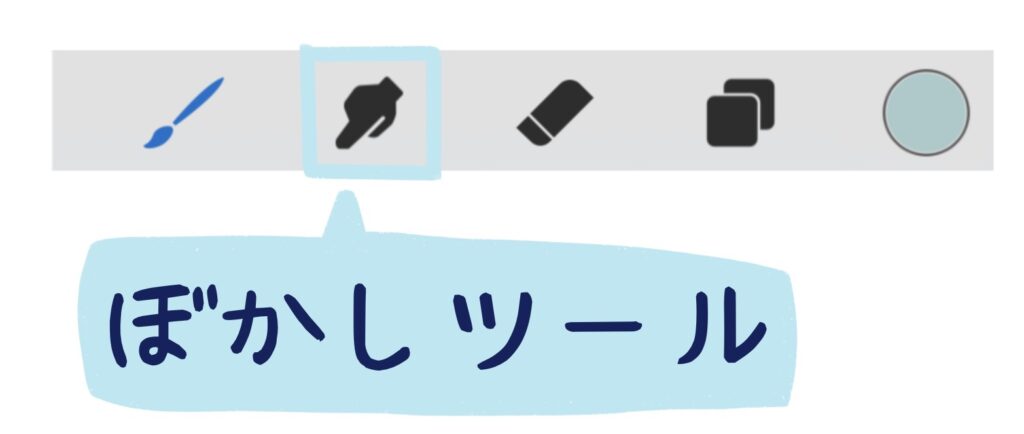
ぼかしツールとして使用頻度の高いブラシの設定を確認し、それと同じ値にしておくのが良いです。
ブラシの動作 : ブラシの最大/最小サイズ・不透明度の調整
キャンバス横のサイドバーにある、ブラシサイズ・不透明度を調整するバーにおいて、どのサイズ・不透明度を最大、最小に設定するかを決める箇所です。
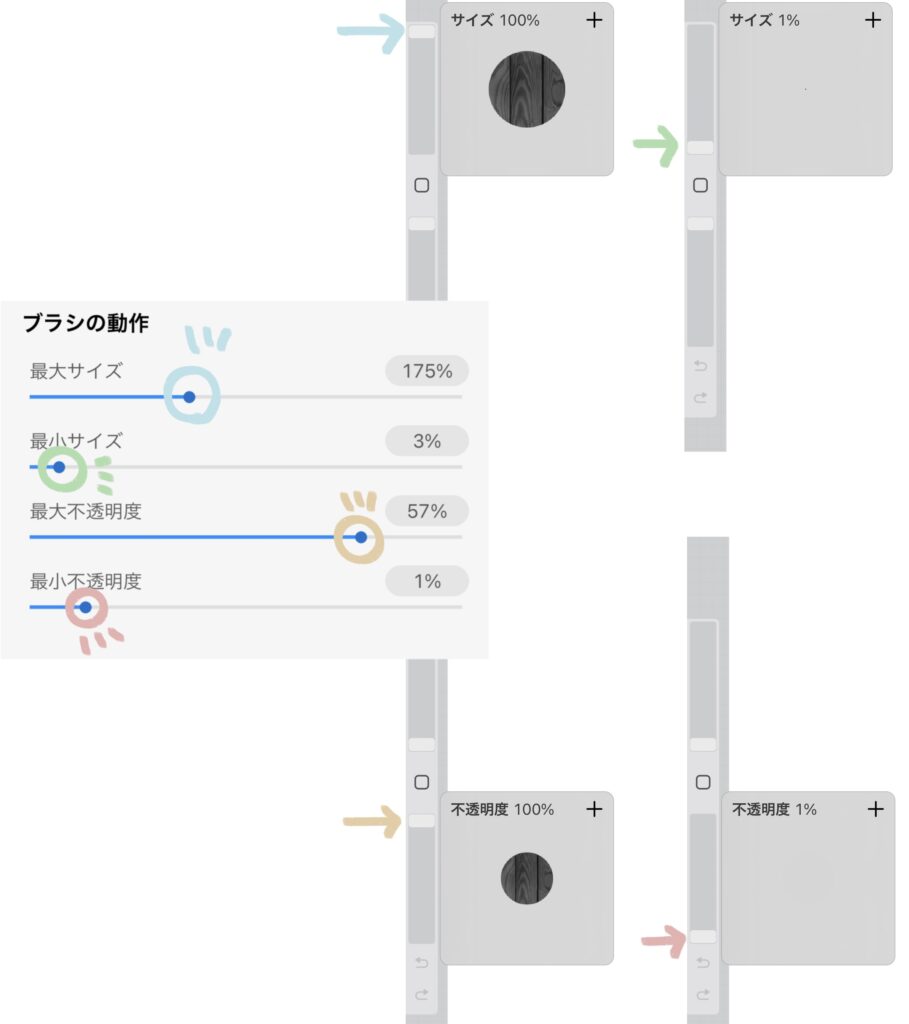
ブラシスタジオの「ブラシの動作」で、設定した最大と最小が、キャンバスのサイドバーの最大(100%)、最小(1%)になります。
素材
3D素材を塗る際の設定を行います。
僕自身が3D素材の塗りがよく分かっていないので、準備中です。
このブラシについて
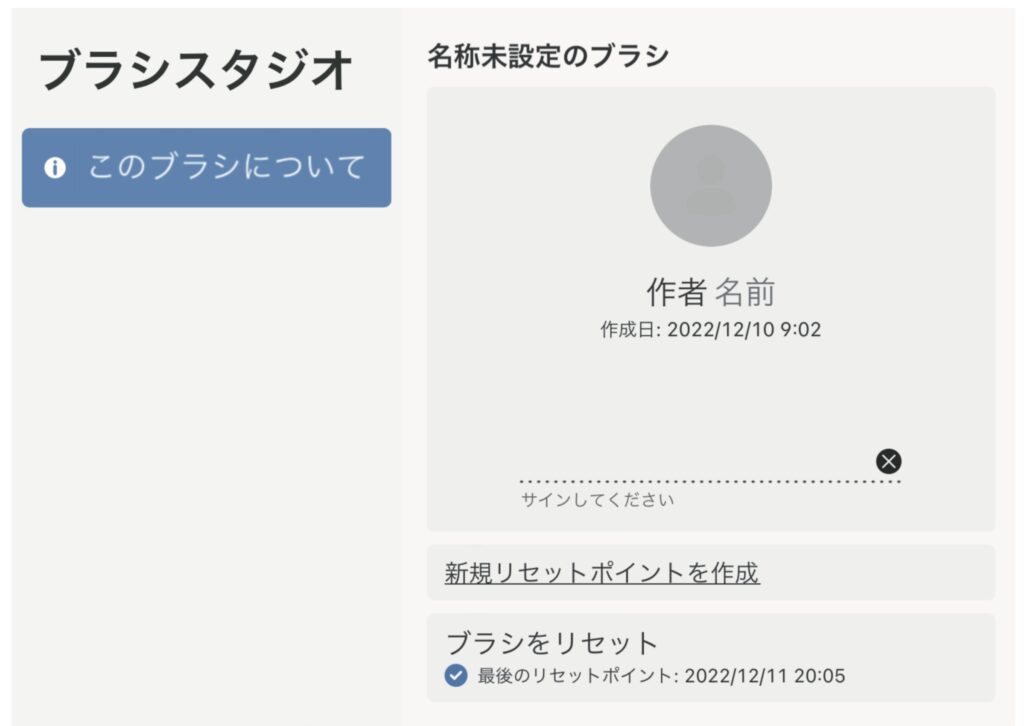
ここでは、自分で作成したブラシにサインを入れたり、ブラシのリセットポイントを作成することができます。
- サイン … 自分の画像、名前、サインを記入できます。作成したブラシを販売するときなどは、みなさんここに色々記載しています。
- リセットポイント … 今の状態のブラシ設定を記憶しておく機能。色々と設定を変更する前にリセットポイントを作成しておくことで、その時点の設定まで戻すことができます。
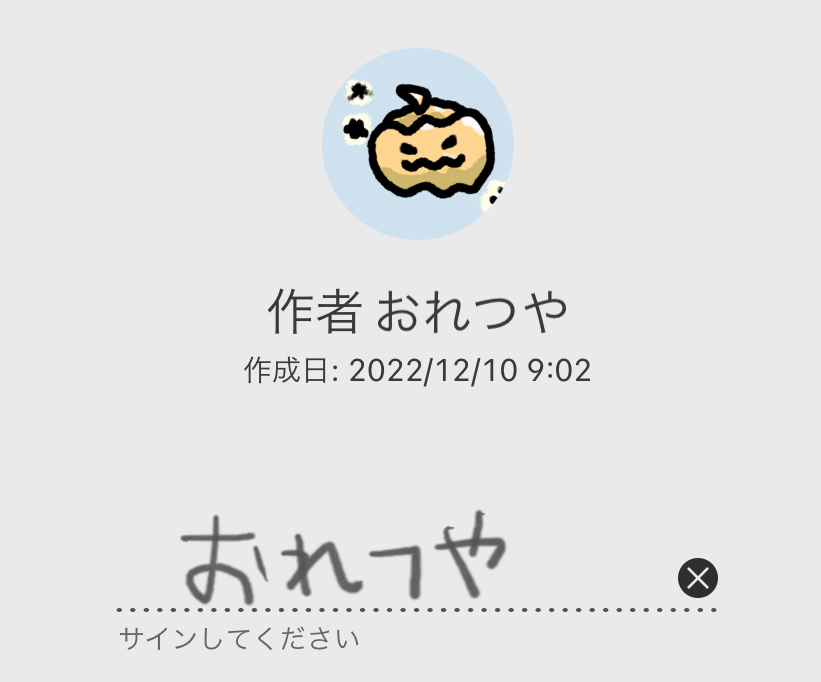
ブラシの設定を色々触る前に、あるいは触った後気に入った設定があった場合、リセットポイントを設定することをオススメするぜ。
まとめ
ブラシ設定は正直、自分で1からやるのはとても難しいです。
僕は、既存のブラシで「気に入っているけど、ここがもっとこうだったらいいのに」という時に設定を少し触って、より使いやすいと自分が思うものにしています。













